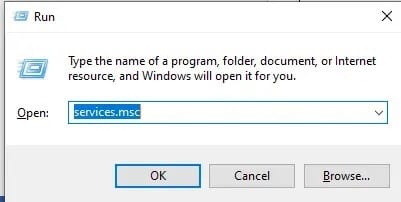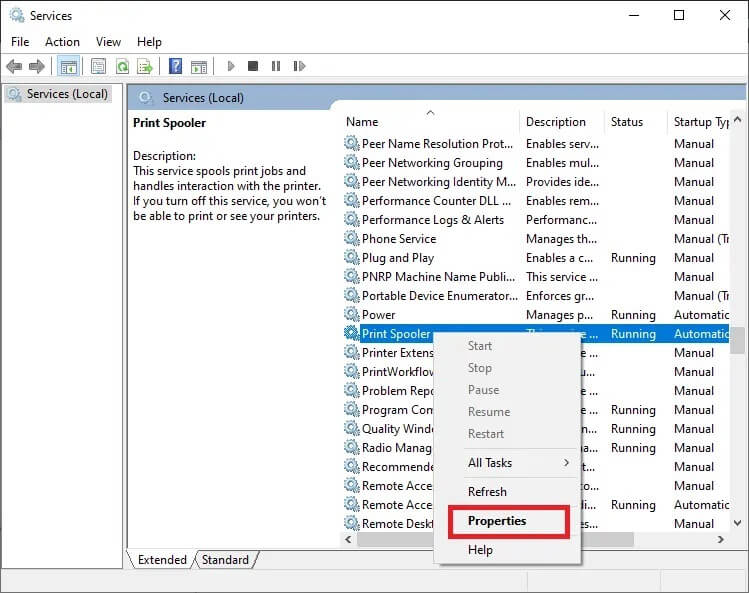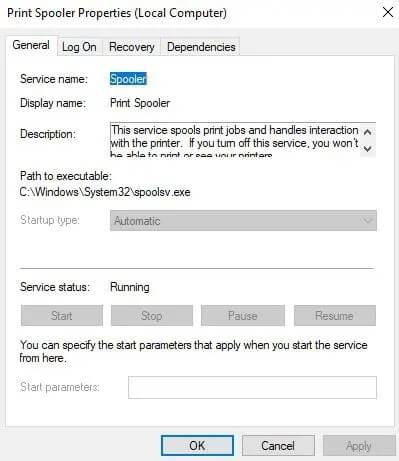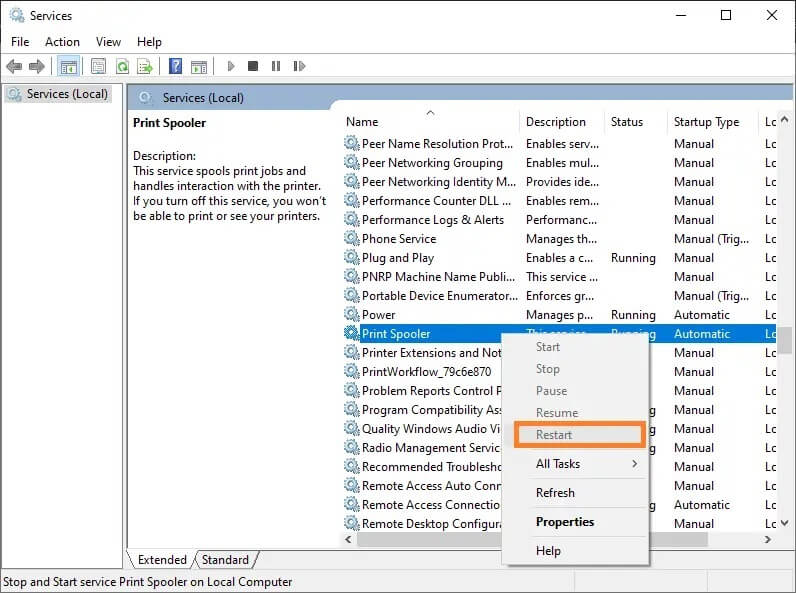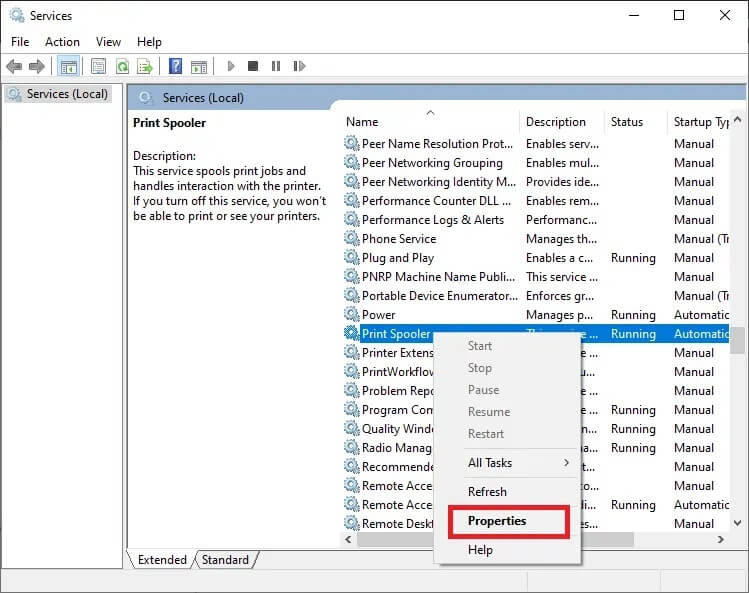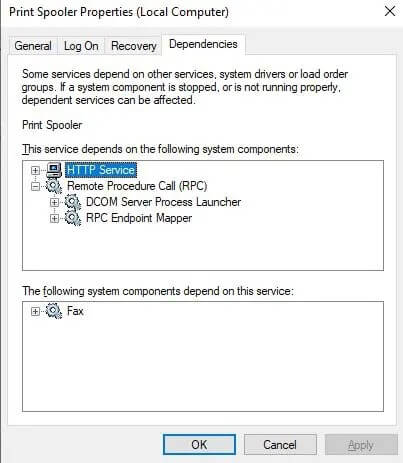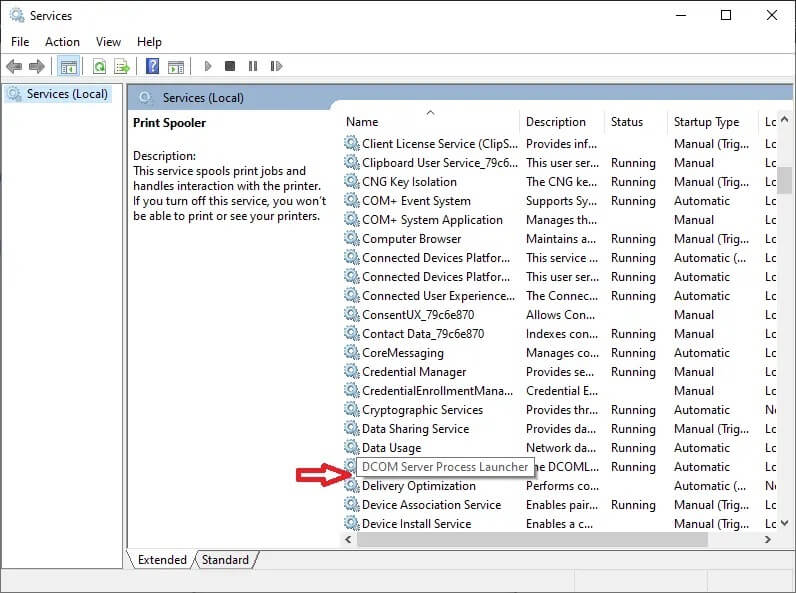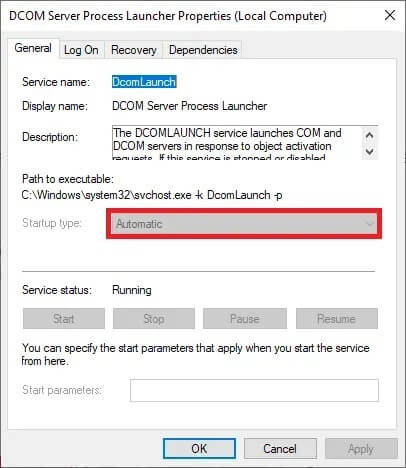Beheben Sie, dass der lokale Druckspooler-Dienst nicht funktioniert
Der Druckspooler-Dienst speichert Druckanweisungen im Windows-Betriebssystem und gibt diese Anweisungen dann an den Drucker, um einen Druckauftrag abzuschließen. Somit beginnt der an den Computer angeschlossene Drucker mit dem Drucken des Dokuments. Der Print Spooler Service blockiert generell alle Druckdokumente in der Liste und verschiebt sie dann nacheinander auf den Drucker. Hier wird die FIFO-Strategie (First-In-First-Out) verwendet, um in der Warteschlange verbliebene Dokumente zu drucken.
Dieses Programm basiert auf zwei Basisdateien, spoolss.dll und spoolsv.exe. Da es sich nicht um ein eigenständiges Programm handelt, verlässt es sich auf diese beiden Dienste: Dcom und RPC. Der Druckspoolerdienst funktioniert nicht mehr, wenn einer der genannten Abhängigkeitsdienste fehlschlägt. Manchmal kann es vorkommen, dass der Drucker nicht richtig funktioniert oder nicht mehr funktioniert. Wenn Sie sich auch mit dem gleichen Thema beschäftigen, dann sind Sie hier richtig. Wir präsentieren eine perfekte Anleitung, die Ihnen hilft, den Fehler des Local Print Spooler-Dienstes unter Windows zu beheben.
Behoben, dass der lokale Druckspooler-Dienst nicht funktioniert
Methode XNUMX: Starten oder starten Sie den Druckspooler-Dienst
Um den Druckspoolerdienst-Fehler in Windows zu beheben, müssen Sie zunächst Folgendes sicherstellen:
- Der Druckspooler-Dienst befindet sich in einem aktiven Zustand
- Seine Abhängigkeiten sind ebenfalls aktiv
Schritt A: So überprüfen Sie, ob der Druckspooler-Dienst aktiv ist
1. Starten Sie das Dialogfeld Ausführen, indem Sie die Tasten Windows + R gleichzeitig drücken.
2. Sobald das Dialogfeld Ausführen geöffnet ist, geben Sie services.msc ein und klicken Sie auf OK.
Fall 1: Wenn der Druckspooler inaktiv ist,
1. Das Dienste-Fenster wird geöffnet, wenn Sie den Befehl services.msc eingeben. Suchen Sie hier nach Druckspooler.
2. Klicken Sie mit der rechten Maustaste auf den Druckspooler-Dienst und wählen Sie dann Eigenschaften.
3. Nun erscheint das Fenster mit den Eigenschaften des Druckerspoolers (Lokaler Computer). Setzen Sie den Wert auf Auto, wie in diesem Bild gezeigt.
4. Wählen Sie hier OK und klicken Sie auf Start.
5. Wählen Sie nun OK, um die Registerkarte zu verlassen.
Fall 2: Wenn der Druckspooler aktiv ist
1. Das Fenster Dienste wird geöffnet, wenn Sie services.msc eingeben. Suchen Sie hier nach Druckspooler.
2. Klicken Sie mit der rechten Maustaste darauf und klicken Sie auf Neu starten.
3. Der Druckspooler wird nun neu gestartet.
4. Wählen Sie nun OK, um das Fenster zu verlassen.
Schritt B: So überprüfen Sie, ob Abhängigkeiten aktiv sind
1. Öffnen Sie den Ausführen-Dialog, indem Sie die Tasten Windows und R gleichzeitig drücken.
2. Sobald das Dialogfeld Ausführen geöffnet ist, geben Sie services.msc ein und klicken Sie auf OK.
3. Das Fenster Dienste wird angezeigt, sobald Sie auf OK klicken. Gehen Sie hier zum Druckspooler.
4. Klicken Sie mit der rechten Maustaste auf Druckspooler und wählen Sie Eigenschaften.
5. Jetzt wird das Fenster Eigenschaften des Druckerspoolers (Lokaler Computer) erweitert. Wechseln Sie hier zur Registerkarte Abhängigkeiten.
6. Klicken Sie hier auf das RPC-Symbol. Zwei Optionen werden erweitert: DCOM Server Process Launcher und RPC Endpoint Mapper. Schreiben Sie diese Namen auf und gehen Sie aus dem Fenster.
7. Gehen Sie erneut zum Fenster Dienste und suchen Sie nach DCOM Server Process Launcher.
8. Klicken Sie mit der rechten Maustaste auf DCOM Server Process Launcher und klicken Sie auf Eigenschaften.
9. Nun wird das Eigenschaftenfenster des DCOM (Lokaler Computer) Server Process Launcher angezeigt. Setzen Sie den Wert wie unten gezeigt auf Automatisch.
10. Klicken Sie hier auf Übernehmen und anschließend auf die Schaltfläche Start.
11. Warten Sie nun einige Zeit und klicken Sie auf OK, um das Eigenschaftsfenster zu verlassen.
12. Gehen Sie erneut zum Fenster Dienste und suchen Sie den RPC Endpoint Mapper.
13. Klicken Sie mit der rechten Maustaste auf den RPC Endpoint Mapper und wählen Sie Eigenschaften.
14. Nun wird das Fenster RPC Endpoint Mapper Properties (Lokaler Computer) angezeigt. Wählen Sie in der Dropdown-Liste Starttyp die Option Automatisch aus.
16. Klicken Sie nun auf Übernehmen und dann auf OK, um das Eigenschaftenfenster zu verlassen.
Die in Schritt A und Schritt B erwähnten Unterschritte starten den Druckspoolerdienst und den Druckspoolerdienst auf Ihrem Windows-System. Versuchen Sie diese beiden Schritte auf Ihrem Computer und starten Sie ihn neu. Der Fehler „Local Print Spooler Service funktioniert nicht“ wird nun behoben.
Methode 2: Verwenden Sie das Druckspooler-Reparatur-Tool
Der Druckspooler-Dienstfehler kann mit dem Druckspooler-Reparaturtool behoben werden. Befolgen Sie die unten aufgeführten Schritte, um dieses Problem zu lösen:
Hinweis: Das Print Spooler Repair Tool setzt alle Druckereinstellungen auf ihre Standardwerte zurück.
1. Installieren Druckspooler-Reparatur-Tool.
2. Öffnen Sie dieses Tool und führen Sie es in Ihrem System aus.
3. Wählen Sie nun das auf dem Bildschirm angezeigte Reparatursymbol aus. Dadurch werden alle Fehler behoben und auch der Druckspoolerdienst aktualisiert.
4. Am Ende des Vorgangs wird eine Erfolgsmeldung angezeigt, die bestätigt, dass die Probleme behoben wurden.
5. Starten Sie den Computer neu.
Der Fehler beim Druckspoolerdienst wird nun behoben. Versuchen Sie, ein Dokument zu drucken und zu überprüfen.
Auch nach dem Ausprobieren der spezifischen Methoden tritt der Fehler weiterhin auf; Zeigt an, dass der Druckertreiber beschädigt ist. Versuchen Sie, es neu zu installieren, um dieses Problem zu beheben.
Wir hoffen, dass dieser Artikel hilfreich war und Sie den Fehler des Druckspooler-Dienstes beheben konnten. Wenn Sie Fragen zu diesem Artikel haben, kontaktieren Sie uns über den Kommentarbereich unten.