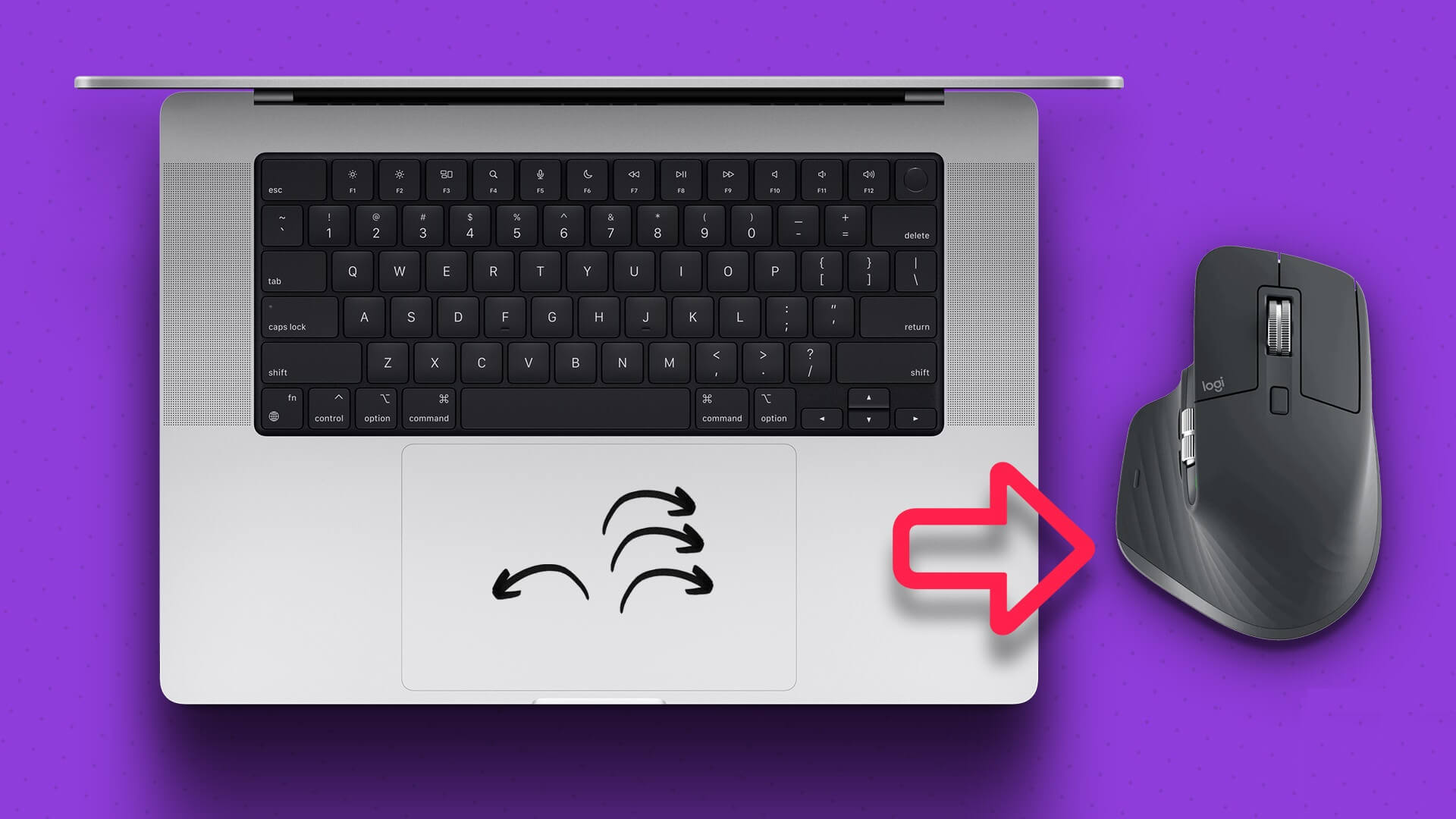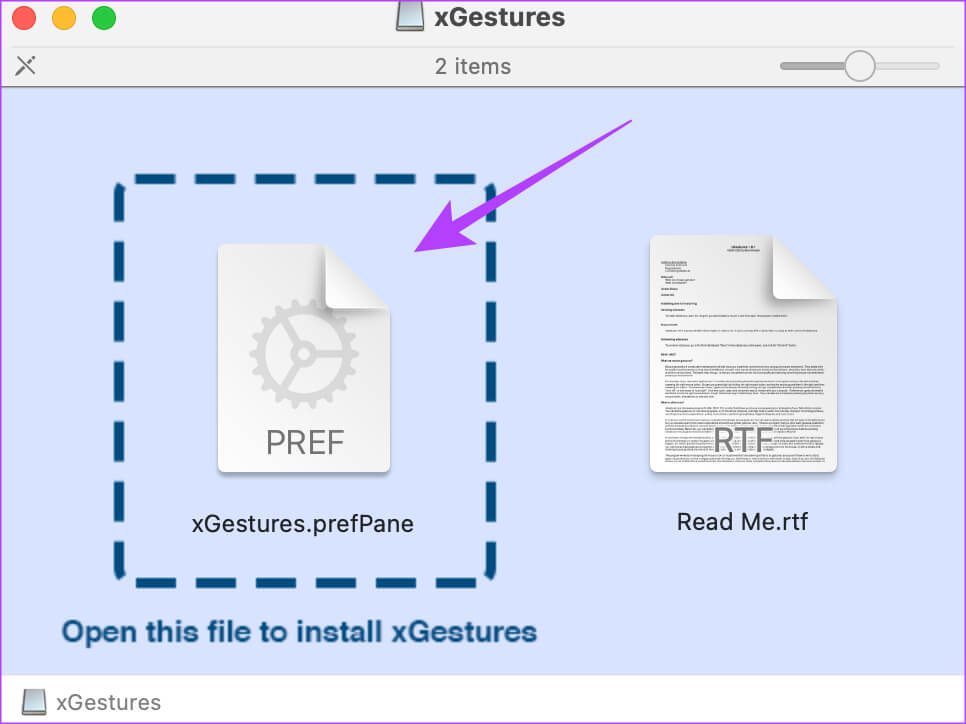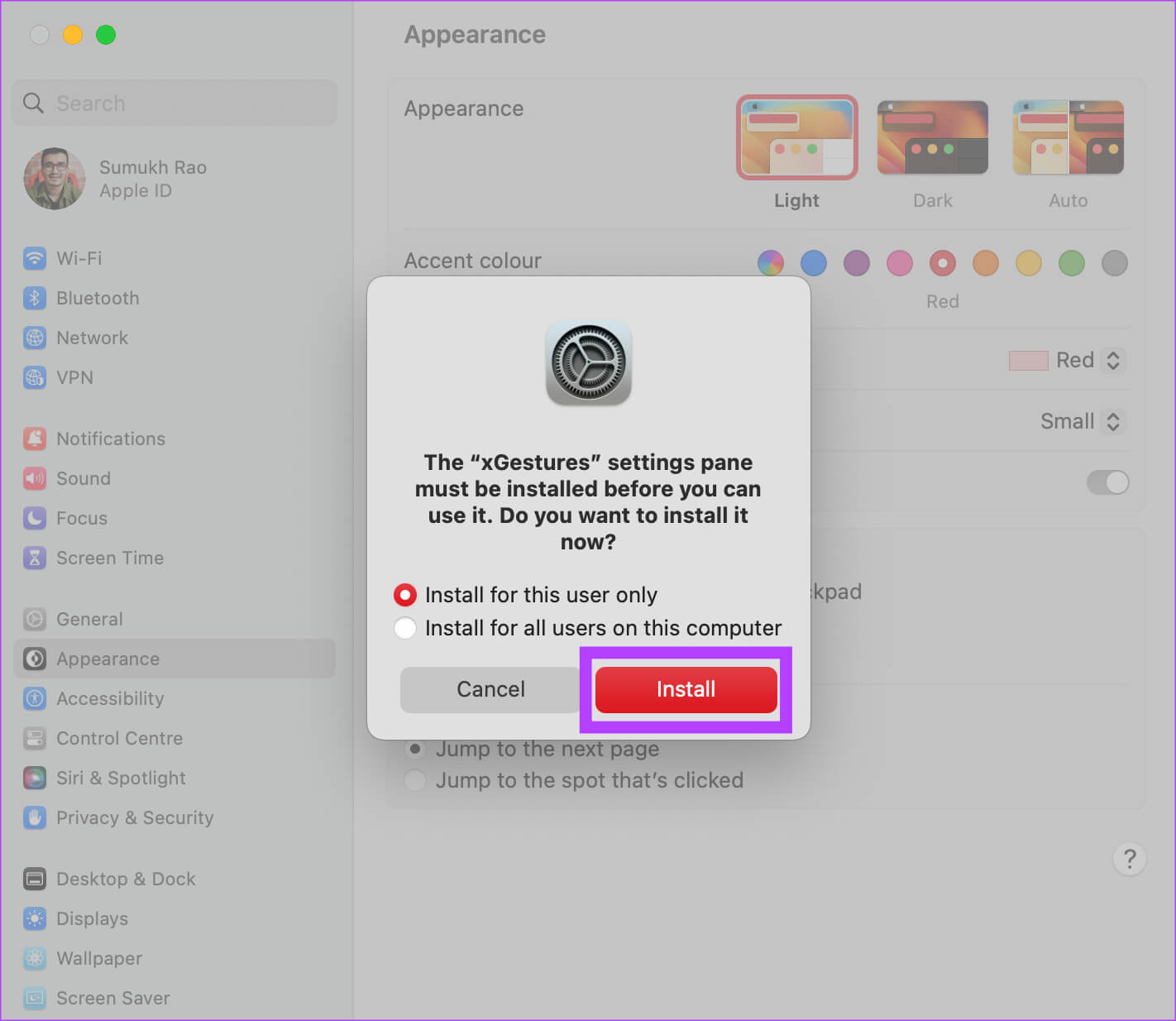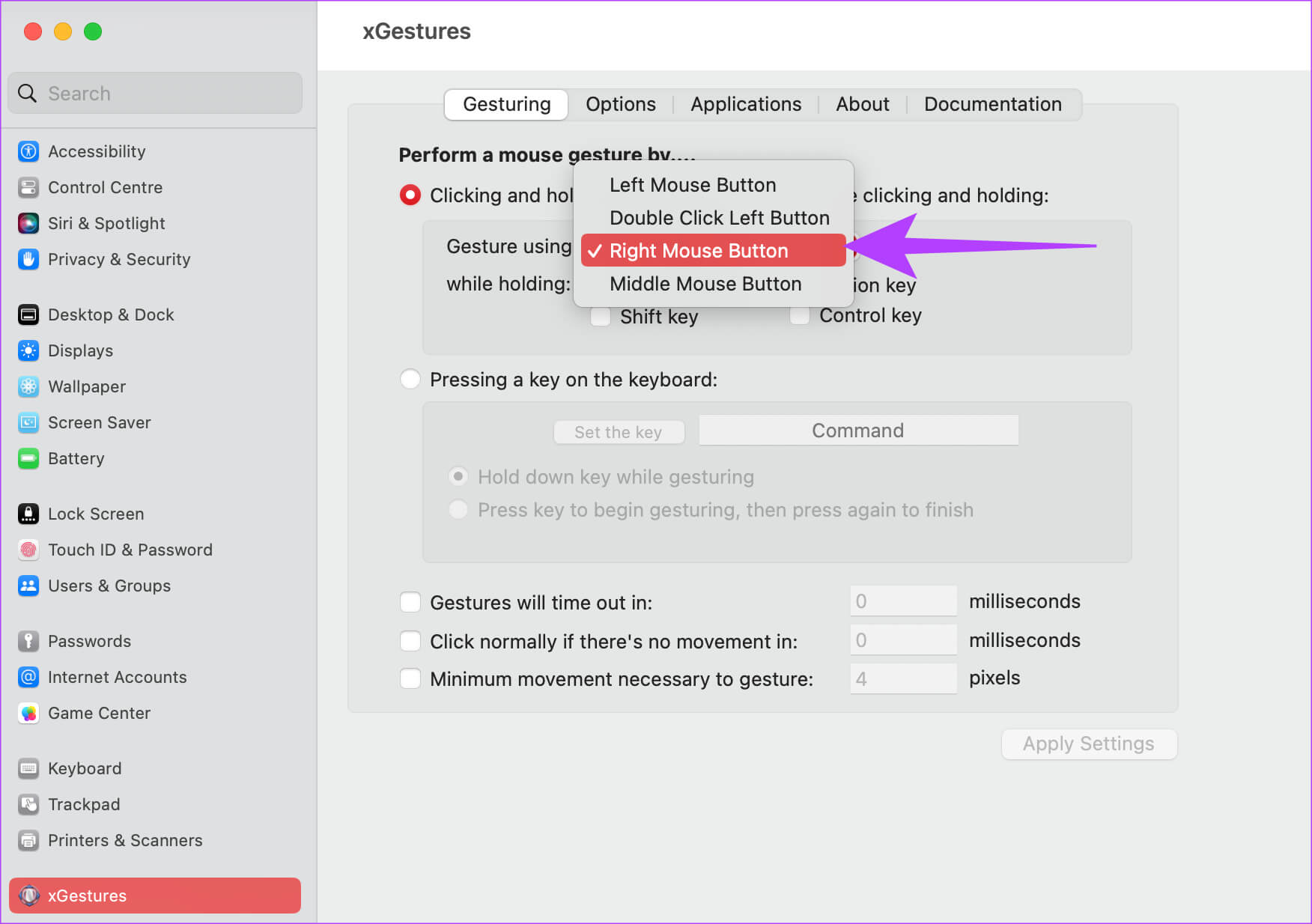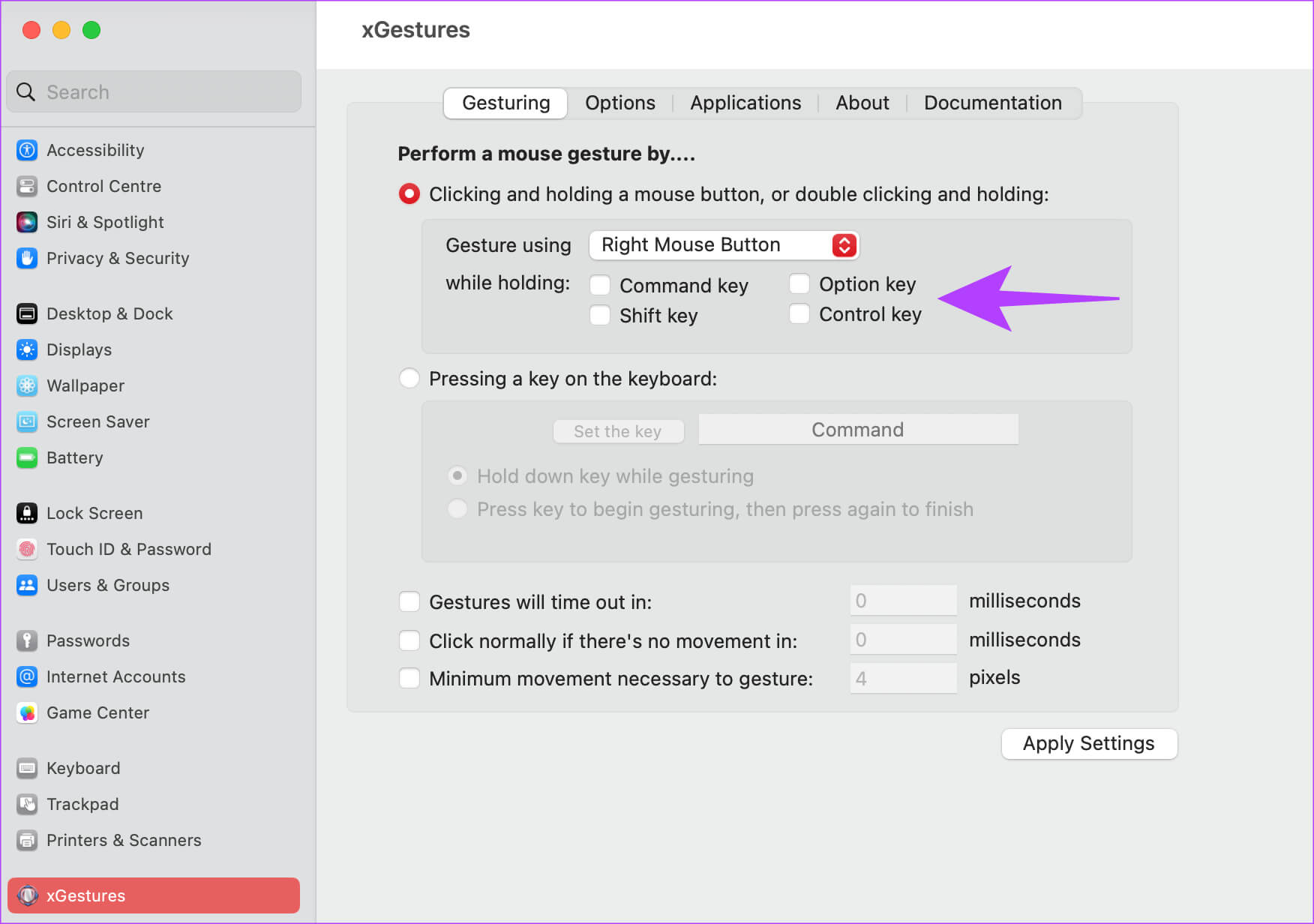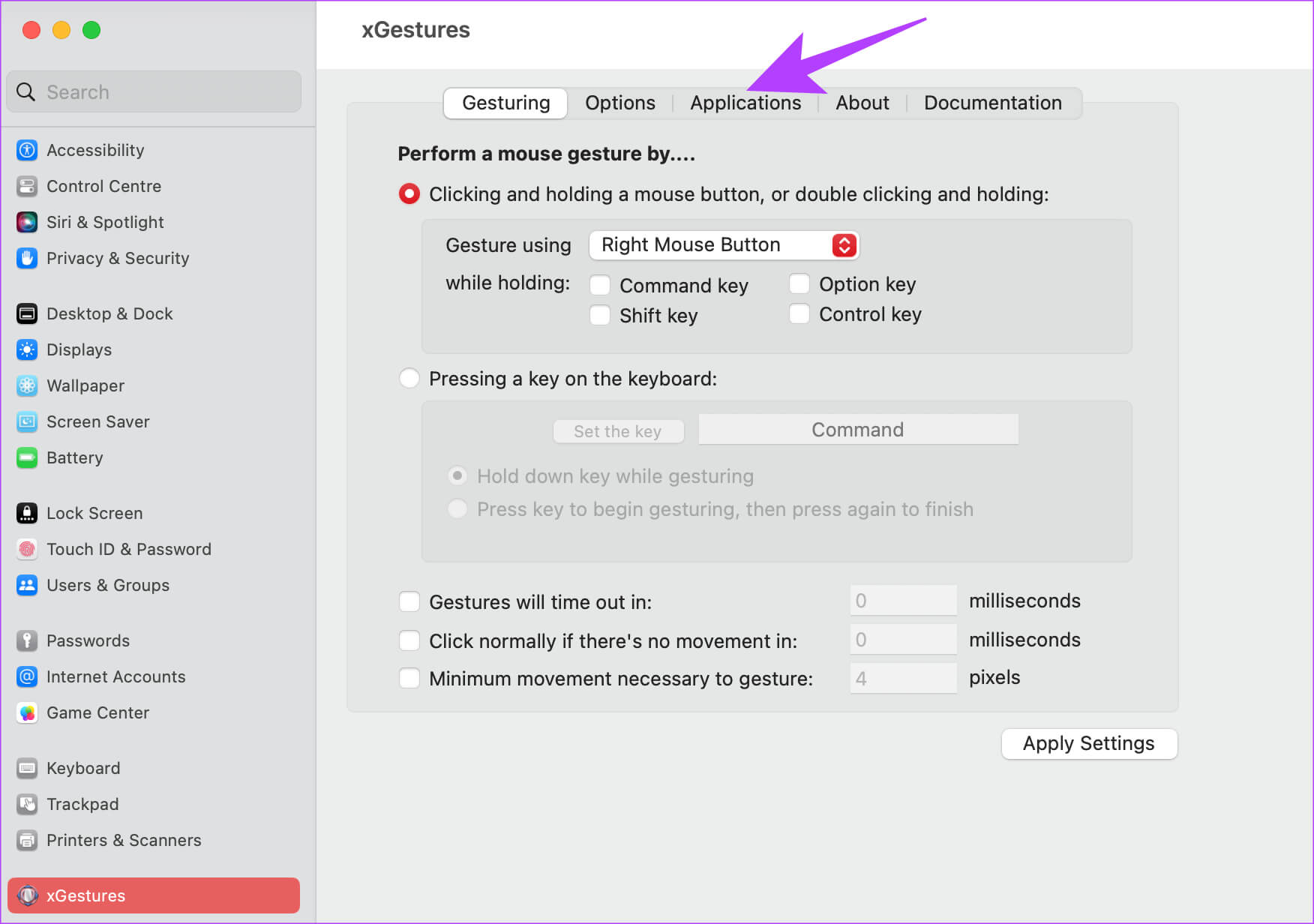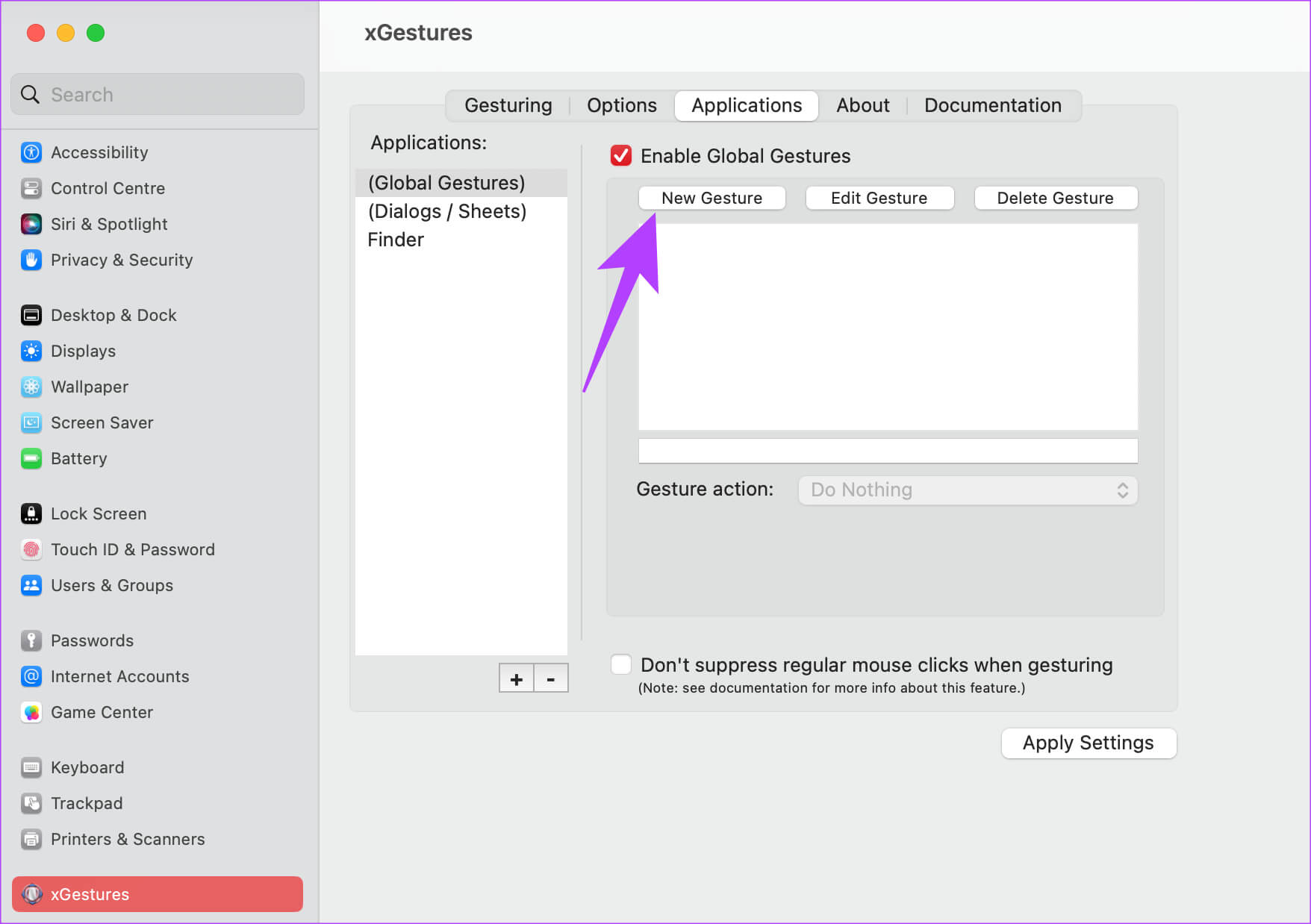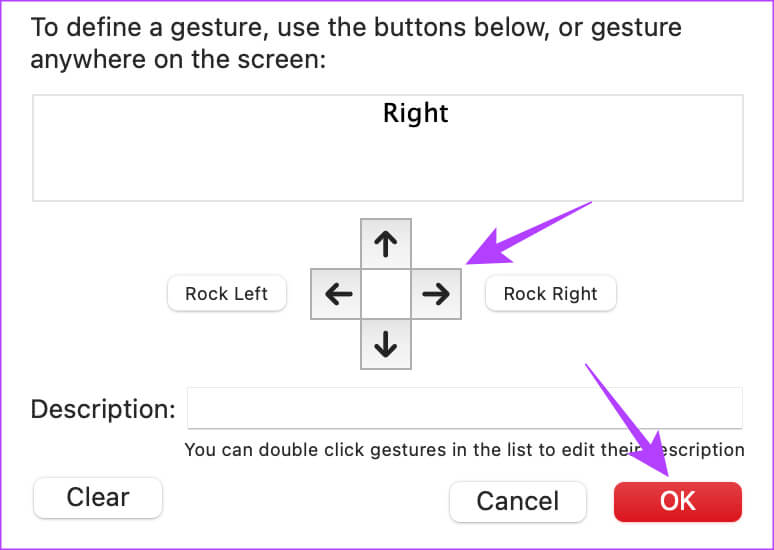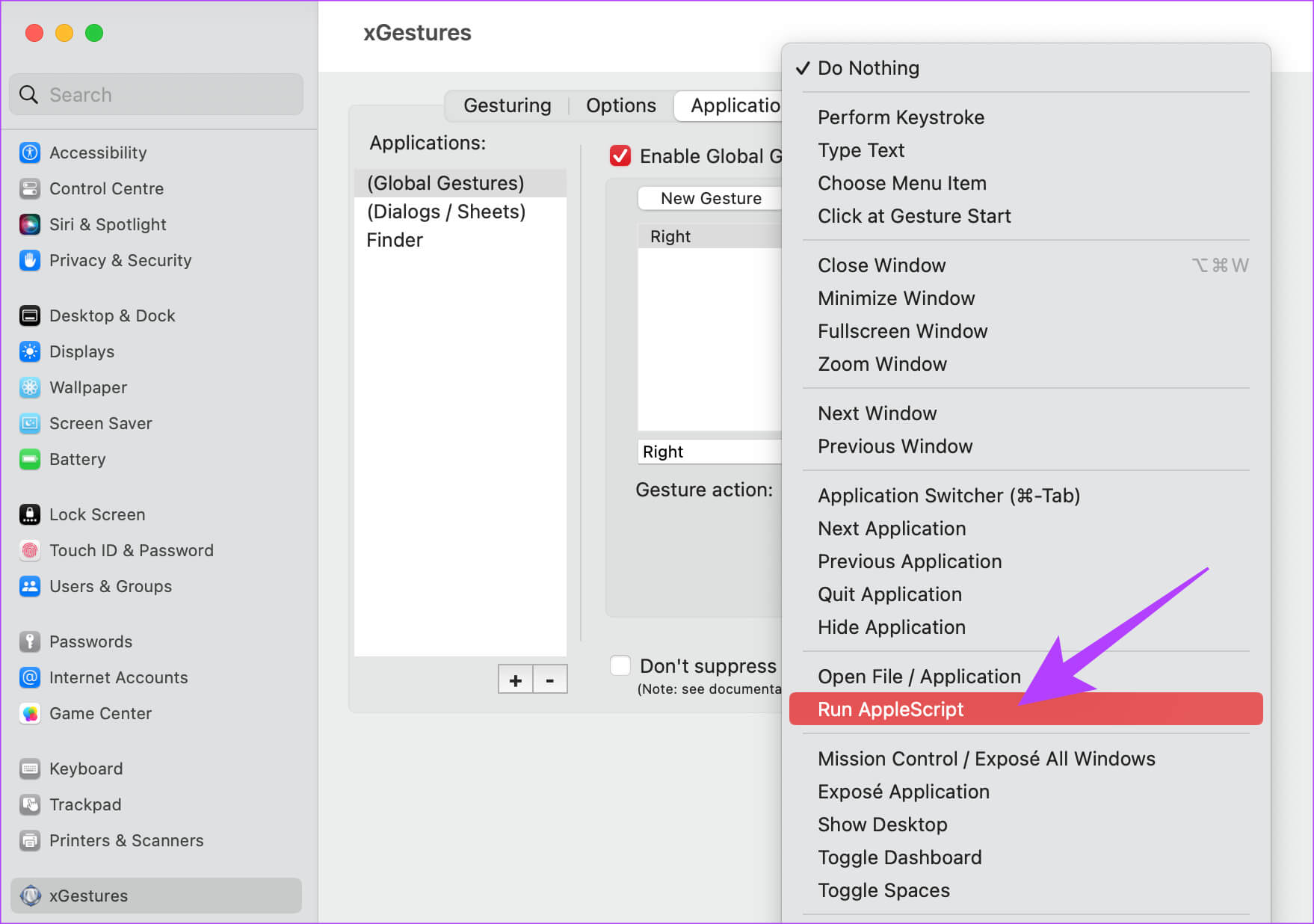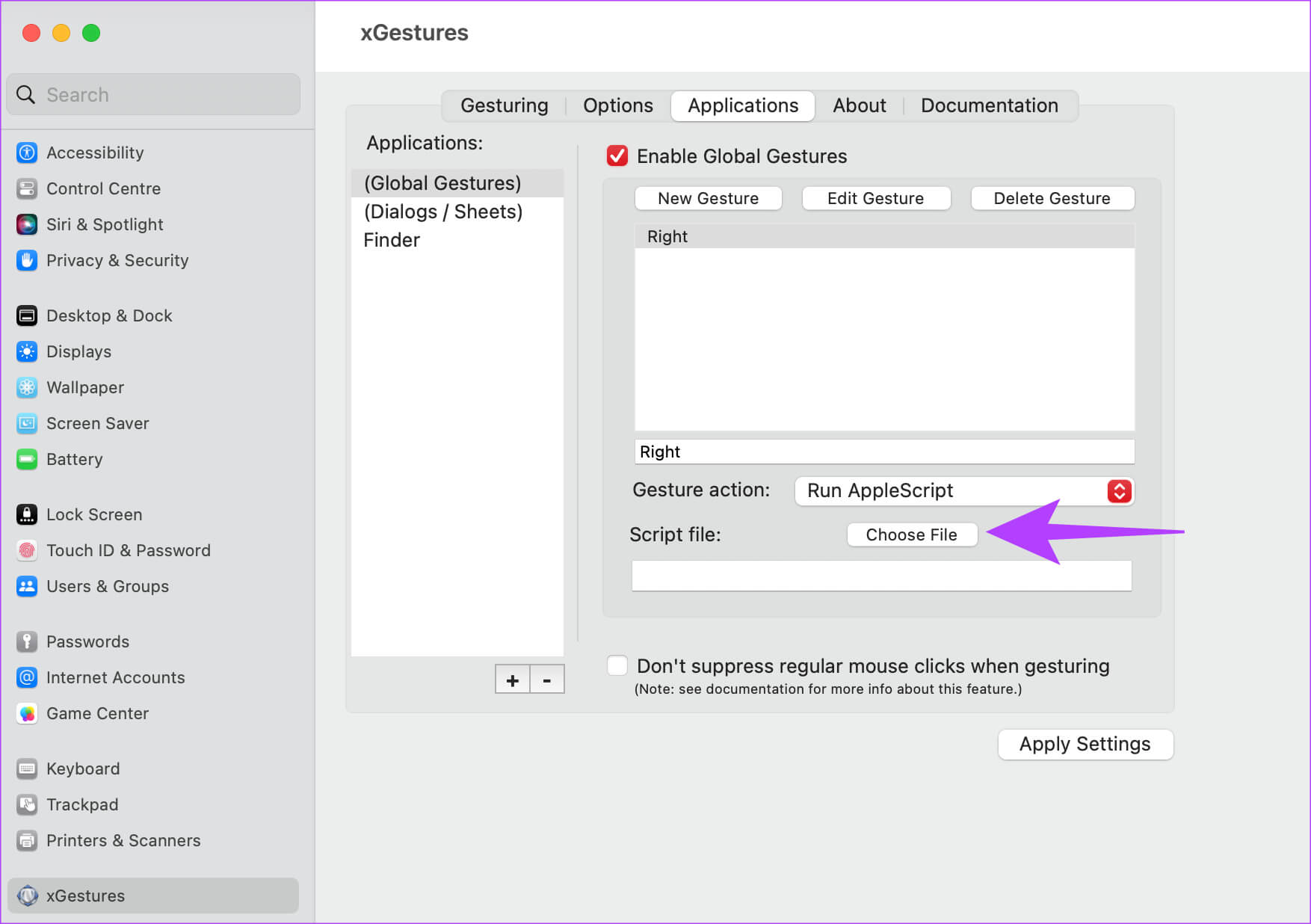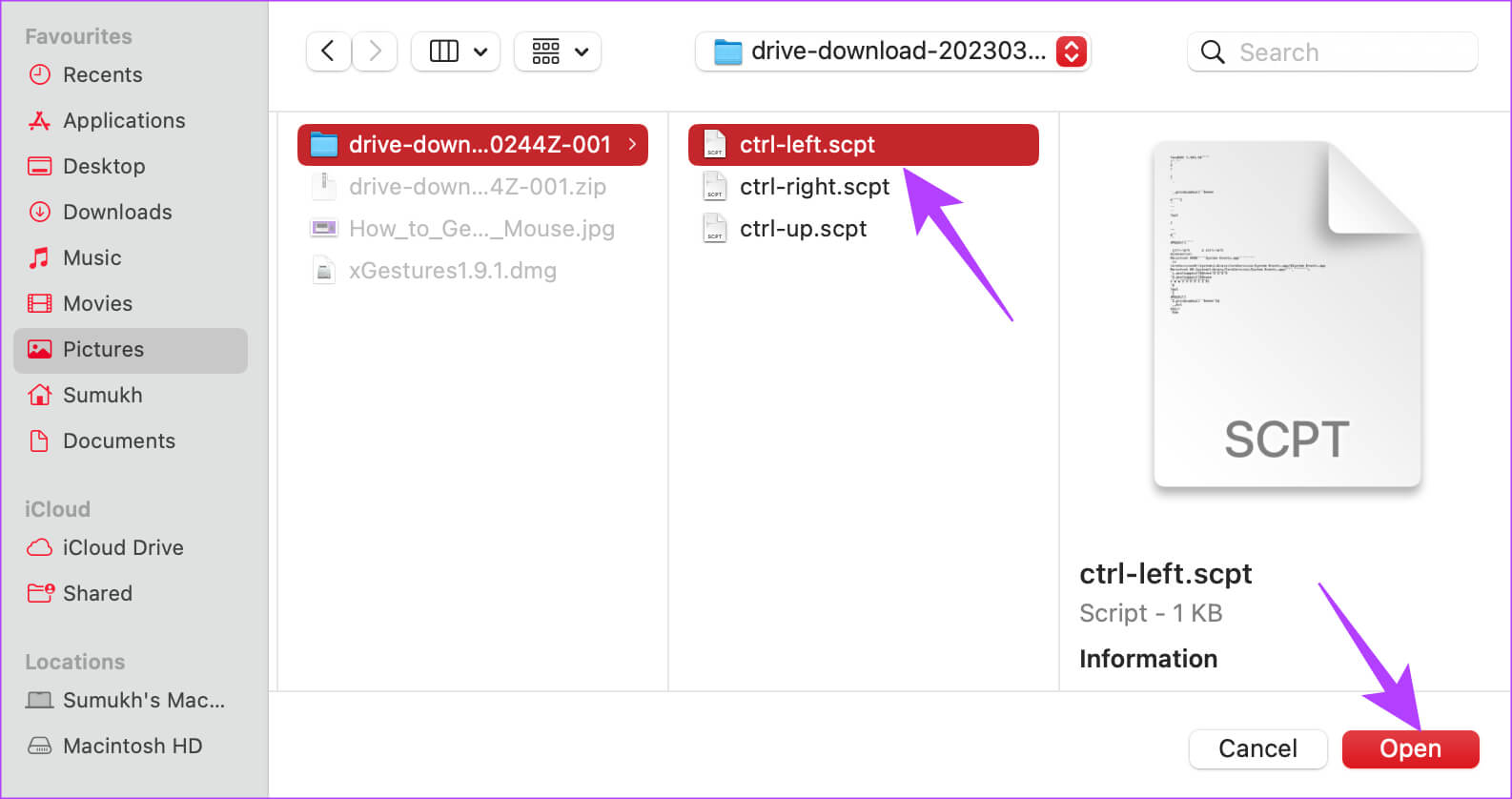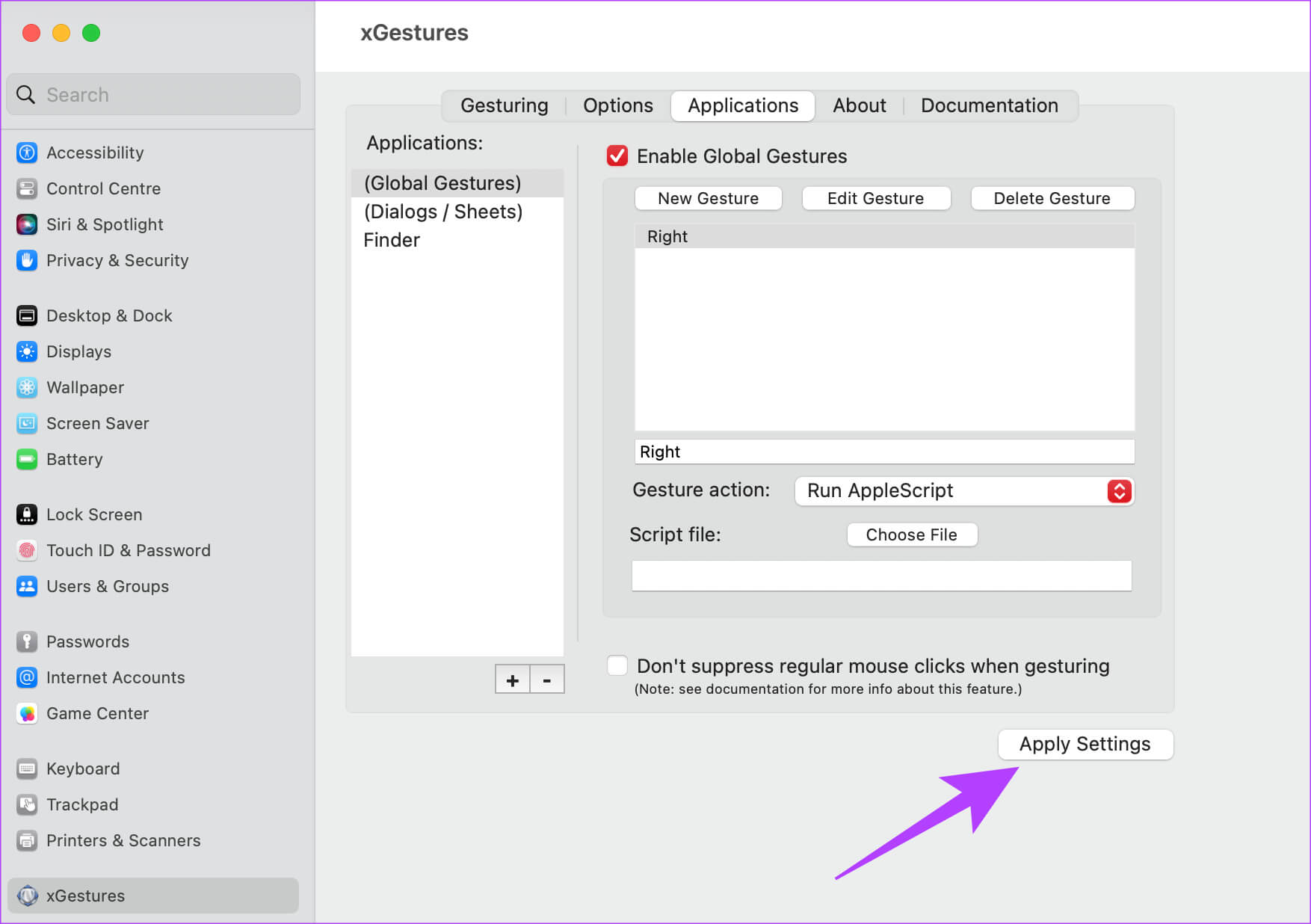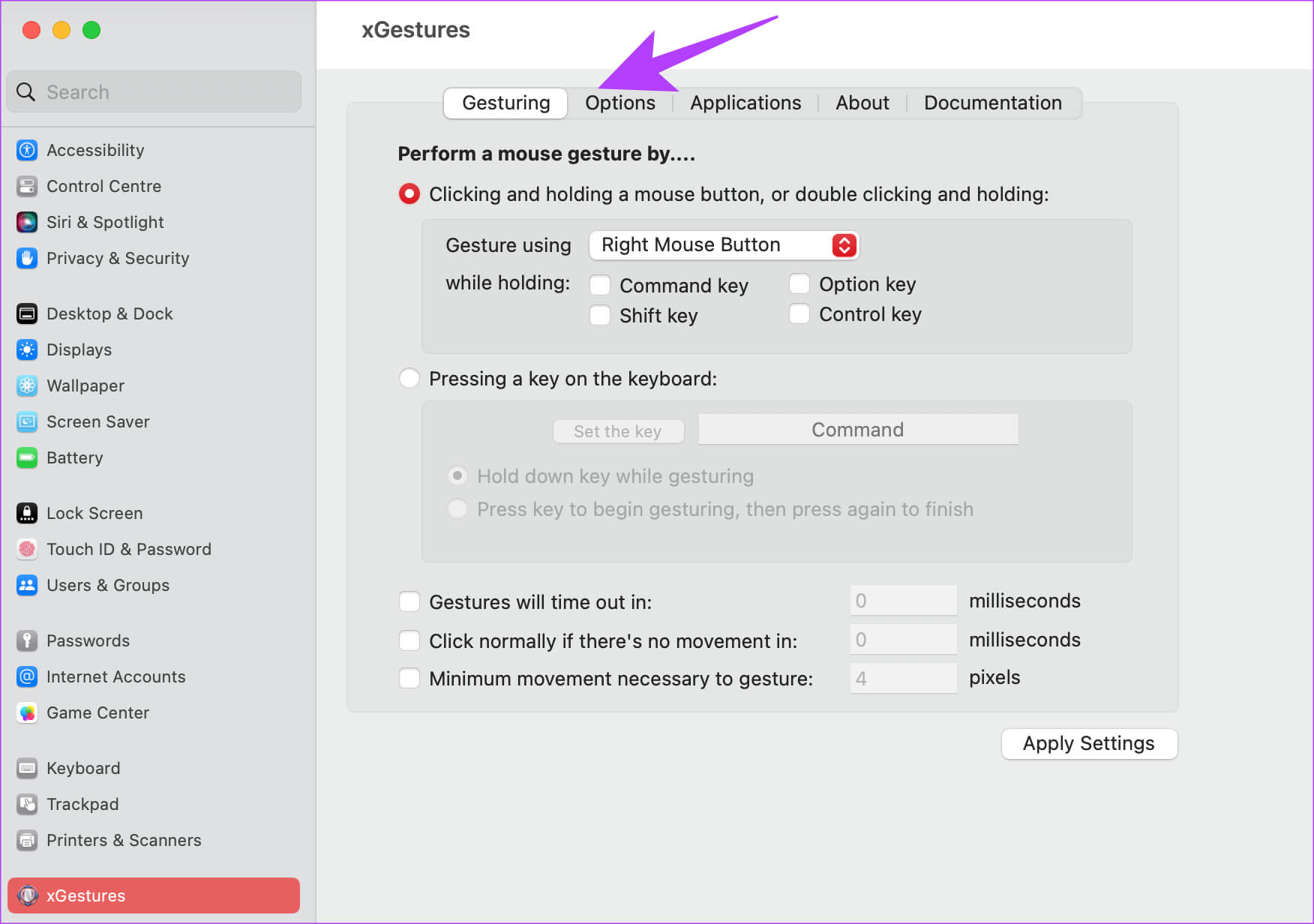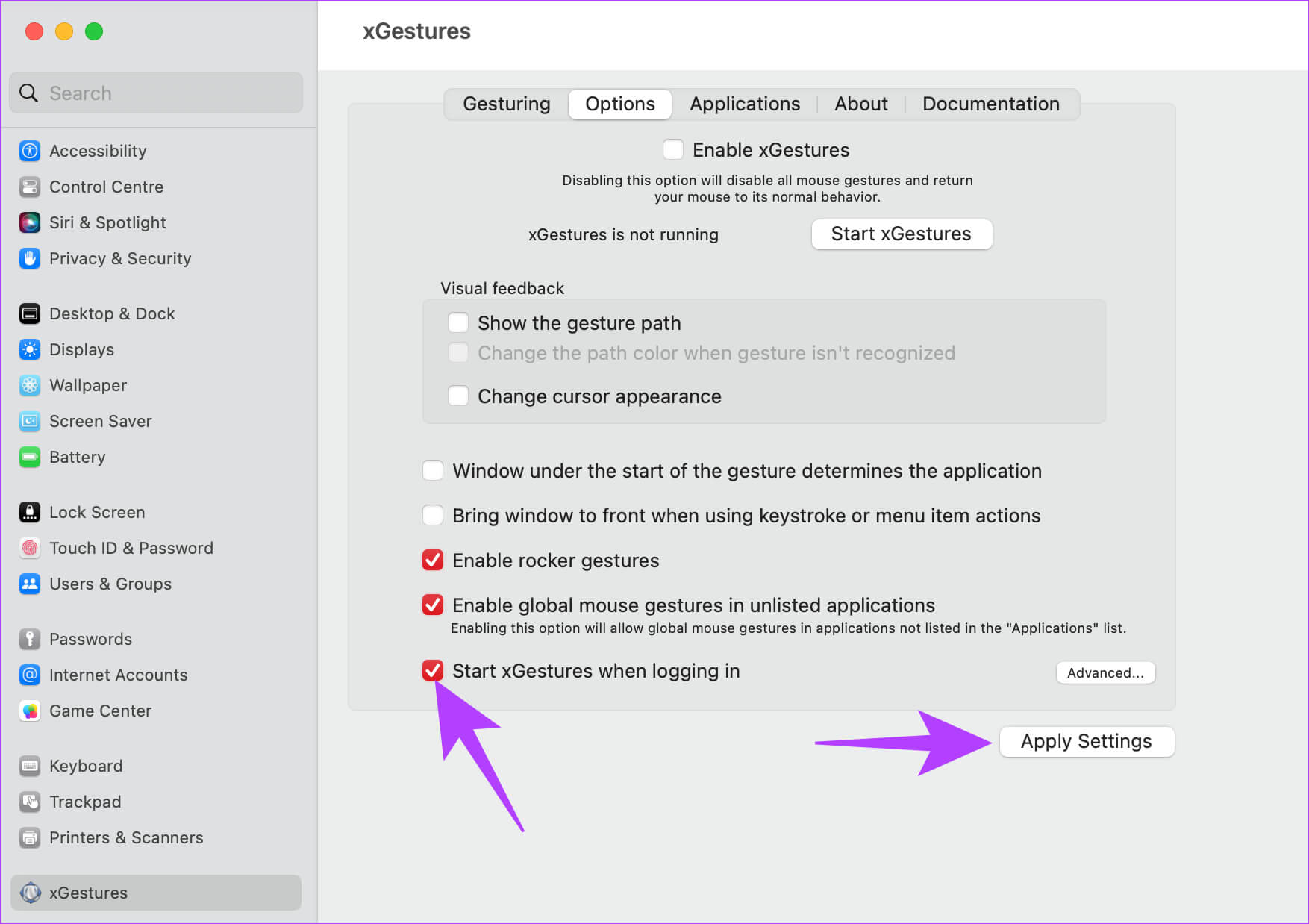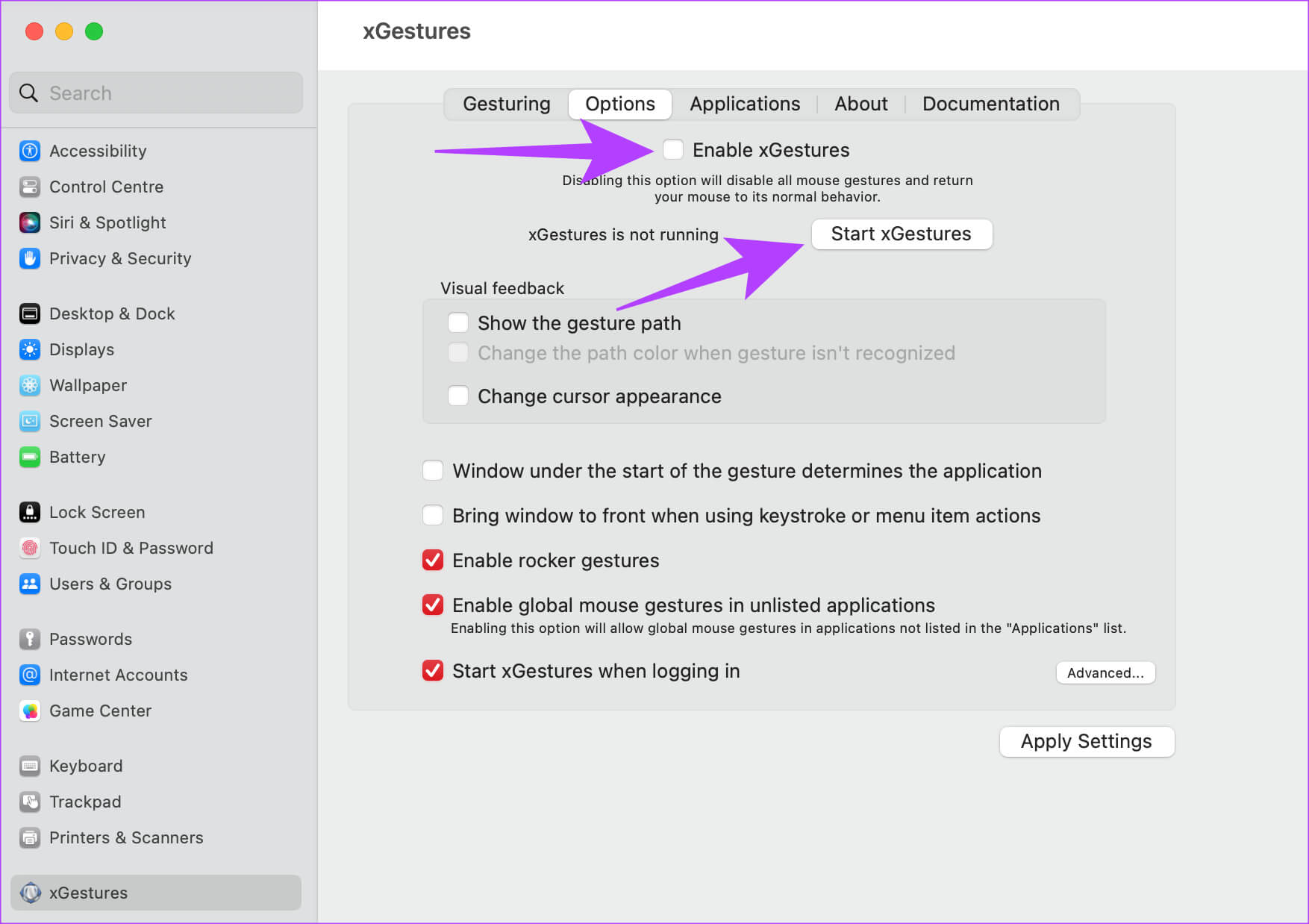So verwenden Sie Mac-Gesten auf jeder Maus
Das Trackpad auf MacBooks gilt allgemein als das beste auf jedem Laptop. Obwohl es hauptsächlich darum geht, wie glatt es ist, die Trackpad-Gesten Es ist auch ein beitragender Faktor. Sie können wischen, um zwischen Fenstern und Desktops zu wechseln und sogar Apps zu minimieren. All dies funktioniert jedoch nur bei Verwendung eines Trackpads. Oder die sehr teure Magic Mouse von Apple. Sie fragen sich vielleicht, ob ich Mac-Gesten mit einer normalen Maus verwenden kann?
Glücklicherweise gibt es eine Problemumgehung, mit der Sie genau das tun können. Alles, was Sie brauchen, ist ein kleines Programm eines Drittanbieters, um ein paar Dateien zu bearbeiten, und Sie können loslegen. Sie müssen keine Bombe ausgeben, um eine Magic Mouse zu bekommen. So verwenden Sie Mac-Gesten mit jeder Maus Ihrer Wahl.
So verwenden Sie MAC-Gesten mit jeder Maus
Sobald Sie Ihren Mac und Ihre bevorzugte Maus zur Hand haben, führen Sie die folgenden Schritte aus, um Gesten zu aktivieren. Wischen Sie dann mit Ihrer Maus, um Mission Control zu öffnen, oder wechseln Sie zwischen mehreren Desktops!
Installieren Sie xGestures
Schritt 1: Verbinden Sie die Maus mit Ihrem Mac. Sie können es entweder über den kabelgebundenen Pfad oder drahtlos über Dongle oder Bluetooth verbinden.
Schritt 2: Laden Sie die xGestures DMG-Datei von ihrer Website über den unten stehenden Link. Mit dieser App können Sie Passen Sie Mausklickfunktionen an.
Schritt 3: Doppelklicken Sie auf eine Datei Mg um es zu öffnen.
Schritt 4: Doppelklicken Sie nun xGestures.prefPane-Datei. Dies beginnt mit der Installation der App auf deinem Mac.
Schritt 5: klicktaste Installation wenn Sie dazu aufgefordert werden. xGestures wird nun installiert.
Skripte herunterladen
Schritt 6: Jetzt müssen Sie drei zusätzliche Dateien herunterladen, um die Gesten abzubilden. Dies sind die Skripte, die in xGestures geladen werden sollten. Laden Sie es über den unten stehenden Link herunter. Speichern Sie es in einem beliebigen Ordner Ihrer Wahl.
Schritt 7: Öffne eine App die Einstellungen auf Ihrem Mac. Scrollen Sie im rechten Bereich nach unten. Sie sehen eine neue Registerkarte mit dem Namen xGesten. Klick es an.
Richten Sie xGestures ein und konfigurieren Sie sie
Schritt 8: in der Registerkarte "Gesten" , klicken Sie auf das Dropdown-Menü neben Geste verwenden. Wählen Sie die Taste, die Sie mit der Maus drücken möchten, während Sie die Gesten ausführen. Dies ist die Taste, die Sie mit Ihrer Maus drücken, um sie auszuführen bestimmte Geste.
Sie können auch eine Tonart aus dem While-Bereich auswählen Druck. Auf diese Weise müssen Sie eine Taste gedrückt halten, um eine Geste auszuführen.
Schritt 9: Wechseln Sie nun zu einem Tab Anwendungen oben.
Schritt 10: Klicken neue Geste. Sie werden nun aufgefordert, die auszuführende Geste auszuwählen.
Schritt 11: Wählen Sie die rechte Pfeiltaste, um die richtige Geste anzuzeigen. Dann klickOK".
Schritt 12: Lokalisieren Dropdown-Menü neben einem Aktionstext die Geste. Klicken Führen Sie AppleScript aus.
Schritt 13: Drück den Knopf Dateiauswahl neben Gurke Skriptdatei.
Schritt 14: Gehe zu Mappe Wo Sie Ihre heruntergeladenen Skripte gespeichert haben. Lokalisieren Strg-links.scpt-Datei. Dann klick öffnen.
Schritt 15: Drücken Sie abschließend die .-Taste Anwendung die Einstellungen Um die Geste zu speichern.
Schritt 16: Führen Sie die gleichen Schritte ab Schritt 9 für Links- und Aufwärtsbewegungen aus. Stellen Sie nur sicher, dass Sie die richtigen Skripte für die entsprechenden Gesten auswählen.
Schritt 17: Zur Registerkarte wechseln "Optionen" oben.
Schritt 18: Aktivieren Sie das Kontrollkästchen neben "xGestures beim Login starten". Klicken Sie auf Übernehmen die Einstellungen Nochmal.
Dadurch wird sichergestellt, dass Ihre benutzerdefinierten Gesten bei jedem Start Ihres Mac standardmäßig aktiviert sind.
Verwenden von xGestures
da ist er! Sie haben jetzt eine Maus, die Mac-Gesten unterstützt. Nachdem Sie Ihre benutzerdefinierten Gesten eingestellt und aktiviert haben, müssen Sie nur noch die ausgewählte Taste gedrückt halten und mit der Maus in die gewünschte Richtung wischen. Die Gruppengeste wird jedes Mal ausgelöst, wenn Sie dies tun.
Wenn Sie beispielsweise den Netzschalter gedrückt halten und die Maus nach links oder rechts bewegen, werden die Apps in dieser Reihenfolge gewechselt. Cool, oder?
Was tun, wenn MAC-Gesten mit Ihrer Maus nicht funktionieren?
Wenn Ihre Gesten plötzlich nicht mehr funktionieren, wurde möglicherweise der xGestures-Prozess angehalten. Folgendes müssen Sie tun, um den Vorgang auf Ihrem Mac fortzusetzen.
Schritt 1: Öffne eine App die Einstellungen auf Ihrem Mac. Scrollen Sie im rechten Bereich nach unten. Lokalisieren xGestures-Option.
Schritt 2: Gehen Sie auf die Registerkarte "Optionen" Oben im Fenster.
Schritt 3: Klicken Starten Sie xGestures. Dadurch wird der Prozess neu gestartet. Stellen Sie außerdem sicher, dass das Kontrollkästchen neben xGestures aktivieren aktiviert ist.
Verbessern Sie den Arbeitsablauf mit Gesten
Die Verwendung von Mac-Gesten mit einer normalen Maus wird Ihnen definitiv dabei helfen, Ihren Arbeitsablauf erheblich zu verbessern. Sie müssen keine Tastenkombinationen mehr lernen und ausführen oder zwischen Trackpad und Maus wechseln, wenn Sie einen Mac verwenden. Schieben Sie einfach Ihre Maus in eine beliebige Richtung und genießen Sie sanfte Mac-Gesten auf Ihrer Maus. Vielleicht möchten Sie auch wissen, wie man Sonderzeichen in Mac und andere Tricks hinzufügt.