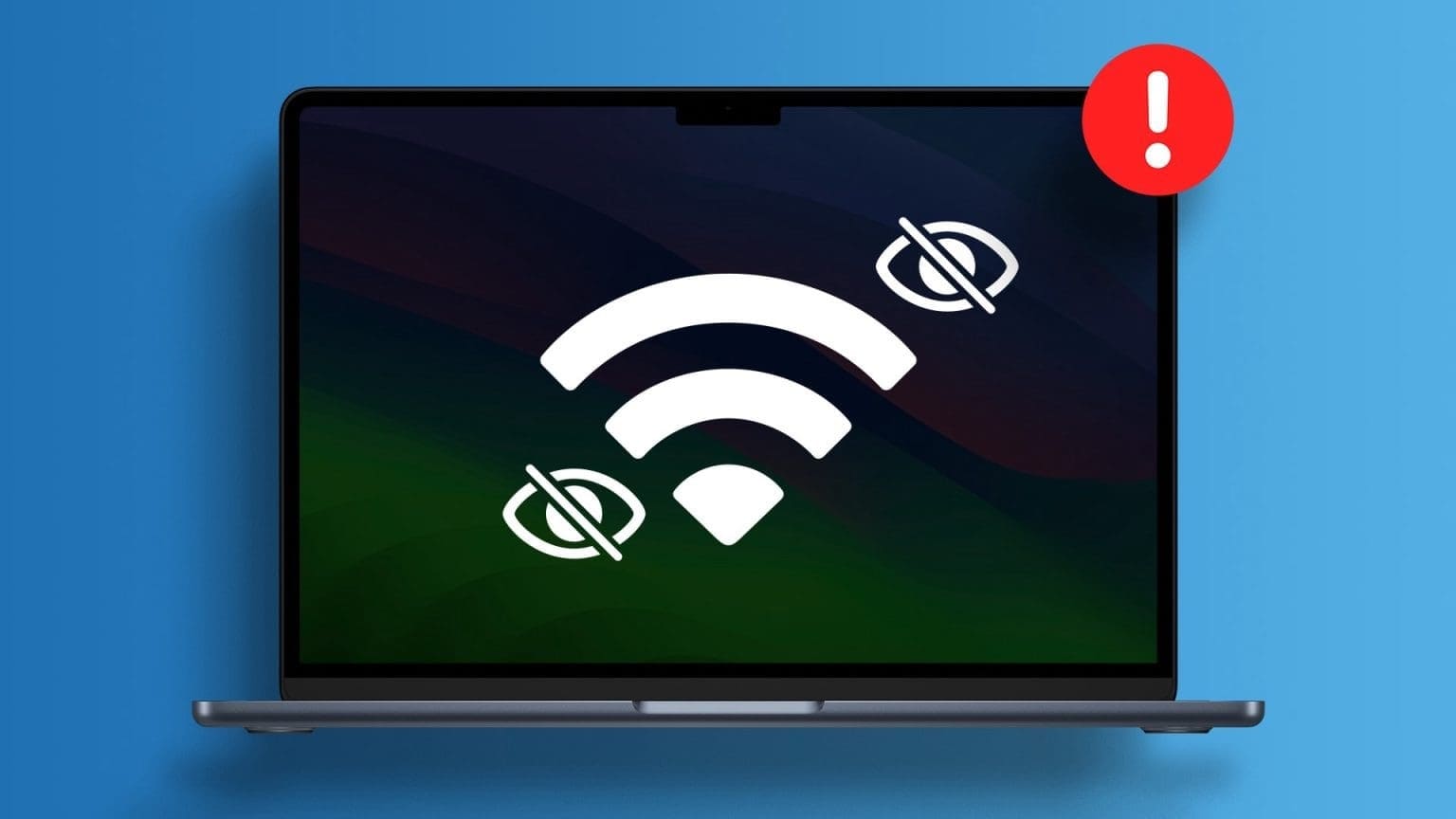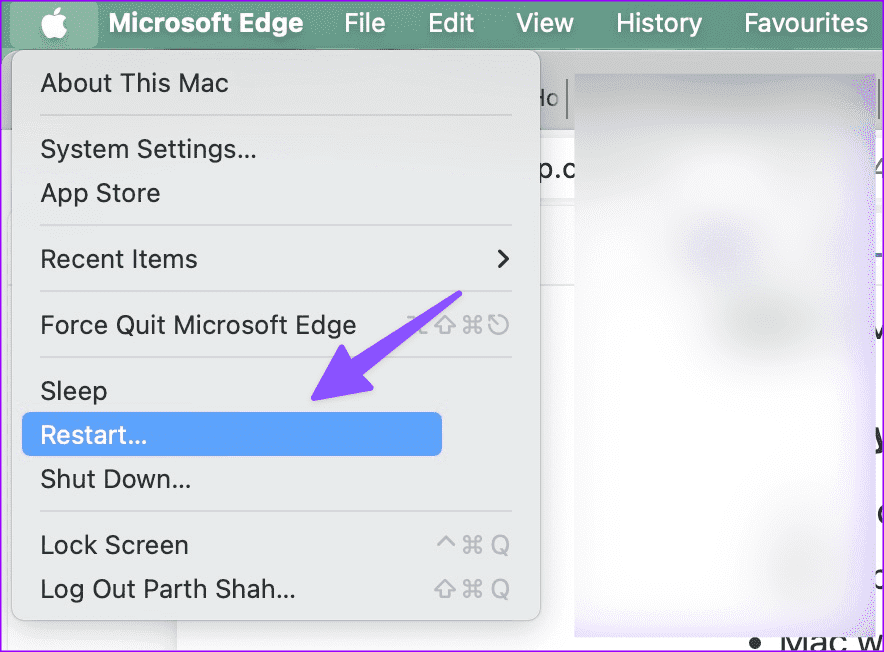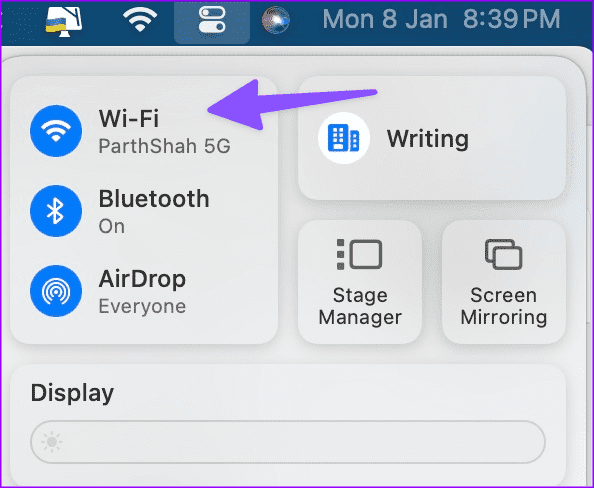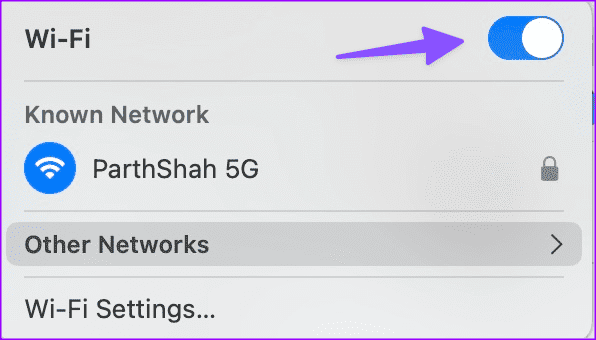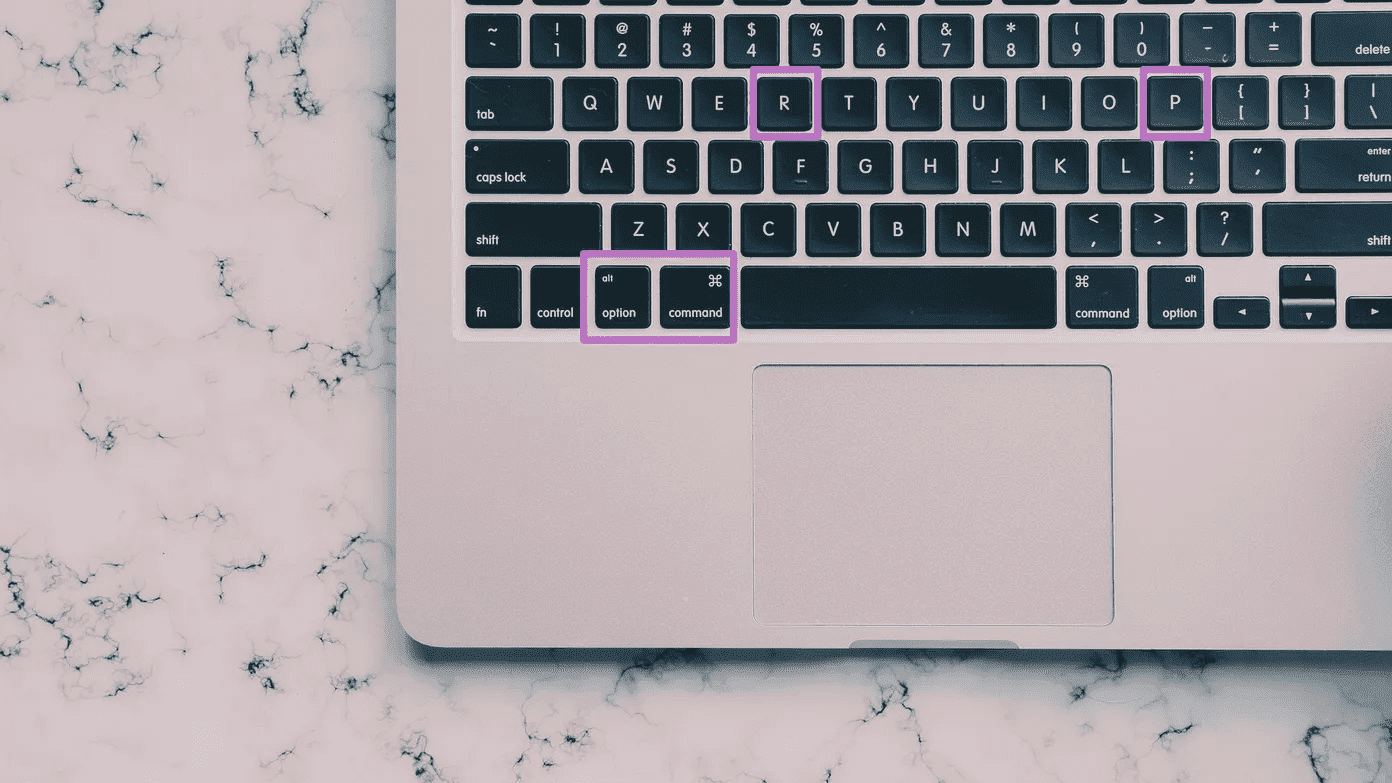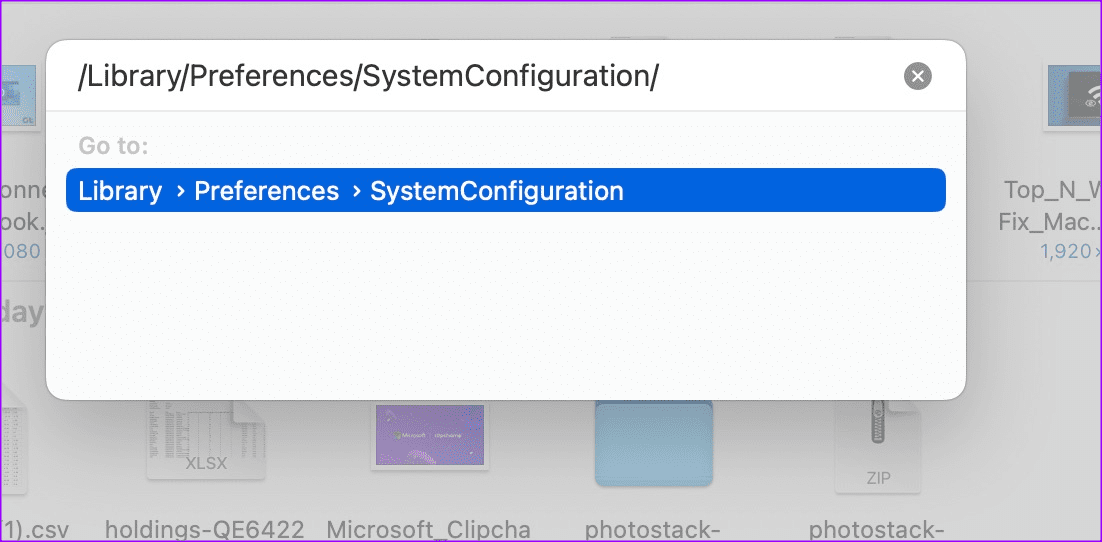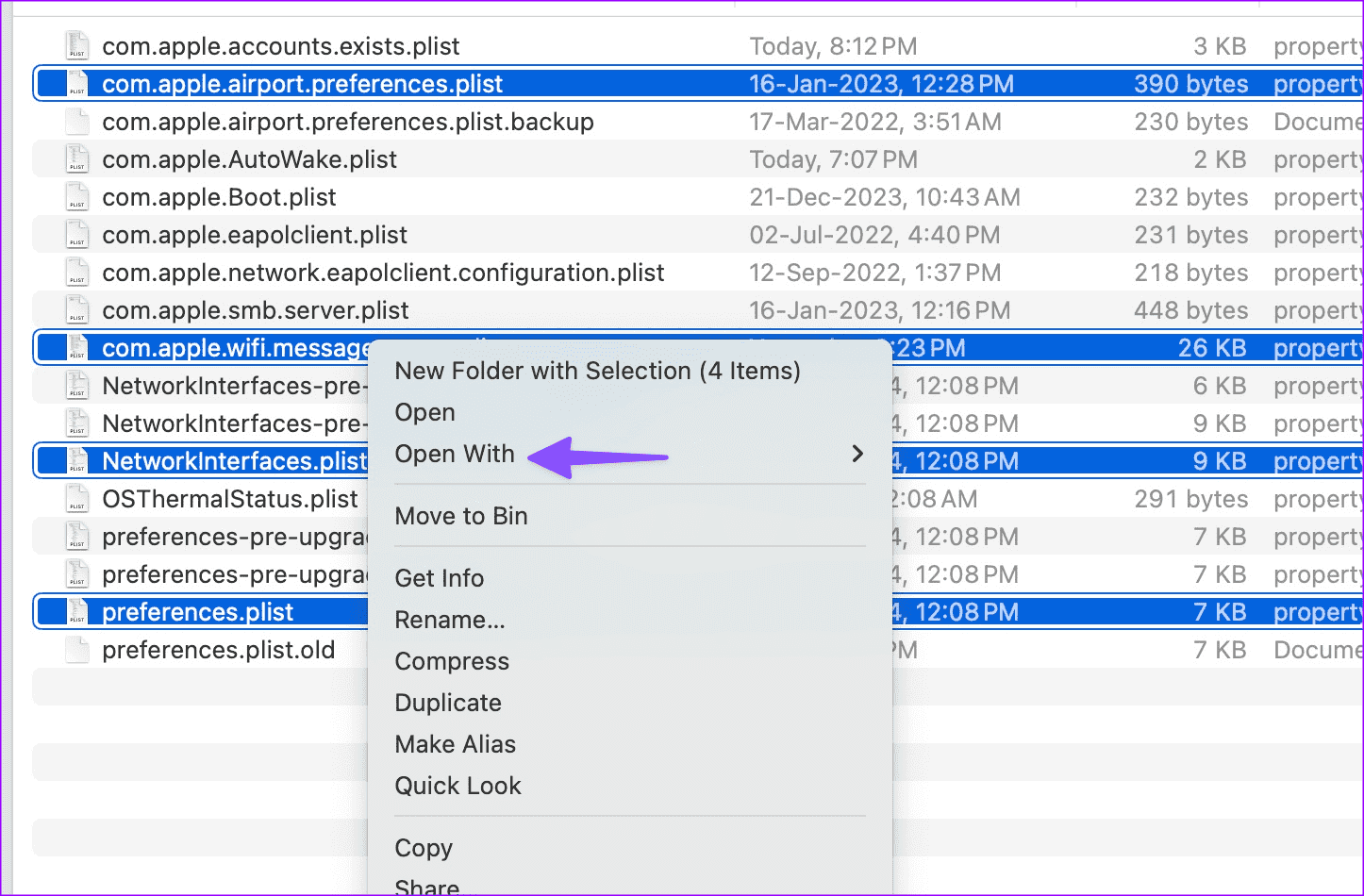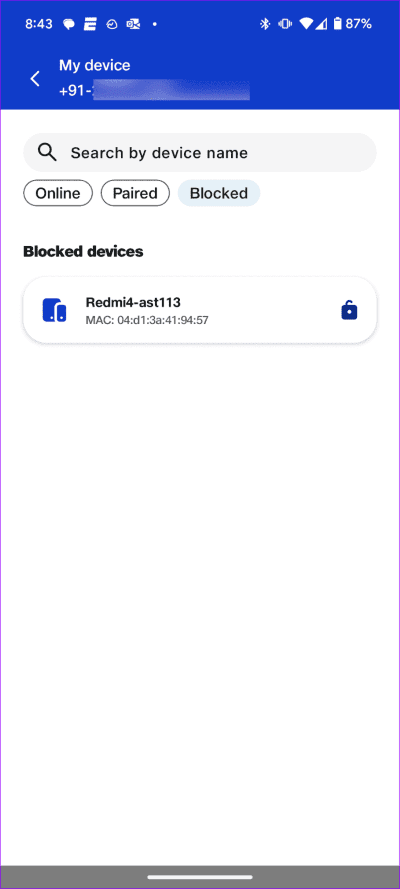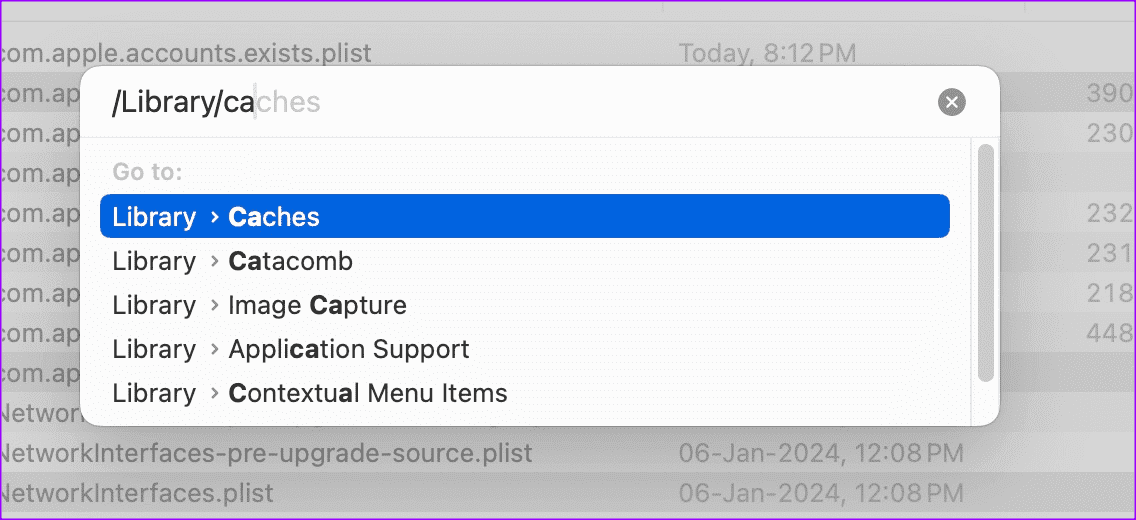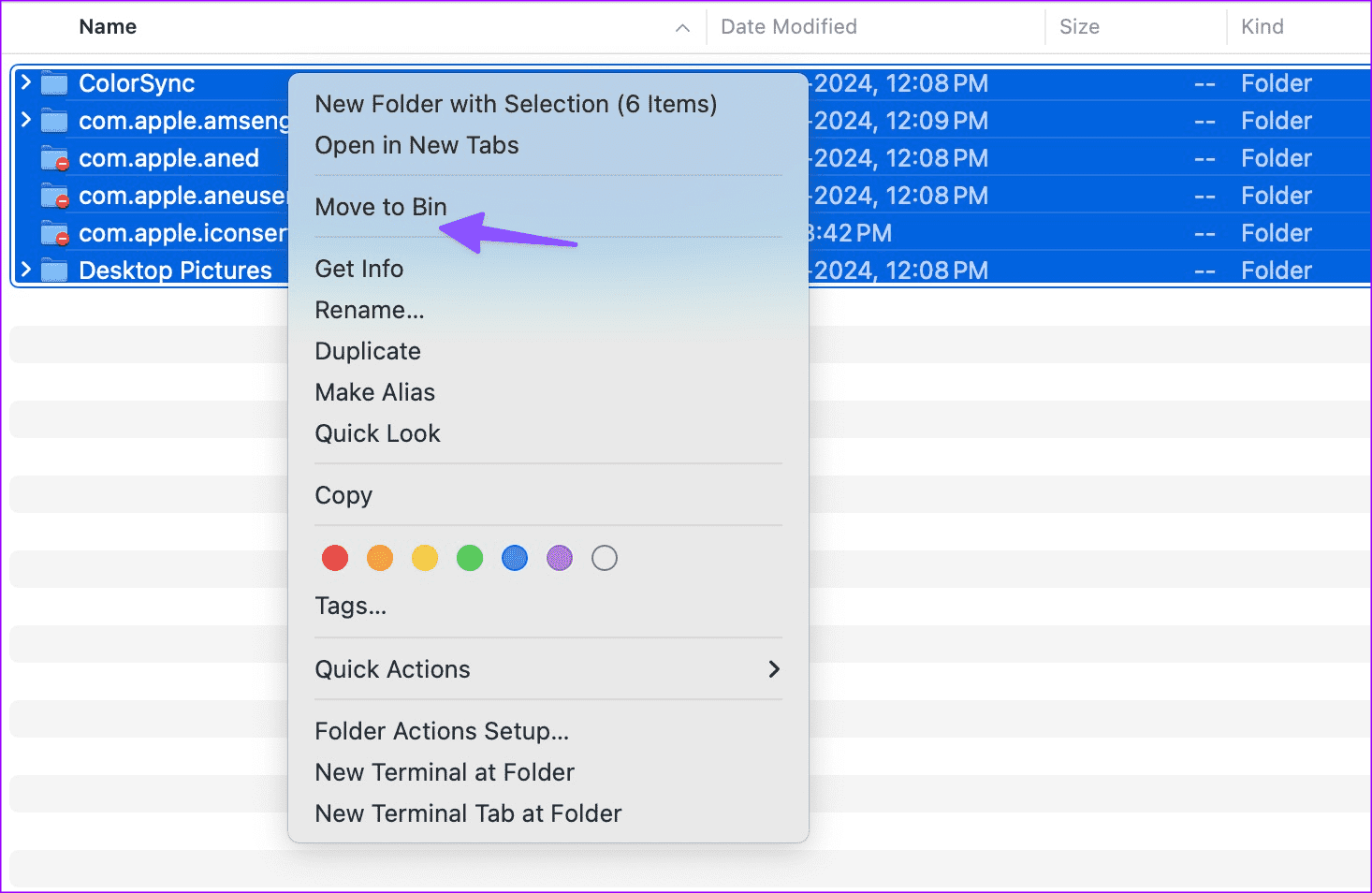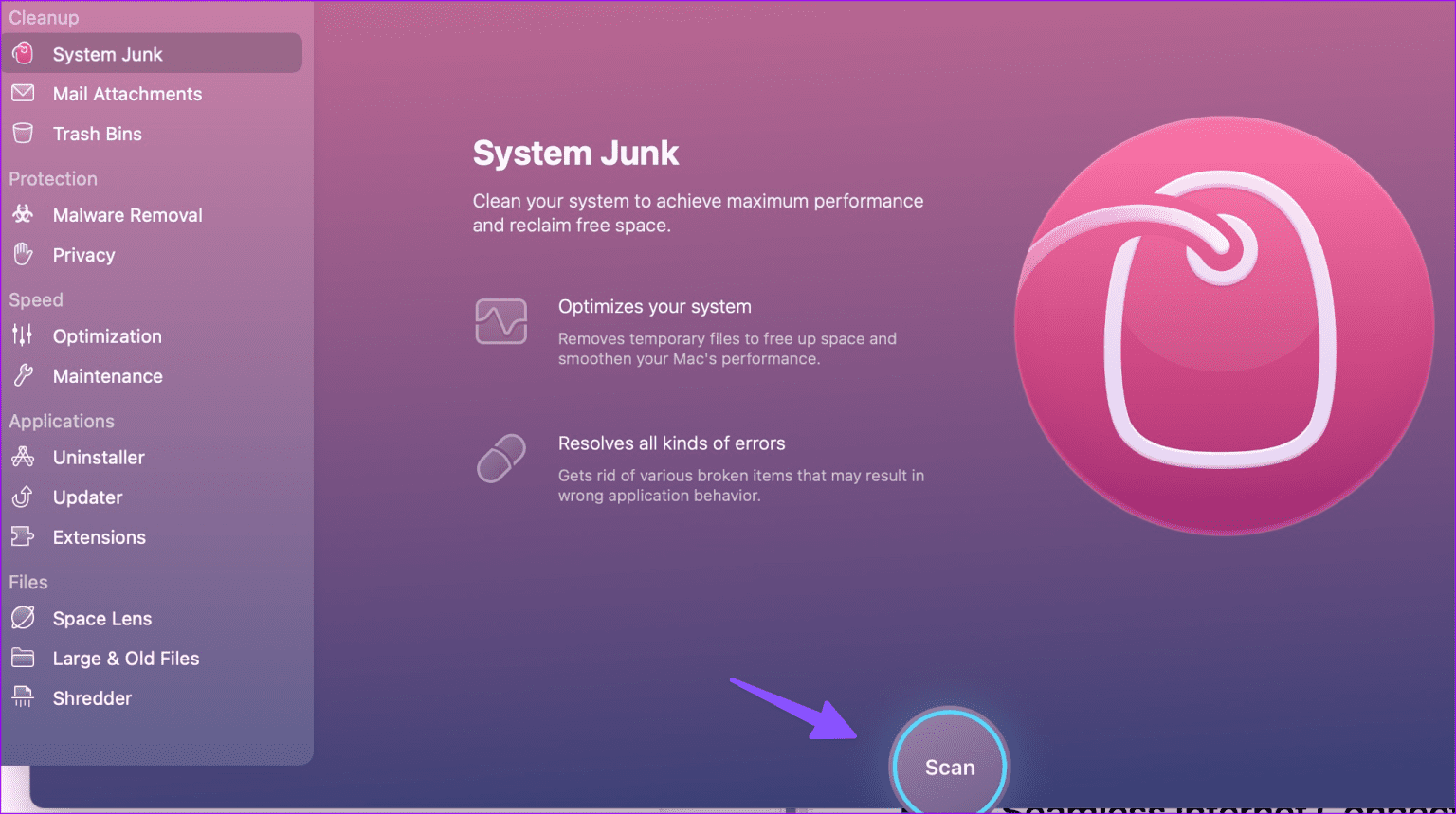Die 9 besten Möglichkeiten, das Problem zu beheben, dass WLAN auf dem Mac nicht angezeigt wird
Ihr Mac benötigt ein stabiles Hochgeschwindigkeits-WLAN-Netzwerk, um seine Arbeit erledigen zu können. Daher kann es verwirrend sein, wenn das Wi-Fi-Netzwerk in Ihrem Zuhause oder Büro nicht angezeigt wird. Bevor Sie einen unproduktiven Tag haben, führen Sie die folgenden Schritte aus, um zu beheben, dass auf Ihrem Mac keine WLAN-Netzwerke angezeigt werden.
Zeigt Ihr Mac WLAN-Netzwerke in der Nähe an, zeigt jedoch nicht die WLAN-Frequenz bei Ihnen zu Hause oder im Büro an? Wenn Sie einen Mac mini besitzen, können Sie über den Ethernet-Anschluss nahtlos eine Verbindung zum Internet herstellen. Sie können Ihr MacBook auch über einen Adapter anschließen Mit einem Router. Aber es ist keine praktikable und bequeme Lösung. Glücklicherweise haben wir einige tolle Tricks entwickelt, um das Problem ein für alle Mal zu beheben.
1. Deaktivieren und aktivieren Sie den WLAN-Dienst
Sie müssen zunächst Ihren Mac neu starten und es erneut versuchen. Klicken Sie im Menü oben links auf das Apple-Symbol und tippen Sie dann auf "Neustart".
Sie können WLAN auch im Mac Control Center deaktivieren und nach einiger Zeit wieder aktivieren.
Schritt 1: Öffnen Sie das Mac Control Center in der oberen rechten Ecke. Expandieren Wi-Fi-Netzwerk.
Schritt 2: deaktivieren Wi-Fi-Schalter und aktivieren Sie es Nochmal.
Versuchen Sie, Ihr WLAN-Netzwerk in der Nähe zu finden und lesen Sie weiter, wenn es immer noch nicht auf Ihrem Gerät angezeigt wird.
2. Starten Sie den Router neu
Wird das Wi-Fi-Netzwerk in Ihrem Zuhause oder Büro nicht auf allen Ihren Smart-Geräten angezeigt? Ihr Router könnte hier der Hauptschuldige sein. Sie müssen den Router neu starten und es erneut versuchen.
3. Router-Firmware aktualisieren
Auch eine veraltete Router-Firmware kann einem produktiven Tag schaden. Sie sollten die Firmware Ihres Routers auf die neueste Version aktualisieren. Die Schritte zum Aktualisieren der Router-Firmware variieren von OEM (Originalgerätehersteller) zum anderen. Sie können die offizielle Website Ihres Router-Herstellers besuchen und der Schritt-für-Schritt-Anleitung folgen, um das Problem zu beheben.
4. PRAM zurücksetzen
Ein PRAM-Reset löscht die aktuellen Statusinformationen Ihres Mac und setzt Ihren Mac auf die Standardeinstellungen zurück. Setzt die Bildschirmauflösung, Audio, Zeitzone und mehr zurück. Hier erfahren Sie, was Sie tun müssen.
Schritt 1: Abschalten Ihr Mac.
Schritt 2: Klicken Sie auf die Schaltfläche Energie Und drücken Sie die Tasten nach unten Befehl + Wahl + P + R Für etwa 20 Sekunden.
Weiter zu Schritt 3: aufheben deine Finger Einmal Hören Sie den Systemstartton.
Die oben genannten Schritte gelten nur für Intel-basierte Macs. Auf Macs der M-Serie setzt das System den PRAM zurück, wenn es erkennt, dass dies erforderlich ist.
5. Scannen Sie netzwerkbezogene PLIST-Dateien
Als das Wi-Fi-Netzwerk unseres Büros nicht auf unserem Mac angezeigt wurde, löste dieser Trick das Problem wie von Zauberhand. Sie können netzwerkbezogene Plist-Dateien auf Ihrem Mac löschen und das Gerät neu starten.
Schritt 1: deaktivieren Wi-Fi auf Ihrem Mac.
Schritt 2: einschalten Finder und drücken Sie die .-Tasten Umschalt + Befehl + G. Geben Sie den folgenden Pfad ein.
/ Library / Preferences / SystemConfiguration /
Weiter zu Schritt 3: Suchen Sie die folgenden netzwerkbezogenen Dateien.
- com.apple.airport.preferences.plist
- com.apple.network.identification.plist
- com.apple.wifi.message-tracer.plist
- NetworkInterfaces.plist
- preferences.plist
Schritt 4: Klicken Sie mit der rechten Maustaste auf diese Dateien und verschieben Sie sie nach Kasten. Klicken Sie mit der rechten Maustaste auf den Papierkorb, um ihn zu leeren.
Starten Sie Ihren Mac neu. Das System erstellt beim Systemstart relevante Dateien. Dadurch sollte das nahegelegene Wi-Fi-Netzwerk auf Ihrem Mac angezeigt werden.
6. Bestätigen Sie den Ausfall mit Ihrem ISP
Wenn bei Ihrem lokalen ISP ein serverseitiger Ausfall auftritt, haben Sie möglicherweise Probleme, ein Wi-Fi-Netzwerk auf Ihrem Mac zu finden. Sie können zu Downdetector gehen und nach Ihrem ISP suchen. Keiner dieser Tricks funktioniert, wenn Sie einen Anstieg der Serviceausfälle und Benutzerbeschwerden bemerken.
Sie müssen warten, bis Ihr ISP die Serverprobleme gelöst hat, und es nach einiger Zeit erneut versuchen.
7. Entsperren Sie Ihren MAC vom WLAN-Netzwerk
Haben Sie Ihren Mac versehentlich von Ihrem Wi-Fi-Netzwerk blockiert? Sie müssen Ihren Mac im WLAN entsperren. Die Schritte können je nach App Ihres lokalen ISP variieren.
Schritt 1: Öffnen Sie die Anbieteranwendung Internetdienst Ihr Einheimischer. Wählen Sie Ihren ISP-Plan aus.
Schritt 2: Öffnen Wlan einstellungen. Frequenz auswählen Ihr WLAN.
Weiter zu Schritt 3: Aktivieren Vision. Gehen Sie zum vorherigen Menü und wählen Sie angeschlossene Geräte aus.
Schritt 4: Scrollen Sie nach unten und klicken Sie auf Ihren Mac, um ihn zu entsperren.
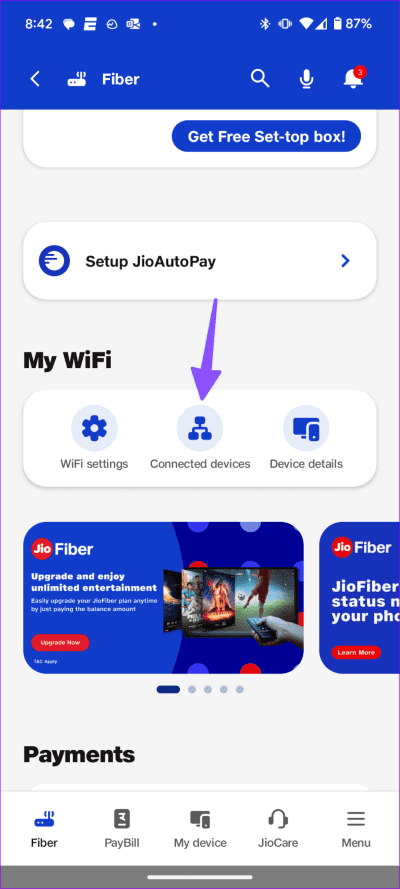
8. Kontaktieren Sie Ihren IT-Administrator
Wenn Ihr persönlicher Mac in Ihrem Büronetzwerk blockiert ist, wird das Wi-Fi-Netzwerk darauf nicht angezeigt. Um Zugriff zu erhalten, müssen Sie sich an Ihren IT-Administrator wenden.
9. Scannen Sie gefälschte Dateien auf dem MAC
Ein beschädigter Cache auf Ihrem Mac kann zu Problemen wie der fehlenden WLAN-Anzeige führen.
Schritt 1: Öffnen Finder Drücken Sie auf dem Mac die Tasten Befehl + Umschalt + G. Geben Sie den folgenden Pfad ein.
~ / Library / Caches
Schritt 2: Wählen Sie die Elemente aus, die Sie löschen möchten, und verschieben Sie sie in den Papierkorb.
Sie können auch Anwendungen von Drittanbietern verwenden, z CleanMyMac X Und leeren Sie den App-Cache auf Ihrem Mac.
Genießen Sie eine nahtlose Internetverbindung auf Ihrem MAC
Wenn der Mac Ihr Wi-Fi-Netzwerk nicht findet, kann dies ein Problem verursachen. Bevor Sie an einen anderen Arbeitsplatz wechseln oder zum nächsten Apple Store eilen, nutzen Sie die oben genannten Tricks, um WLAN-Probleme im Handumdrehen zu beheben. Wenn Sie schon dabei sind, lassen Sie uns wissen, welcher Trick für Sie funktioniert hat.