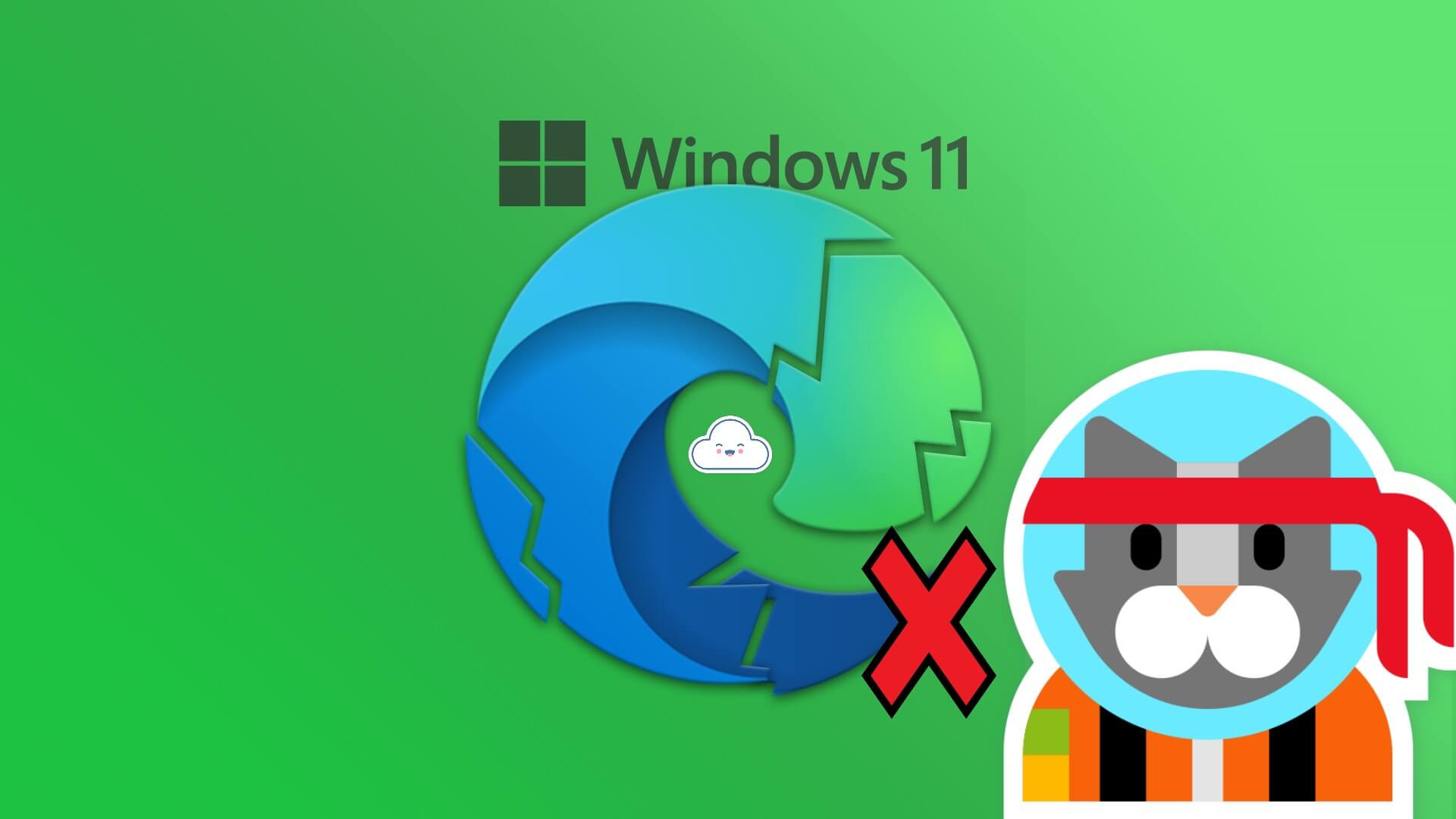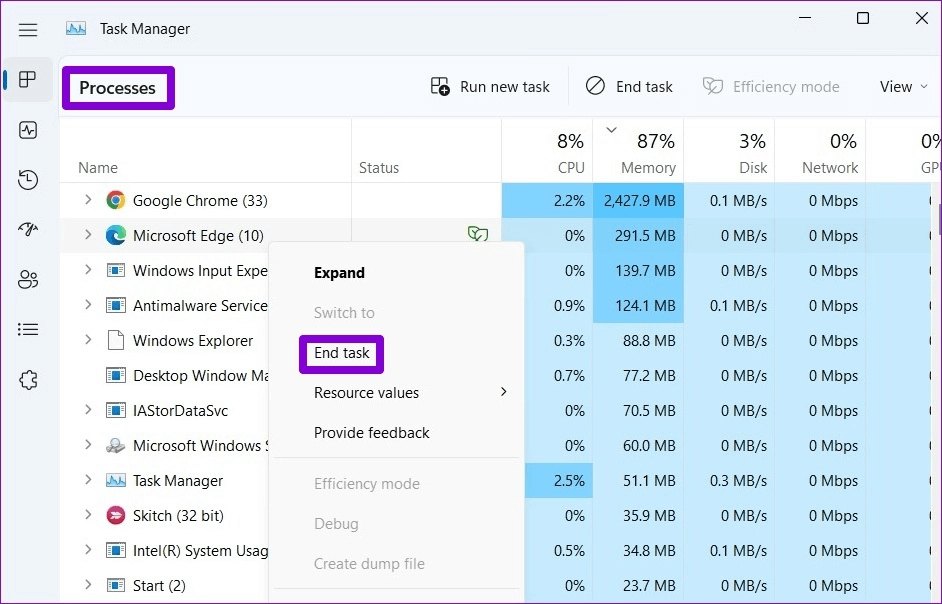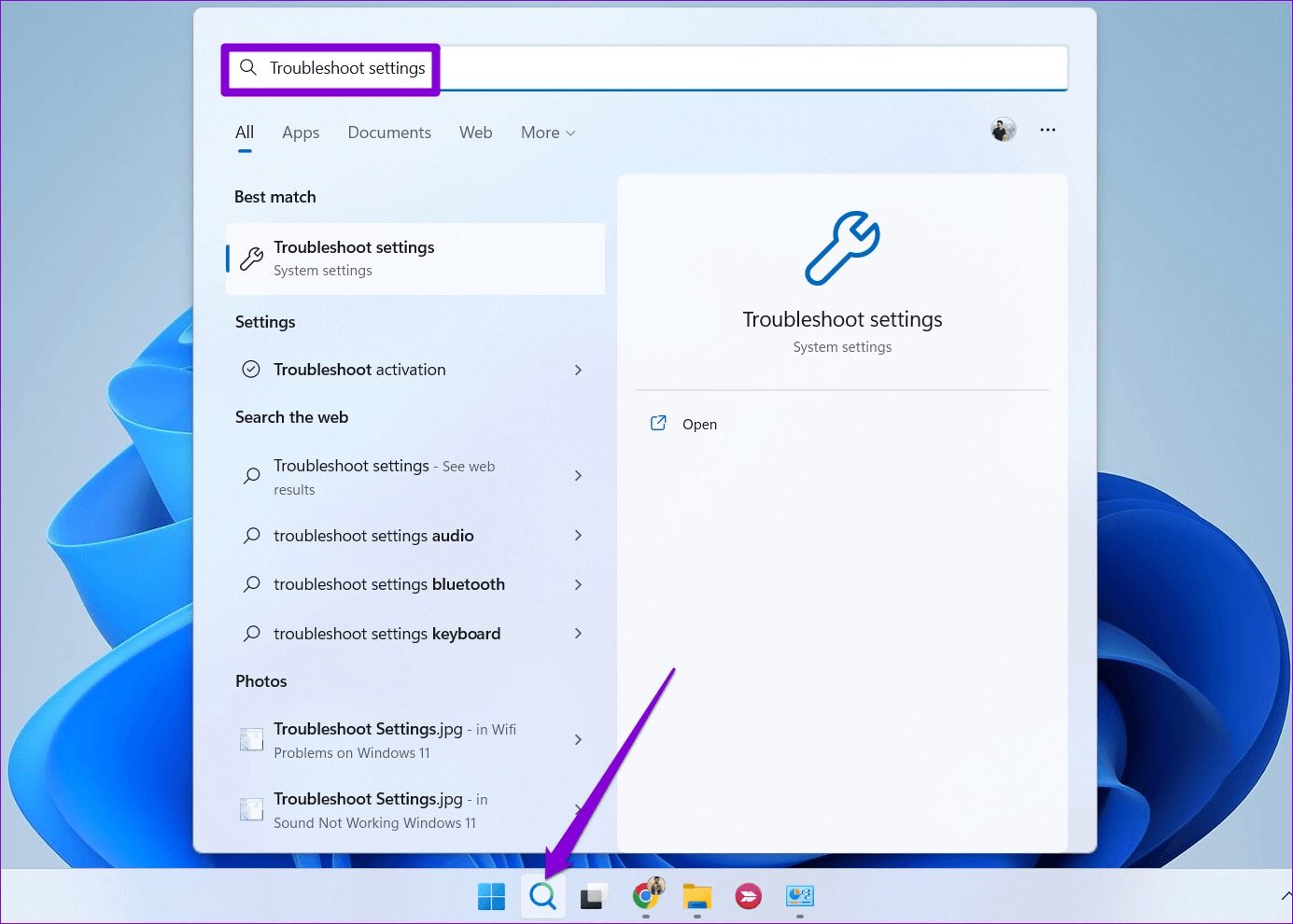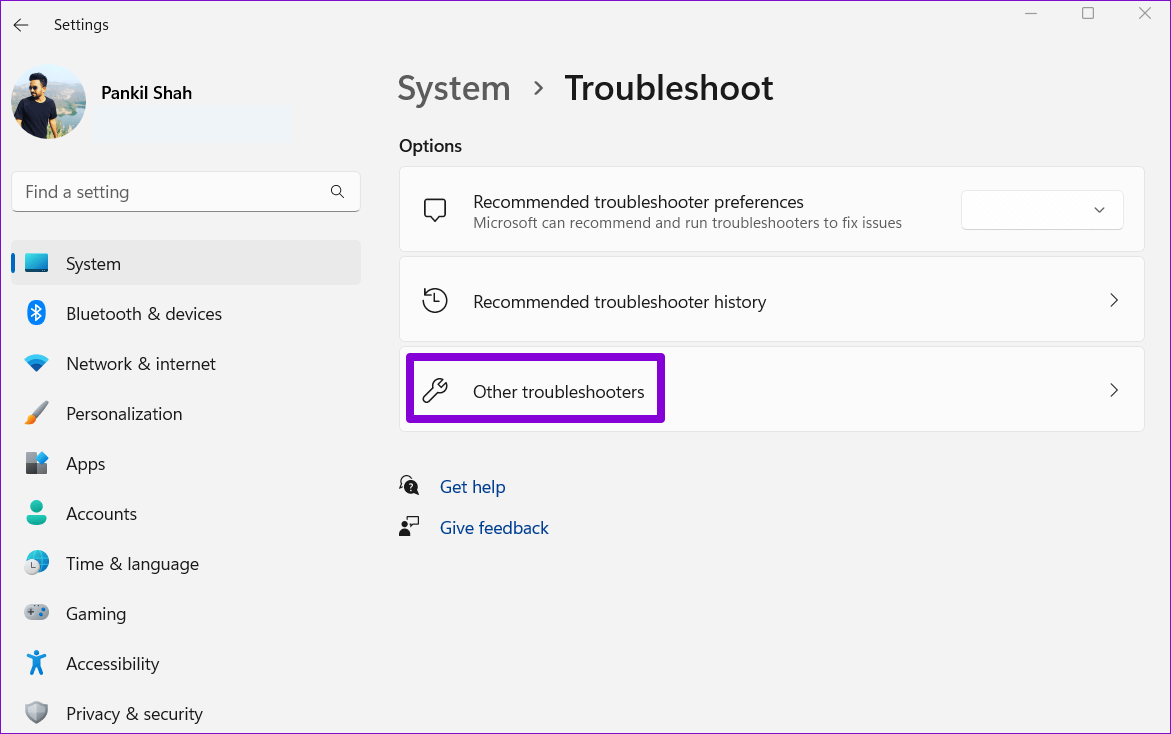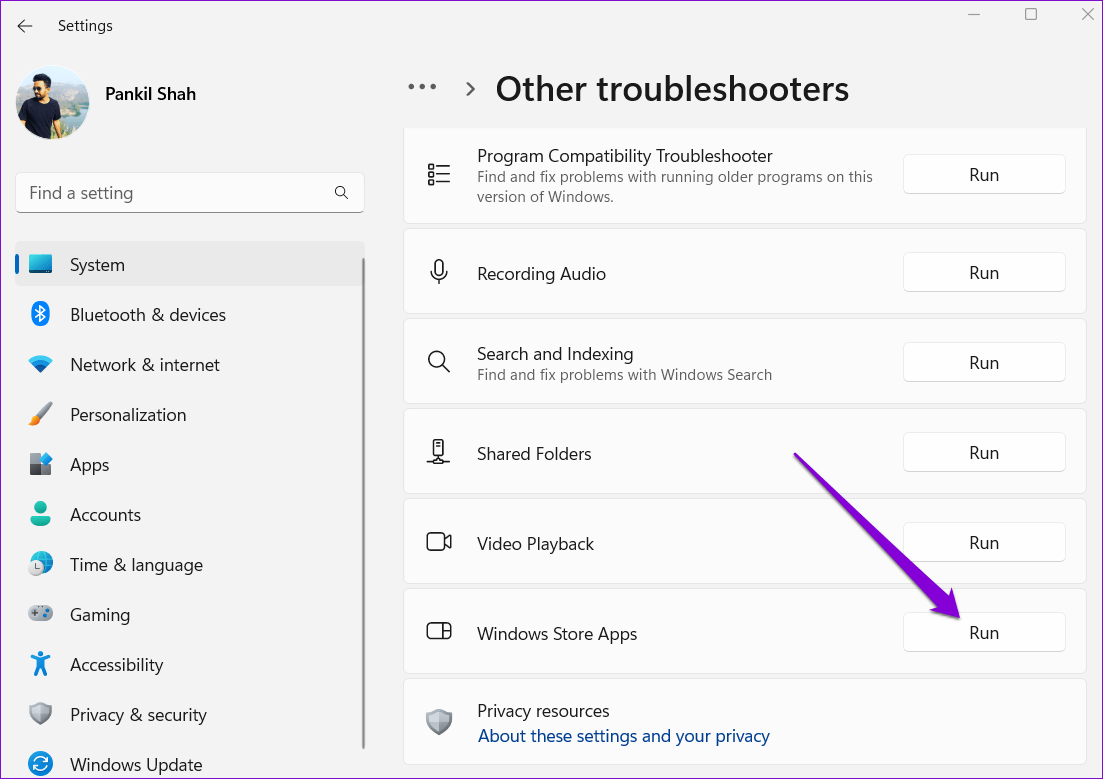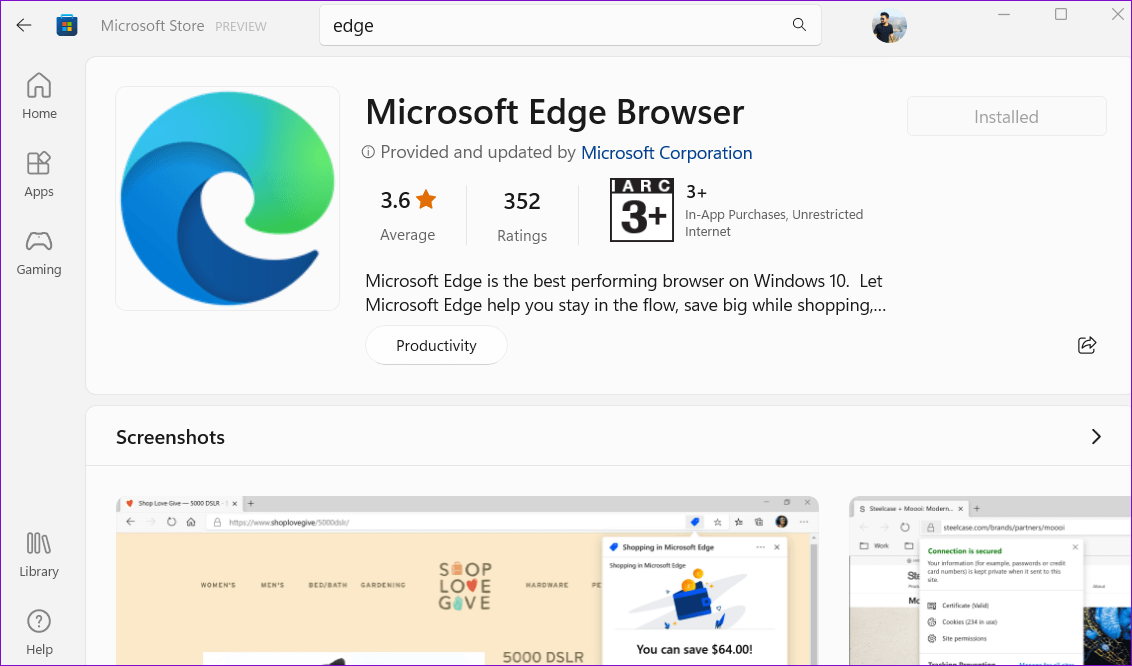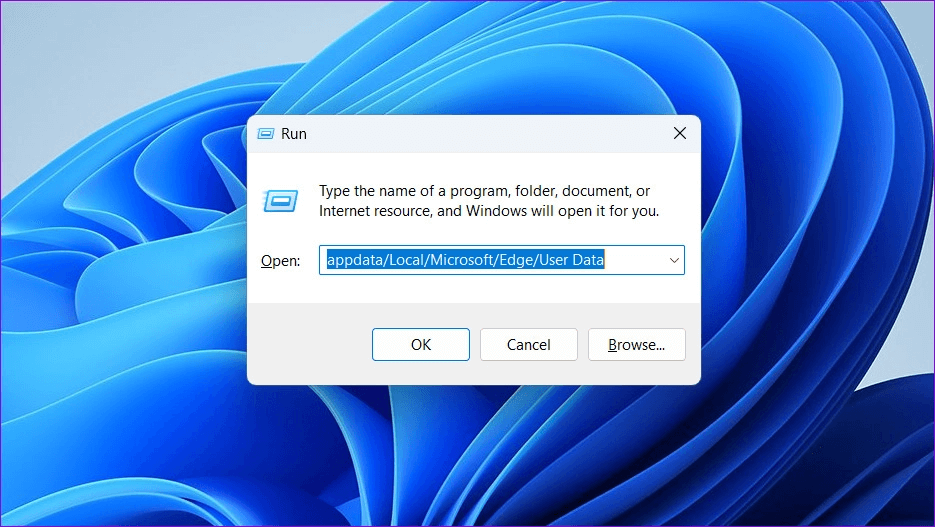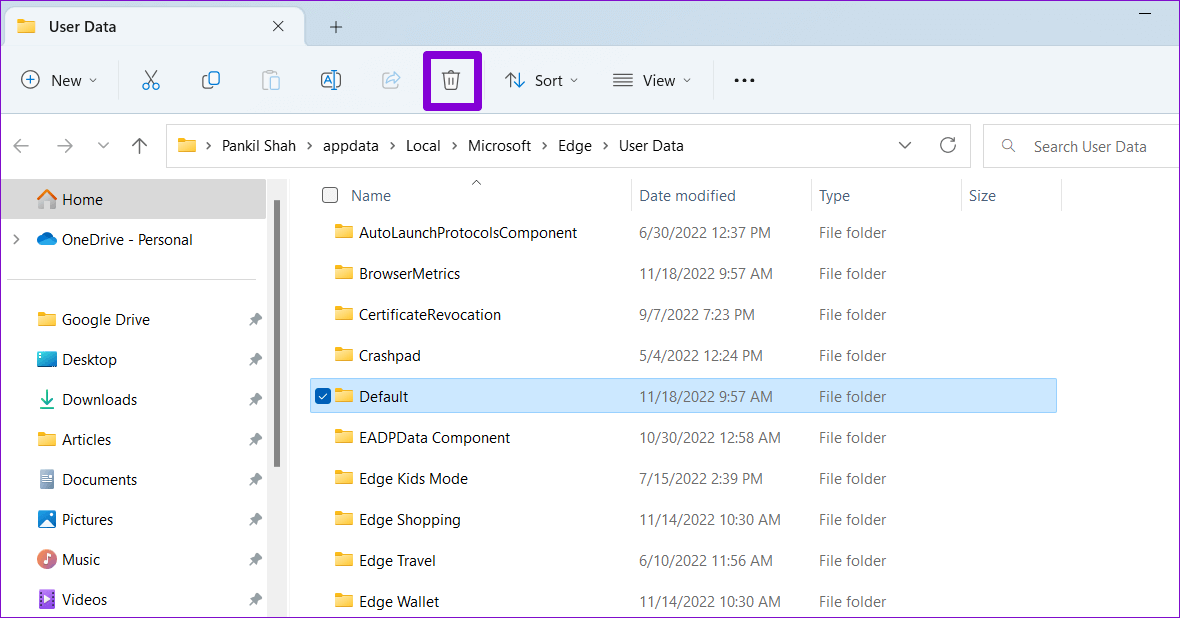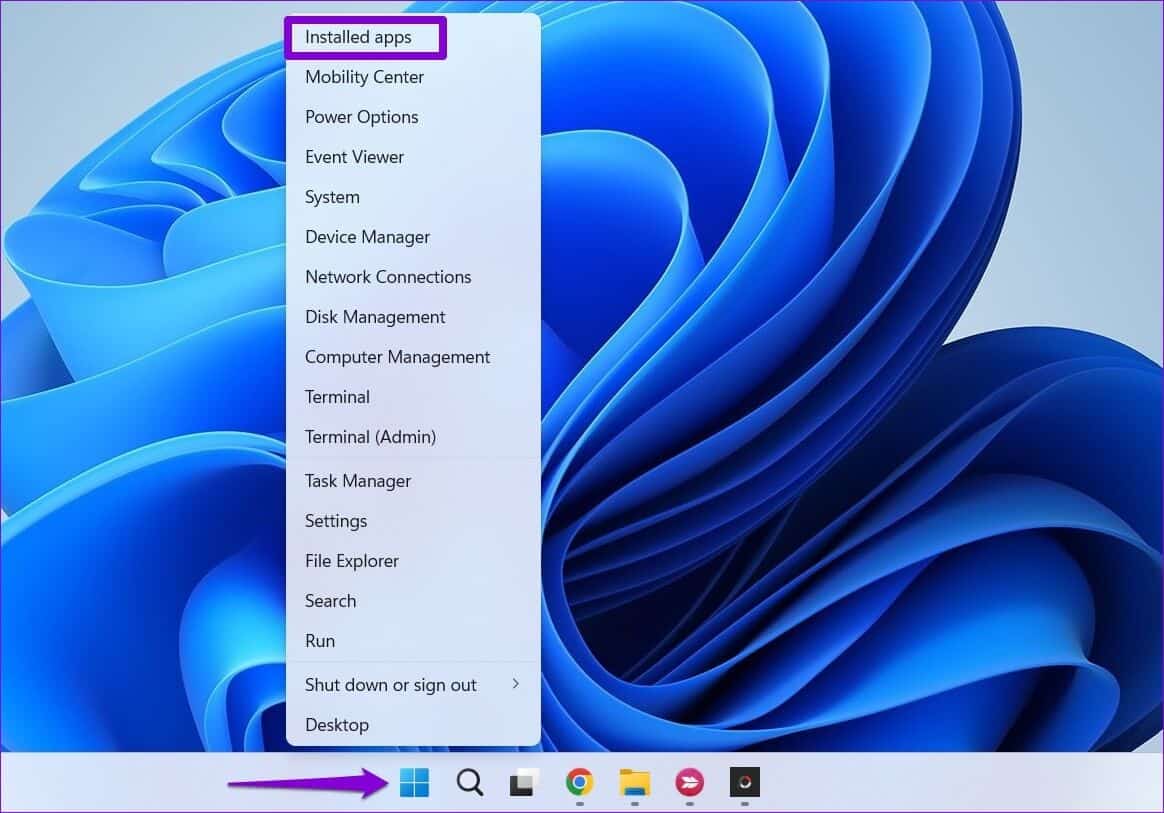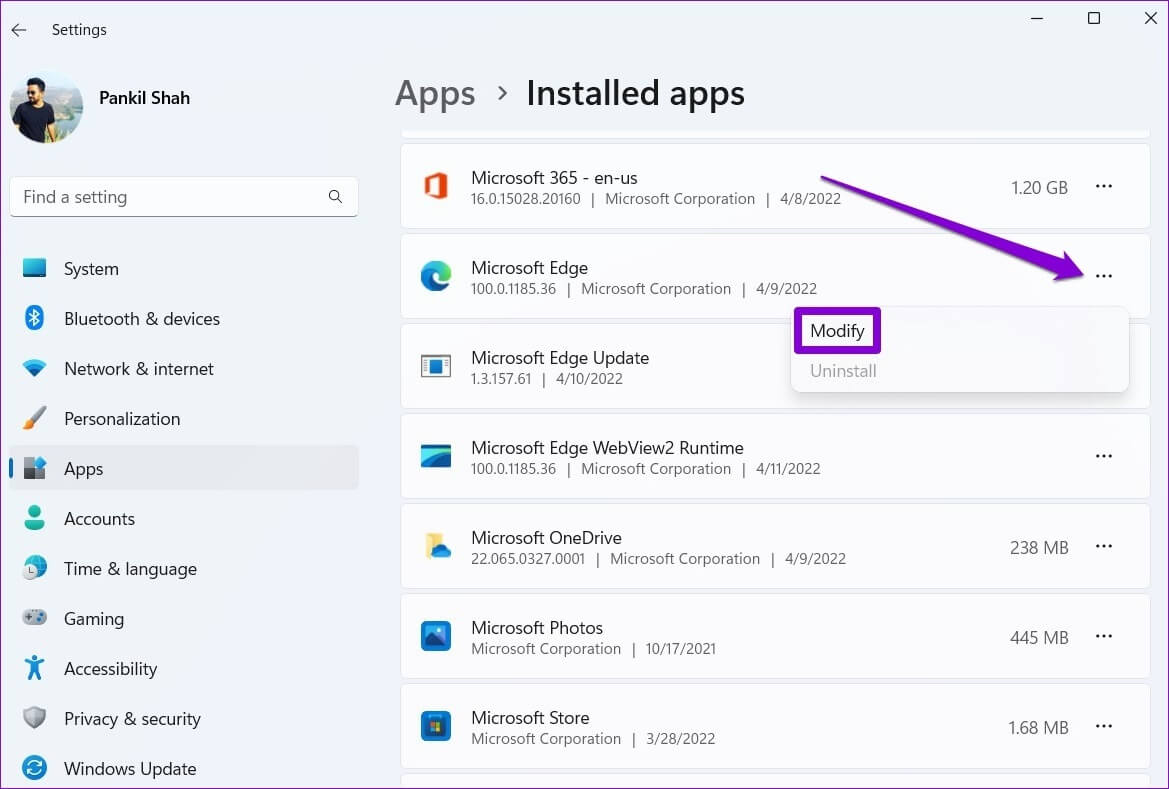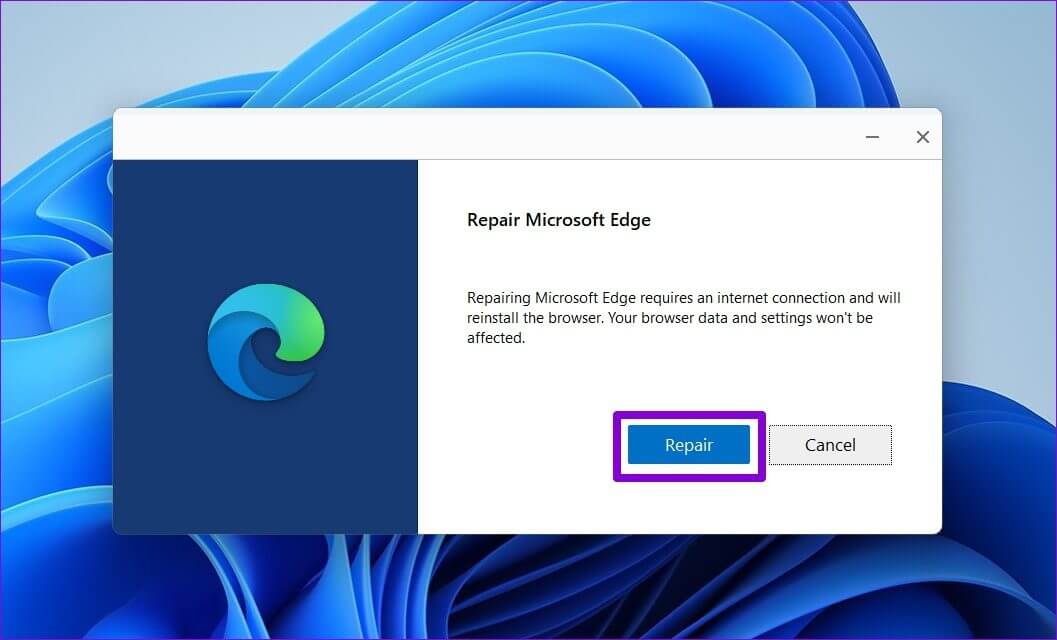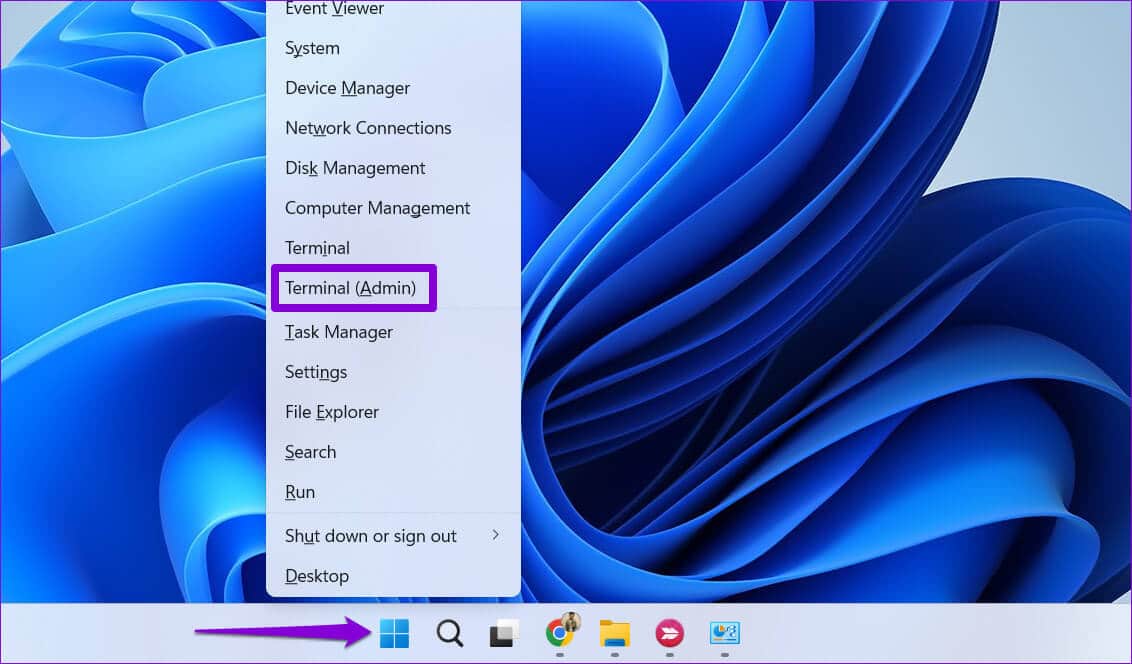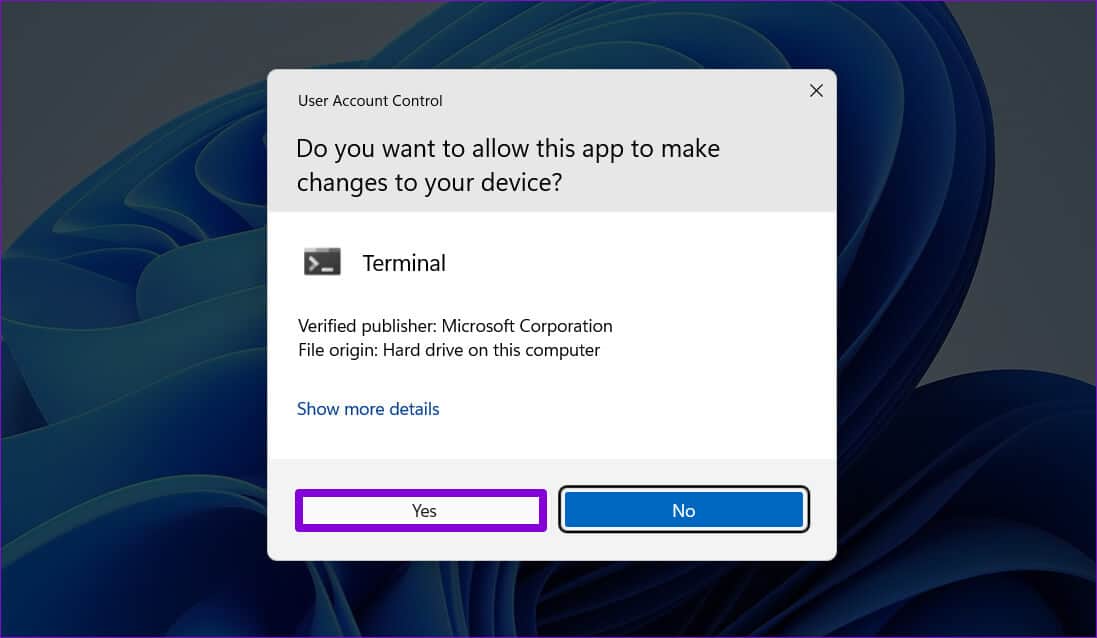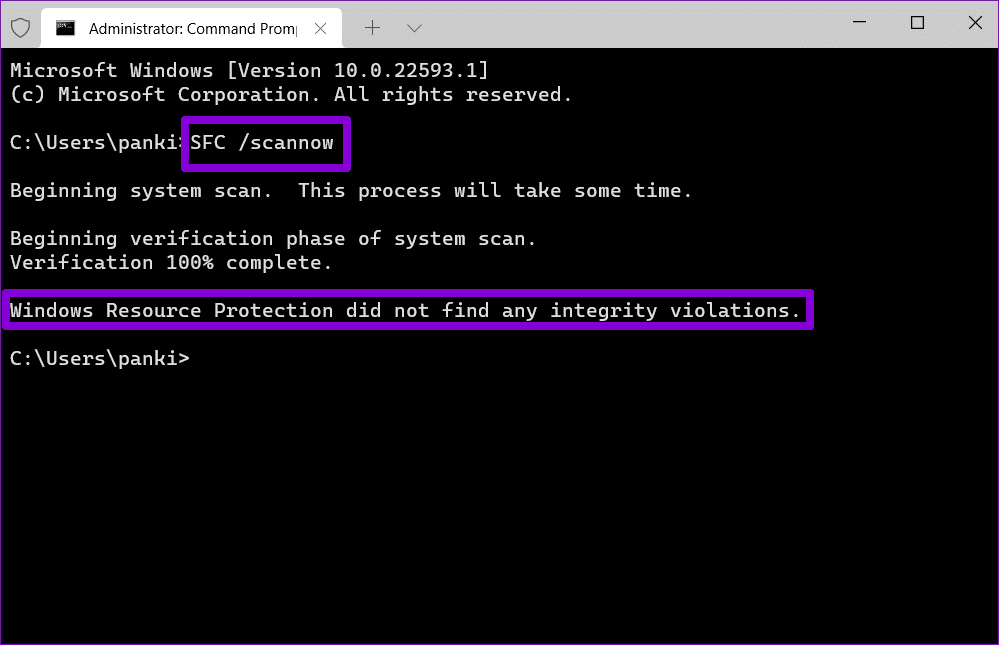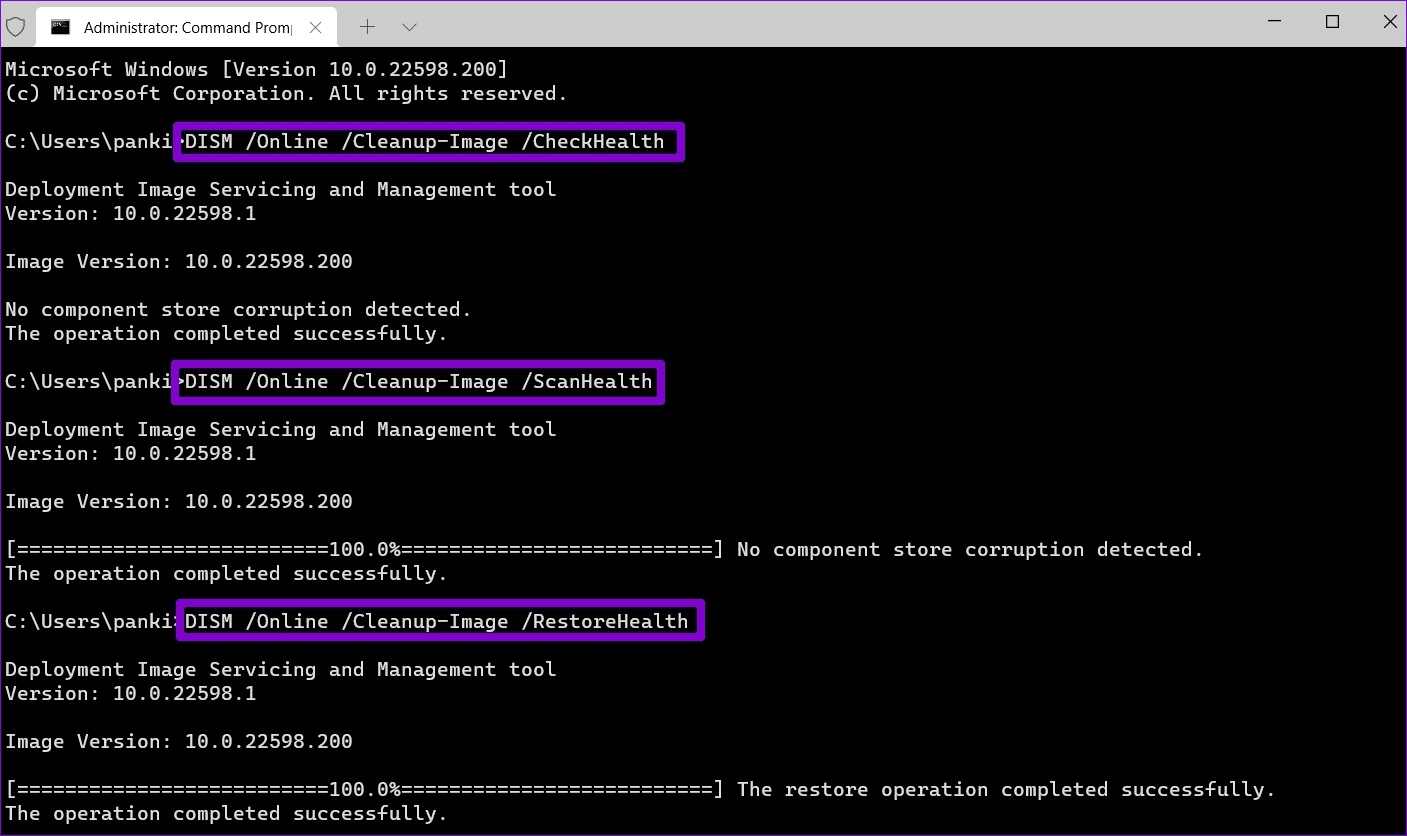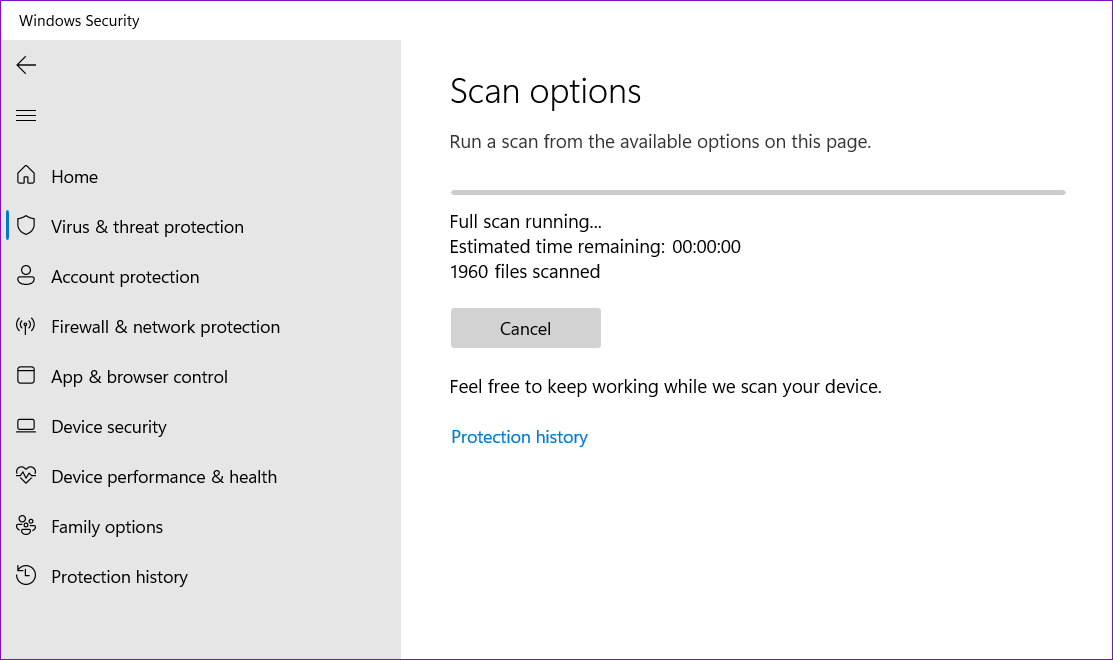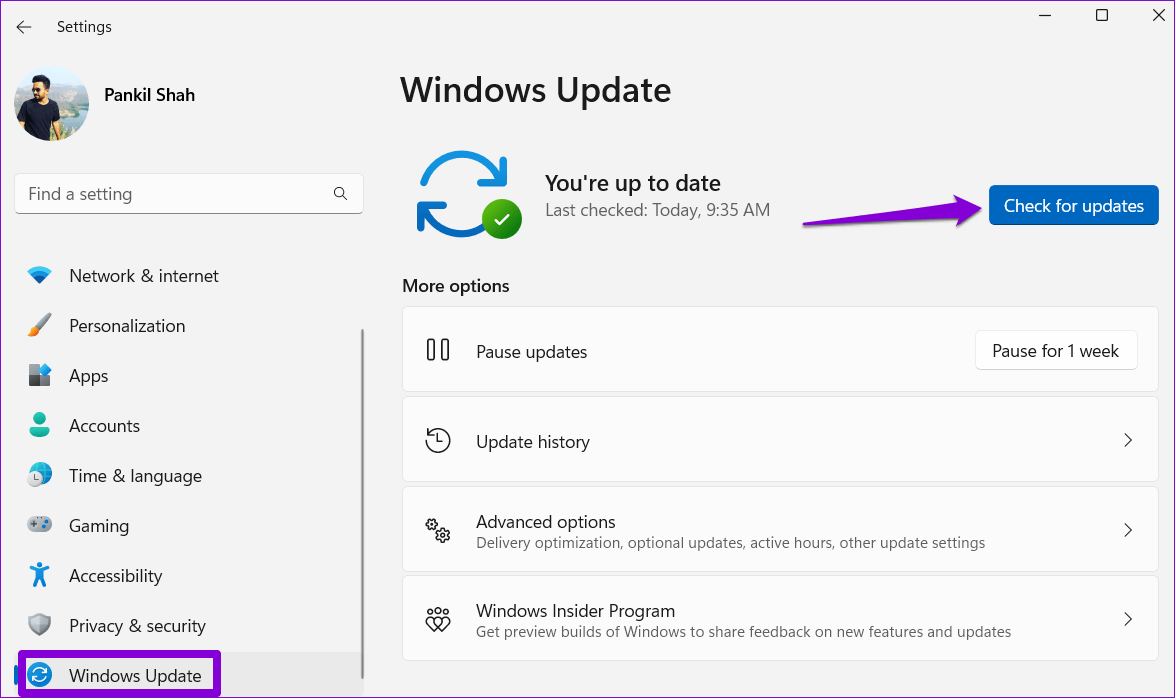Top 8 Möglichkeiten, um zu beheben, dass Microsoft Edge unter Windows 11 nicht geöffnet wird
Die neueste Version von Microsoft Edge verfügt über viele nützliche Funktionen wie Gruppen, vertikale Registerkarten undKante .bar usw. Die Verwendung von Edge unter Windows ist jedoch möglicherweise nicht immer eine angenehme Erfahrung. Manchmal weigert sich Edge, sich auf Ihrem Windows 11-PC zu öffnen.
Da Microsoft Edge vollständig in das Windows-Betriebssystem integriert ist, kann es schwierig sein, die genaue Ursache dieses Problems zu ermitteln. Um Ihnen zu helfen, haben wir praktikable Möglichkeiten zusammengestellt, damit Microsoft Edge das Problem unter Windows 11 nicht öffnet.
1. Schließen Sie Edge-Prozesse mit dem Task-Manager
Microsoft Edge kann möglicherweise nicht geöffnet werden, wenn einige seiner Hintergrundprozesse gestoppt wurden. Du könntest Verwenden des Windows Task-Managers Um alle Edge-Prozesse zu beenden und dem Browser einen Neustart zu ermöglichen.
Schritt 1: Klicke auf Ctrl + Shift + Esc على Tastatur Öffnen Taskmanager.
Schritt 2: Unter der Registerkarte Prozesse , Rechtsklick Microsoft Edge und wählen Sie Beende die Aufgabe.
Verlassen Sie das Task-Manager-Fenster und sehen Sie, ob Sie können Öffnen Sie Microsoft Edge.
2. Führen Sie WINDOWS STORE-APPS ZUR FEHLERBEHEBUNG aus
Windows 11 enthält eine spezielle Problembehandlung, die Probleme automatisch diagnostizieren und beheben kann Mit Microsoft Store-Apps. Wenn Sie die Store-Version von Microsoft Edge verwenden, können Sie die Problembehandlung für Windows Store-Apps ausführen, um Probleme mit dem Browser zu beheben.
Schritt 1: Klicken Suchsymbol في Taskleiste , Und tippe Fehlerbehebung bei Einstellungen , dann drücken Enter.
Schritt 2: Lokalisieren Andere Fehlersucher.
Schritt 3: Scrollen Sie nach unten, um auf die Schaltfläche zu klicken تشغيل neben Windows Store-Apps.
Versuchen Sie nach dem Ausführen der Problembehandlung erneut, Microsoft Edge zu starten.
3. Aktualisieren Sie EDGE aus dem Microsoft Store
Ein alter Edge-Build kann auch der Grund sein, warum sich der Browser nicht öffnet. Da Sie Edge nicht über das Einstellungsmenü aktualisieren können, müssen Sie zum Microsoft Store gehen.
Öffnen Sie den Microsoft Store auf Ihrem Computer und suchen Sie nach dem Microsoft Edge-Browser. Klicken Sie auf die Schaltfläche Aktualisieren, um Updates für Microsoft Edge zu installieren.
Wenn keine Option angezeigt wird Aktualisieren , das Edge Bereits aktualisiert.
4. Löschen Sie Ihre Microsoft Edge-Benutzerdaten
Microsoft Edge kann unter Windows möglicherweise nicht geöffnet werden, wenn die aktuellen Benutzerdaten beschädigt sind. Wenn das der Fall ist, sollte das Entfernen von Edge-Benutzerdaten von Ihrem Computer helfen, die Dinge wieder in Gang zu bringen.
Schritt 1: drücken Sie die .-Taste Windows-+ R Um das Dialogfeld zu öffnen Führen Sie. Fügen Sie den folgenden Pfad in das Feld Öffnen ein und klicken Sie Enter.
appdata/Lokal/Microsoft/Edge/Benutzerdaten
Schritt 2: im Fenster Datei-Explorer Was sich öffnet, wählen موقع Ordner Als Standard und löschen Sie es.
Versuchen Sie es nach dem Löschen der Benutzerdaten Öffnen Sie Microsoft Edge Nochmal.
5. MICROSOFT EDGE REPARATUR
Ihr Windows 11-Computer wird mit dem Microsoft Edge-Reparaturtool geliefert. Es installiert Edge auf Ihrem Computer neu und behebt alle Probleme, die durch beschädigte oder fehlende Programmdateien verursacht werden.
So reparieren Sie Microsoft Edge unter Windows 11:
Schritt 1: Rechtsklick auf Symbol Start und wählen Sie Installierte Anwendungen von der Liste.
Schritt 2: Scrollen Sie nach unten, um auszuwählen Microsoft Edge-Site In der Liste. tippen Sie auf Menüsymbol Verdreifachen Punkte daneben und wählen Sie Änderung.
Schritt 3: Klicken "Reparaturdamit Windows Microsoft Edge neu installieren kann. Da der Reparaturvorgang erfordert, dass Windows den Browser erneut herunterlädt, benötigen Sie eine aktive Internetverbindung, damit dies funktioniert.
6. Führen Sie SFC- und DISM-SCANS aus
Beschädigte Systemdateien können auch verhindern, dass sie geöffnet werden Anwendungen und Software Unter Windows 11. Glücklicherweise enthält Windows einige integrierte Tools wie SFC (System File Checker) und DISM (Deployment Image Servicing and Management), die beschädigte Systemdateien automatisch erkennen und reparieren können.
Schritt 1: Rechtsklick auf Symbol Start und wählen Sie Terminal (Administrator) von der Liste.
Schritt 2: Lokalisieren نعم Wenn die Steuerungsaufforderung in erscheint Benutzerkonto (UAC).
Schritt 3: Geben Sie den unten angegebenen Befehl ein und tippen Sie auf Enter.
sfc / scannow
Führen Sie nach Abschluss des SFC-Scans den DISM-Scan aus, indem Sie nacheinander die folgenden Befehle eingeben und nach jedem Befehl die Eingabetaste drücken.
DISM /Online /Cleanup-Image /CheckHealth DISM /Online /Cleanup-Image /ScanHealth DISM /Online /Cleanup-Image /RestoreHealth
Warten Sie, bis der Vorgang abgeschlossen ist, und starten Sie Ihren Computer neu. Distanz Starten Sie neu , versuche zu öffnen Edge Nochmal.
7. Malware-Scan
Zusätzlich zum Scannen von Systemdateien sollten Sie Ihren Computer auch auf Malware scannen. Dazu können Sie entweder Verwenden Sie die Windows-Sicherheits-App integrierte oder Drittanbieter-Antivirensoftware, der Sie vertrauen.
Wenn der Scan etwas Verdächtiges zeigt, befolgen Sie die empfohlenen Schritte, um das Problem zu beheben. Danach sollte Edge normal funktionieren.
8. INSTALLIEREN SIE WINDOWS-UPDATES
Microsoft veröffentlicht regelmäßig Updates, um bekannte Probleme mit dem Windows-Betriebssystem zu beheben. Wenn das Problem durch einen fehlerhaften Windows-Build verursacht wird, hilft die Installation der neuesten Updates.
Um nach Windows-Updates zu suchen, drücken Sie eine Taste Windows + I So führen Sie eine Anwendung aus die Einstellungen. Gehe zu Windows-Registerkarte Aktualisieren und klicken Sie auf die Schaltfläche "Auf Updates prüfen" zu deiner Rechten.
Installieren Sie alle ausstehenden Systemupdates und prüfen Sie, ob Edge wieder funktioniert.
Starten Sie Microsoft Edge
Wie bei jedem anderen Browser können auch bei Microsoft Edge manchmal Probleme auftreten. Dies ist jedoch kein Grund, auf eine Alternative umzusteigen. Eine der oben genannten Lösungen sollte Microsoft Edge auf Ihrem Computer zum Laufen bringen. Blättern Sie durch sie alle und teilen Sie uns in den Kommentaren unten mit, welche für Sie am besten geeignet ist.