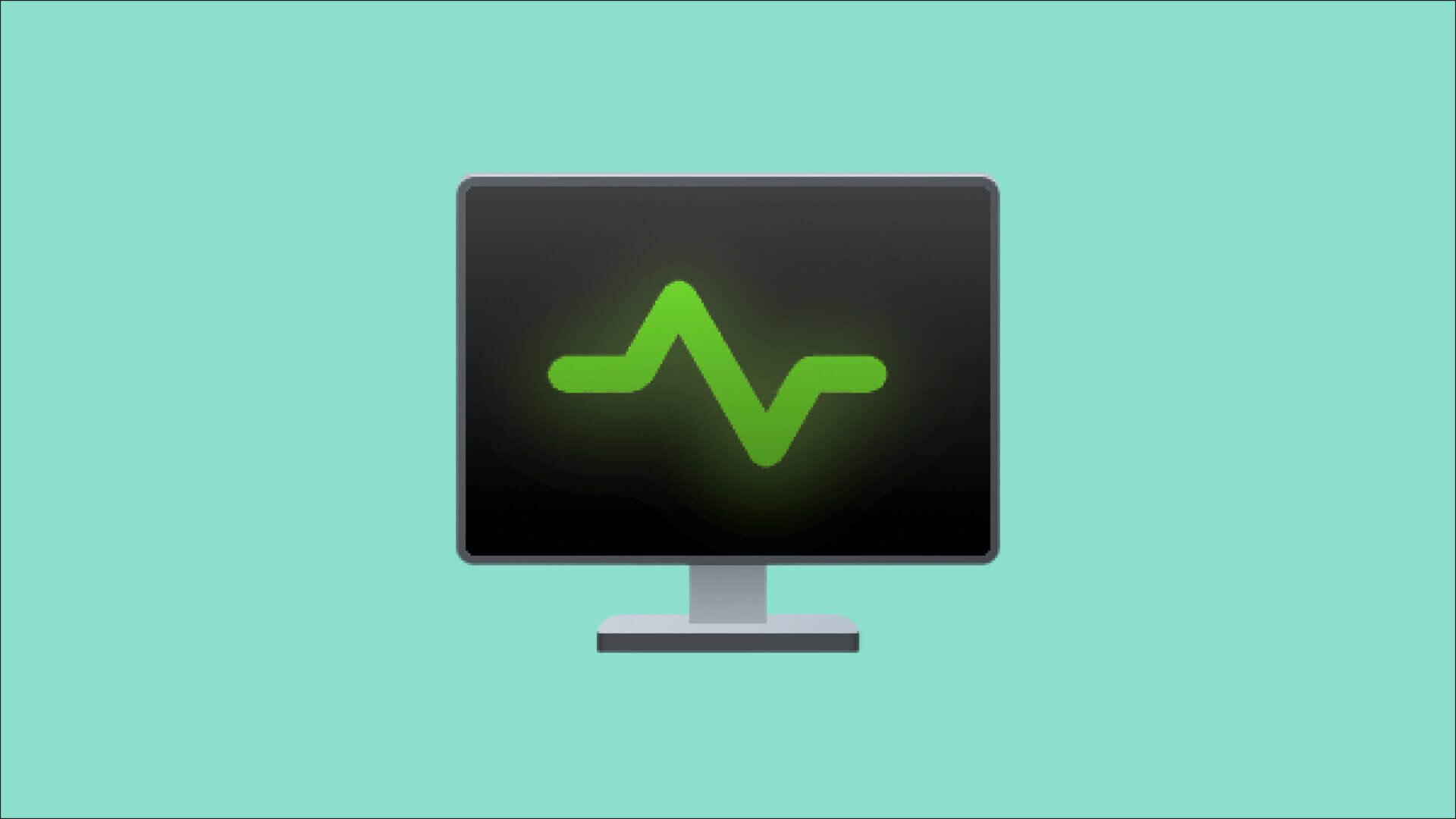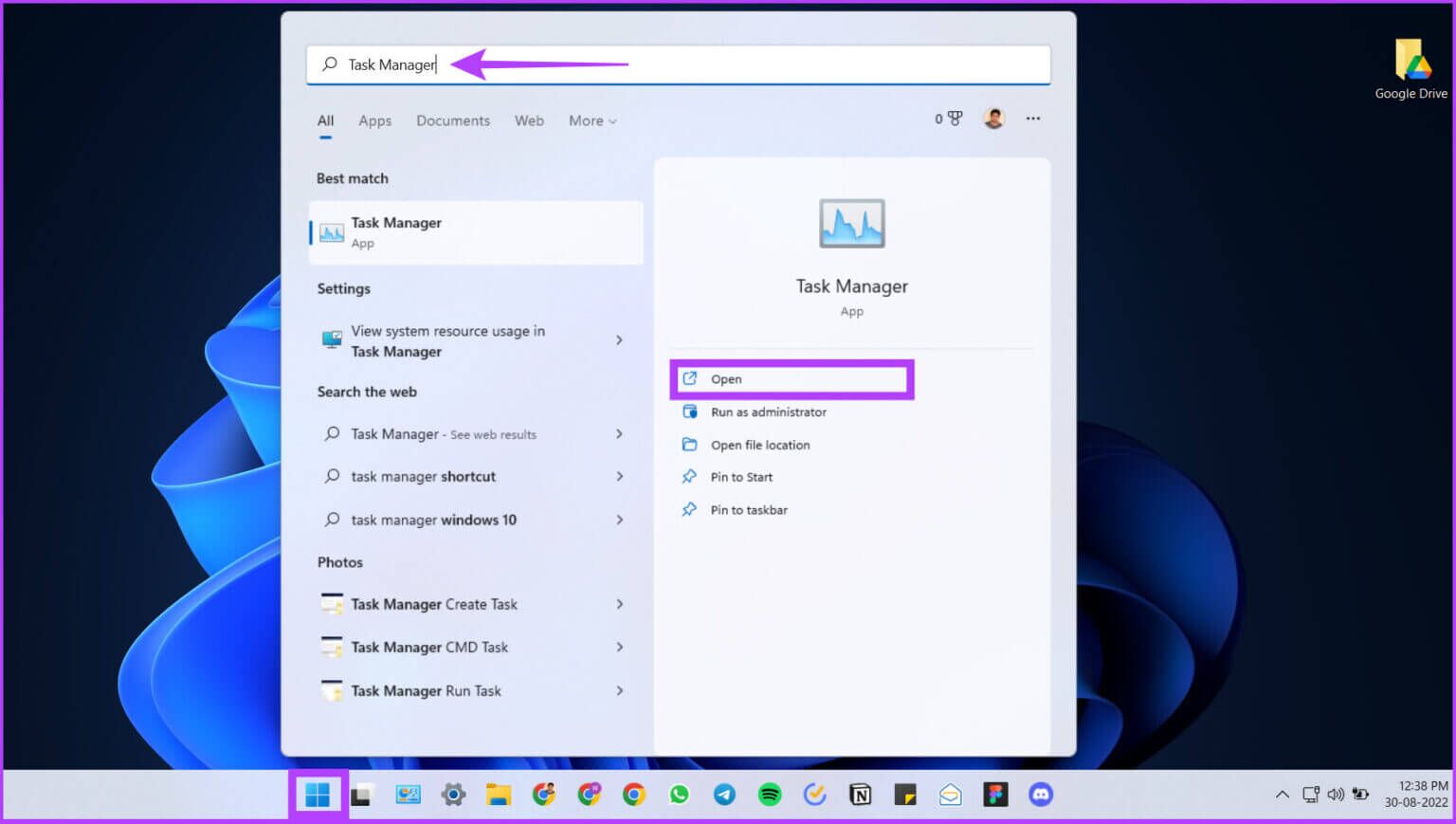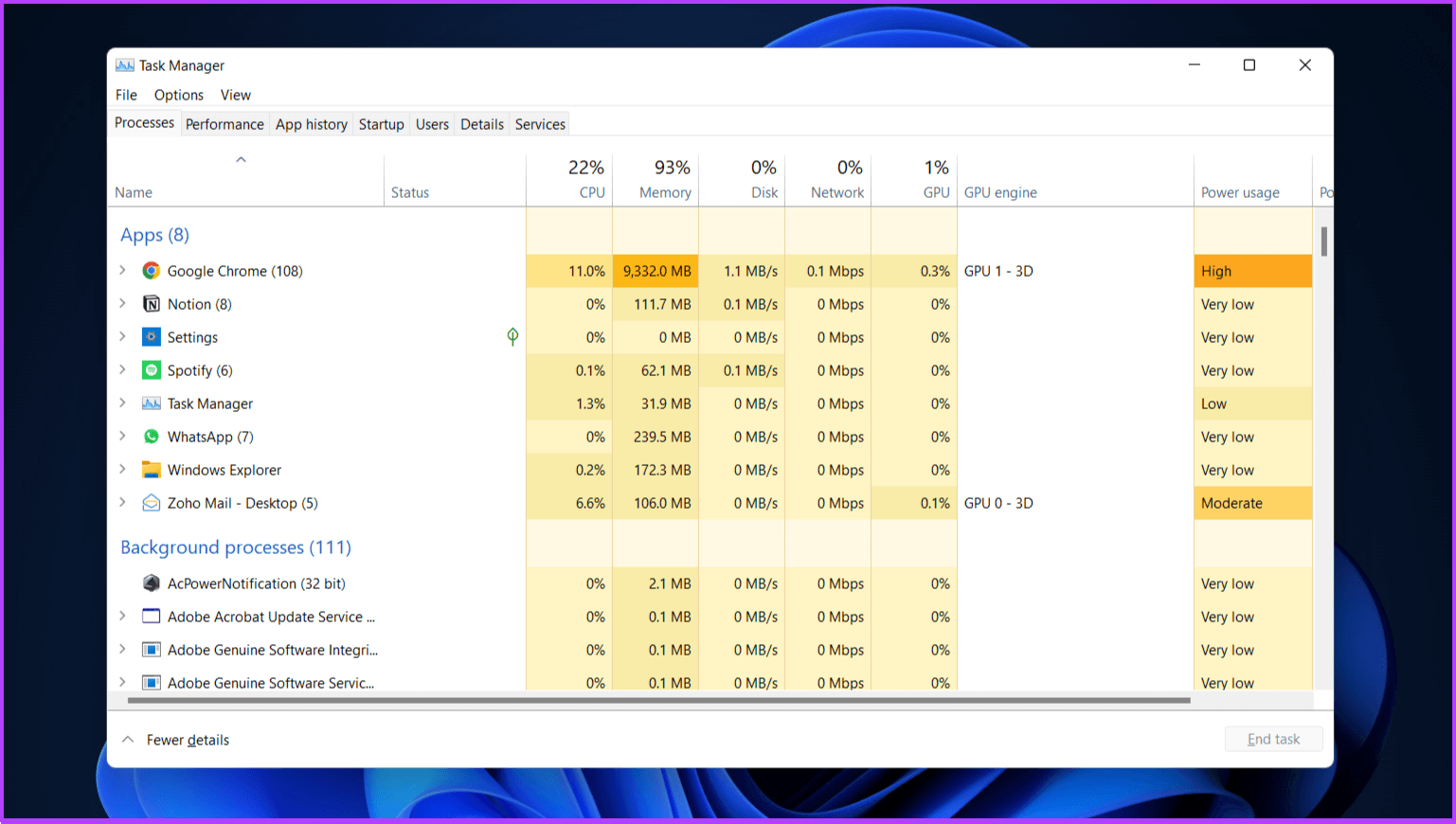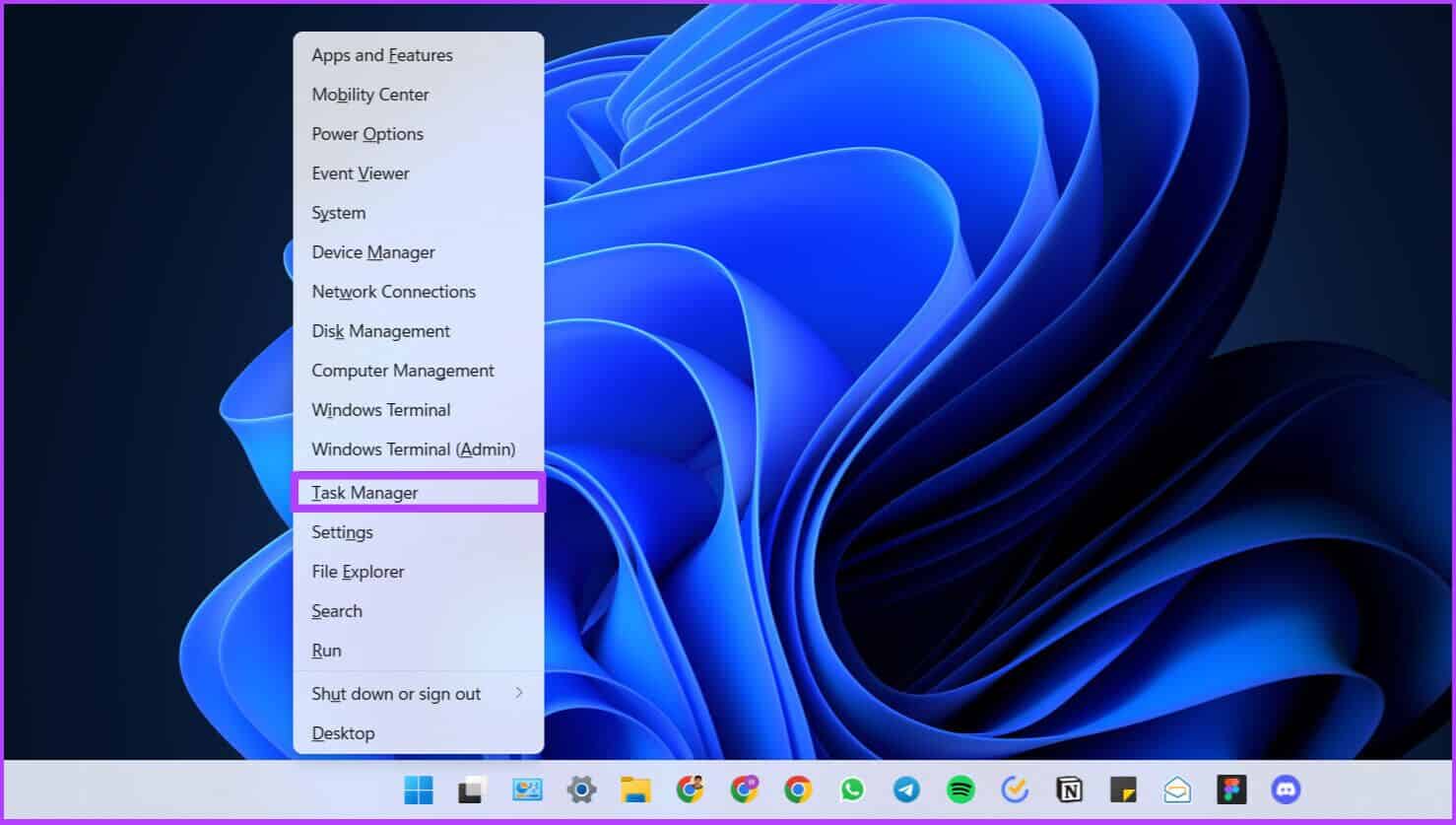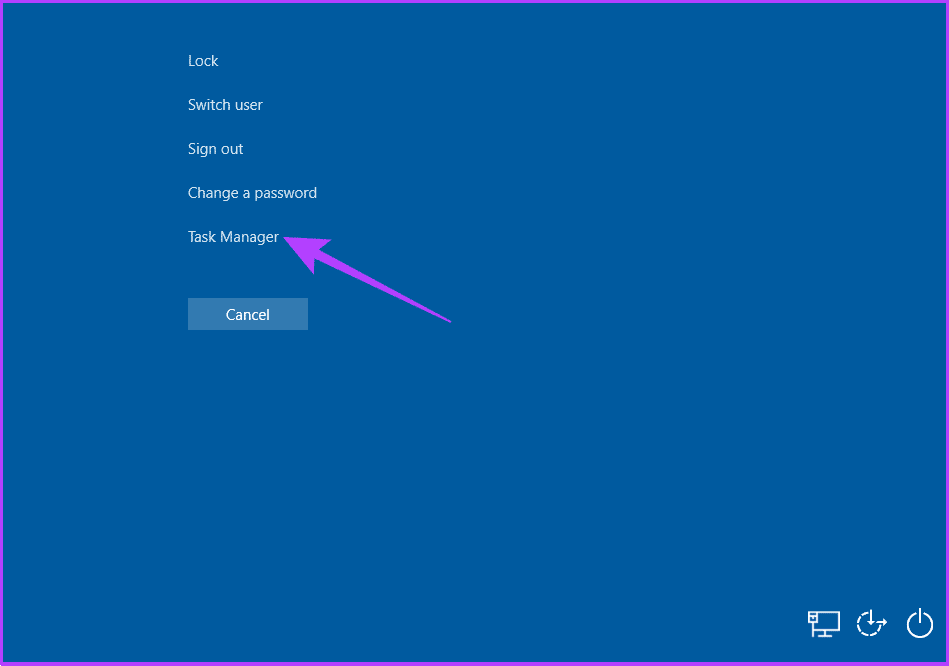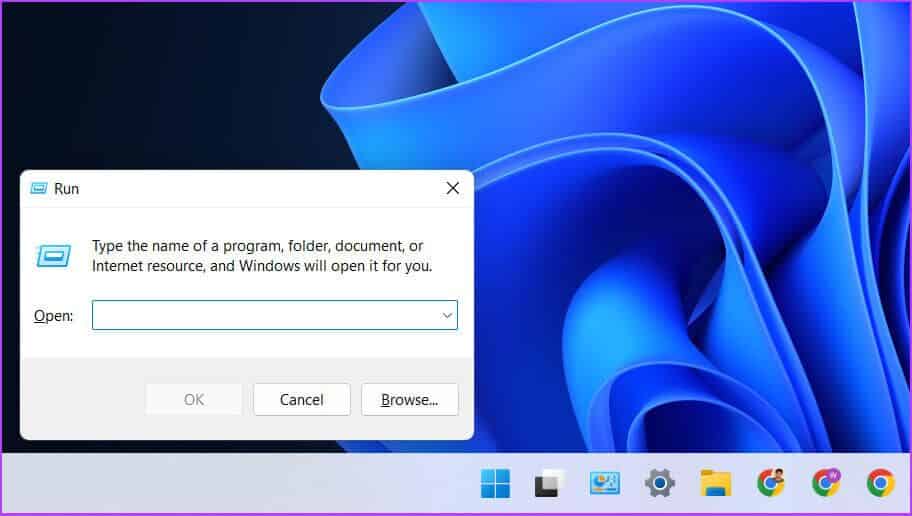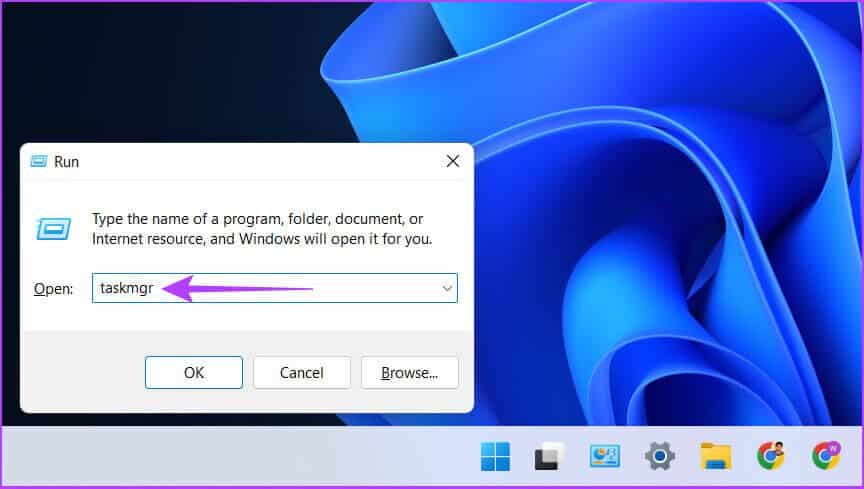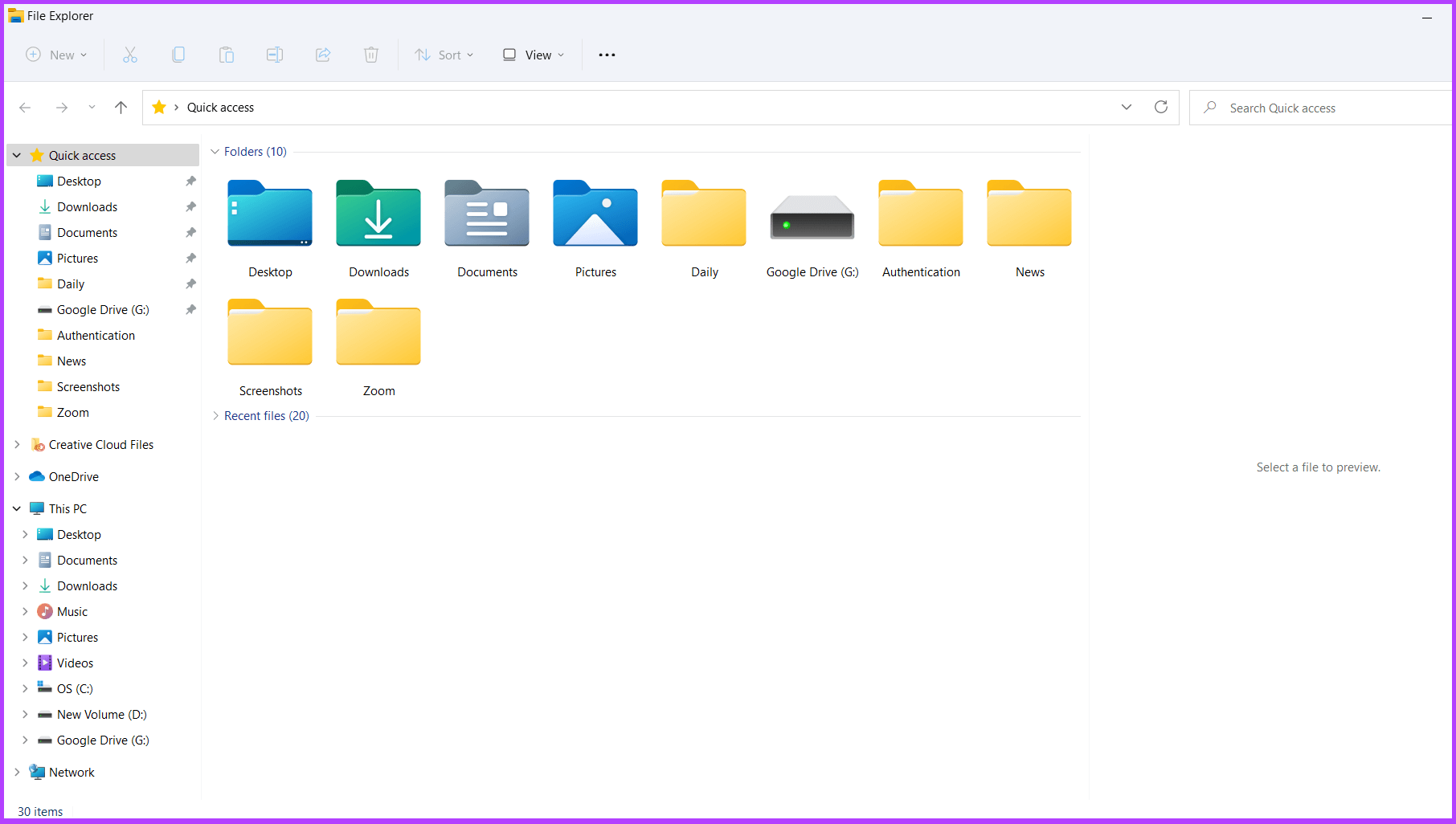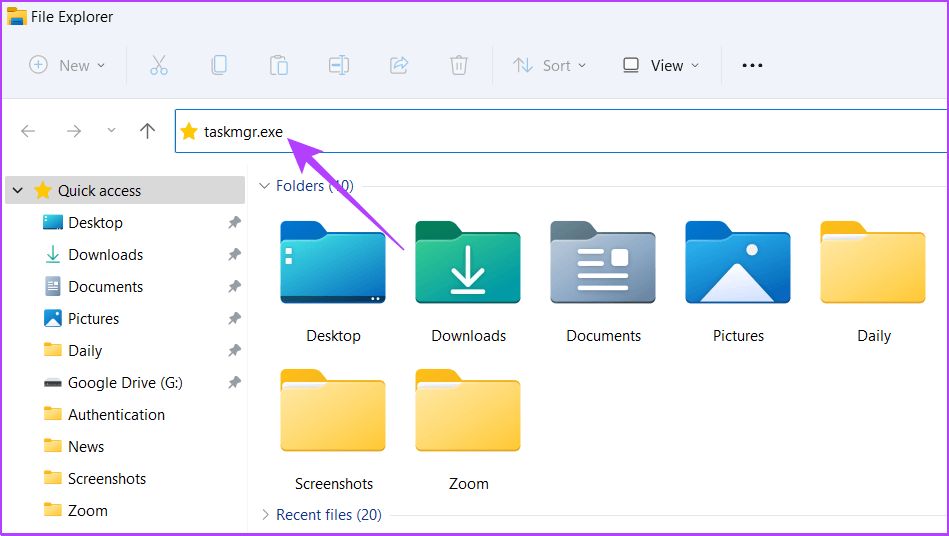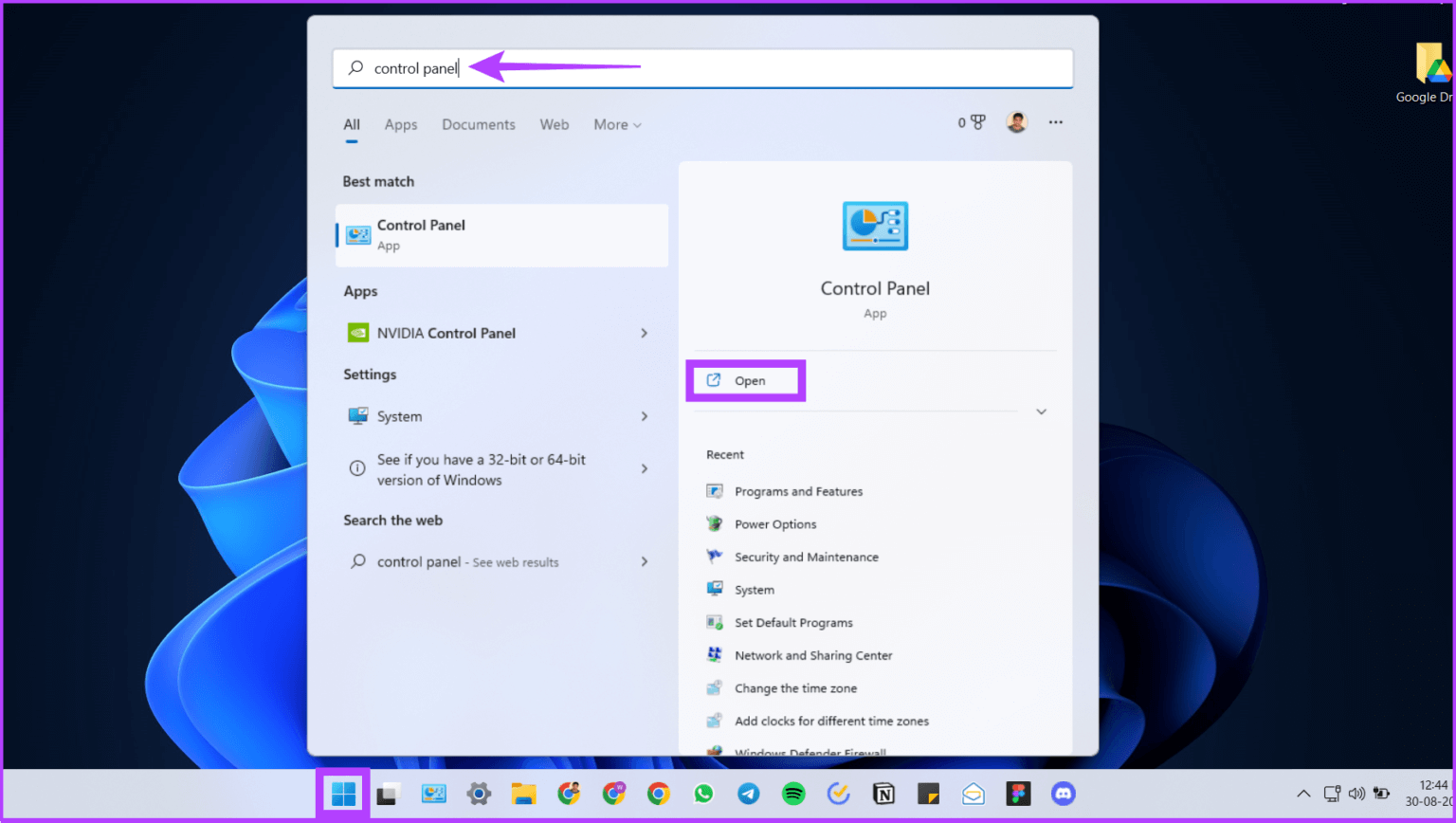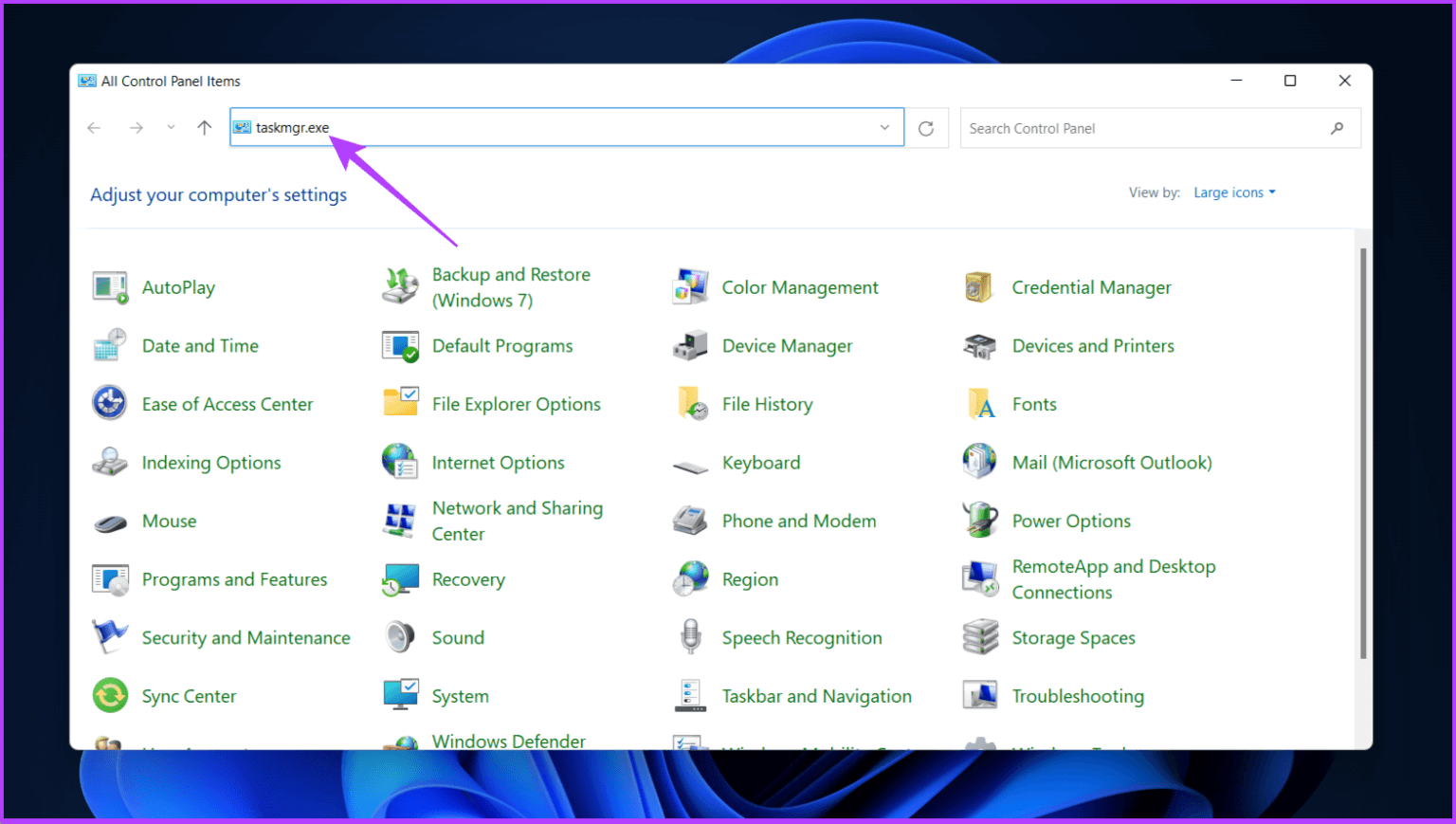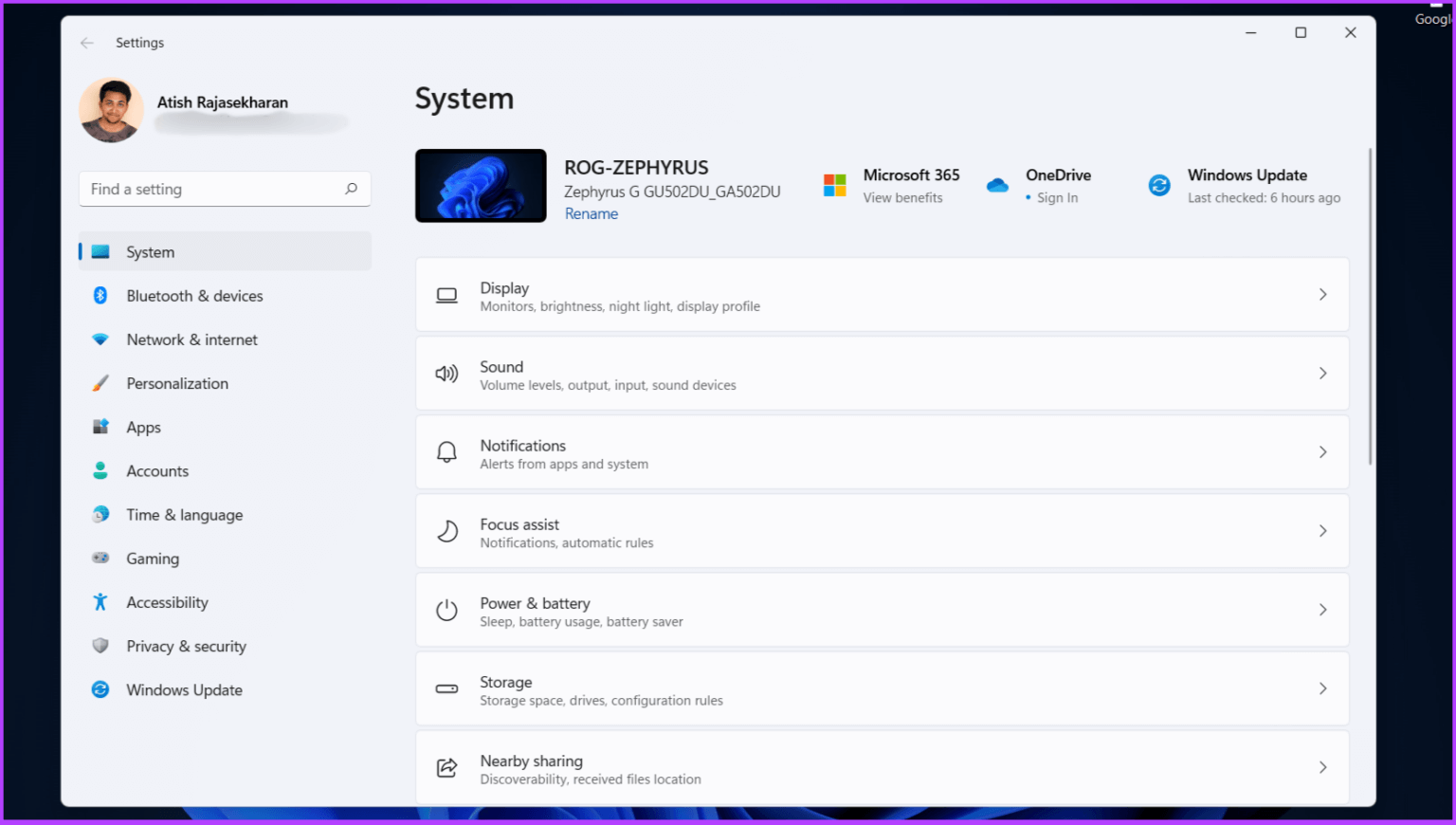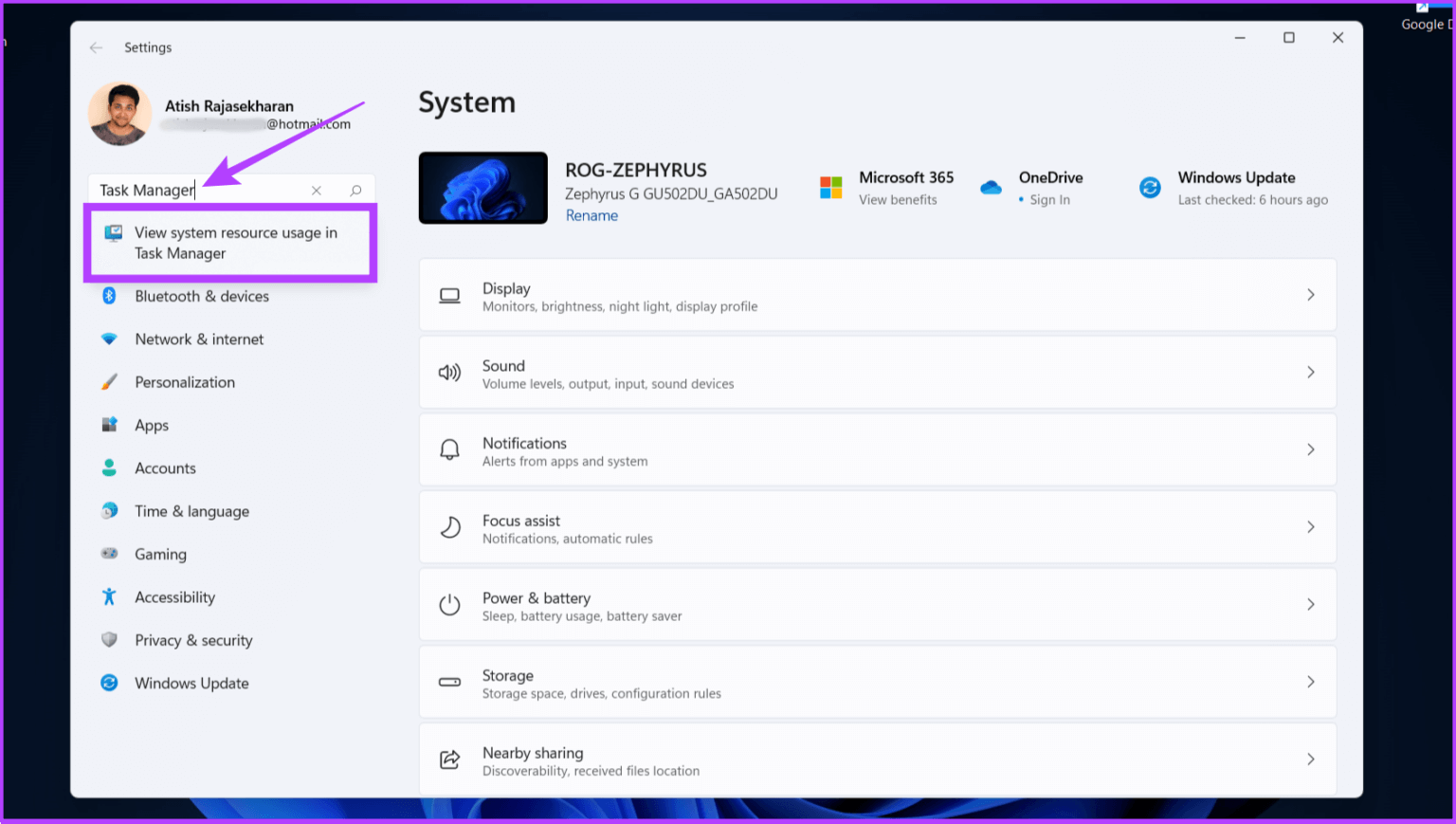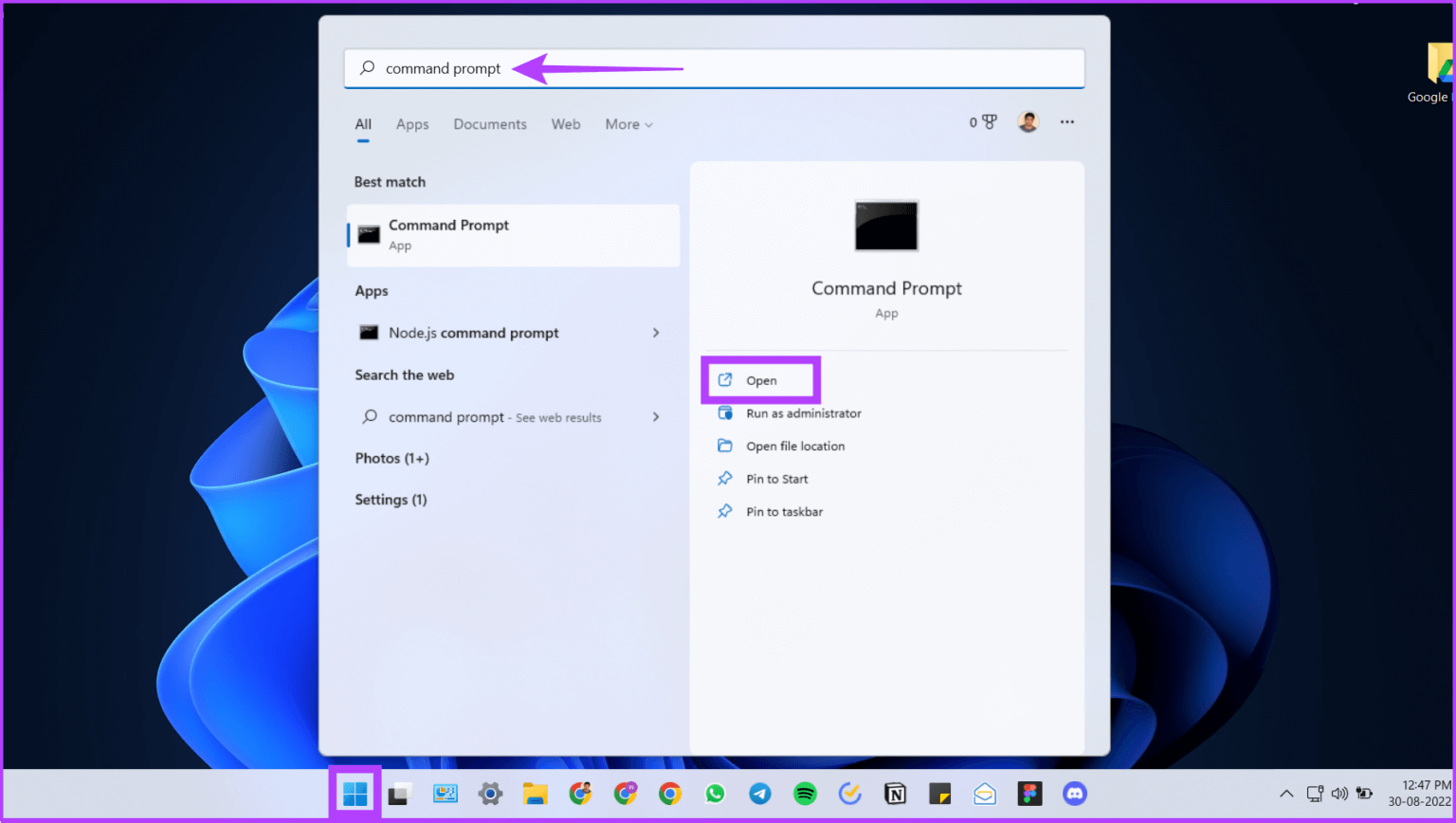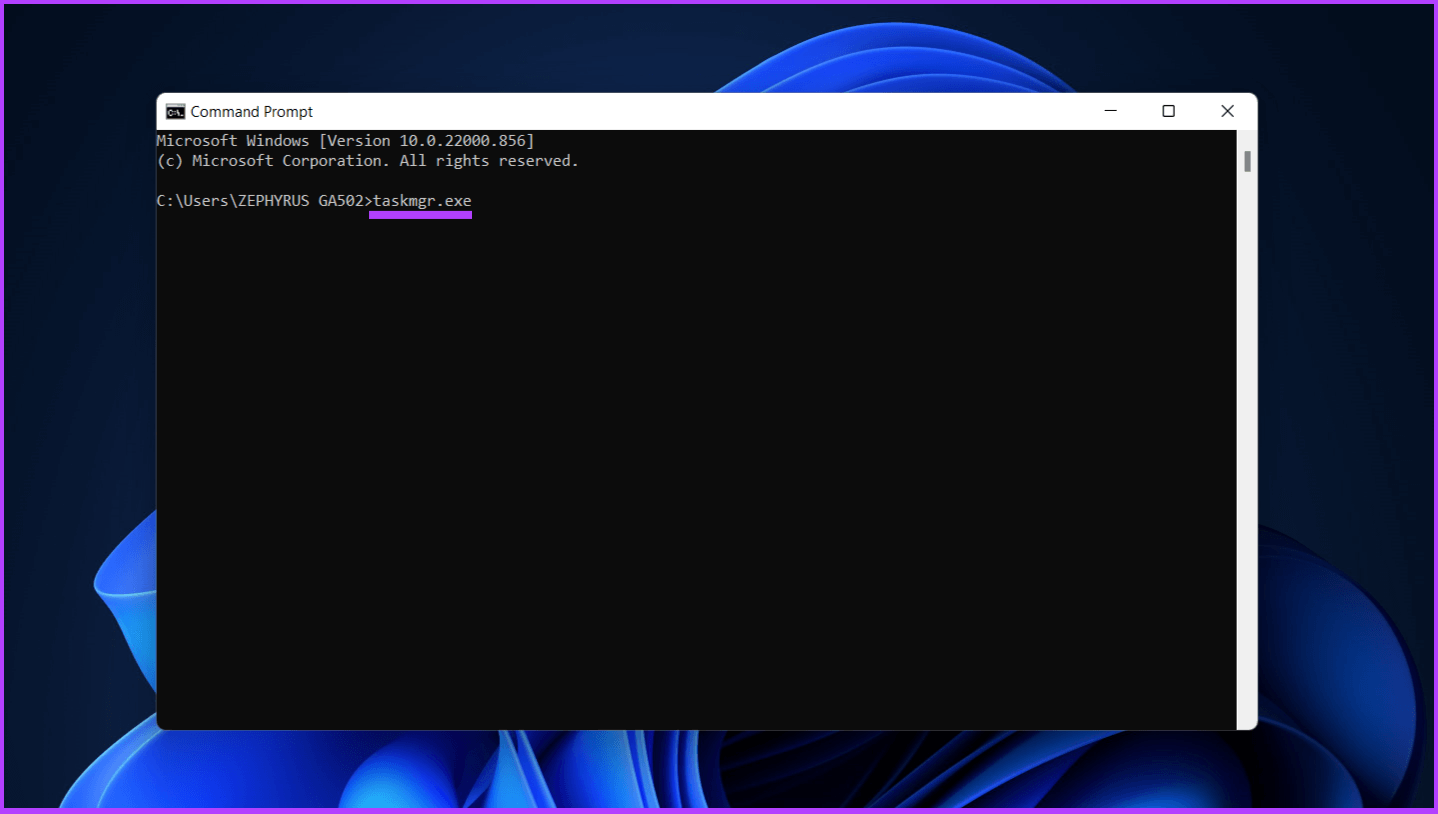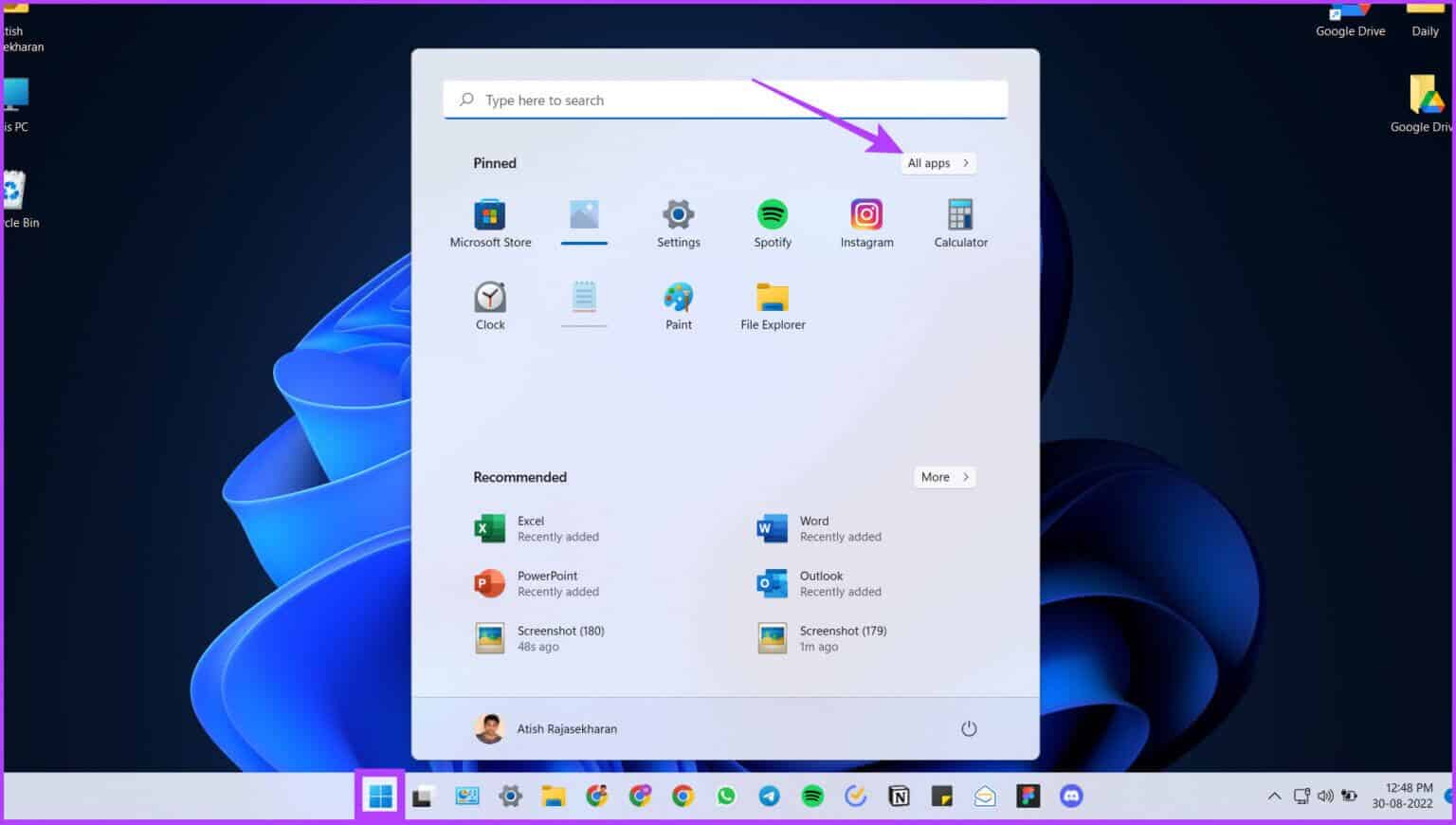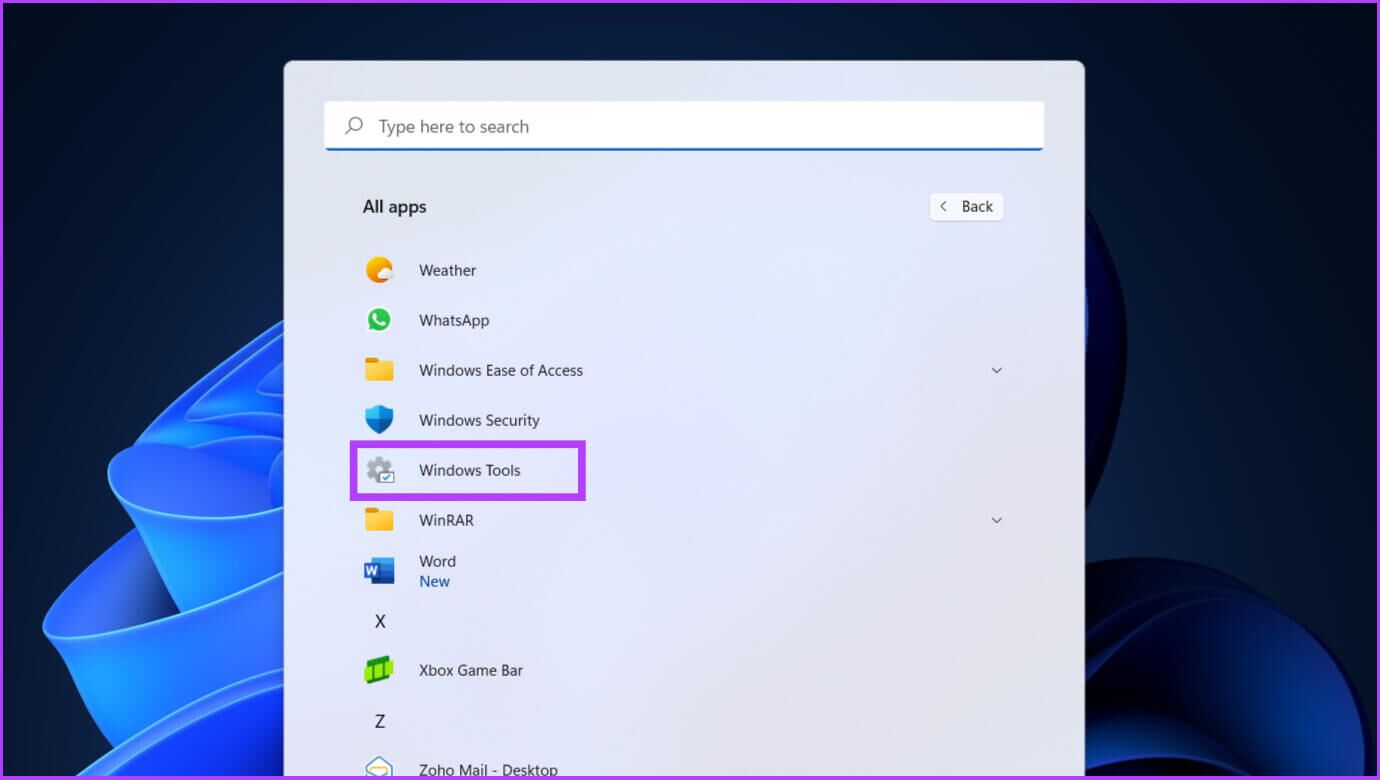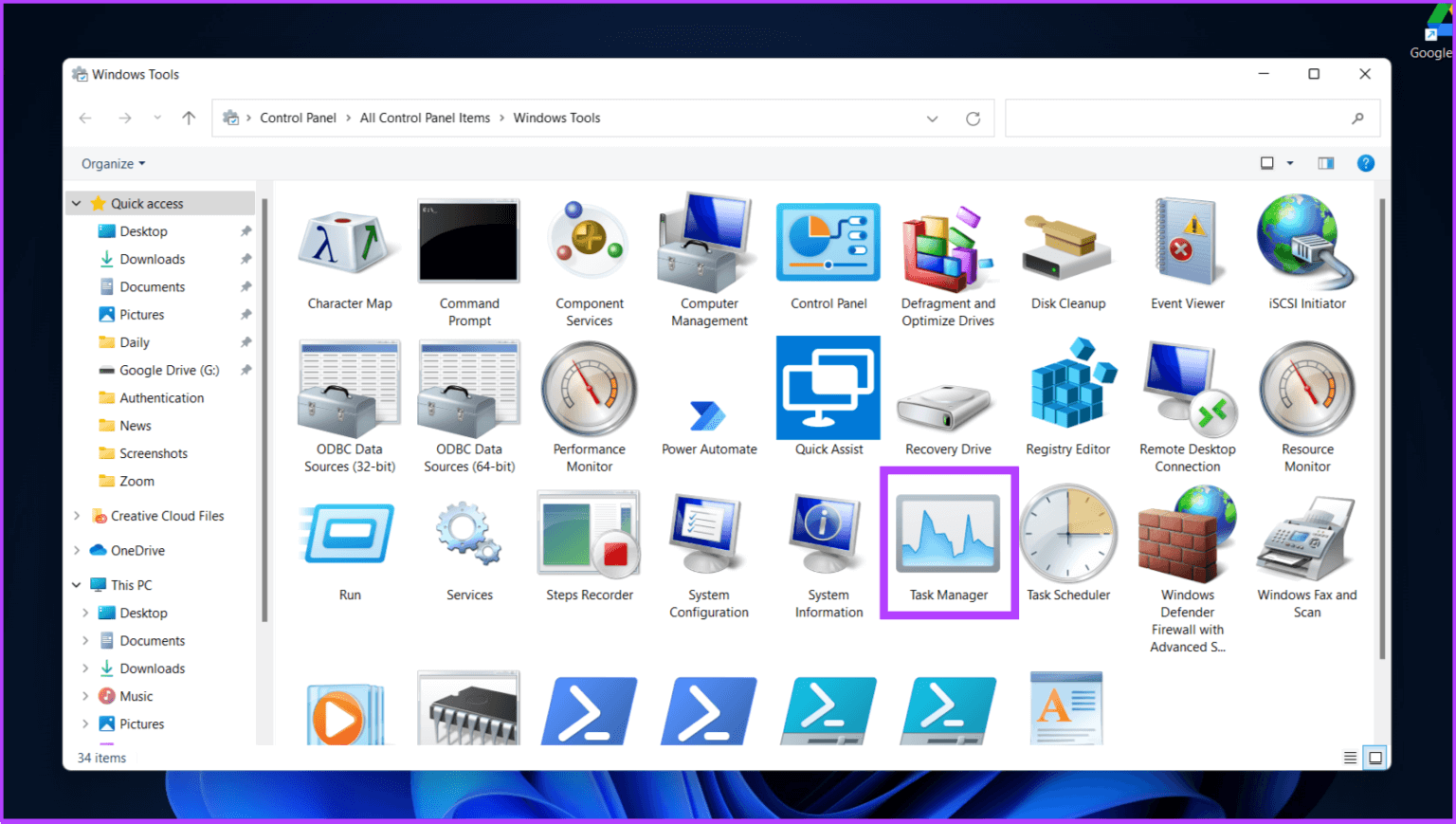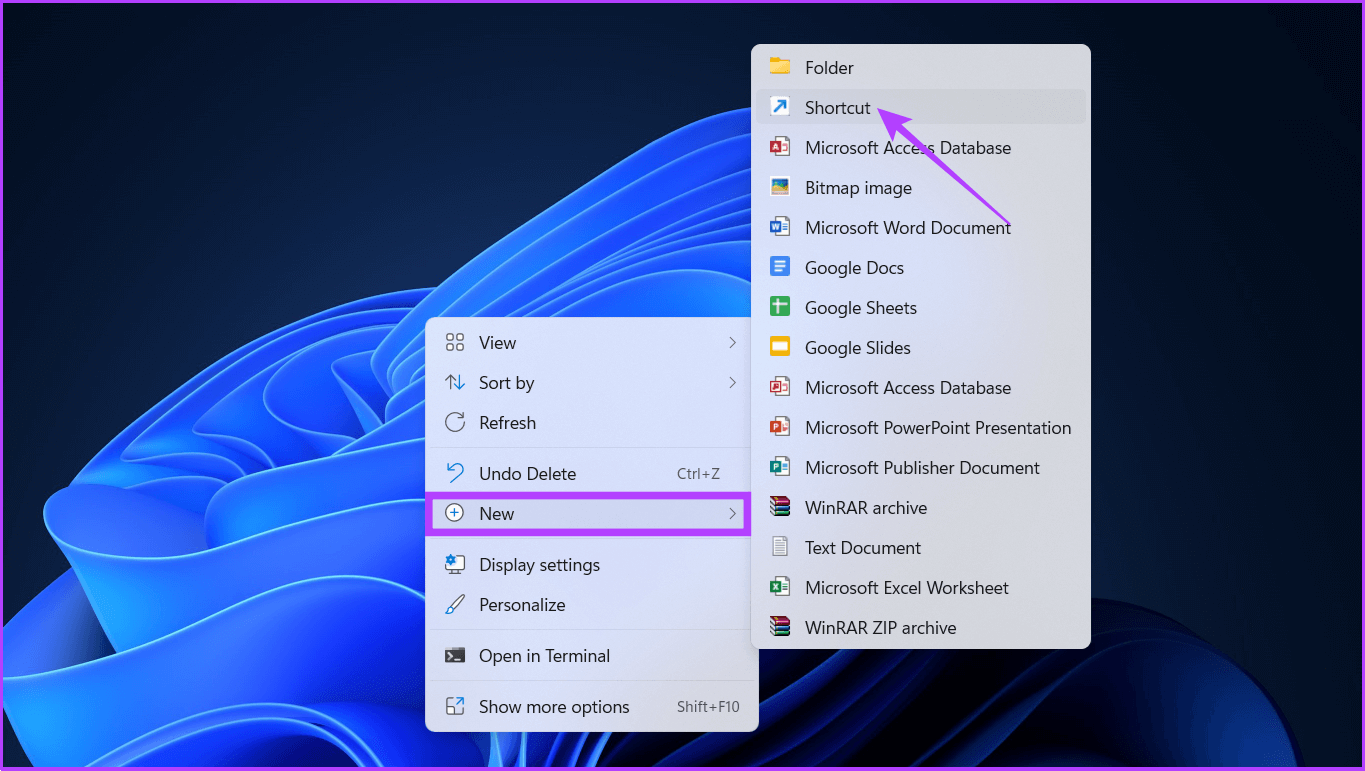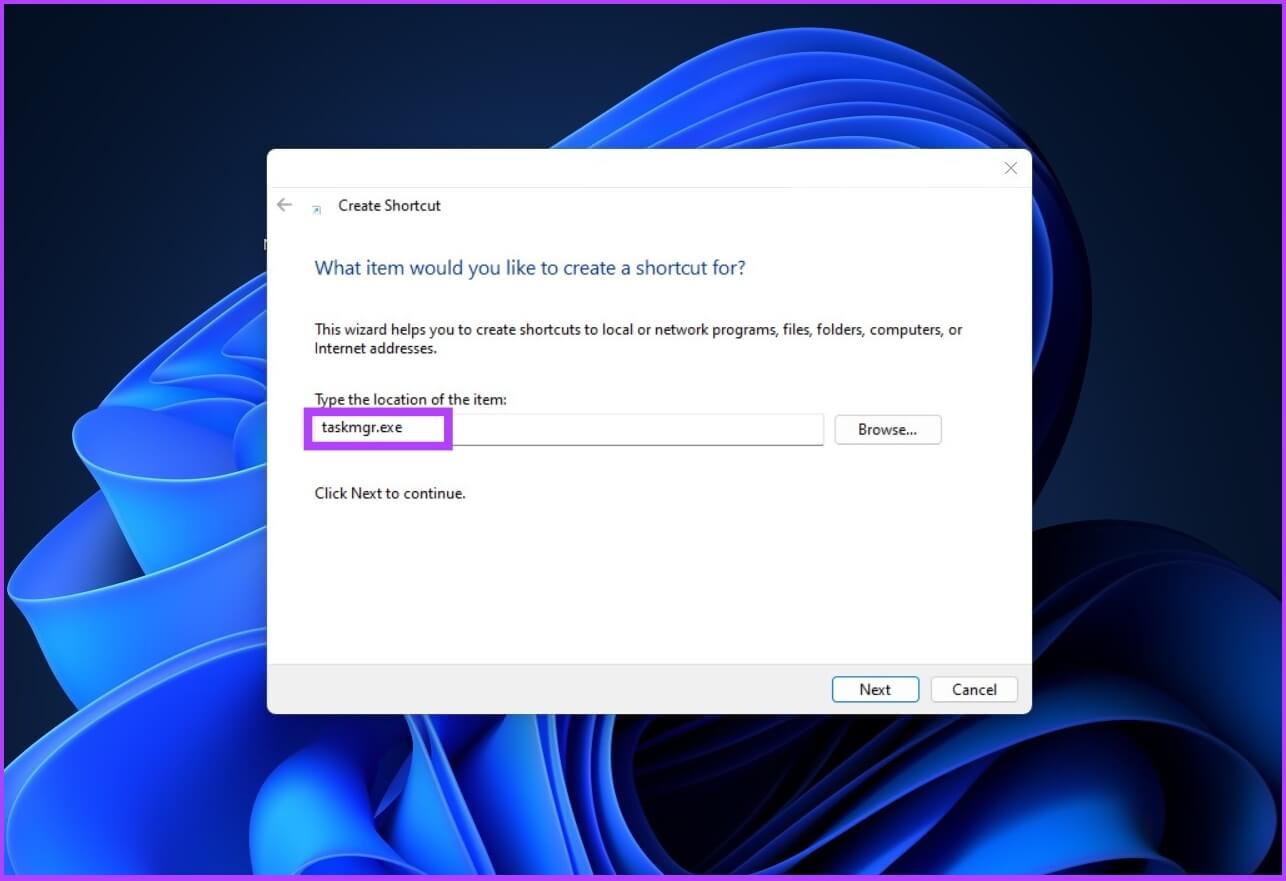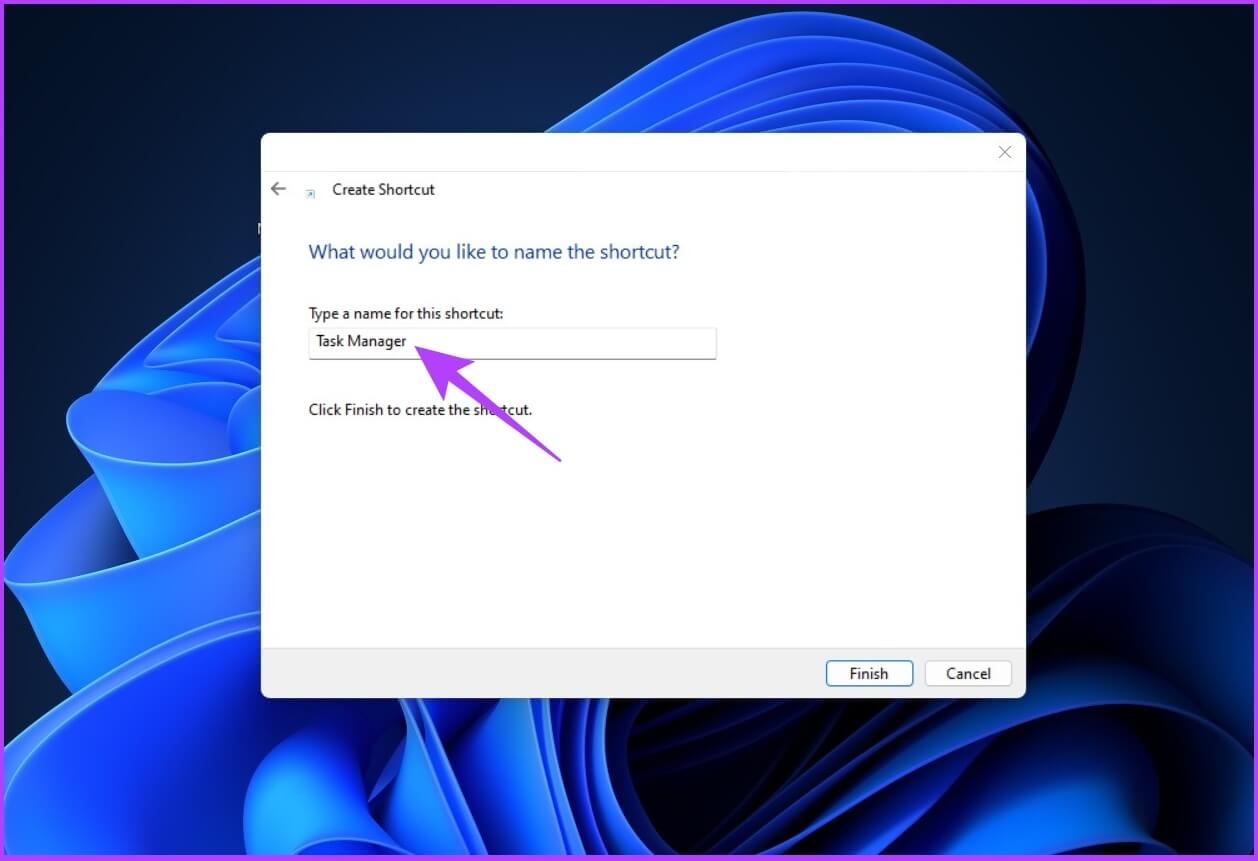9 Möglichkeiten zum Öffnen des Task-Managers unter Windows 10 und Windows 11
Der Task-Manager ist unabhängig von seiner Version eines der am häufigsten verwendeten Programme unter Windows. Es ist ein Tool, das die aktuell ausgeführten Programme und die Auslastung von Ressourcen wie CPU, RAM, Grafikkarte, Festplatte und Prozessen auf dem Windows-Betriebssystem anzeigt. Der Task-Manager kann verwendet werden, um nicht reagierende Programme und Prozesse zu beenden, neue Aufgaben zu starten, die Leistung Ihres Systems zu überwachen und detaillierte Informationen anzuzeigen.
Bevor Sie jedoch den Task-Manager verwenden können, um Ihre Arbeit zu erledigen, müssen Sie wissen, wie man ihn öffnet. Egal, ob Sie ein Neuling oder ein Technikexperte sind, wir haben diese Schritt-für-Schritt-Anleitung zusammengestellt, um Ihnen zu helfen, die verschiedenen Möglichkeiten und Verknüpfungen zum Öffnen des Task-Managers in Windows zu verstehen. Beginnen wir mit dem einfachsten Weg.
1. ÖFFNEN SIE DEN TASK-MANAGER MIT DER WINDOWS-SUCHE
Es ist der einfachste Weg, den Windows Task-Manager ohne Komplikationen zu öffnen. Hier sind die Schritte dazu.
Schritt 1: gehe zur Liste“Startin Windows oder drücken SieWindows + S.“
Schritt 2: Geben Sie jetzt ein Task Manager Und drücke Enter.
Das ist es! Es ist der einfachste Weg, den Task-Manager unter Windows zu öffnen.
Wenn Sie jedoch feststellen, dass Ihr Task-Manager nicht geladen oder gestartet wird, lesen Sie unseren Leitfaden Informationen zu den besten Möglichkeiten, um das Problem zu beheben, dass der Task-Manager nicht funktioniert.
2. Verwenden Sie Tastaturkürzel, um den Task-Manager unter Windows zu öffnen
Einige Apps können aus dem Block geraten, was dazu führt, dass Windows-Programme nicht mehr reagieren. In diesem Szenario können Sie nicht auf die Windows-Suche zugreifen, um die ausgeführte App anzuzeigen und zu beenden. Um dies zu umgehen, haben wir Windows-Hotkeys. Es gibt drei verschiedene Tastenkombinationen, mit denen Sie den Task-Manager öffnen können. Lass sie uns sehen.
Öffnen Sie den Task-Manager mit der Verknüpfung Win + X
Alles, was Sie tun müssen, ist zu drücken Gewinnen + X oder klicken Sie mit der rechten Maustaste auf die Schaltfläche Startseite (Windows) in der Taskleiste. Tippen Sie nun im Menü auf Aufgabenmanagement um es zu öffnen.
Hier sind Sie ja. Einfach, nicht wahr? vorwärts bewegen. Wenn Sie nicht auf Windows-Hotkeys zugreifen können, hilft Ihnen unser spezieller Leitfaden Korrigieren Sie Tastaturkürzel, die nicht funktionieren auf Windows.
Öffnen Sie den Task-Manager mit der Tastenkombination Win + X und T.
Diese Methode ist eine Erweiterung der obigen Methode. Mit dieser Methode können Sie den Windows Task-Manager direkt öffnen, ohne die Maus zu verwenden.
Drücken Sie zuerst Gewinnen + X Öffnet das Windows-Schnellzugriffsmenü. Jetzt drücken T. Dies wird sich öffnenAufgabe Schaltung Windows.
Diese Methode ist einfacher und effizienter als die oben genannten.
Öffnen Sie den Task-Manager mit Strg + Alt + Entf Windows Hotkey
Eine andere Möglichkeit, den Task-Manager zu öffnen, ist die Verwendung von Windows-Hotkeys.
Klicke auf Strg + Umschalt + Entf zusammen. Es öffnet sofort den Windows Task-Manager. Einige Anwendungen können Benutzer jedoch daran hindern, auf die oben beschriebene Weise auf den Task-Manager zuzugreifen.
Drücken Sie in diesem Fall Strg + Umschalt + Entf zusammen und wählen Task Manager im Bildschirm Grafische Identifizierung und Authentifizierung (GINA). Der zusätzliche Vorteil ist, dass dieser Hotkey hilft, den Task-Manager zu öffnen, während Sie einen Remote-Desktop verwenden oder an einer virtuellen Maschine arbeiten.
3. Öffnen Sie den Task-Manager mit dem Befehl RUN unter Windows
Es ist nicht verwunderlich, dass durch die Sache Führen Sie , kann man auf die Kernkomponenten von Windows zugreifen. So greifen Sie auf den Task-Manager zu.
Schritt 1: geh zum Windows Search Und tippe Führen Sie. Alternativ können Sie auch direkt den Hotkey drücken "Gewinn + R".
Schritt 2: Geben Sie jetzt ein taskmgr أو taskmgr.exe Und drücke Enter.
Das ist es! Sie landen direkt im Task-Manager.
4. Rufen Sie den Task-Manager unter WINDOWS aus dem Datei-Explorer auf
Ja, Sie können über den Datei-Explorer mit einem schnellen zweistufigen Prozess auf den Task-Manager zugreifen. Hier ist, wie es geht.
Schritt 1: einschalten Datei-Explorer auf Ihrem Computer oder tippen Sie auf "Gewinn + E."
Schritt 2: في Adressleiste , schreiben taskmgr.exe Und drücke Enter.
Hier sind Sie ja; Sie haben den Task-Manager aus dem Datei-Explorer aufgerufen; Nicht sehr traditionell, aber es funktioniert. Wenn Ihr Datei-Explorer jedoch nicht funktioniert, finden Sie in unserer Anleitung weiter So beheben Sie, dass die Suche im Datei-Explorer unter Windows nicht funktioniert Es wird dir bestimmt helfen.
5. RUFEN SIE ÜBER DIE SYSTEMSTEUERUNG AUF DEN WINDOWS TASK MANAGER ZU
Die Systemsteuerung enthält mehrere Optionen und bietet auch die Möglichkeit, den Windows Task-Manager zu öffnen. Führen Sie die folgenden Schritte aus, um es aufzurufen.
Schritt 1: Gehe zu Steuerplatine an die Taskleiste angeheftet.
Wenn Sie es nicht installiert haben, verwenden Sie Windows Search Öffnen Steuerplatine.
Schritt 2: Geben Sie in die Adressleiste der Systemsteuerung ein taskmgr.exe Und drücke Enter.
6. Verwenden Sie die App „Einstellungen“, um den Task-Manager aufzurufen
Schritt 1: Drücken Sie den Hotkey "Win + I" Öffnen Windows-Einstellungen.
Schritt 2: Art Taskmanager in der Bar die Einstellungen und klicke auf Option „Auslastung der Systemressourcen im Task-Manager anzeigen“ um den Task-Manager zu öffnen.
Alle oben genannten Schritte waren unkompliziert. Kommen wir nun zu Methoden, die kompliziert erscheinen, aber einfach zu implementieren sind.
7. Öffnen Sie den Task-Manager von WINDOWS über die Eingabeaufforderung oder Powershell
Windows ist unvollständig ohne Eingabeaufforderung oder Terminal أو Powershell. Für dich So öffnen Sie den Task-Manager damit.
Schritt 1: Öffnen Powershell أو Eingabeaufforderung.
Wenn Sie es noch nicht wissen, haben wir in unserem Leitfaden zum Öffnen der Eingabeaufforderung unter Windows sehr unterschiedliche Methoden beschrieben.
Schritt 2: Geben Sie jetzt ein taskmgr.exe Und drücke Enter.
Hier sind Sie ja. Sie befinden sich im Windows Task-Manager.
8. ÖFFNEN SIE DEN TASK MANAGER UNTER WINDOWS 11 MIT DEM WINDOWS TOOL
Wir werden die Option Windows Tools verwenden, um auf den Task-Manager für diese Methode zuzugreifen. Windows Tools enthält Tools für Systemadministratoren und fortgeschrittene Benutzer. Folgen Sie den unteren Schritten.
Schritt 1: drücken Sie die .-Taste Windows und gehe zu Alle Anwendungen.
Schritt 2: Scrollen Sie jetzt nach unten, um zu finden Windows-Tool und öffnen Sie es.
Schritt 3: Scrollen Sie nach unten und doppelklicken Sie auf Task-Manager.
Eine unkonventionelle Art, den Task-Manager zu öffnen, aber manchmal kann diese Methode zum Öffnen des Task-Managers einfach sein, wenn Sie Ihren Standort unter Windows berücksichtigen.
9. Öffnen Sie den Task-Manager über die Shortcut-Funktion
Wenn Sie den Task-Manager häufig verwenden, ist es besser, eine Verknüpfung zu erstellen und diese zur einfacheren Verwendung auf dem Desktop zu platzieren. Hier ist, wie es geht.
Schritt 1: Klicken Sie mit der rechten Maustaste auf eine beliebige Stelle auf dem Desktop und gehen Sie zu جديد , und wählen Sie Abkürzung.
Schritt 2: Geben Sie jetzt ein taskmgr.exe in das Standortfeld und klicken Sie darauf der nächste.
Schritt 3: Eintreten Aufgabenmanagement als Shortcut-Name und drücken Sie Enter.
Auf dem Desktop wird eine Task-Manager-Verknüpfung erstellt. Beim nächsten Mal müssen Sie sich also nicht die harte Arbeit machen, mehrere Schritte zu durchlaufen oder sich Hotkeys zu merken. Doppelklicken Sie einfach auf die Verknüpfung und öffnen Sie den Task-Manager.
Öffnen Sie einfach den Task-Manager
Es gibt mehrere Möglichkeiten, den Task-Manager unter Windows zu öffnen, aber die obigen Schritte sind einige effektive Möglichkeiten, dies zu tun. Wir hoffen, dass diese Anleitung Ihnen hilft, den Windows Task-Manager effektiv und effizient zu öffnen. Mit welcher Methode öffnen Sie den Task-Manager? Teilen Sie Ihre Antwort im Kommentarbereich unten mit.