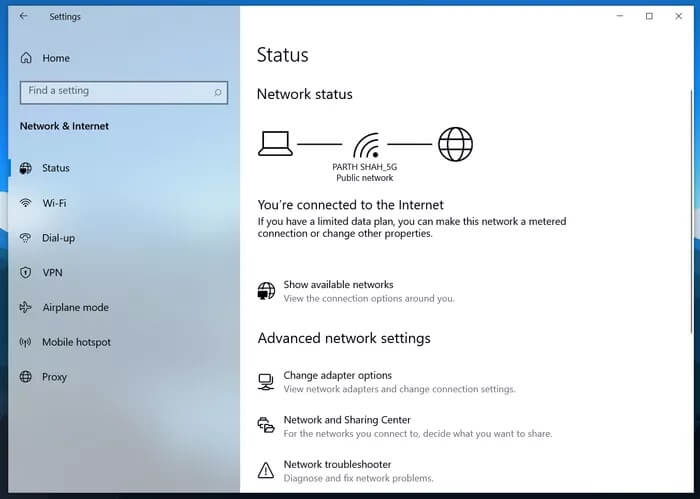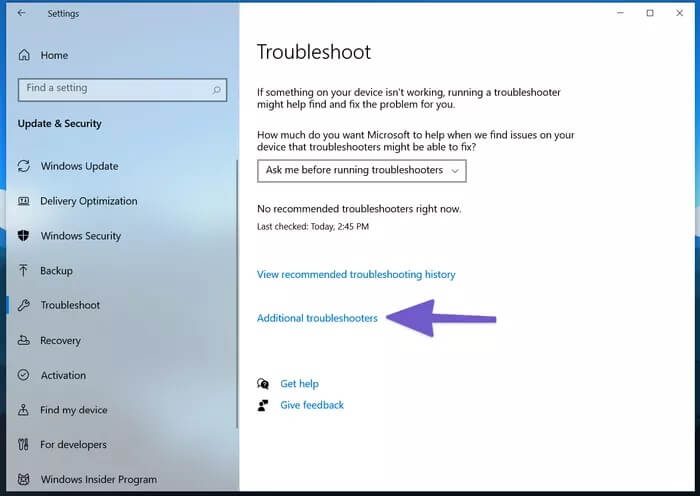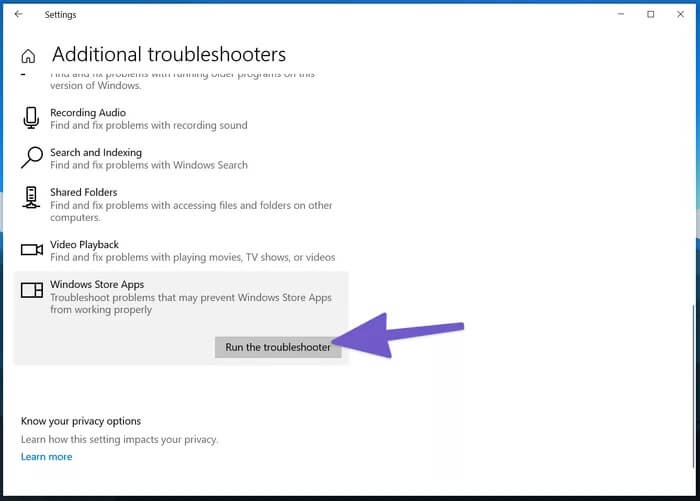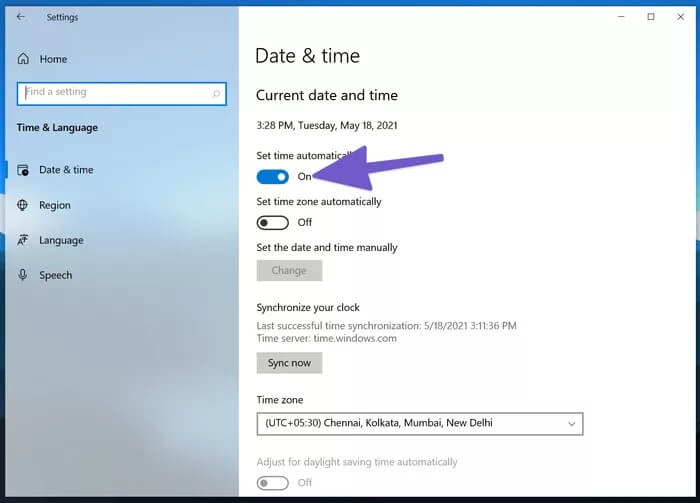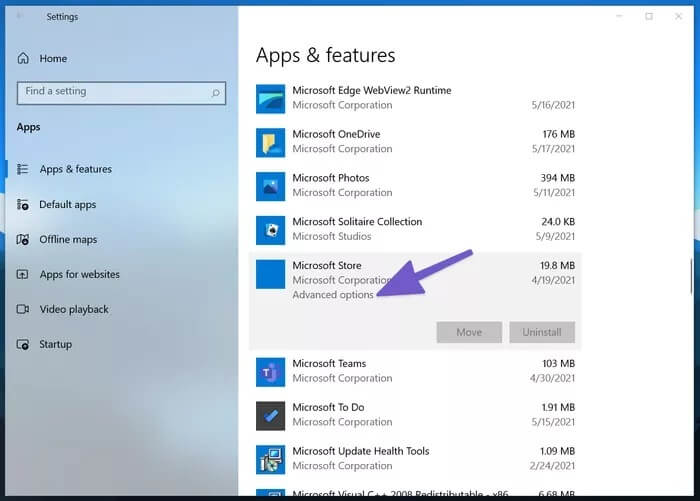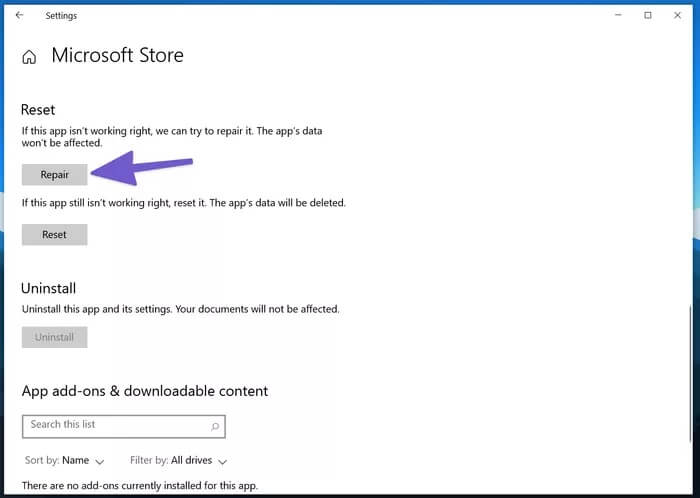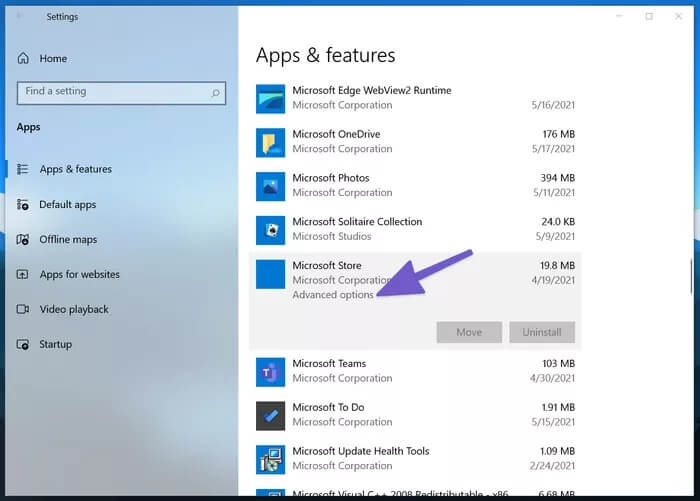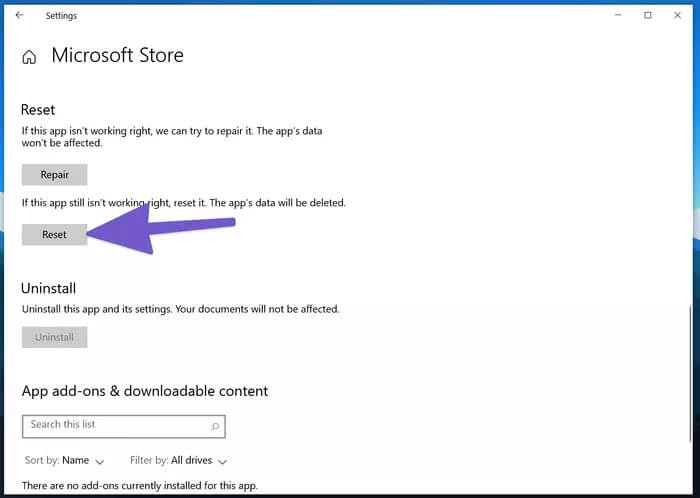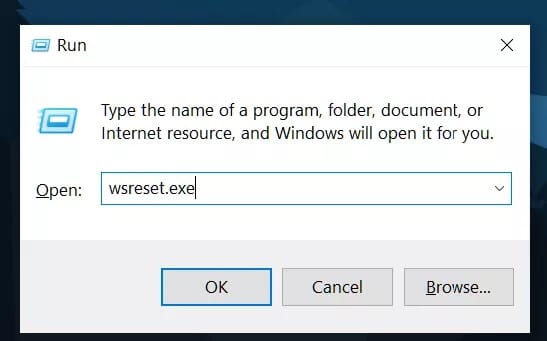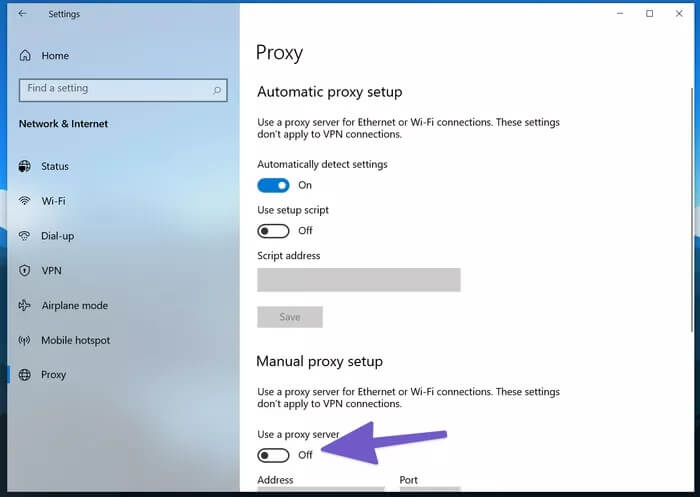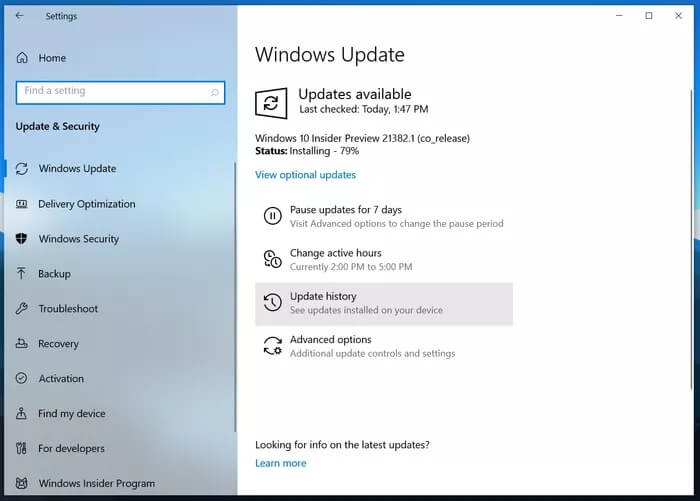Top 9-Möglichkeiten, um zu beheben, dass der Microsoft Store unter Windows 10 nicht geöffnet wird
Microsoft plant, seinen Windows Store irgendwann in der Zukunft von Grund auf zu überarbeiten. Mittlerweile leiden viele Nutzer an Absturz des Microsoft Store , وFriere es während eines riesigen Download-Prozesses ein , und manchmal Es öffnet sich gar nicht.
Microsoft Store ist der Ort für Windows 10-Benutzer, um einige Apps offiziell zu erhalten. Wie der Mac App Store und der Google Play Store bietet der Microsoft Store eine sichere und stressfreie Umgebung zum Herunterladen/Aktualisieren von Apps oder Spielen unter Windows 10.
wenn nicht Microsoft Store öffnet Auf Ihrem Windows 10-PC ist es Zeit für die Fehlerbehebung.
1. Überprüfen Sie Ihre Internetverbindung
Der Microsoft Store erfordert eine stabile Hochgeschwindigkeits-Internetverbindung, um ordnungsgemäß zu funktionieren. Öffnen Sie die Einstellungen-App (Windows + I) auf Ihrem Windows 10-Gerät und gehen Sie zum Menü Netzwerk & Internet.
Stellen Sie sicher, dass Ihr Gerät richtig mit dem Internet verbunden ist.
Profi-Tipp: Die meisten WLAN-Router unterstützen heutzutage sowohl das 2.4-GHz- als auch das 5.0-GHz-Band. Für die beste Leistung sollten Sie das 5.0-GHz-Band wählen.
2. Stellen Sie sicher, dass Sie bei Ihrem MICROSOFT-Konto angemeldet sind
Öffnen Sie die Einstellungen-App auf Ihrem Windows 10-Gerät und gehen Sie zu Konten. Wenn Ihr Microsoft-Konto nicht in Ihrer Infoliste angezeigt wird, melden Sie sich mit Ihren Anmeldeinformationen an Microsoft-Konto.
3. VERWENDEN SIE DIE WINDOWS STORE-APPS ZUR FEHLERBEHEBUNG
Die integrierte Problembehandlung von Microsoft kann Ihnen helfen, das Problem zu beheben, dass der Store nicht geöffnet wird. Befolgen Sie die folgenden Schritte.
Schritt 1: Öffne eine App die Einstellungen auf Ihrem Windows-Gerät.
Schritt 2: Gehe zu Aktualisierung und Sicherheit.
Schritt 3: Lokalisieren finde die Fehler und behebe sie.
Schritt 4: Wählen Sie aus der folgenden Liste zusätzliche Problembehandlungen aus.
Schritt 5: Scrolle nach unten und tippe auf Windows Store-Apps.
Führen Sie die Fehlerbehebung aus und lassen Sie das Programm Probleme erkennen. Es dauert nicht länger als zwei Minuten, um die gesamte Fehlerbehebung auszuführen.
Wenn der Troubleshooter Probleme erkennt, versucht er, diese zu beheben. Alternativ kann es Ihnen Anweisungen geben, wie Sie es selbst tun können. Sie können möglicherweise auch auf Weiter klicken, um mehrere Lösungen anzuzeigen.
Der Troubleshooter kann die Probleme möglicherweise nicht beheben oder findet überhaupt keine Probleme, aber es ist trotzdem einen Versuch wert.
4. Überprüfen Sie die Computerzeit
Microsoft empfiehlt, Ihre Zeit- und Standorteinstellungen zu überprüfen, um das Problem zu beheben, dass der Microsoft Store nicht geöffnet wird. Der Microsoft Store wird möglicherweise nicht geöffnet, wenn Datum und Uhrzeit Ihres Computers nicht korrekt sind. Dies liegt daran, dass der Store überprüft, ob die Zeit, die er verfolgt, mit der Zeit Ihres Computers synchron ist.
Führen Sie die folgenden Schritte aus, um die erforderlichen Änderungen vorzunehmen.
Schritt 1: Klicke auf Windows + I. Tasten und öffne ein Menü die Einstellungen.
Schritt 2: geh zum Zeit- und Sprachmenü Stellen Sie sicher, dass Uhrzeit und Datum korrekt angezeigt werden.
Wenn es Inkonsistenzen gibt, deaktivieren Sie Zeit automatisch anpassen und aktivieren Sie sie erneut.
5. MICROSOFT STORE REPARATUR
Microsoft bietet ein dediziertes Reparaturtool zur Behebung häufiger Probleme, z. B. wenn eine App nicht geöffnet wird oder nicht reagiert.
Schritt 1: benutzen Windows + I. Tasten und öffne ein Menü die Einstellungen.
Schritt 2: Gehe zu Anwendungen > Anwendungen und Funktionen > und wählen Sie Microsoft aus der langen Liste der Anwendungen aus.
Schritt 3: Lokalisieren Erweiterte Optionen.
Schritt 4: Scrollen Sie nach unten und tippen Sie auf „Reparaturaus der folgenden Liste.
Der Trick sollte das Problem für Sie beheben, ohne die Daten der App zu beeinträchtigen.
6. MICROSOFT STORE ZURÜCKSETZEN
Wenn der Microsoft Store immer noch nicht für Sie geöffnet wird, sollten Sie die Option zum extremen Zurücksetzen im Menü Einstellungen verwenden. Wir sagten, dass alle App-Daten auf dem Gerät gelöscht werden.
Schritt 1: benutzen Windows + I. Tasten und öffne ein Menü die Einstellungen.
Schritt 2: Gehe zu Anwendungen> Anwendungen und Funktionen> und wählen Sie Microsoft Aus der langen Liste der Anwendungen.
Schritt 3: Lokalisieren Erweiterte Optionen.
Schritt 4: Scrolle nach unten und tippe auf Zurücksetzen aus der folgenden Liste.
7. Cache in MICROSOFT LÖSCHEN
Das Löschen des Caches kann Ihnen helfen, das Problem beim Öffnen des Microsoft Store auf Ihrem Windows 10-Gerät zu beheben.
Drücken Sie Windows-Taste + R und öffnen Sie das Boot-Menü. Geben Sie wsreset.exe ein und klicken Sie auf OK. Ein leeres Eingabeaufforderungsfenster wird geöffnet, aber seien Sie versichert, dass der Cache geleert wird.
Nach zehn Sekunden schließt das System das Fenster und öffnet automatisch den Laden.
8. Überprüfen Sie Ihre Proxy-Einstellungen
Die Verwendung von fehlerhaften Netzwerkeinstellungen kann zu Problemen mit dem Microsoft Store führen. Überprüfen Sie die Proxy-Einstellungen Ihres Geräts von Windows-Einstellungen > Netzwerk und Internet > Proxy und deaktivieren Sie die Option zur Verwendung eines Proxy-Servers.
9. Aktualisieren Sie das Windows-Betriebssystem
Das Problem, dass der Microsoft Store nicht geöffnet wird, hängt möglicherweise mit der neuesten fehlerhaften Version des Softwareriesen zusammen. Glücklicherweise behebt Microsoft solche kritischen Fehler schnell.
Öffnen Sie die App Einstellungen auf Ihrem Windows-Gerät, gehen Sie zu Update & Sicherheit > Windows Update und installieren Sie das neueste auf dem Gerät verfügbare Update.
BENUTZEN SIE MICROSOFT STORE WIEDER
Wenn Sie sich an den offiziellen Microsoft Store halten, um Apps herunterzuladen und zu aktualisieren, ist Ihr PC sicher. Wenn es nicht für Sie geöffnet wird, fahren Sie mit den obigen Schritten zur Fehlerbehebung fort und beheben Sie das Problem.