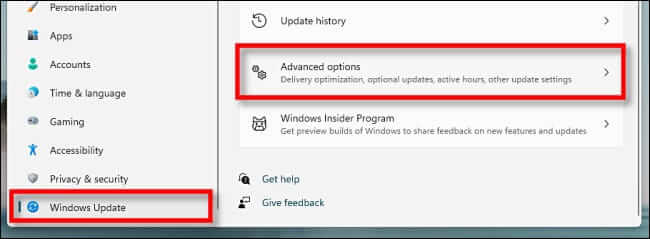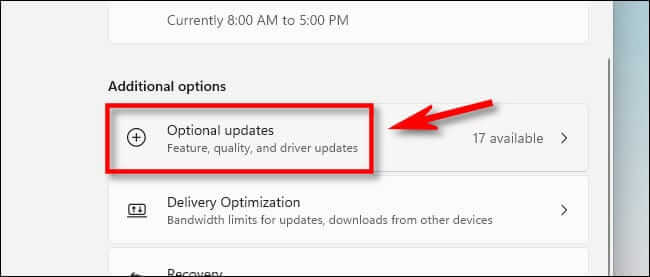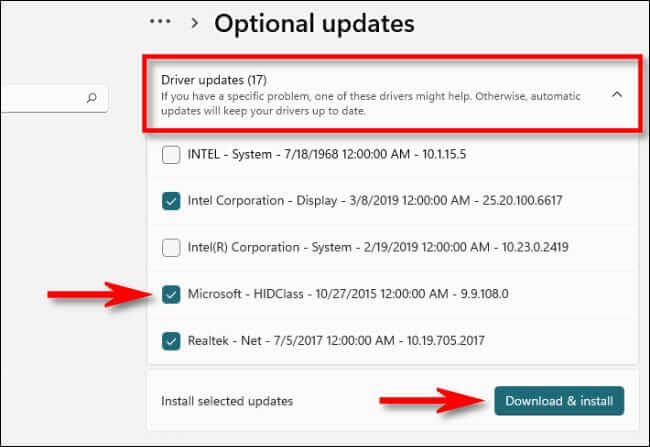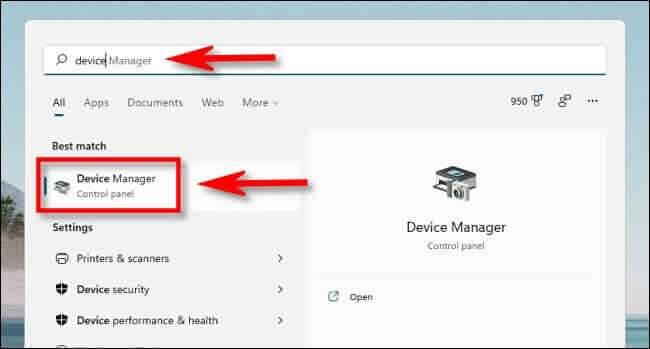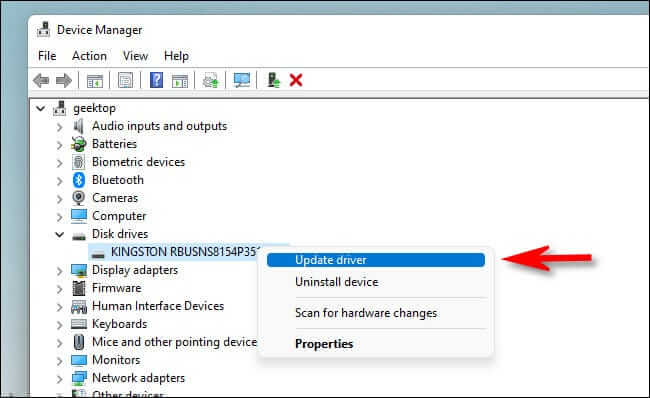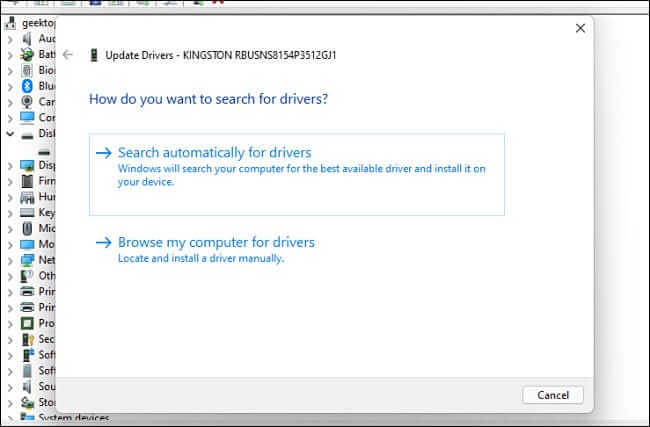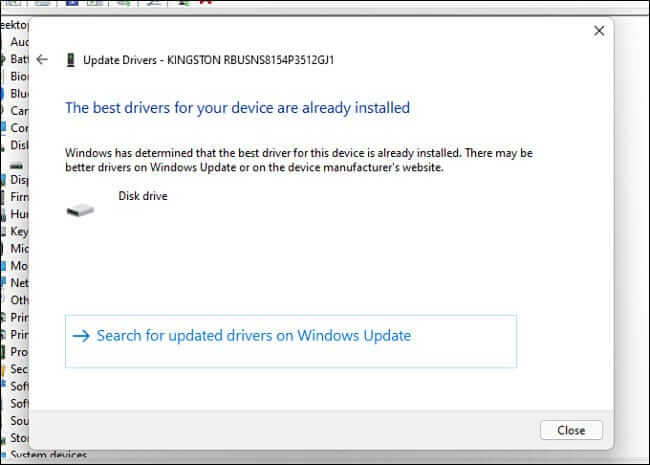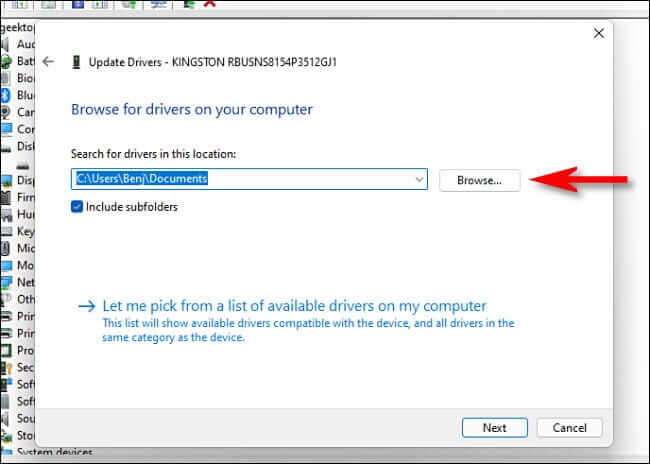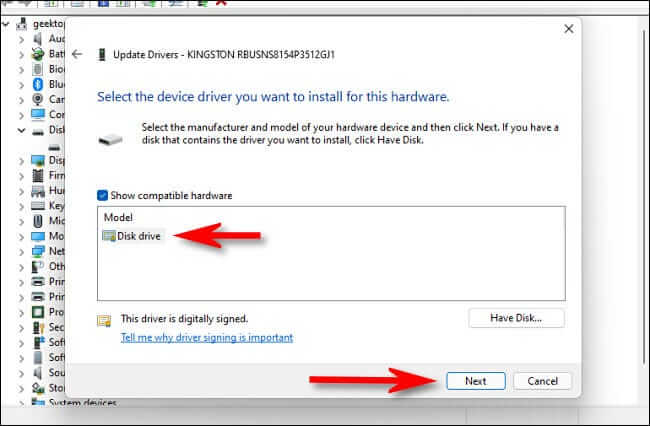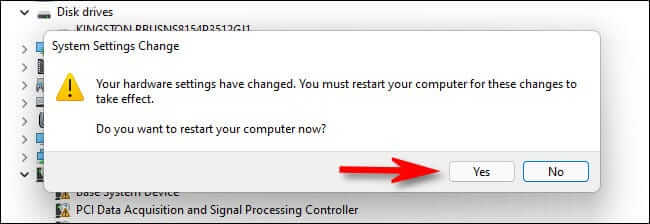So aktualisieren Sie Treiber unter Windows 11
Wenn die Hardware Ihres Windows 11-PCs – wie USB-Controller, Grafikkarten, Drucker oder andere Peripheriegeräte – neue oder aktualisierte Treiber benötigt, ist es normalerweise einfach, diese zu installieren. Wir zeigen Ihnen wie.
Normalerweise müssen Sie die Treiber nicht aktualisieren
Bevor wir mit dem Aktualisieren von Treibern fortfahren, lassen Sie uns darüber sprechen, wann Sie Ihre Gerätetreiber in Windows 11 nicht aktualisieren müssen. Normalerweise sollten Sie Ihre Treiber nicht aktualisieren, es sei denn, Sie aktualisieren einen Grafikkartentreiber oder wissen, dass ein Treiber-Update werde das machen. Beheben Sie ein aufgetretenes Problem.
Wenn Ihre Hardware bereits funktioniert, ist es möglich, dass eine Treiberaktualisierung unerwartet etwas kaputt macht, indem Sie eine ungetestete Änderung an Ihrem System vornehmen. Wie das Sprichwort sagt: "Wenn es nicht kaputt ist, repariere es nicht."
Der sicherste Weg, Ihre Treiber zu aktualisieren
Bei der Suche nach Treiberupdates ist es wichtig zu wissen, dass Windows viele Treiber automatisch mit Windows Update aktualisiert, das in Windows 11 enthalten ist. Wenn es also kleinere, aber notwendige Updates für gängige Komponenten wie Touchpads oder USB-Controller gibt, wird Windows normalerweise kümmern Sie sich automatisch darum, wenn Sie Ihren PC das nächste Mal aktualisieren.
Darüber hinaus kommen einige Treiber-Updates als „Optionale Updates“ im Windows-Update. Wir (und Microsoft) empfehlen nicht, diese Updates zu installieren, es sei denn, Sie versuchen, ein bestimmtes bekanntes Problem mit einem Gerät zu beheben. Wenn Sie jedoch Probleme haben, sollten Sie prüfen, ob optionale Updates verfügbar sind. Öffnen Sie dazu die Einstellungen, indem Sie Windows + i drücken. Tippen Sie in den Einstellungen auf "Windows Update" in der Seitenleiste und wähle dann "Erweiterte Optionen".
Treu "Erweiterte Optionen', scrolle nach unten und tippe auf "Optionale Updates".
Klicken Sie unter Optionale Updates auf die Abschnittsüberschrift Treiber-Updates es zu erweitern. Durchsuchen Sie dann die Liste und setzen Sie Häkchen neben jeden Treiber, den Sie aktualisieren möchten. Wenn Sie fertig sind, tippen Sie auf Herunterladen und installieren.
Windows installiert die von Ihnen ausgewählten Treiber und fordert Sie gegebenenfalls auf, Ihren Computer neu zu starten. Nach dem Neustart empfiehlt es sich, die aktualisierten Laufwerke zu verwenden. Sie werden jedoch nicht jeden Treiber in Windows Update finden. Lesen Sie in diesem Fall den Abschnitt weiter unten.
Der beste Ort, um aktualisierte Treiber manuell herunterzuladen
Manchmal müssen Sie ein Hardwaregerät wie eine Grafikkarte aktualisieren, die nicht von Windows Update abgedeckt wird. In diesem Fall ist es am besten, die offizielle Website des Geräteherstellers zu suchen. Dort angekommen, suchen Sie nach dem „Abschnitt“Unterstützung"und suchen"Downloads"Oder"Aktualisierung"Oder Treiberfür Ihr Gerät.
Beachten Sie, dass es viele betrügerische Treiber-Websites gibt, die Malware anstelle von Treibern installieren, also stellen Sie sicher, dass Sie zur Website des tatsächlichen Herstellers gelangen. Treiberaktualisierungstools, die Sie möglicherweise online finden, sind wertlos und können voller Betrügereien oder Malware sein.
Sobald Sie ein vertrauenswürdiges Treiberpaket von Ihrem Gerätehersteller heruntergeladen haben, extrahieren Sie es und suchen Sie nach einem „Setup“- oder „Installationsprogramm“, das ausgeführt werden soll. Führen Sie es aus, der Update-Treiber wird normalerweise automatisch installiert und fordert dann zum Neustart auf. Nach dem Neustart des Computers sind die neuen Treiber betriebsbereit.
Im Fall von NVIDIA-, AMD- oder Intel-GPU-Treibern installiert ein Treiber-Updater möglicherweise ein Dienstprogramm wie GeForce Experience (für NVIDIA-Geräte), das in Zukunft schnelle Treiber-Updates ermöglicht. Mit dieser Software können Sie GPU-Treiber von einer vertrauenswürdigen Quelle aktualisieren, wenn neue Spiele erscheinen.
Treiber manuell mit dem Geräte-Manager aktualisieren
Schließlich können Sie den Geräte-Manager auch verwenden, um Treiber für bestimmte Geräte in Ihrem Windows 11-PC zu wechseln oder zu aktualisieren, aber die meisten Benutzer müssen dies nicht tun. Um zu beginnen, öffnen Sie "Gerätemanager“: Klicken Sie auf die Schaltfläche Start und suchen Sie nach Geräte-Manager, dann klicken Sie auf das Logo "GerätemanagerIn den Ergebnissen.
Durchsuchen Sie im Fenster Geräte-Manager die Liste der auf Ihrem Computer installierten Geräte und suchen Sie das Gerät, dessen Treiber Sie aktualisieren möchten. Klicken Sie mit der rechten Maustaste darauf und wählen Sie "Treiber aktualisieren".
Im angezeigten Fenster Treibersoftware aktualisieren haben Sie zwei Möglichkeiten. Wir werden beide unten behandeln, aber zuerst sehen Sie sich an, was jede Option tut.
- Automatisch nach Treibern suchen: Diese Option veranlasst Windows, Windows nach kompatiblen Treibern zu durchsuchen und diese automatisch zu installieren.
- Durchsuchen Sie meinen Computer nach Treibern: Mit dieser Option können Sie die neuen Treiber, die Sie installieren möchten, manuell suchen. Dies kann nützlich sein, wenn Sie bereits Treiber von der Website des Herstellers heruntergeladen haben oder Treiber von einer CD installieren möchten, aber das Treiberinstallationsprogramm fehlt oder nicht richtig funktioniert.
Wenn Sie "Automatisch nach Treibern suchen" wählen, durchsucht Windows die Treiberdateien Ihres Systems und sucht nach aktualisierten Treibern für das Gerät. Und wenn es es findet, wird es installiert und fordert Sie auf, Ihren Computer neu zu starten.
Wenn nicht, sehen Sie "Die besten Treiber für Ihr Gerät sind bereits installiert". An dieser Stelle können Sie eine weitere Suche durchführen, indem Sie auf „Nach aktualisierten Treibern auf Windows Update suchen“ klicken, wodurch das Menü Einstellungen > Windows Update geöffnet wird. Klicken Sie andernfalls auf Schließen.
Wenn Sie „Meinen Computer nach Treibern durchsuchen“ auswählen, können Sie nach einem Speicherort suchen, an dem Sie neue Treiberdateien kennen, indem Sie auf die Schaltfläche Durchsuchen klicken und den Anweisungen auf dem Bildschirm folgen. Oder Sie klicken auf „Aus einer Liste von auf meinem Computer verfügbaren Treibern auswählen“.
Wenn Windows die von Ihnen durchsuchten Treiber erkennt – oder Sie „Aus einer Liste der auf meinem Computer verfügbaren Treiber auswählen“ auswählen – zeigt Windows Ihnen eine Liste kompatibler Treiber an, aus denen Sie für Ihr Gerät auswählen können. Wählen Sie ein Element in der Liste aus und klicken Sie auf Weiter.
Wenn Sie „Die besten Treiber für Ihr Gerät sind bereits installiert“ sehen, müssen Sie nicht aktualisieren. Sie können den Geräte-Manager schließen, und Sie sind fertig. Andernfalls wird der Treiber installiert, wenn er neuer als der alte ist. Anschließend fordert Windows Sie auf, Ihren Computer neu zu starten. Klicken "نعم".
Wenn Sie sich erneut anmelden, sind Ihre neuen Treiber aktiv. Viel Spaß beim Rechnen!