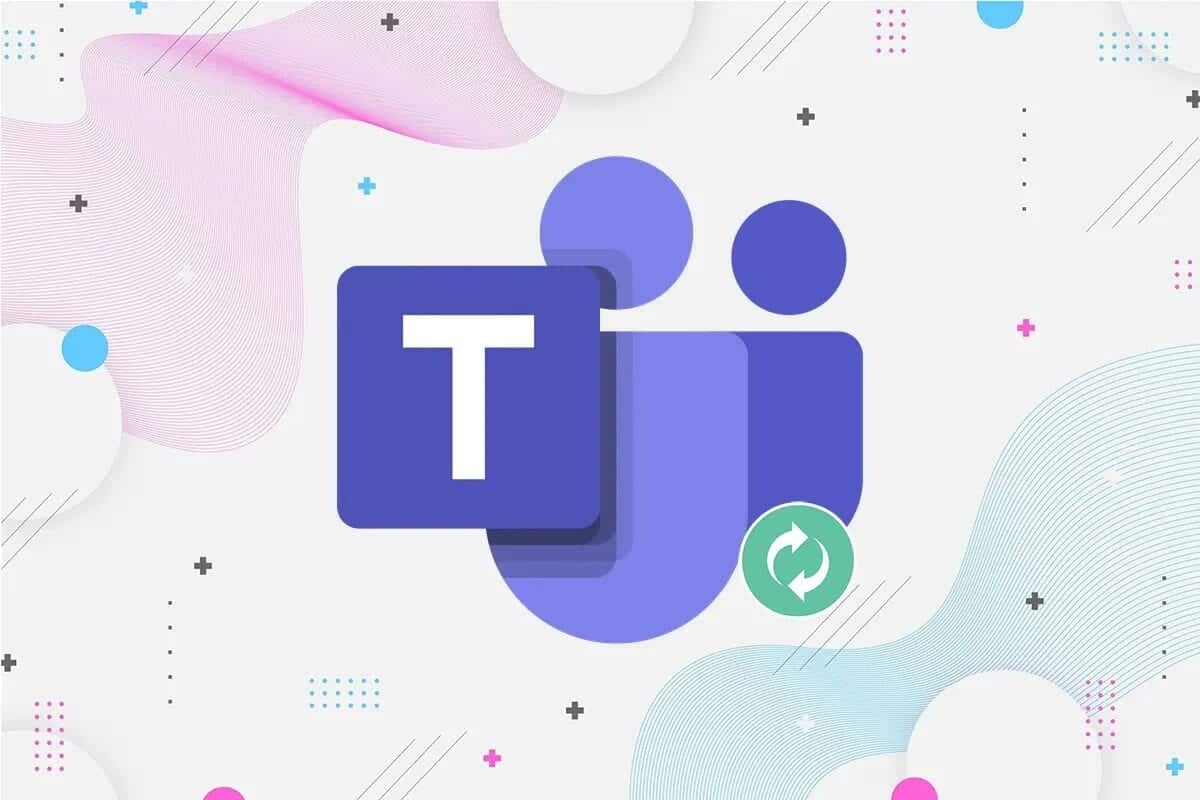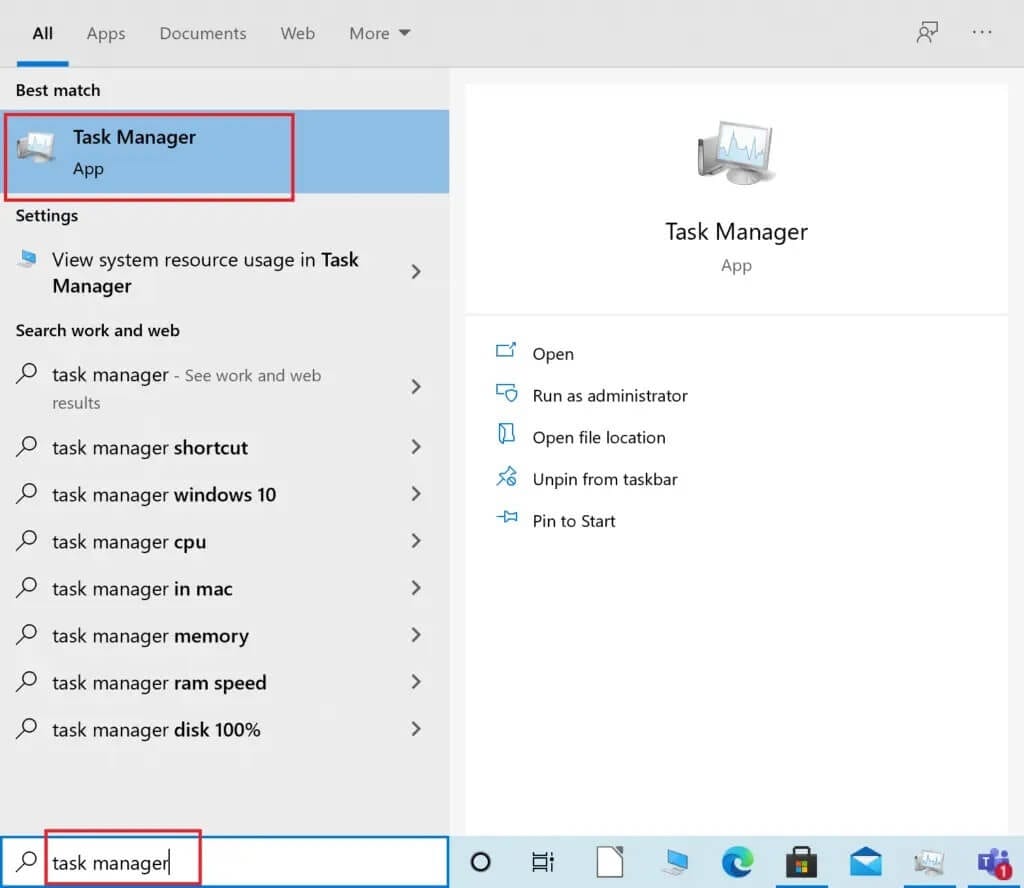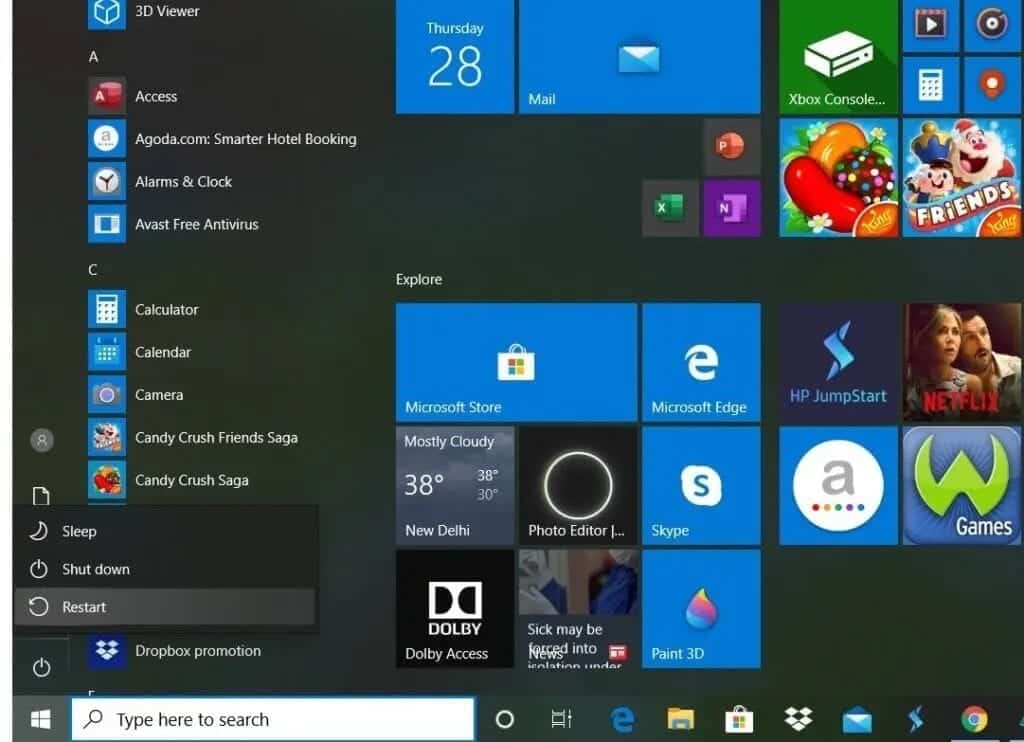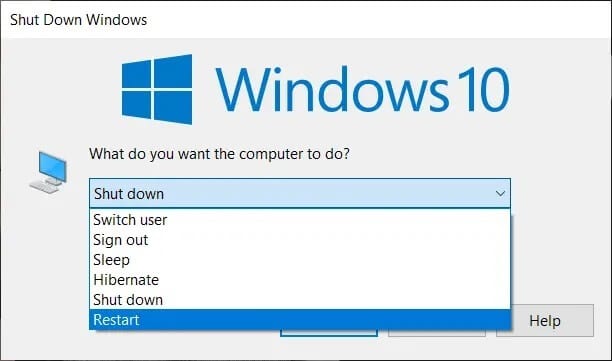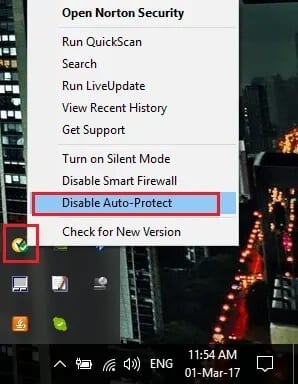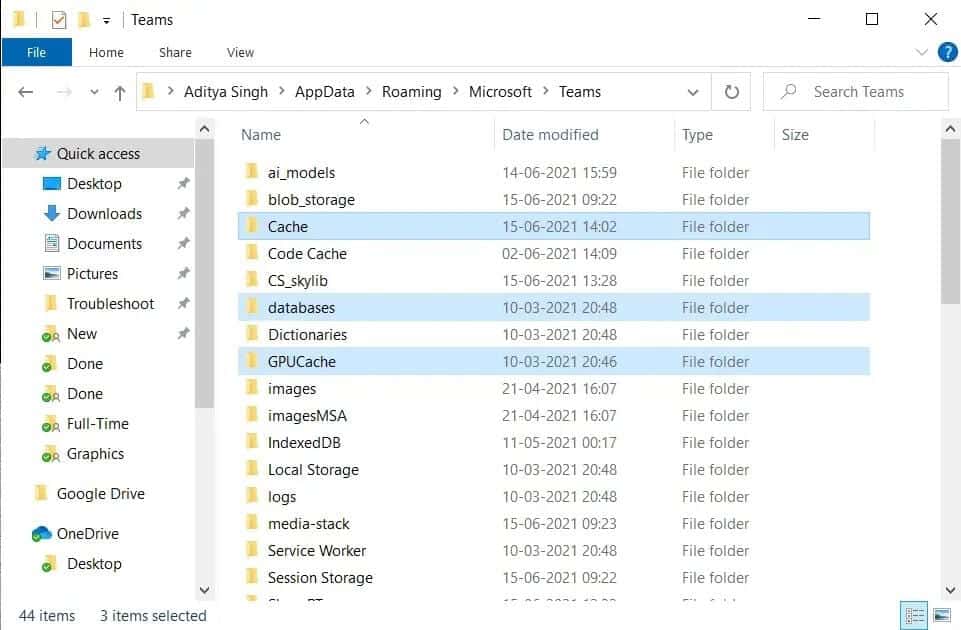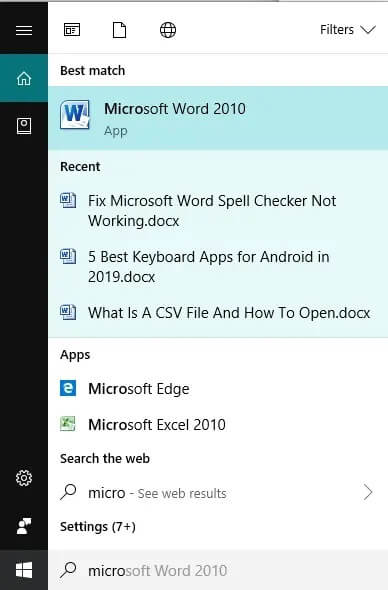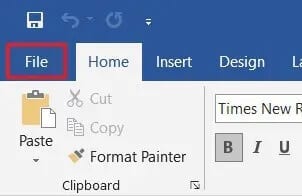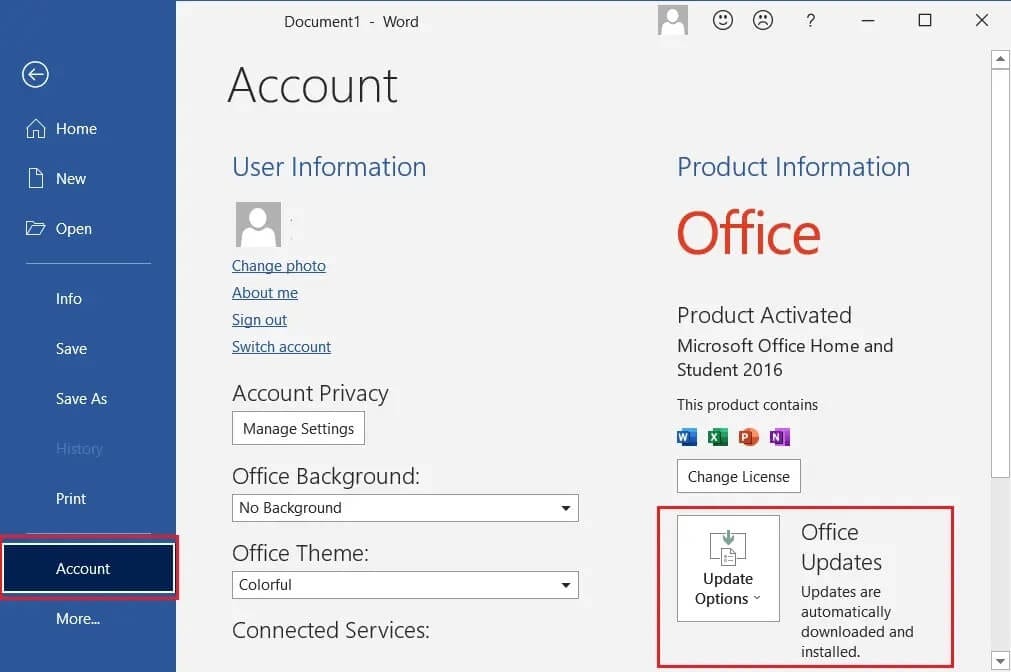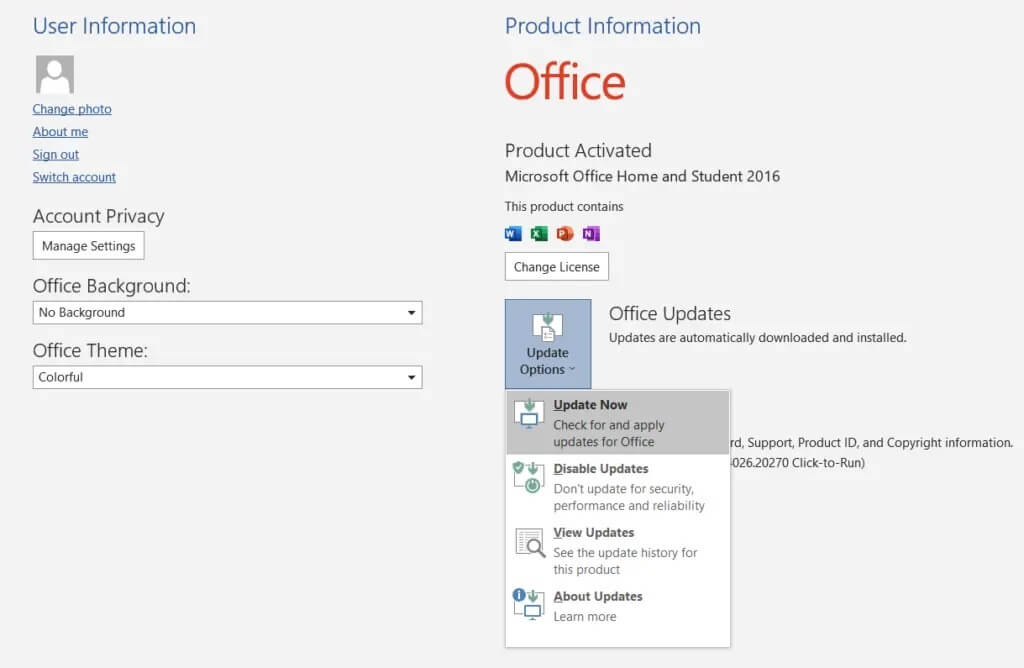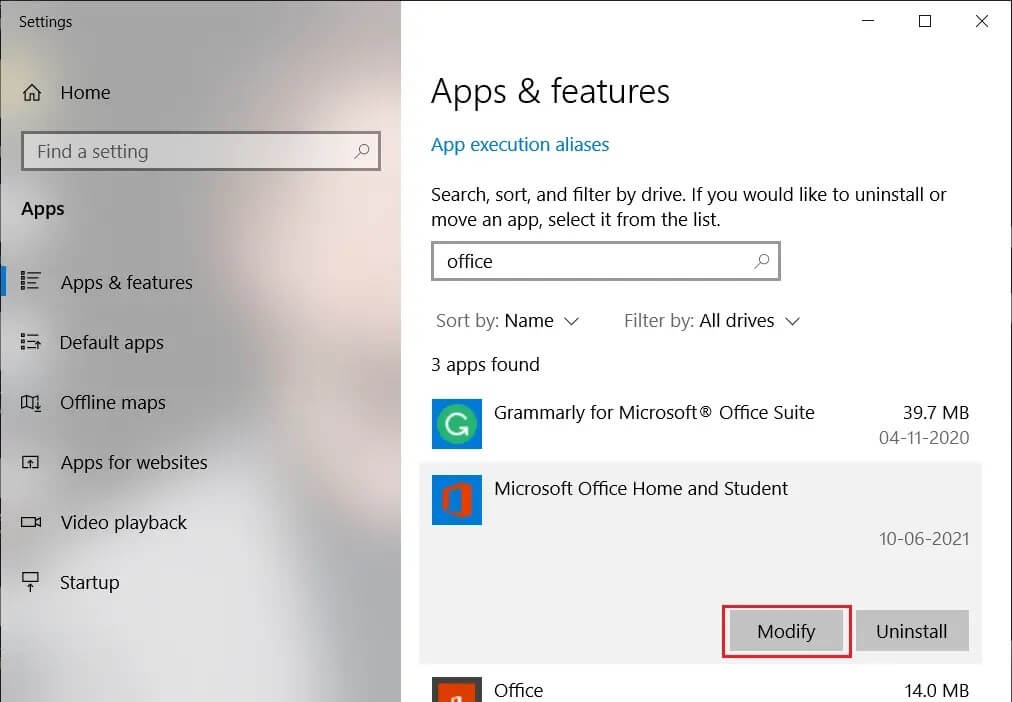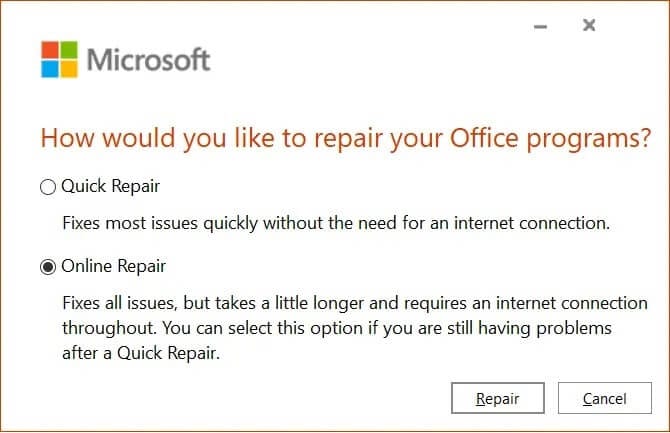Fix Microsoft Teams starten immer wieder neu
Microsoft Teams ist eine sehr beliebte, produktivitätsbasierte Organisationsanwendung, die Unternehmen für verschiedene Zwecke verwenden. Der Fehler führt jedoch während der Verwendung zum Problem „Microsoft Teams wird immer neu gestartet“. Dies kann sehr unpraktisch sein und es den Benutzern erschweren, andere Operationen durchzuführen. Wenn Sie mit dem gleichen Problem konfrontiert sind und einen Weg finden möchten, es zu beheben, finden Sie hier eine perfekte Anleitung zur Behebung von Microsoft Teams, die immer wieder neu gestartet werden.
So beheben Sie, dass Microsoft Teams immer wieder neu gestartet wird
Warum startet Microsoft Teams immer wieder neu?
Hier sind einige der Gründe für diesen Fehler, damit das vorliegende Problem besser verstanden wird.
- Altes Office 365: Wenn Office 365 nicht aktualisiert wird, kann dies dazu führen, dass Microsoft Teams ständig neu gestartet wird und ein Fehler abstürzt, da Microsoft Teams Teil von Office 365 ist.
- Beschädigte Installationsdateien: Wenn die Installationsdateien von Microsoft Teams beschädigt sind oder fehlen, kann dies zu diesem Fehler führen.
- Gespeicherte Cache-Dateien: Microsoft Teams erstellt Cache-Dateien, die beschädigt werden können und den Fehler „Microsoft Teams wird immer neu gestartet“ verursachen.
Lassen Sie uns nun die Methoden im Detail besprechen, um zu beheben, dass Microsoft Teams ständig neu auf Ihrem PC neu gestartet wird.
Methode 1: Microsoft Teams-Prozesse beenden
Auch nach dem Beenden von Microsoft Teams kann ein Fehler in einem der Hintergrundprozesse der App auftreten. Befolgen Sie diese Schritte, um diese Prozesse zu beenden, um Hintergrundfehler zu entfernen und das erwähnte Problem zu beheben:
1. Suchen Sie in der Windows-Suchleiste nach Task-Manager. Öffnen Sie es, indem Sie auf die beste Übereinstimmung in den Suchergebnissen klicken, wie unten gezeigt.
2. Klicken Sie als nächstes auf Weitere Details in der unteren linken Ecke des Task-Manager-Fensters. Wenn die Schaltfläche Weitere Details nicht angezeigt wird, fahren Sie mit dem nächsten Schritt fort.
3. Klicken Sie anschließend auf die Registerkarte Prozesse und wählen Sie im Abschnitt Anwendungen die Option Microsoft Teams.
4. Klicken Sie dann auf den „Button“Beende die Aufgabe“ befindet sich in der unteren rechten Ecke des Bildschirms, wie unten gezeigt.
Starten Sie die Microsoft Teams-App neu und prüfen Sie, ob das Problem behoben ist. Wenn das Problem weiterhin besteht, fahren Sie mit der nächsten Methode fort.
Methode 2: Starten Sie Ihren Computer neu
Befolgen Sie diese Schritte, um Ihren Computer neu zu starten und eventuelle Fehler aus dem Betriebssystemspeicher zu entfernen.
1. Klicken Sie auf das Windows-Symbol in der unteren linken Ecke des Bildschirms oder drücken Sie die Windows-Taste auf Ihrer Tastatur.
2. Klicken Sie anschließend auf das Power-Symbol und dann auf Restart.
3. Wenn Sie das Energiesymbol nicht finden können, gehen Sie zum Desktop und drücken Sie die Tasten "Alt + F4", um Windows herunterfahren zu öffnen. Wählen Sie Neustart aus den Optionen.
Nachdem Sie Ihren Computer neu gestartet haben, ist das Problem mit Microsoft Teams möglicherweise behoben.
Methode 3: Deaktivieren Sie Ihr Antivirenprogramm
Es besteht die Möglichkeit, dass Ihr Antivirenprogramm einige Funktionen der Microsoft Teams-App blockiert. Aus diesem Grund ist es wichtig, solche Programme auf Ihrem Computer zu deaktivieren, wie:
1. Öffnen Sie die Antivirus-App und gehen Sie zu Einstellungen.
2. Suchen Sie nach der Schaltfläche zum Deaktivieren oder etwas Ähnlichem.
Hinweis: Die Schritte können je nach verwendeter Antivirensoftware variieren.
Durch das Deaktivieren Ihres Antivirenprogramms werden Konflikte mit Microsoft Teams gelöst, abstürzende Microsoft Teams behoben und Probleme beim Neustarten behoben.
Methode 4: Cache-Dateien löschen
Führen Sie die folgenden Schritte aus, um die auf Ihrem Computer gespeicherten Teams-Cache-Dateien zu löschen. Dies könnte dazu führen, dass Microsoft Teams auf Ihrem PC ständig neu gestartet wird.
1. Suchen Sie Ausführen in der Windows-Suchleiste und klicken Sie darauf. (oder) Durch gleichzeitiges Drücken von "Windows-Taste + R" wird Ausführen geöffnet.
2. Geben Sie als Nächstes Folgendes in das Dialogfeld ein und drücken Sie die Eingabetaste wie gezeigt.
%AppData%\Microsoft
3. Öffnen Sie als Nächstes den Ordner Teams, der sich im Microsoft-Verzeichnis befindet.
4. Hier ist eine Liste von Ordnern, die Sie nacheinander löschen müssen:
Anwendungscache\cache Blob-Speicher Datenbanken Cache-Speicher GPU-Cache IndexdDB Local Storage tmp
5. Nachdem alle oben genannten Dateien gelöscht wurden, starten Sie Ihren Computer neu, um die Änderungen zu speichern.
Wenn das Problem weiterhin besteht, fahren Sie mit der nächsten Methode fort, da wir Office 365 aktualisieren.
Methode 5: Office 365 aktualisieren
Um das Neustartproblem von Microsoft Teams Keeps zu beheben, müssen Sie Office 365 aktualisieren, da eine veraltete Version solche Probleme verursachen kann. Befolgen Sie dazu diese Schritte:
1. Suchen Sie in der Windows-Suchleiste nach einem Wort und öffnen Sie es, indem Sie auf das Suchergebnis klicken.
2. Erstellen Sie als nächstes ein neues Word-Dokument, indem Sie auf „Neu“ klicken. Klicken Sie dann auf Leeres Dokument.
3. Klicken Sie nun in der oberen Leiste auf Datei und suchen Sie nach einer Registerkarte mit dem Titel Konto oder Office-Konto.
4. Gehen Sie bei ausgewähltem Konto zum Abschnitt Produktinformationen und klicken Sie dann auf Update-Optionen.
5. Klicken Sie unter Update-Optionen auf Jetzt aktualisieren. Alle ausstehenden Updates werden von Windows installiert.
Sobald die Updates abgeschlossen sind, öffnen Sie Microsoft Teams, da das Problem nun behoben ist. Fahren Sie andernfalls mit der nächsten Methode fort.
Methode 6: Office 365 reparieren
Wenn das Aktualisieren von Office 365 auf die vorherige Weise nicht geholfen hat, können Sie versuchen, Office 365 zu reparieren, um das Problem des Neustarts von Microsoft Teams zu beheben. Sie müssen nur diese Schritte ausführen:
1. Suchen Sie in der Windows-Suchleiste nach Programme hinzufügen oder entfernen. Klicken Sie wie angezeigt auf das erste Suchergebnis.
2. Suchen Sie in der Suchleiste in der Liste nach Office 365 oder Microsoft Office. Klicken Sie anschließend auf Microsoft Office und dann auf Ändern.
3. Wählen Sie im nun erscheinenden Pop-up Online-Reparatur und klicken Sie dann auf die Schaltfläche Reparieren.
Nachdem der Vorgang abgeschlossen ist, öffnen Sie Microsoft Teams, um zu überprüfen, ob die Reparaturmethode das Problem behoben hat.
Methode 7: Erstellen Sie ein neues Benutzerkonto
Einige Benutzer berichteten, dass das Erstellen eines neuen Benutzerkontos und die Verwendung von Office 365 für das neue Konto dazu beigetragen haben, das erwähnte Problem zu beheben. Befolgen Sie diese Schritte, um diesem Stunt eine Chance zu geben:
1. Suchen Sie in der Windows-Suchleiste nach Kontoverwaltung. Klicken Sie dann auf das erste Suchergebnis, um die Kontoeinstellungen zu öffnen.
2. Als nächstes gehen Sie im linken Bereich auf die Registerkarte „Familie & andere Benutzer“.
3. Klicken Sie dann auf der rechten Seite des Bildschirms auf Anderen zu diesem PC hinzufügen.
4. Folgen Sie als Nächstes den Anweisungen auf dem Bildschirm, um ein neues Benutzerkonto zu erstellen.
5. Laden Sie Microsoft Office und Teams herunter und installieren Sie sie auf dem neuen Benutzerkonto.
Überprüfen Sie als Nächstes, ob Microsoft Teams ordnungsgemäß funktioniert. Wenn das Problem weiterhin besteht, fahren Sie mit der nächsten Lösung fort.
Methode 8: Installieren Sie Microsoft Teams neu
Das Problem können beschädigte Dateien oder falsche Symbole in der Microsoft Teams-App sein. Befolgen Sie die Schritte, um beschädigte Dateien zu deinstallieren und zu entfernen, und installieren Sie dann die Microsoft Teams-App neu, um das Absturzproblem von Microsoft Teams zu beheben und neu zu starten.
1. Öffnen Sie Software wie zuvor in diesem Handbuch beschrieben.
2. Klicken Sie anschließend in dieser Menüleiste im Abschnitt Apps & Funktionen auf Suchen und geben Sie Microsoft Teams ein.
3. Klicken Sie auf die Teams-App und dann auf Deinstallieren.
4. Sobald die App deinstalliert ist, führen Sie die zweite Methode aus, um alle Cache-Dateien zu entfernen.
5. Als nächstes besuchen Sie Microsoft Teams-Website im Web, und klicken Sie dann auf Download für Desktop.
6. Klicken Sie nach Abschluss des Downloads auf die heruntergeladene Datei, um das Installationsprogramm zu öffnen. Befolgen Sie die Anweisungen auf dem Bildschirm, um Microsoft Teams zu installieren.
Wir hoffen, dieser Leitfaden war hilfreich und Sie konnten den Fehler von Microsoft Teams beim Neustart beheben. Wenn Sie Fragen oder Kommentare zu diesem Artikel haben, können Sie diese gerne im Kommentarbereich hinterlassen.