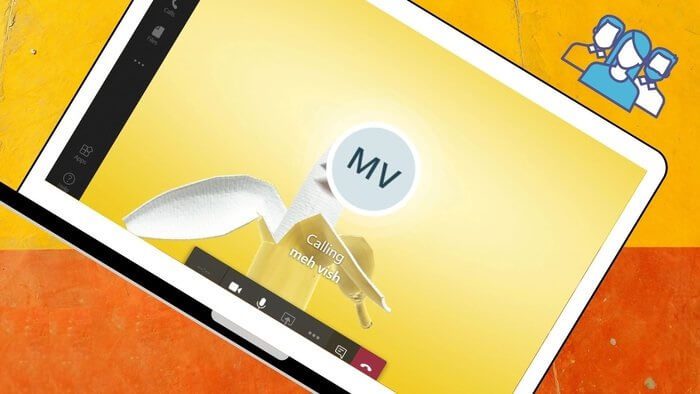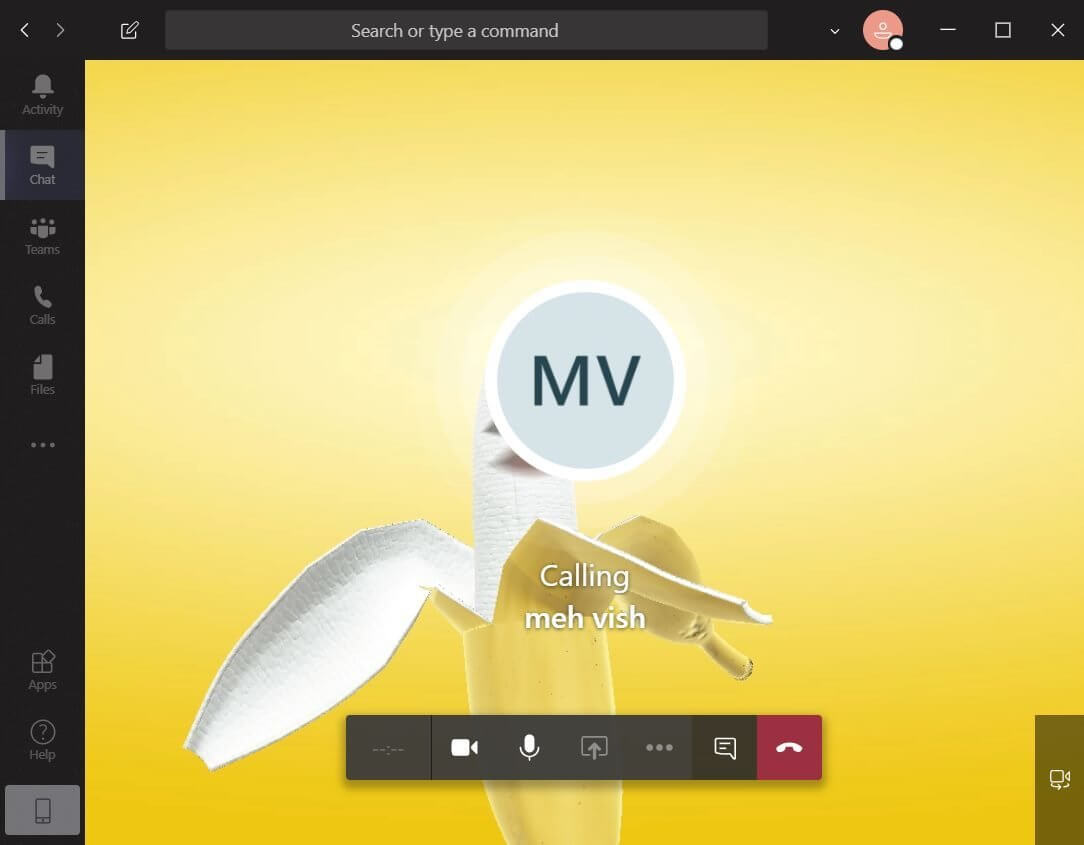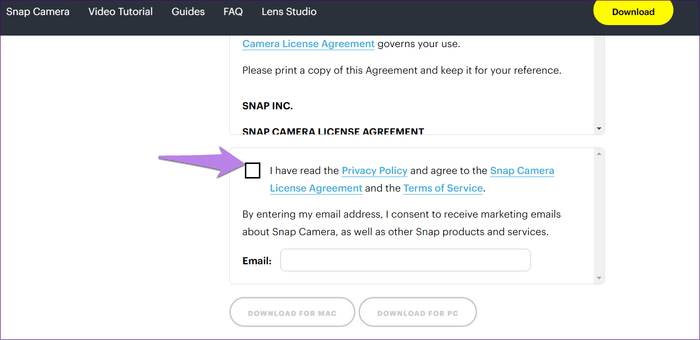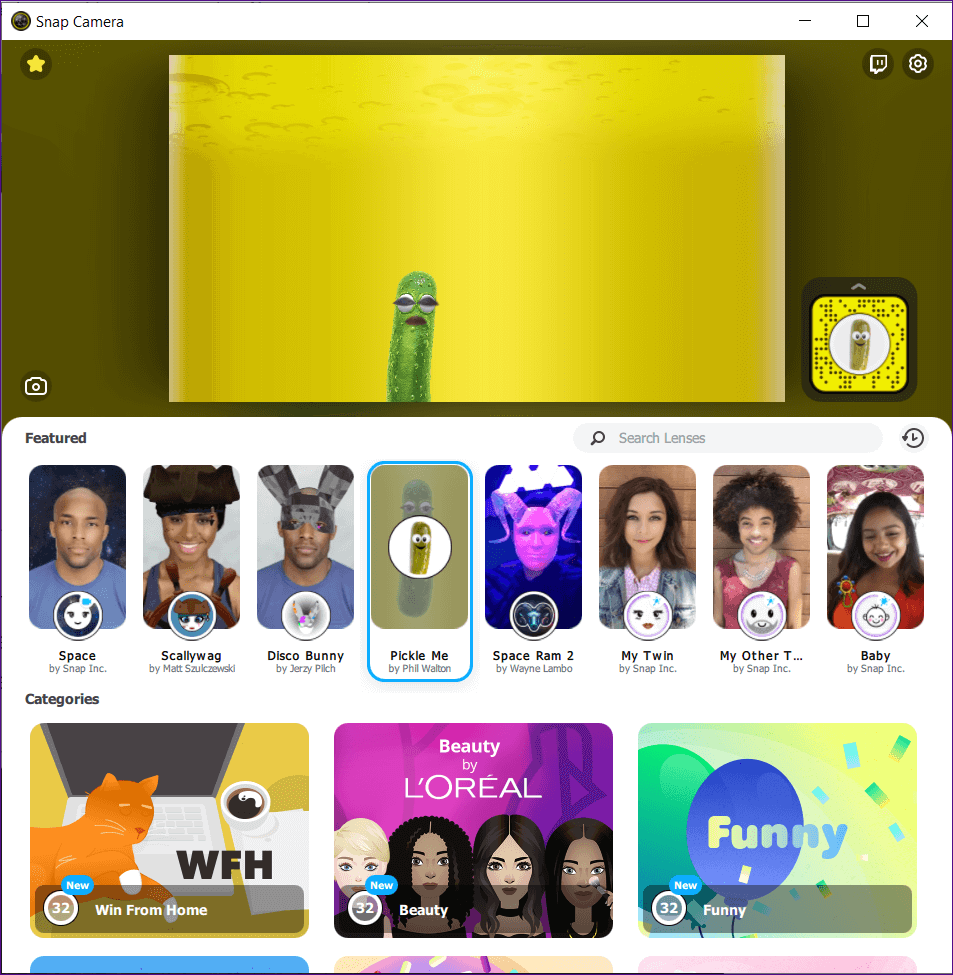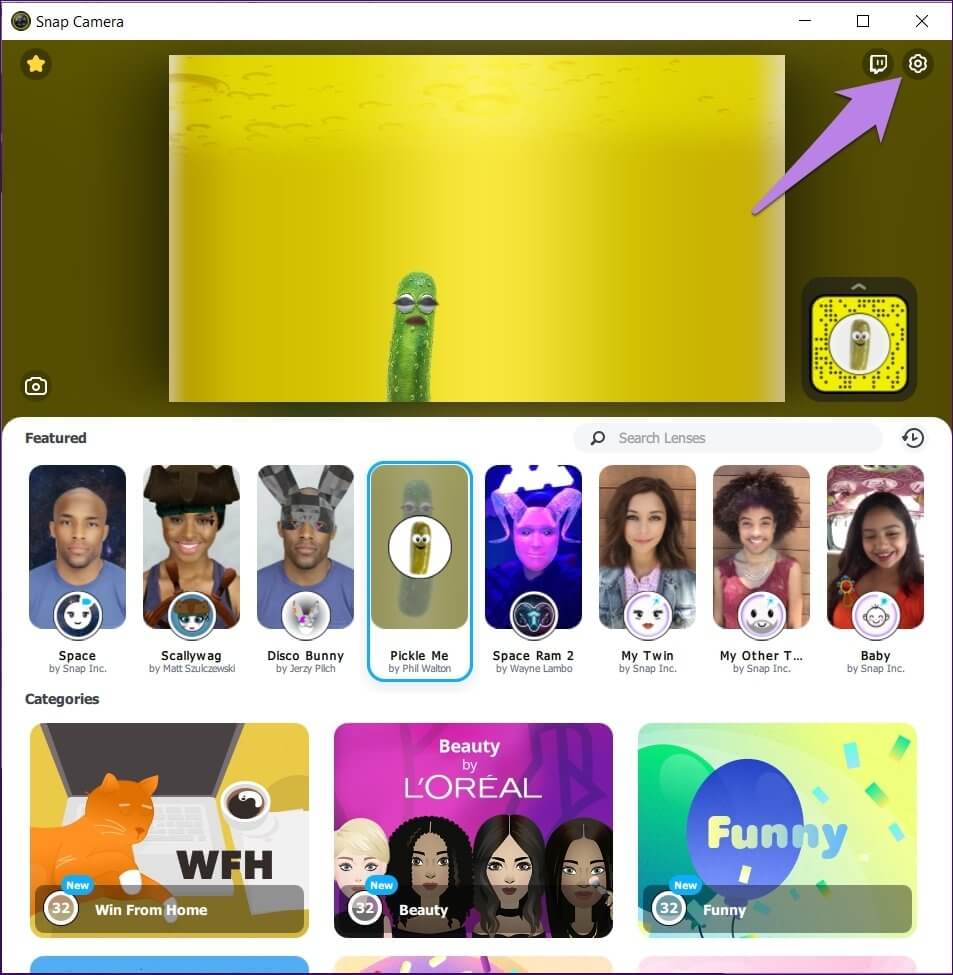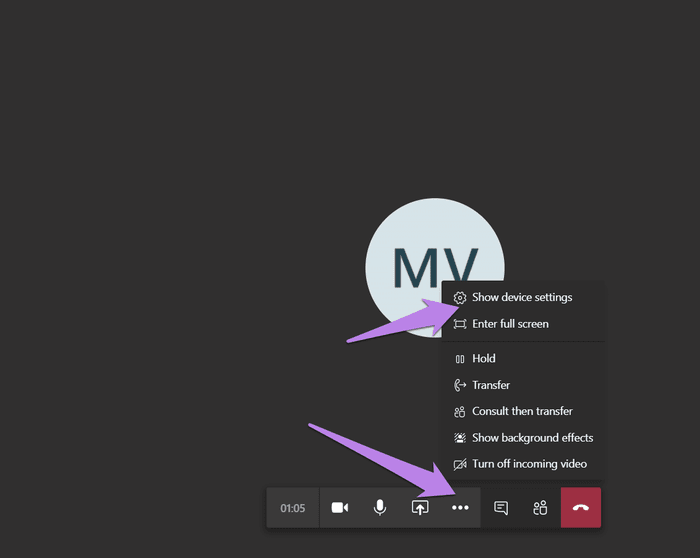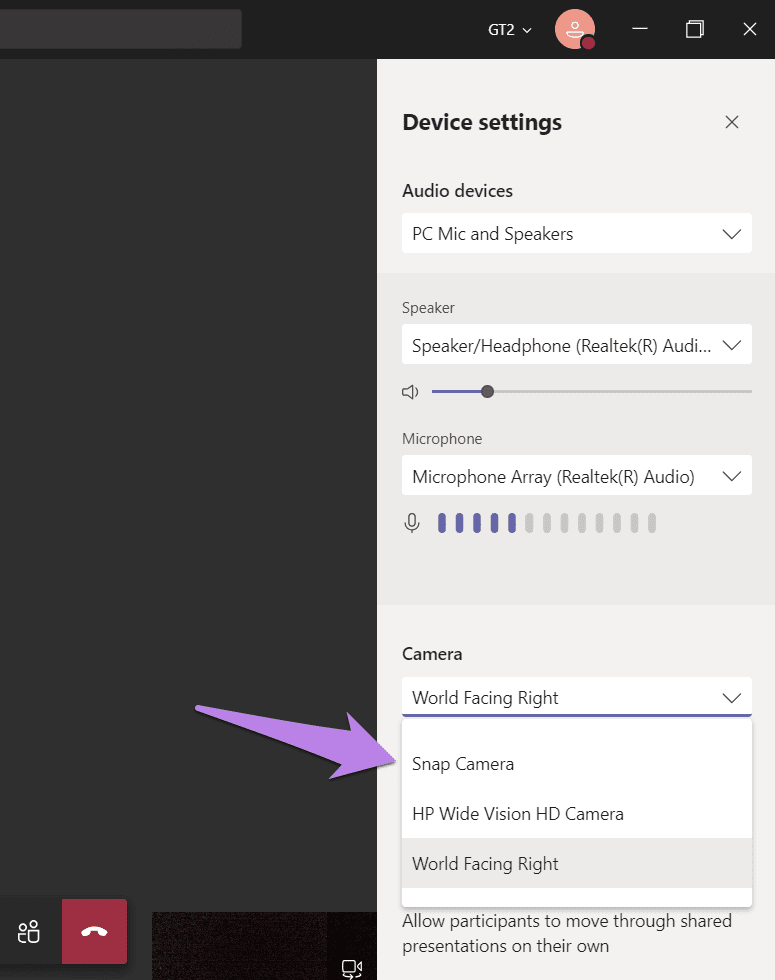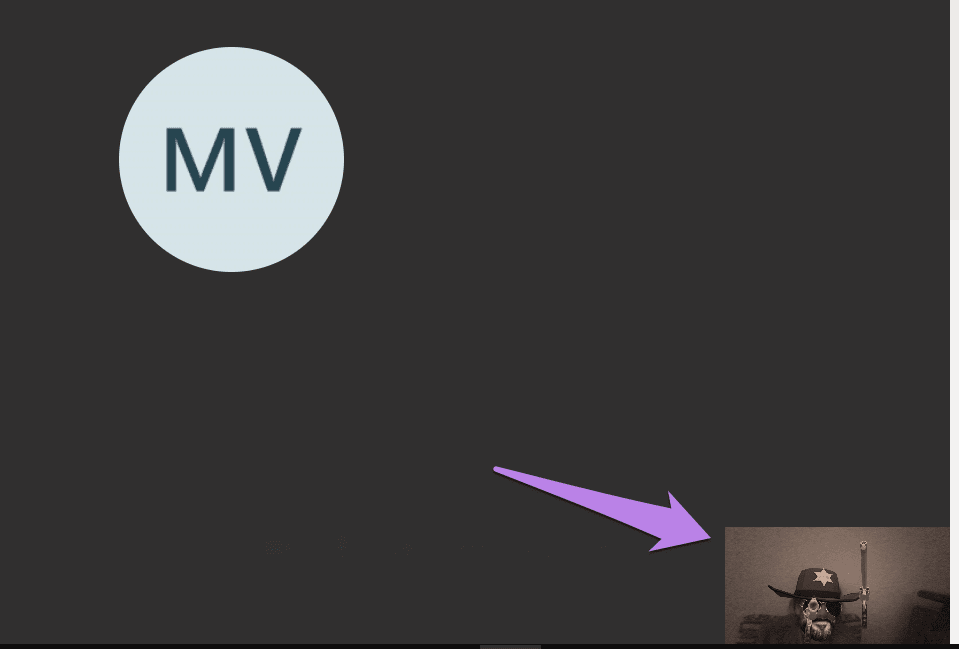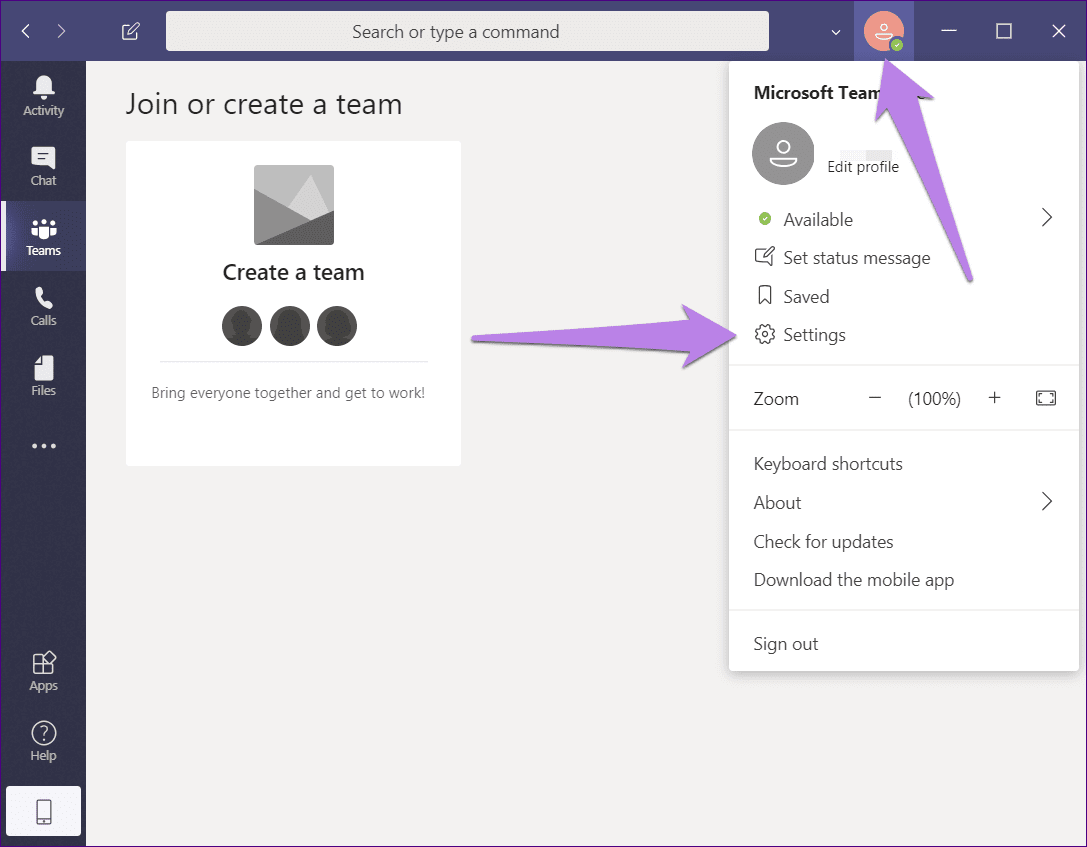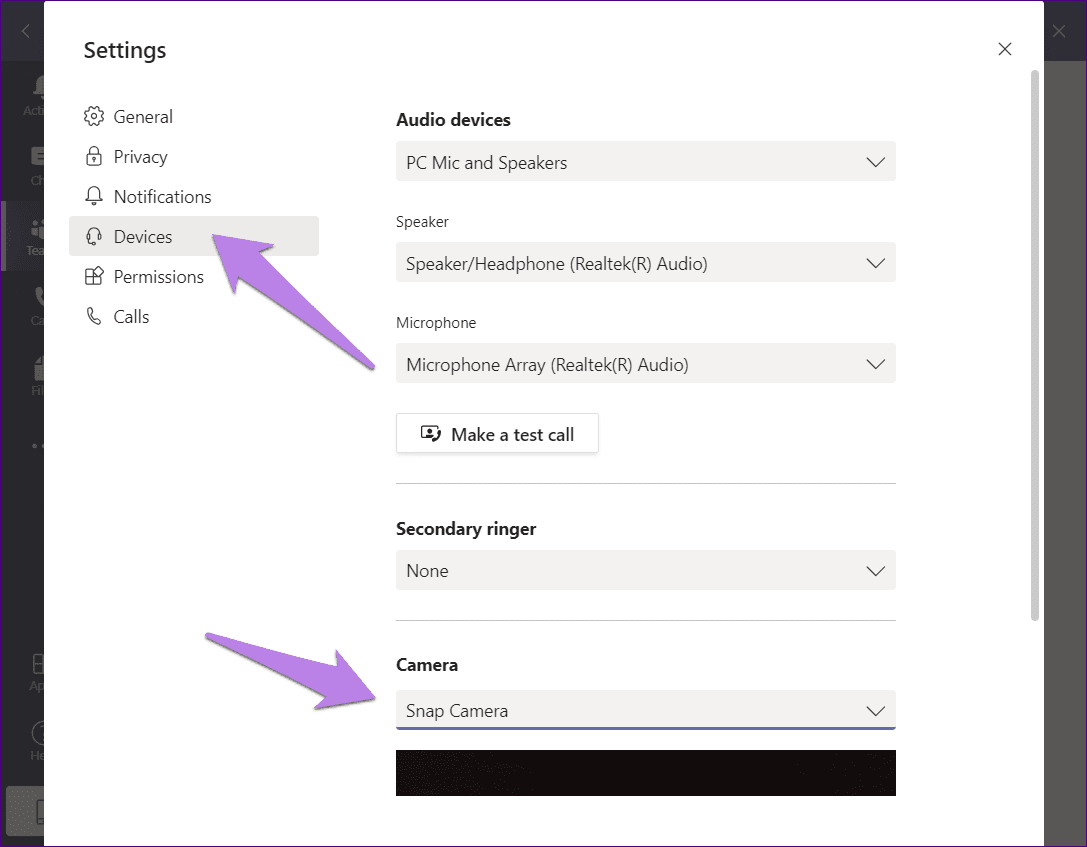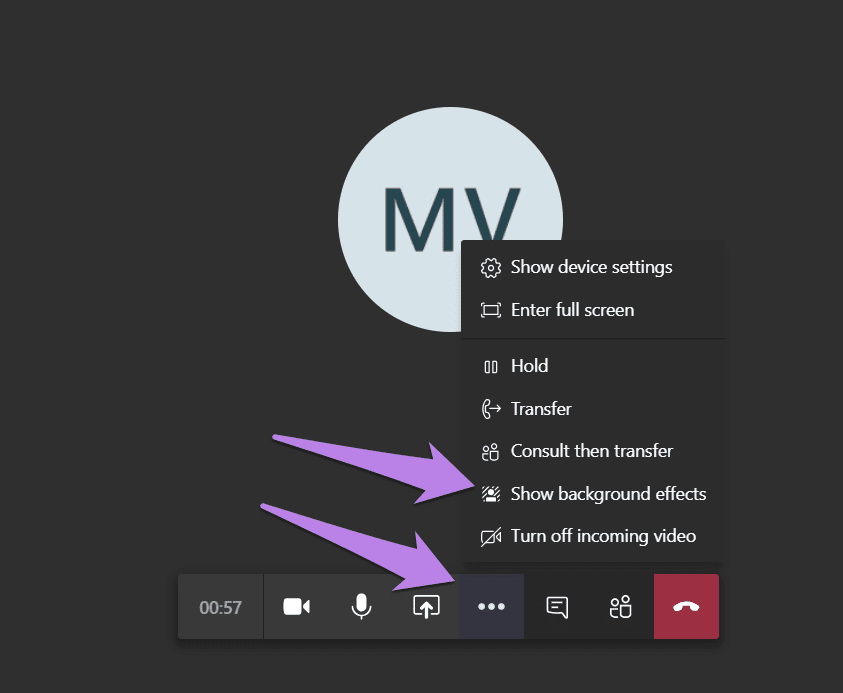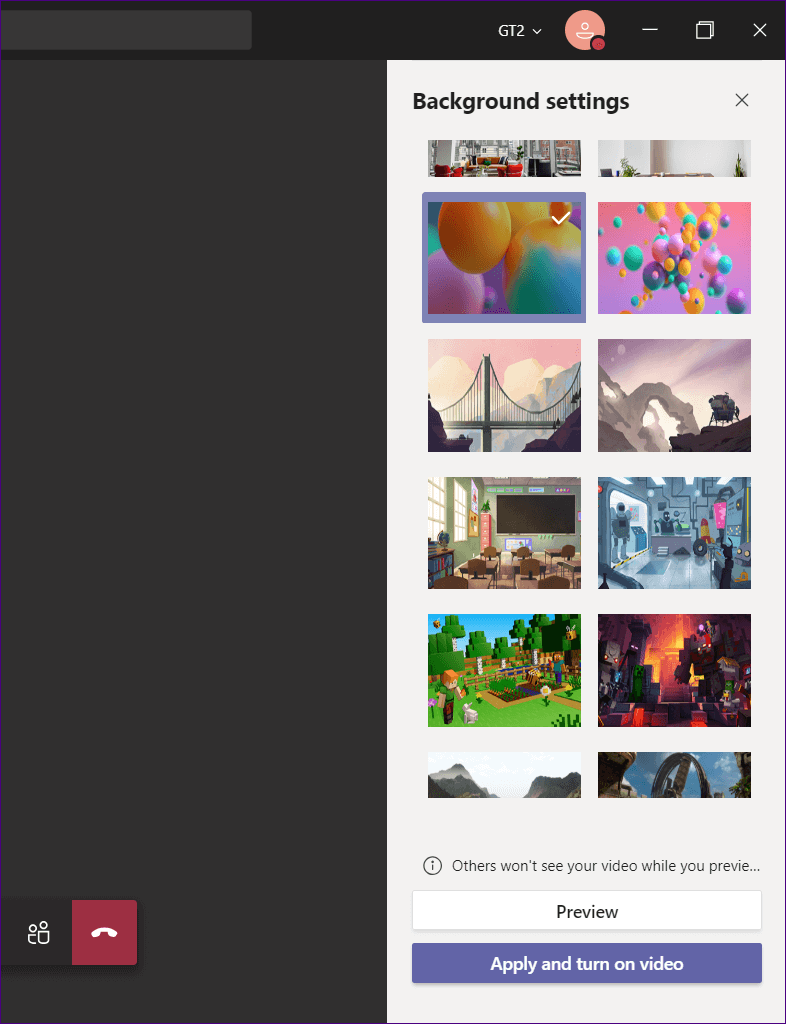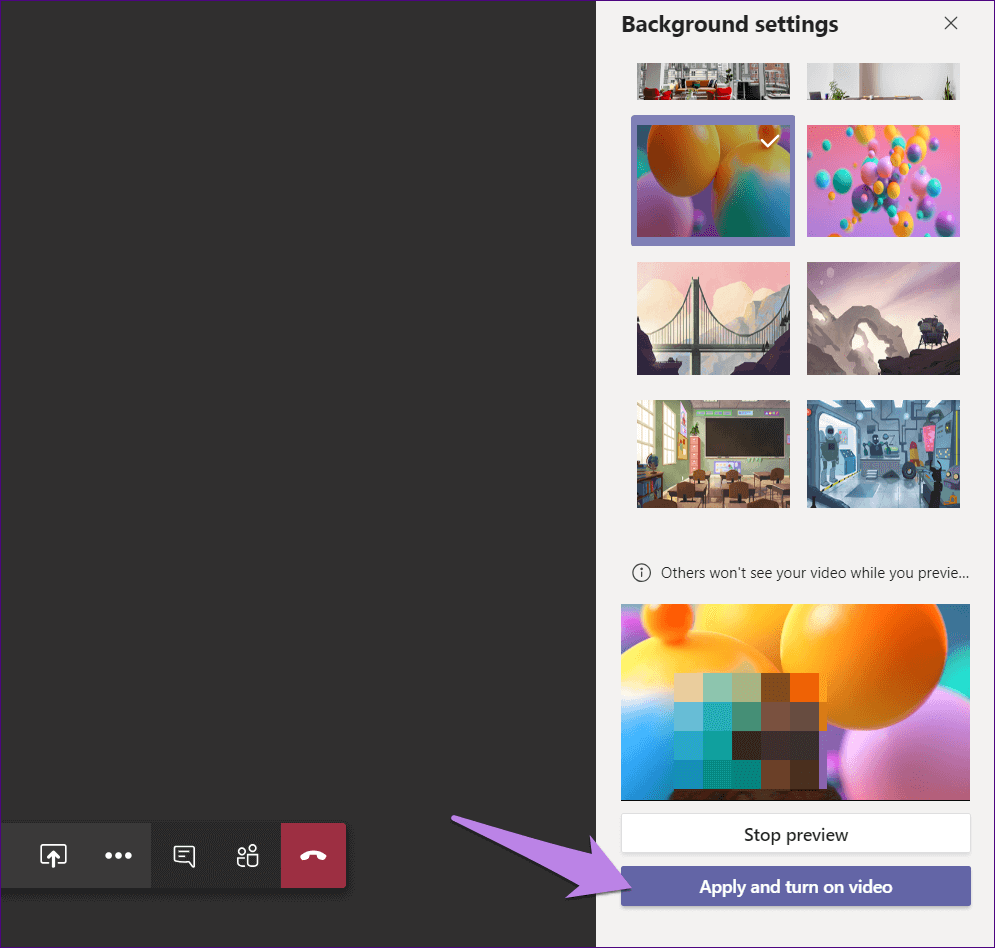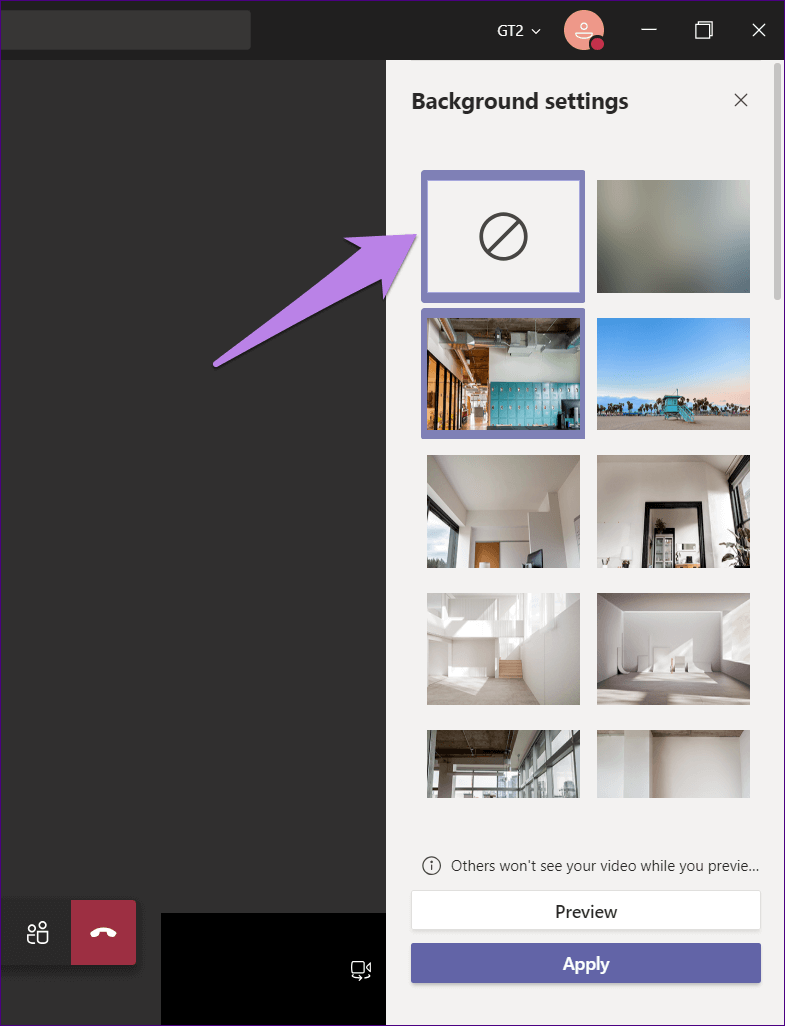So verwenden Sie Filter in Microsoft Teams
Möchten Sie während eines Videoanrufs wie eine Kartoffel aussehen? Microsoft Teams? Wenn Sie unter einem Felsen leben, kann diese Frage blasphemisch erscheinen. verursacht Viraler Tweet Modern, um alle neugierig auf die Filter über Videoanruf-Apps zu machen. während unterstützt Zoomfilter Filter Was ist mit Microsoft Teams? Unterstützt es Filter? Wenn ja, wie verwenden Sie Filter in Microsoft Teams-Videos?
Nun, das werden wir in diesem Beitrag behandeln. Funky Filter können jedes Gespräch wiederbeleben. Stellen Sie sich vor, eine XNUMXD-Katze auf Ihrem Kopf zu haben oder zu sprechen, während Sie wie eine Kartoffel aussehen. Klingt lustig, nicht wahr? Bei offiziellen Apps wie Microsoft Teams oder Zoom ist jedoch im professionellen Umfeld Vorsicht geboten. Verwenden Sie Filter nur, wenn Ihr Team damit einverstanden ist.
Sehen wir uns an, wie Sie in Microsoft Teams auf PC und Mac Filter zu Videoanrufen hinzufügen oder entfernen.
MICROSOFT TEAM KOMMT MIT FILTERN FÜR VIDEO
Die Antwort ist nein. Microsoft Teams bietet keine native Unterstützung für Filter. Aber genauso wie Zoom unterstützt virtuelle Hintergründe, Microsoft hat diese Option ebenfalls eingeführt. Als zusätzlichen Tipp haben wir am Ende des Beitrags die Verwendung von Hintergrundeffekten in Microsoft Teams behandelt.
Wie verwendet man Filter in Microsoft Teams? Nun, wir werden die Snapchat-Desktop-App verwenden – Snap Camera. Sie müssen also die Standardkamera in Microsoft Teams auf Snap Camera umstellen. Erst danach können Sie alle Filter von Snap Camera wie Kartoffel, Banane usw. in Ihrer Videokonferenz verwenden, während Sie Teams verwenden.
SO HINZUFÜGEN SIE SNAPCHAT-FILTER ZU MICROSOFT TEAM
Der Gesamtprozess besteht aus drei Hauptschritten. Lass es uns überprüfen.
1. Laden Sie die Snap-Kamera herunter
Es ist notwendig, Snap Camera auf Ihren Computer herunterzuladen, um seine Filter in anderen Anwendungen wie Microsoft Teams zu verwenden. Auf Ihrem Computer muss mindestens Windows 7 SP1 (64-Bit) oder höher und macOS 10.11 El Capitan oder höher ausgeführt werden, damit Snap Camera ordnungsgemäß funktioniert.
Wenn Sie sich auf der Snap Camera Download-Seite befinden, vergessen Sie nicht, nach unten zu scrollen und das Kontrollkästchen neben der Datenschutzrichtlinie zu aktivieren. Klicken Sie bei Bedarf auf Für Mac oder PC herunterladen.
2. Führen Sie Snap Camera im Hintergrund aus
Starten Sie die Snap Camera-App auf Ihrem Computer. Wählen Sie nun einen Filter aus, den Sie in Microsoft Teams verwenden möchten. Als nächstes müssen Sie die Microsoft Teams-App öffnen, ohne Snap Camera zu schließen. Das heißt, lassen Sie Snap Camera im Hintergrund laufen.
Hinweis: Wenn Snap Camera im Hintergrund ausgeführt wird, werden weiterhin Kameraressourcen verwendet. Seien Sie also vorsichtig.
Falls Ihr Computer zwei Kameras unterstützt, klicken Sie auf das Symbol Einstellungen oben in der Snap-Kamera, um die in der Snap-Kamera zu verwendende Eingangskamera zu ändern.
3. Ändern Sie die Standardkamera in Microsoft Teams
Jetzt ist es an der Zeit, die Eingabekamera in der Microsoft Teams-Desktop-App zu ändern. Sie können dies auf zwei Arten tun. Behalten Sie die Snap-Kamera als Standard für alle Videoanrufe bei. Ändern Sie es stattdessen für einen laufenden Anruf. Lassen Sie uns beide Methoden überprüfen.
Hinweis: Wenn Sie in Snap Camera die Fehlermeldung „Keine Kamera verfügbar“ erhalten, müssen Sie Snap Camera und Microsoft Teams schließen. Öffnen Sie dann zunächst Snap Camera und ändern Sie die Standardkameraeinstellung in Microsoft Teams.
Methode XNUMX: Fügen Sie dem laufenden Anruf einen Filter hinzu
Schritt 1: Tippen Sie während eines Anrufs auf das Drei-Punkte-Symbol am unteren Rand des Anrufbildschirms. Wählen Sie Geräteeinstellungen anzeigen aus dem Menü.
Schritt 2: Der Bildschirm mit den Geräteeinstellungen wird geöffnet. Klicken Sie auf das Dropdown-Feld unter Kamera. Lokalisieren Kamera einrasten.
Wenn Snap Camera im Hintergrund ausgeführt wird (und sollte), wird der in Snap Camera ausgewählte Filter in Microsoft Teams angezeigt.
Methode 2: Filter zu allen Anrufen hinzufügen
Um die coolen Gesichtsfilter standardmäßig für alle ein- und ausgehenden Anrufe in Microsoft Teams zu verwenden, müssen Sie Snap Camera in den Teameinstellungen als Standard-Kamera-App festlegen.
Befolgen Sie also diese Schritte:
Schritt 1: In der Bewerbung Microsoft Teams , klicke auf das Symbol صورة Profil oben. Lokalisieren die Einstellungen von der Liste.
Schritt 2: Gehen Sie im linken Bereich zu Geräte und wählen Sie Kamera ausrichten im Dropdown-Feld Kamera aus.
Tipp: Lesen Sie unsere Anleitung zur Vorgehensweise Beheben Sie, dass ein Microsoft Teams-Mikrofon nicht funktioniert, wenn Sie Probleme mit der Audioausgabe haben.
SO ENTFERNEN SIE FILTER AUS MICROSOFT TEAM
Wenn Sie die Verwendung von Filtern beenden möchten, wiederholen Sie die obigen Schritte und ändern Sie die Kamera auf Ihre tatsächliche Kamera. Dadurch wird automatisch verhindert, dass Filter in Ihrem Video angezeigt werden.
Tipp: Finden Sie heraus, wie Verwenden Sie die Kamera Ihres Android-Telefons als Laptop-Webcam.
Bonus-Tipp: Verwenden Sie Hintergrundeffekte in MICROSOFT TEAM
Gehen Sie folgendermaßen vor, um Microsoft Teams ein Standardhintergrundbild hinzuzufügen:
Schritt 1: Wenn Sie in Microsoft Teams telefonieren, tippen Sie unten auf das Drei-Punkte-Symbol. Wählen Sie im Menü Hintergrundeffekte anzeigen aus.
Schritt 2: Ein neues Fenster wird geöffnet. Wählen Sie den Hintergrund aus, den Sie verwenden möchten. Um eine Vorschau anzuzeigen, klicken Sie auf die Schaltfläche Vorschau. Ihr Video wird für andere deaktiviert.
Hinweis: Das Hintergrundbild wird nur in der Vorschau angezeigt.
Wenn Sie mit dem Hintergrundbild zufrieden sind, tippen Sie auf Übernehmen und Video abspielen.
Um den Hintergrundeffekt zu entfernen, gehen Sie zum Symbol mit den drei Punkten > Hintergrundeffekte anzeigen. Klicken Sie auf das Symbol Keine und klicken Sie auf die Schaltfläche Übernehmen.
Liebe Filter, Demnächst!
Snapchat-ähnliche Filter sind jetzt in den meisten sozialen Apps enthalten. Sie haben es auch erreicht Inoffizielle Videoanruf-Apps wie Facebook Messenger. Hoffentlich werden andere Videoanruf-Apps, insbesondere solche wie Teams, eine integrierte Funktion hinzufügen, mit der Benutzer Filter verwenden können.