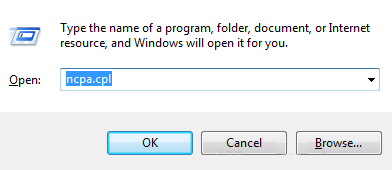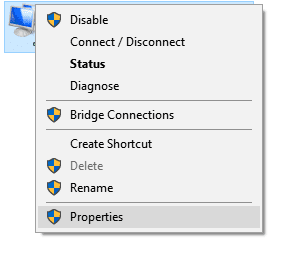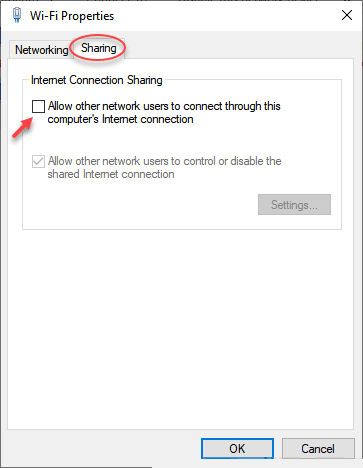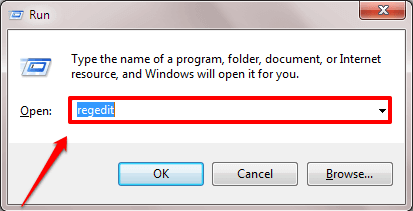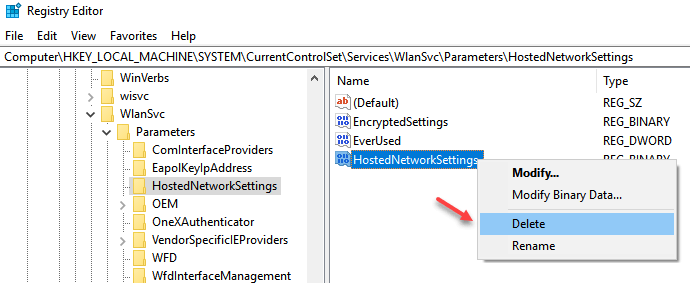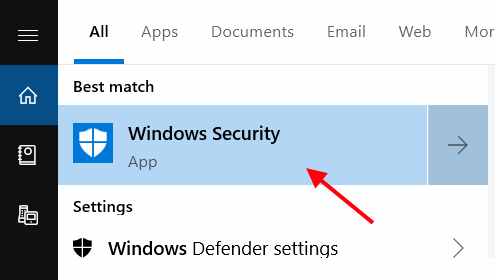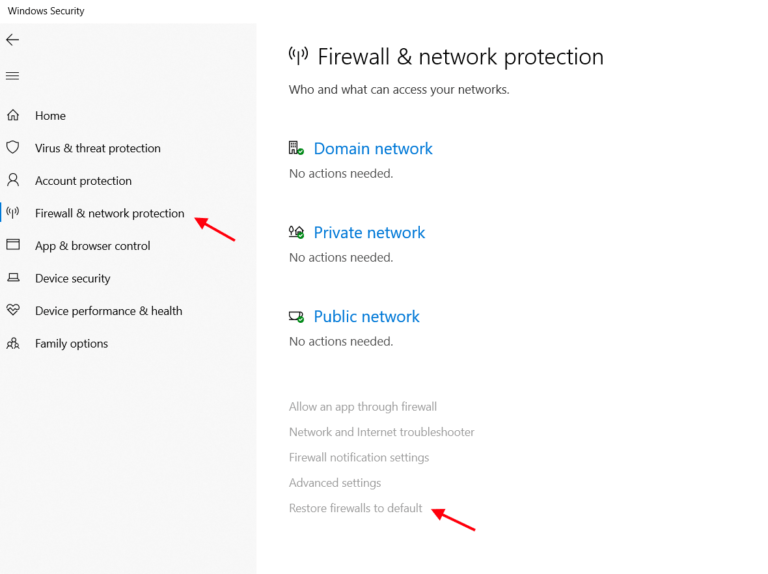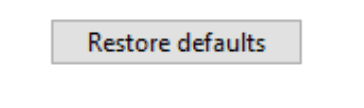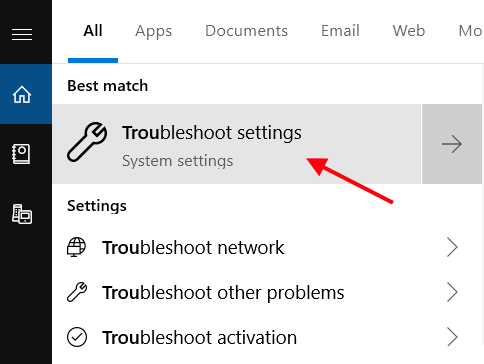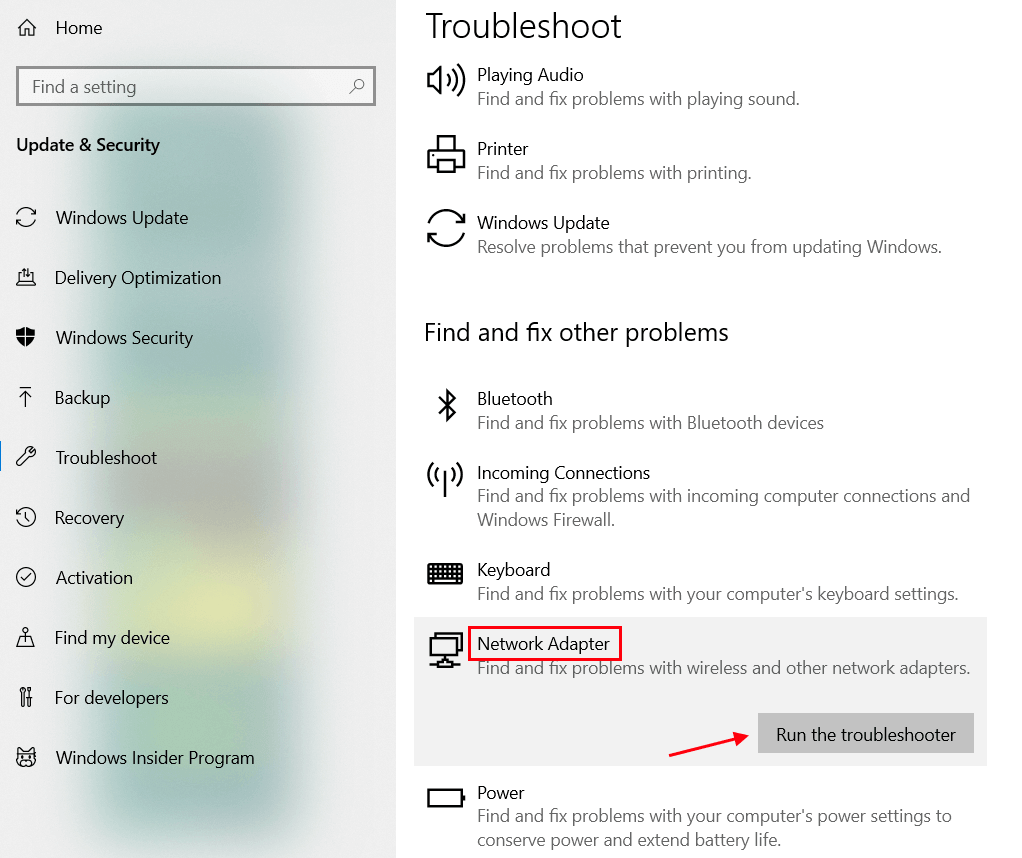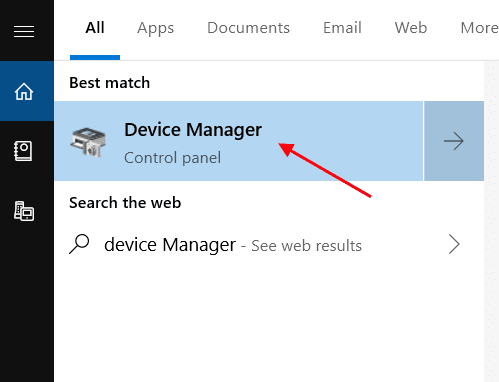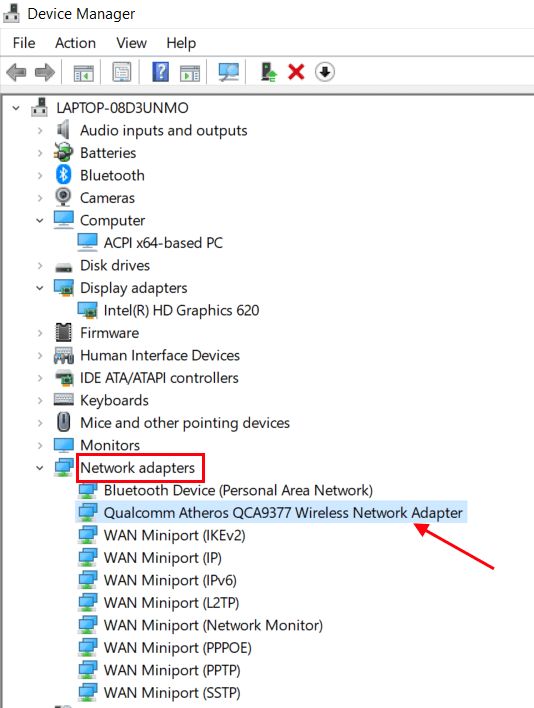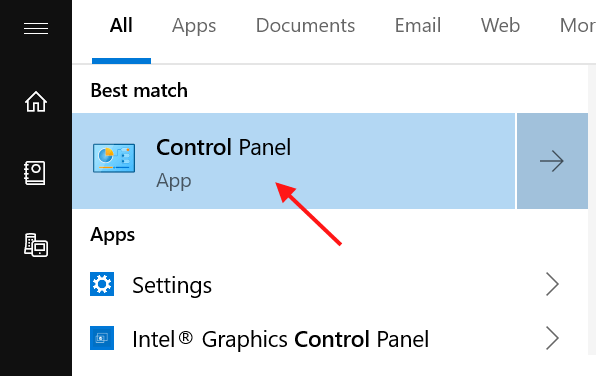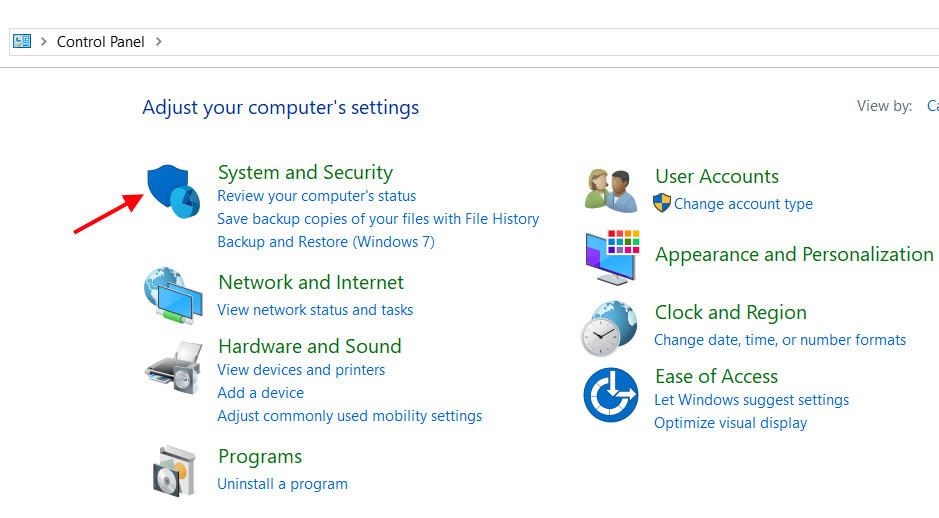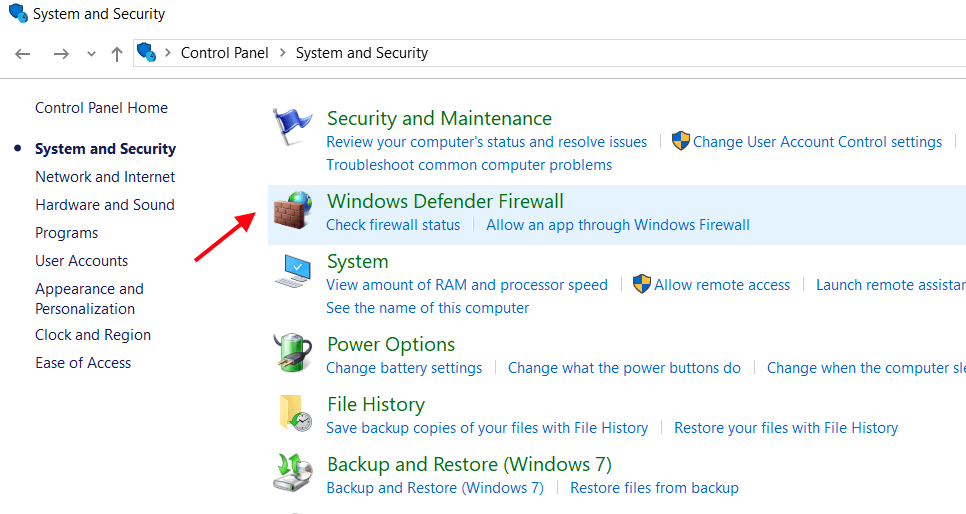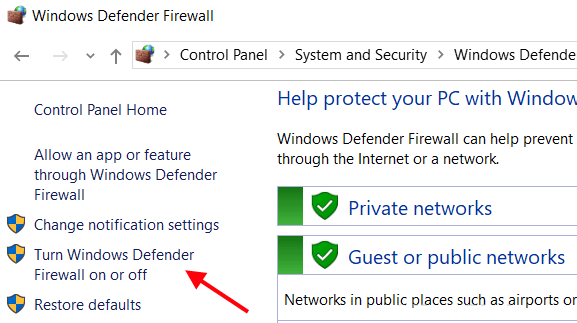Hotspot-Problem in Windows 10 lösen
Gesicht viel Benutzerprobleme Wenn sich der mobile Hotspot nicht mit dem Gerät verbindet, finden Sie hier einige Vorschläge zur Behebung dieses Problems.
Zuvor müssen wir sicherstellen, dass das Gerät mit dem Internet verbunden ist.
Fix 1 – Internetfreigabe deaktivieren
1. Drücken Sie die .-Taste Windows-+ R zusammen zu öffnen Befehlsfeld ausführen.
2. Schreiben ncpa.cpl rein und klick OK.
3. Klicken Sie mit der rechten Maustaste auf den Netzwerkadapter und wählen Sie Eigenschaften.
4. Klicken Sie auf die Registerkarte Teilen.
5. Stellen Sie sicher, dass die Option Erlauben Sie anderen Netzwerkbenutzern, eine Verbindung herzustellen ... unbestimmt.
Fix 2 – Verwenden Sie den Registrierungseditor
Bevor Sie diese Methode verwenden, sichern Sie zunächst Ihren Registrierungseditor, indem Sie zu . gehen Datei > Exportieren im Registrierungseditor. Befolgen Sie nun die unten aufgeführten Schritte.
1. Drücken Sie die .-Taste Fenster + R zusammen zum offenen spiel
2. Schreiben regedit Und klicken Sie OK.
3. Navigieren Sie im Registrierungseditor zu dem unten gezeigten Speicherort.
HKEY_LOCAL_MACHINE\SYSTEM\CurrentControlSet\Services\WlanSvc\Parameters\HostedNetworkSettings\
4. Löschen Sie nun den Schlüssel HostedNetworkSettings auf der rechten Seite.
Versuchen Sie nun, zu verwenden Mobile Hotspot Nochmal.
Fix 3 – Durch Zurücksetzen der Windows-Firewall.
1. Suche nach „Windows-Sicherheit' in der Bar Windows-Suche und klicke auf das Symbol Sicherheit Fenster aus dem Suchergebnis.
2. Als nächstes müssen wir auf das Symbol klicken „Firewall- und NetzwerkschutzVon der vertikalen Leiste im rechten Bereich.
Auf dem angezeigten Bildschirm müssen wir nach unten gehen und auf "Standard-Firewalls wiederherstellen".
3. Auf der nächsten Seite müssen wir das Zurücksetzen der Firewall durch Klicken auf das Symbol bestätigen Stellen Sie die Standardeinstellungen wieder her.
Wir müssen das System einmal neu starten, um zu überprüfen, ob das Problem mit dem tragbaren Hotspot behoben ist.
Fix 4 – Durch Ausführen der Windows-Netzwerkproblembehandlung
Die Fehlerbehebung ist eine Option, die wir auswählen können, um Probleme im System zu finden und zu beheben. Wir müssen diese Schritte ausführen, um das Problem zu beheben.
1. Suche nach „Fehlerbehebung bei Einstellungenin der Windows-Suchleiste und klicken Sie auf das SymbolFehlerbehebung bei Einstellungen".
2. Klicken Sie auf den Bildschirm, klicken Sie auf „NetzwerkadapterUm es zu erweitern, klicken Sie aufFühren Sie die Fehlerbehebung aus".
Windows versucht automatisch, Fehler im Setup und im Systemadaptertreiber zu erkennen.
Fix 5 – Durch Zurücksetzen des drahtlosen Systemadapters
Nachdem wir Fix 1 und 2 ausprobiert haben, können wir versuchen, den drahtlosen Systemadapter zurückzusetzen. Befolgen Sie diese Schritte.
1. Suche nach „GerätemanagerKlicken Sie in der Windows-Suchleiste auf das Symbol Gerätemanager. Das Fenster des Gerätemanagers wird geöffnet.
2. Scrollen Sie nach unten zu „NetzwerkadapterDoppelklicken Sie, um es zu erweitern. Wähle aus der ListeWLAN-Adapter, klicke mit der rechten Maustaste darauf und wähle OptionGerät deaktivieren".
3. Machen Sie WLAN-Adapter Deaktiviert durch Rechtsklick auf „WLAN-Adaptervom System verwendet.
4. Wir müssen den Netzwerkadapter erneut aktivieren, indem wir mit der rechten Maustaste auf den drahtlosen Netzwerkadapter klicken.
Fix 6 – Deaktivieren Sie die Windows-Firewall und den Antivirus
Manchmal können unsere Firewall und unser Antivirenprogramm uns daran hindern, eine Verbindung zu einem tragbaren Hotspot herzustellen.
Versuchen Sie, Ihr Antivirenprogramm auszuschalten, indem Sie diese Schritte ausführen:
1 in Fenster . Bildschirm , Rechtsklick auf Antiviren Software und wähle eine Option aus deaktivieren.
2. Überprüfen Sie, ob das Problem behoben ist.
Wenn das Deaktivieren von Antivirus nicht funktioniert, versuchen Sie es auszuschalten Windows Defender-Firewall.
Schritte zum Deaktivieren der Windows-Firewall –
1. Suche nach Steuerplatine in der Suchleiste Fenster .
2. Klicken Sie auf „Ordnung und Sicherheit" nach ... Ziehen Firewall-Einstellungen.
3. Klicken Sie dann auf „Windows Defender-Firewall".
4. Klicken Sie auf „Windows Defender-FirewallIm rechten Teil des Bildschirms, um die Firewall auszuschalten.
5. Klicken Sie auf die Option „Schalten Sie die Windows Defender-Firewall ein oder ausbefindet sich im rechten Teil des Bildschirms.
Überprüfen Sie, ob das Problem mit den Netzwerkadaptern behoben ist.