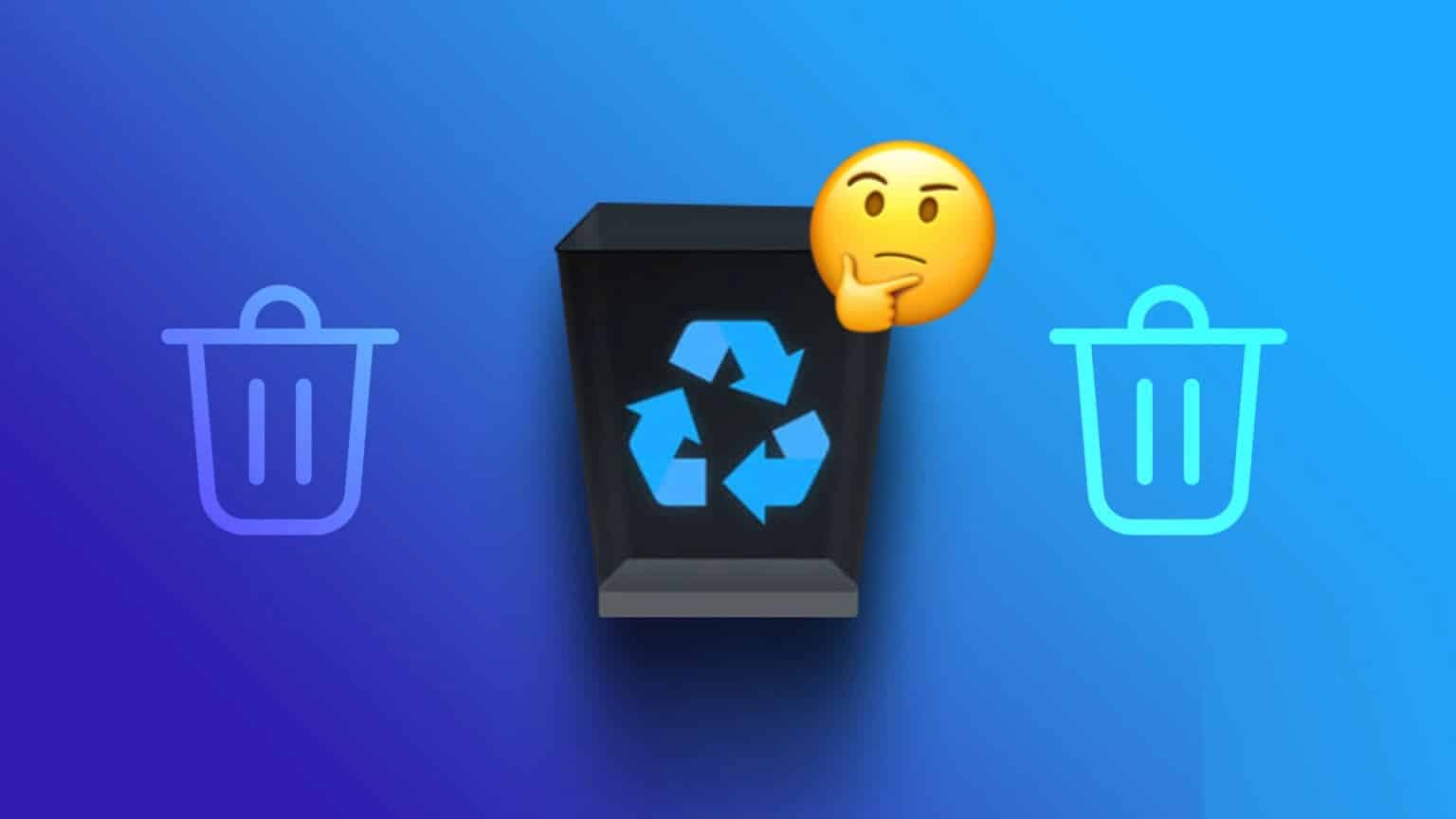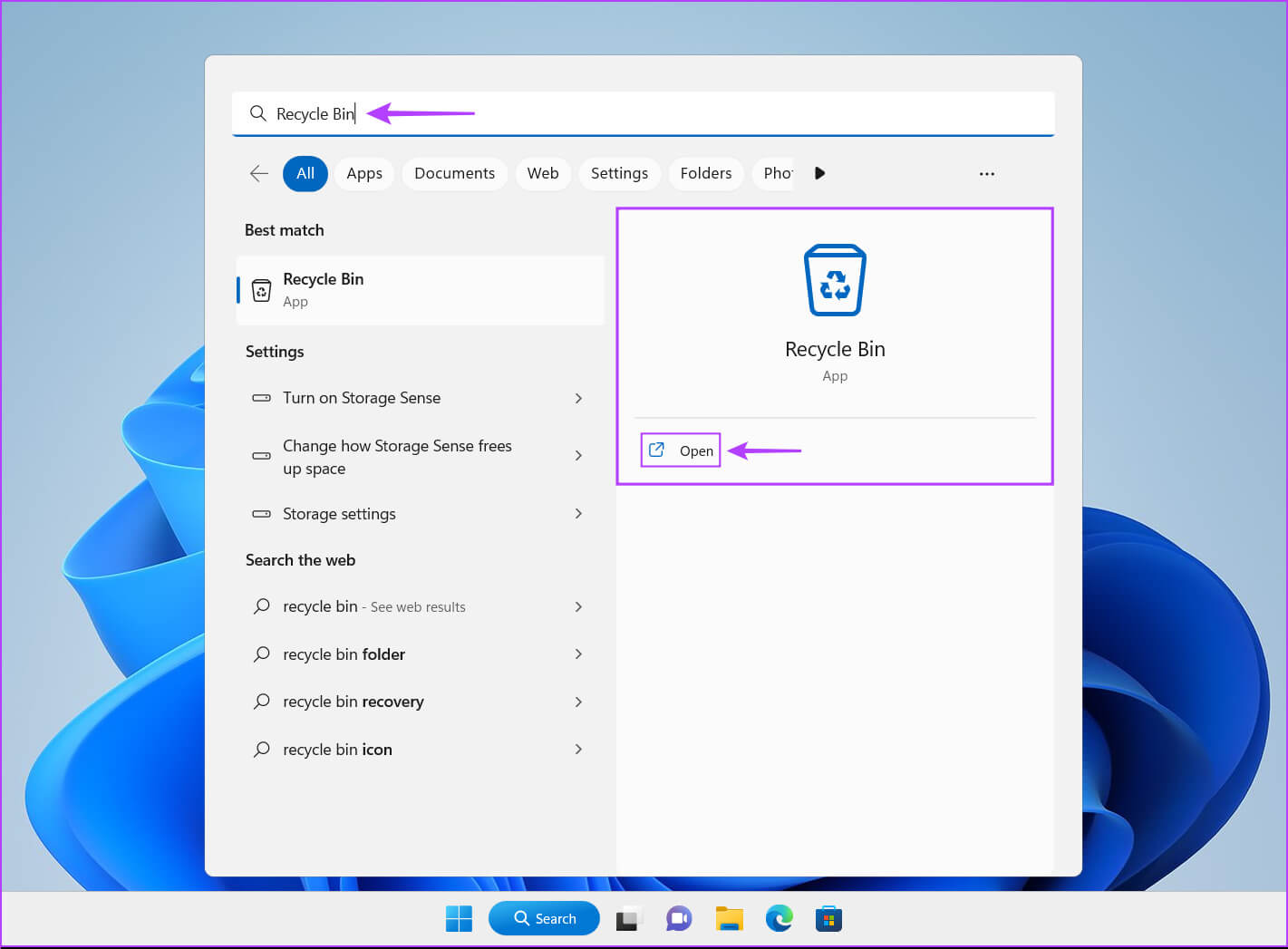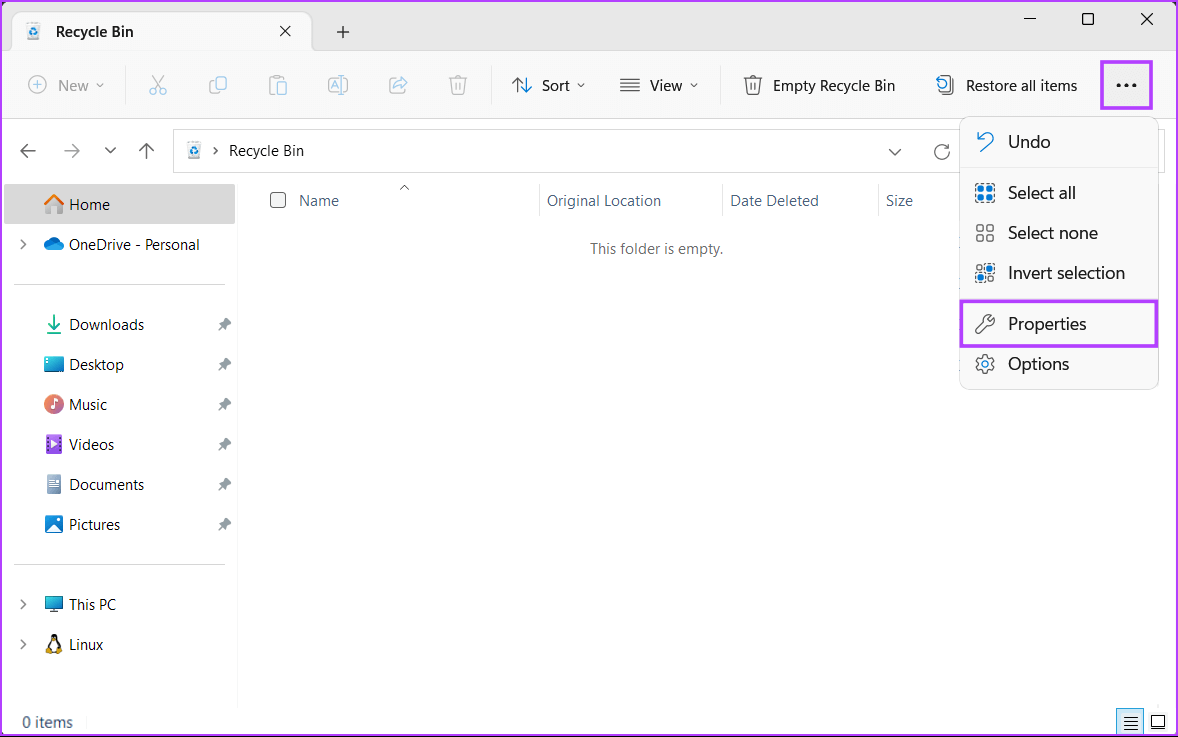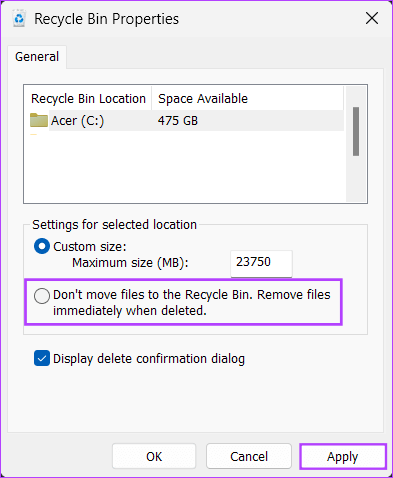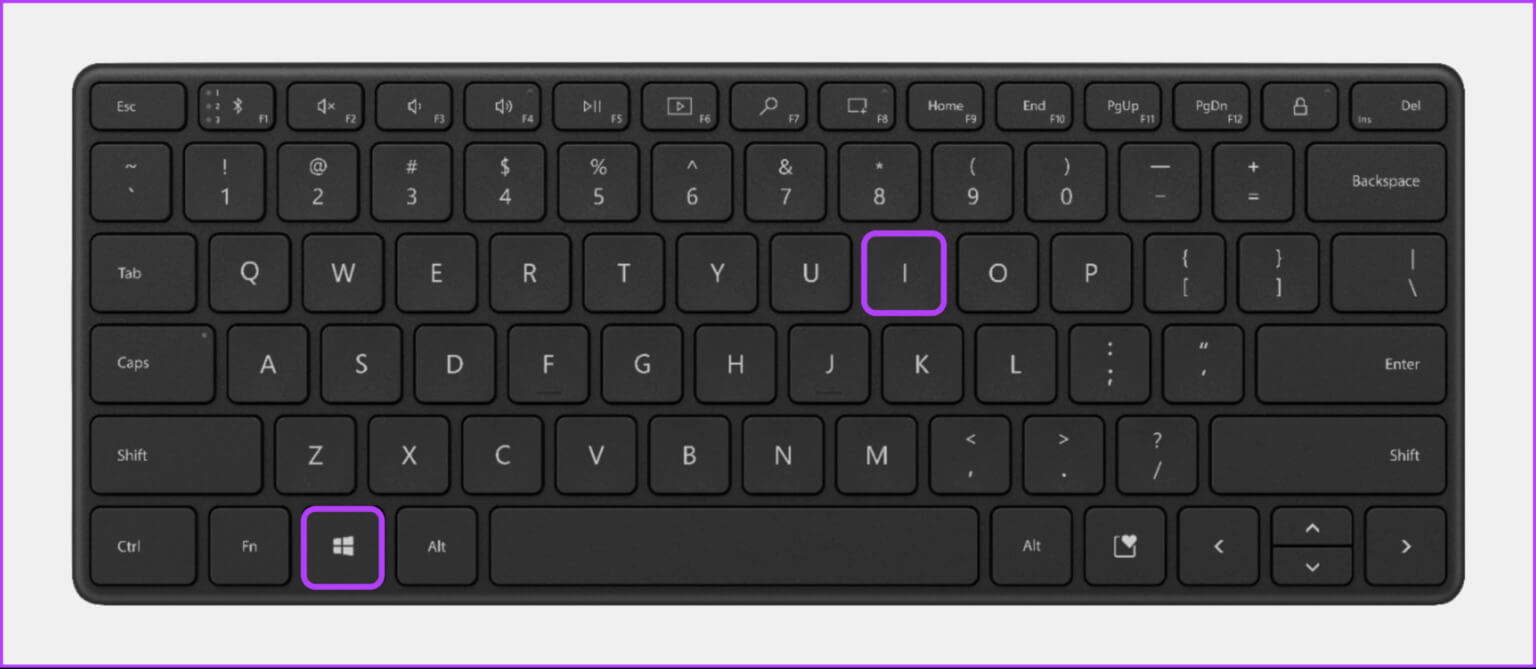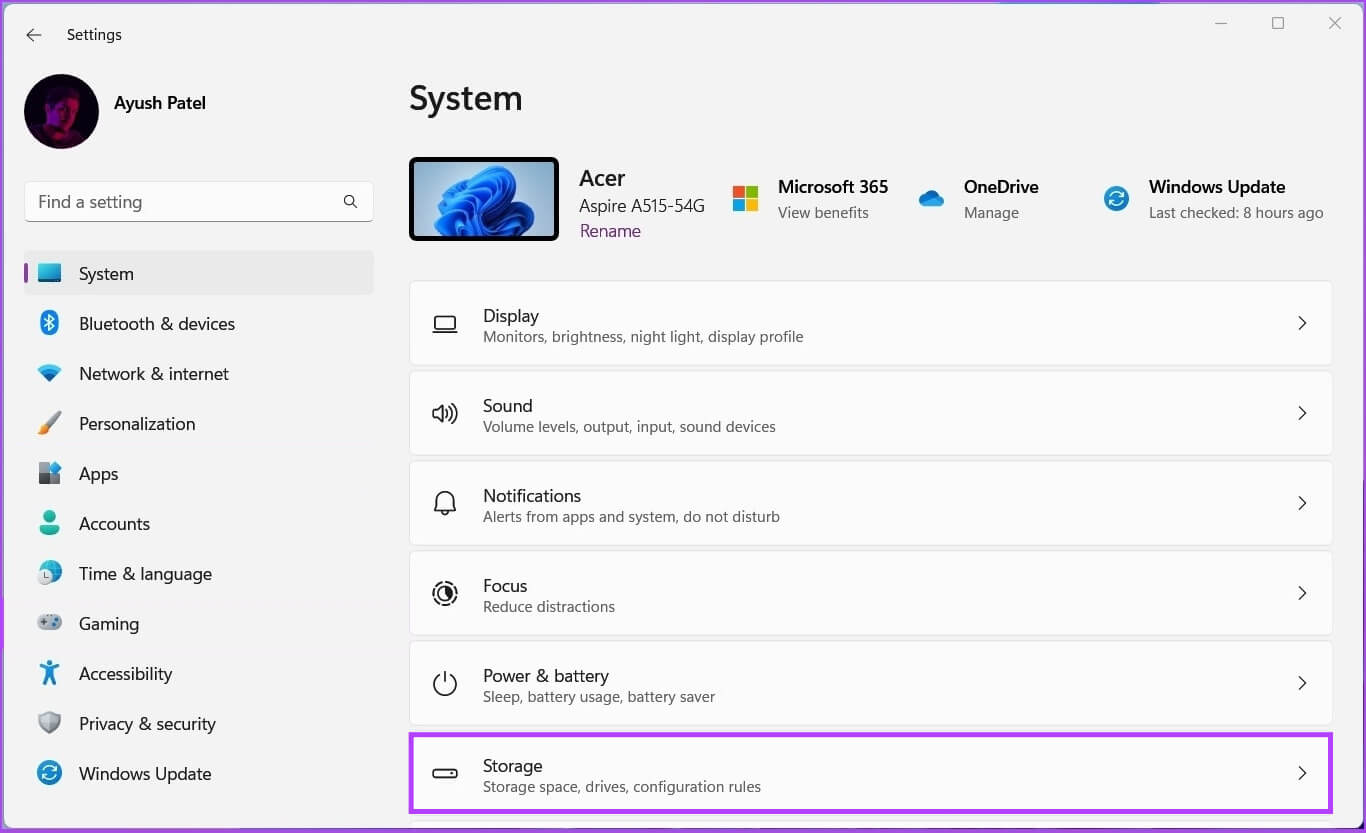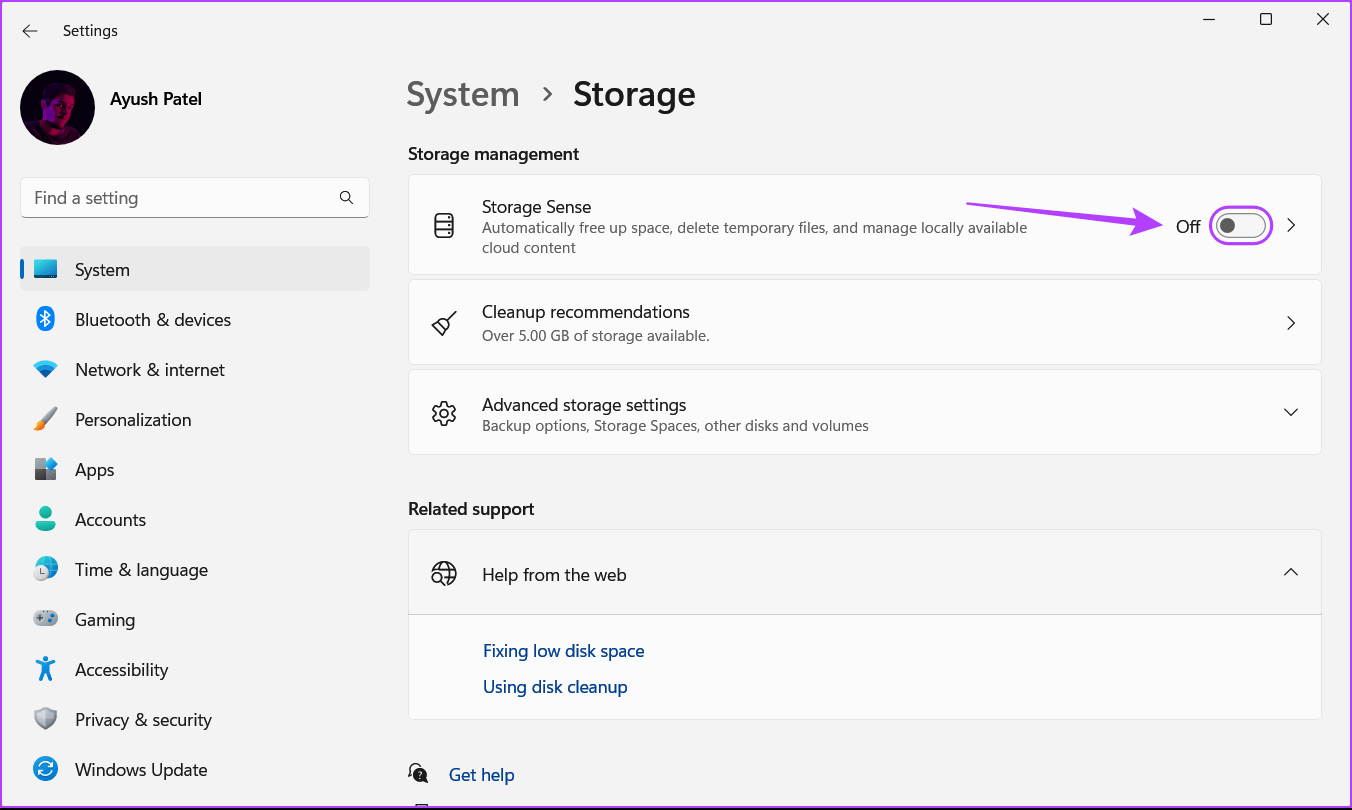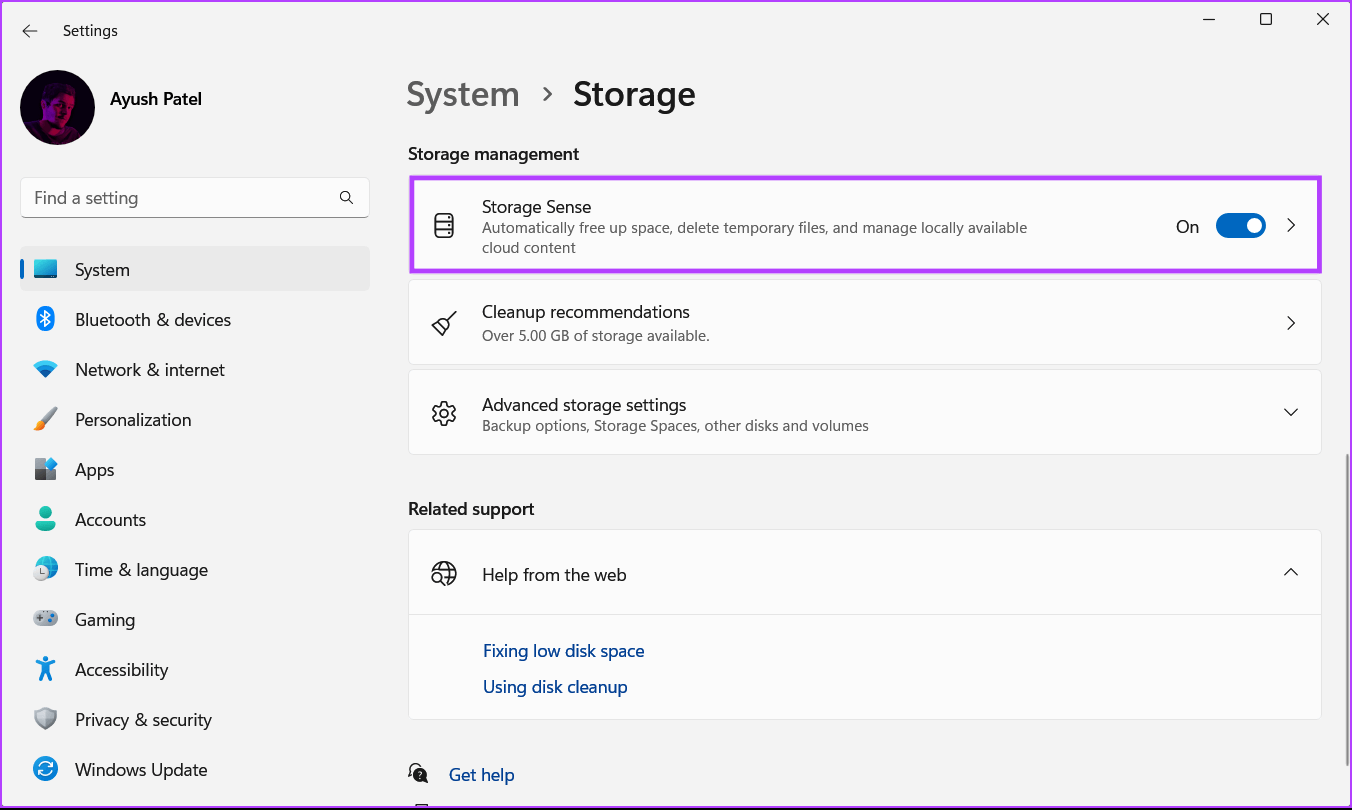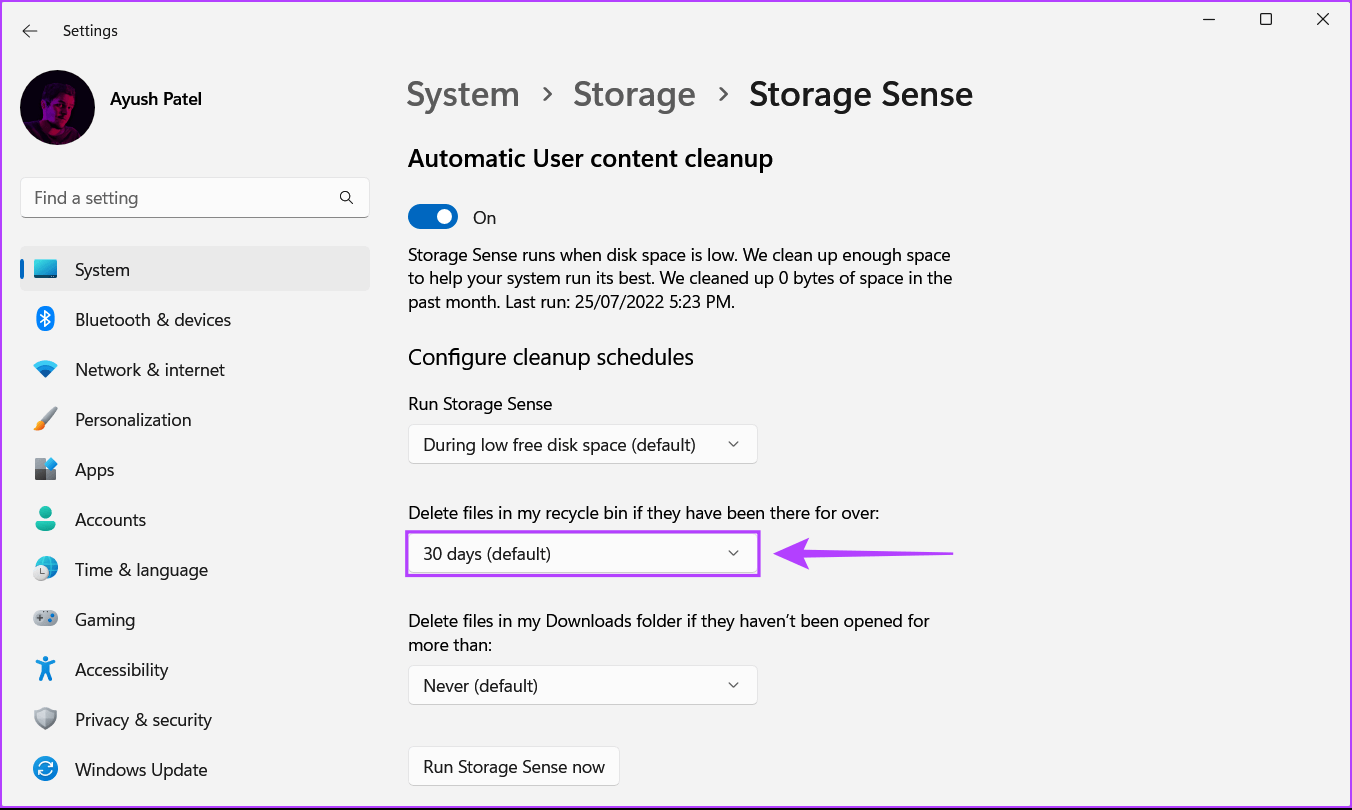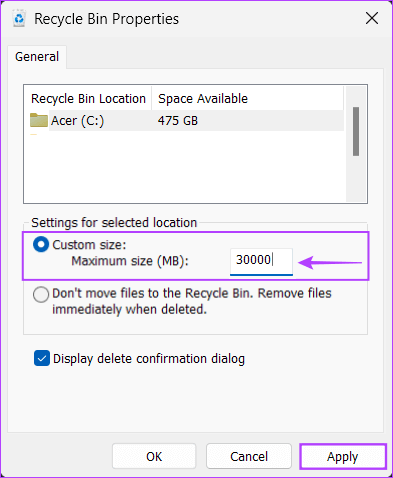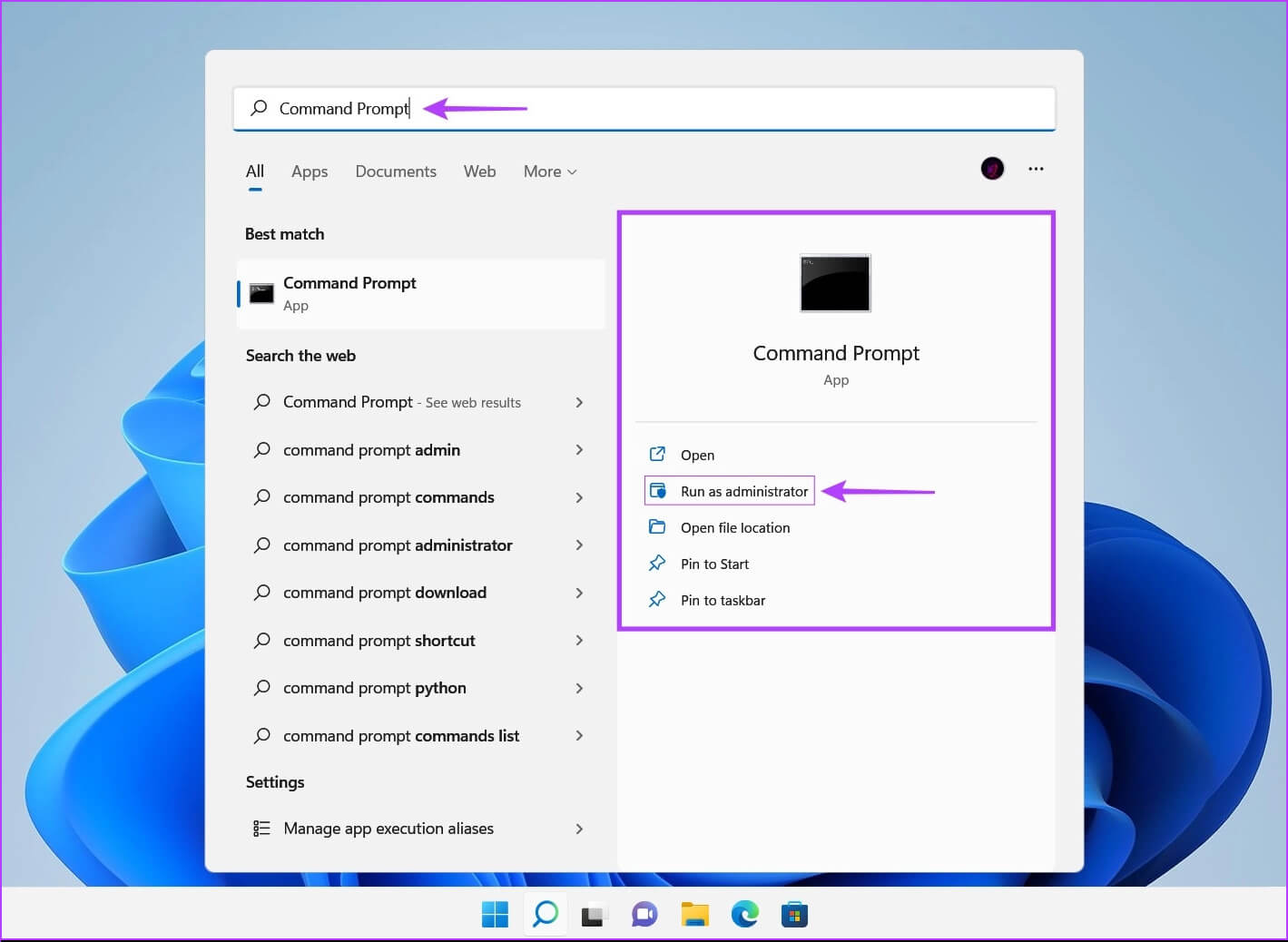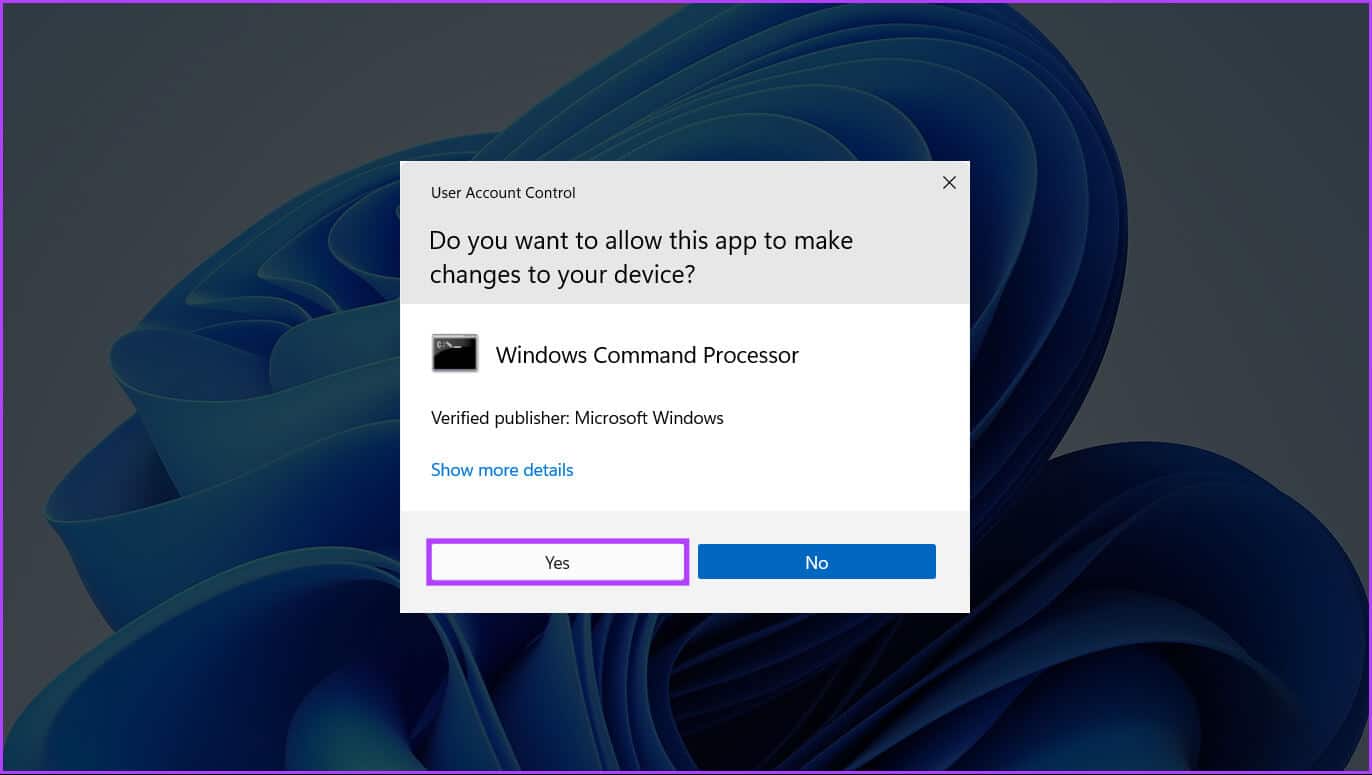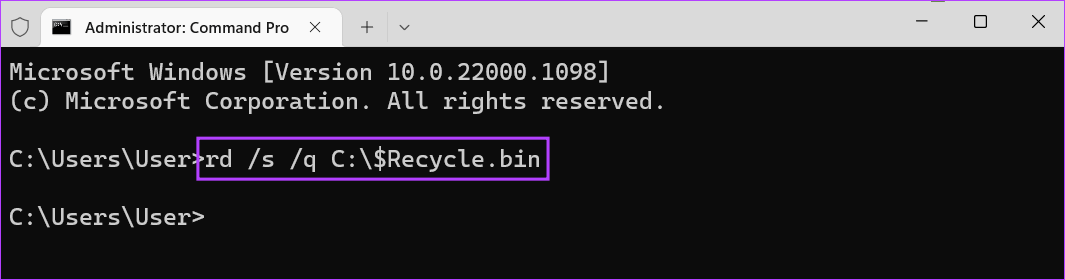Top 4 Fixes für gelöschte Dateien, die nicht im Papierkorb angezeigt werden
Standardmäßig behält Windows alle Dateien, die Sie löschen, im Papierkorb. Dies kann Elemente umfassen, die Sie möglicherweise versehentlich gelöscht haben. Allerdings werden Stellen Sie gelöschte Dateien oder Ordner wieder her Unmöglich, wenn diese Dateien nicht im Papierkorb erscheinen. Dies kann unter Windows 10 und Windows 11 passieren.
Mehrere Faktoren können verhindern, dass gelöschte Dateien im Papierkorb erscheinen. Hier erfahren Sie, wie Sie solche Probleme lösen und gelöschte Dateien problemlos aus dem Papierkorb wiederherstellen können.
1. Überprüfen Sie, ob der Papierkorb richtig konfiguriert ist
Wenn Sie die gelöschten Dateien nicht in finden können "Papierkorb" , überprüfen Sie, ob der Papierkorb richtig konfiguriert ist. Wenn Dateien beim Löschen sofort gelöscht werden, finden Sie sie nicht in "Papierkorb".
um die Konfiguration zu überprüfen "Papierkorb" Führen Sie auf Ihrem Computer die folgenden Schritte aus:
Schritt 1: Drücken Sie die Tasten Windows + S Und tippe Papierkorb. Dann aus dem Ergebnis Papierkorb , Klicken öffnen.
Schritt 2: عند Papierkorb öffnen , Klicken Liste von drei horizontalen Punkten aus der Symbolleiste in der oberen rechten Ecke und wählen Sie aus ئصائص.
Hinweis: Sie können auch auf die Papierkorb-Eigenschaften zugreifen, indem Sie mit der rechten Maustaste auf das Papierkorb-Symbol auf Ihrem Desktop klicken und Eigenschaften auswählen.
Schritt 3: Überprüfen Sie im Eigenschaftenfenster des Papierkorbs, ob das Optionsfeld neben steht Verschieben Sie keine Dateien in den Papierkorb. Entfernen Sie Dateien sofort, wenn Sie sie löschen auswählen. Wählen Sie in diesem Fall eine Schaltfläche aus die Wahl neben der Option Benutzerdefinierte Größe und geben Sie je nach Speicherkapazität einen guten vier- oder fünfstelligen Wert ein. Dann klicken Sie aufAnwendungum die Änderungen zu speichern.
2. Deaktivieren Sie den Speichersensor oder formatieren Sie ihn neu
Eine weitere mögliche Erklärung dafür, dass die gelöschten Dateien nicht gefunden werden, ist darin enthalten "Papierkorbwelches ist das "Speichersensor" Möglicherweise hat er sie endgültig gelöscht. während es helfen kann Speicheroptimierung in Windows في Bearbeiten Etwas Festplattenplatz Wenn der Speicherplatz Ihres Computers zur Neige geht, ermöglicht dies automatisch das Leeren des Papierkorbs.
Wenn Sie die gelöschten Dateien für eine Weile behalten möchten, müssen Sie die Speicheroptimierung deaktivieren oder neu konfigurieren, um den Papierkorb nie zu leeren. Hier ist, wie Sie es tun können.
Schritt 1: drücke meine Taste Windows + I So öffnen Sie eine App die Einstellungen.
Schritt 2: wenn du öffnest Einstellungen App , Lokalisieren Das System in der linken Seitenleiste und klicken Sie auf Lager im rechten Bereich.
Schritt 3: schalte aus Schalten Sie den Schalter neben Speichersensor ein.
Wenn Sie den Speichersensor nützlich finden und ihn nicht ausschalten möchten, können Sie mit dem nächsten Schritt fortfahren und ihn wiederholen Sensoreinstellungen konfigurieren Speicher, damit der Papierkorb nicht automatisch geleert wird.
Schritt 4: Klicken Speichersensor um es zu konfigurieren.
Schritt 5: Klicken Sie auf das Dropdown-Menü fürDateien in meinem Papierkorb löschen, wenn sie dort länger als:“ und wählen Sie Start.
Das bedeutet, dass die gelöschten Dateien im Papierkorb erscheinen und dort verbleiben, bis Sie sie manuell löschen.
3. Erhöhen Sie die maximale Speichergröße des Papierkorbs
Standardmäßig kann esPapierkorb" Speichern Sie nur Dateien, die weniger als 5 Prozent der gesamten Speicherkapazität Ihrer Festplatte ausmachen. Wenn gelöschte Dateien dieses Limit überschreiten, werden sie nicht in den Papierkorb verschoben. Stattdessen werden diese Dateien dauerhaft von Ihrem Computer entfernt.
Wenn Sie beim Löschen großer Dateien auf Ihrem Computer auf ähnliche Probleme stoßen, können Sie die Standardeinstellungen des Papierkorbs überschreiben, um die größeren Dateien im Papierkorb unterzubringen.
Schritt 1: Klicke auf Windows + S. Tasten Öffnen Windows Search Und tippe Papierkorb. Dann aus dem Ergebnis Papierkorb , Klicken öffnen.
Schritt 2: wenn du öffnest Papierkorb , Klicken Liste von drei horizontalen Punkten in der oberen rechten Ecke und wählen Sie Eigenschaften.
Hinweis: Sie können auch auf die Papierkorb-Eigenschaften zugreifen, indem Sie mit der rechten Maustaste auf das Papierkorb-Symbol auf Ihrem Desktop klicken und Eigenschaften auswählen.
Schritt 3: Klicken Sie auf das Textfeld neben Maximale Größe (MB) und geben Sie einen Wert ein, der größer als die Standardgröße ist. Dann klicken Sie aufAnwendungum die Änderungen zu speichern.
4. Papierkorb zurücksetzen
Wenn keine der vorherigen Lösungen funktioniert hat, befindet sich der Papierkorb möglicherweise auf Ihrem Computer Ihr Computer ist beschädigt. Um dieses Problem zu beheben, müssen Sie den Papierkorb mithilfe der Eingabeaufforderung zurücksetzen.
So setzen Sie den Papierkorb auf Ihrem Windows 11-PC zurück:
Schritt 1: Drücken Sie die Tasten Windows + S Und tippe Eingabeaufforderung. Wer dann Ergebnisse der Eingabeaufforderung , Klicken Als Administrator ausführen.
Schritt 2: Klicken نعم wenn . erscheint Aufforderung zur Benutzerkontensteuerung (UAC) auf dem Bildschirm.
Schritt 3: Ich schreibe nächster Befehl im Eingabeaufforderungsfenster und drücken Sie die Eingabetaste, um den Papierkorb zurückzusetzen. Wiederholen Sie dann dasselbe für jedes Laufwerk auf Ihrem Computer, indem Sie den Buchstaben C durch den anderen Laufwerksbuchstaben ersetzen.
rd / s / q C: $ Recycle.bin
Durch Ausführen dieses Befehls werden alle beschädigten Verzeichnisse/Ordner aus dem Papierkorb gelöscht, wodurch Windows gezwungen wird, ein neues Verzeichnis neu zu erstellen.
Gelöschte Dateien wiederherstellen leicht gemacht
Die Chancen, in eine solche Situation zu geraten, sind eher gering. Wir hoffen, dass die oben genannten Lösungen Ihnen geholfen haben, die Zeit zu beheben, zu der gelöschte Dateien nicht im Papierkorb angezeigt werden. In der Zwischenzeit können Sie sich auch unseren Leitfaden ansehen Über das Leeren des Papierkorbs, wenn Sie es brauchen Um dies auf Ihrem Windows 11-PC zu unterstützen.