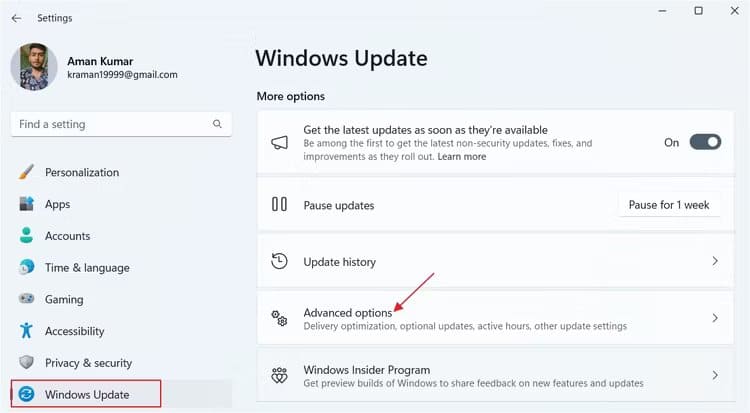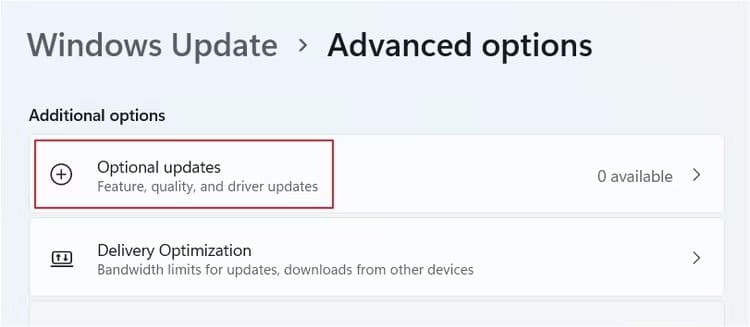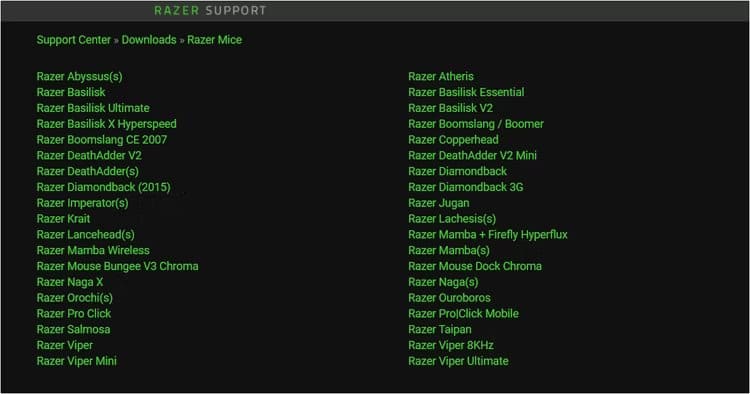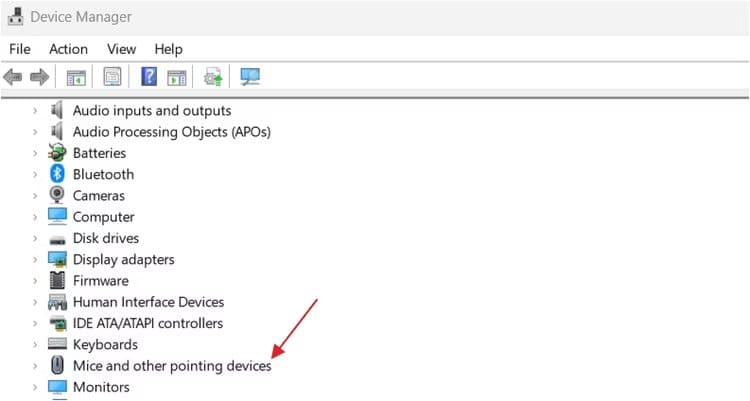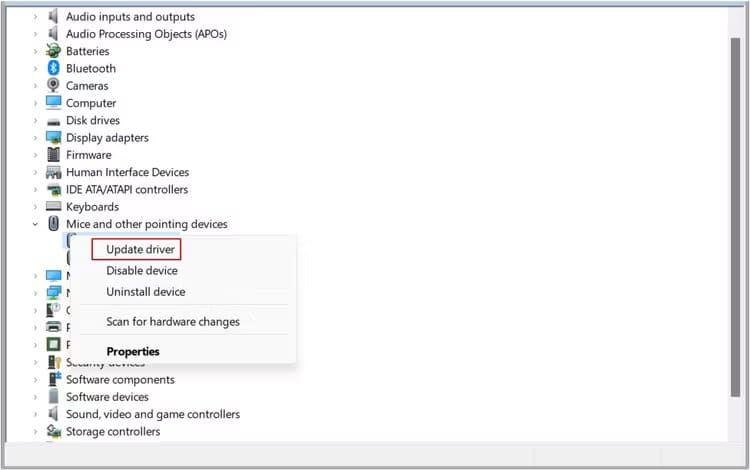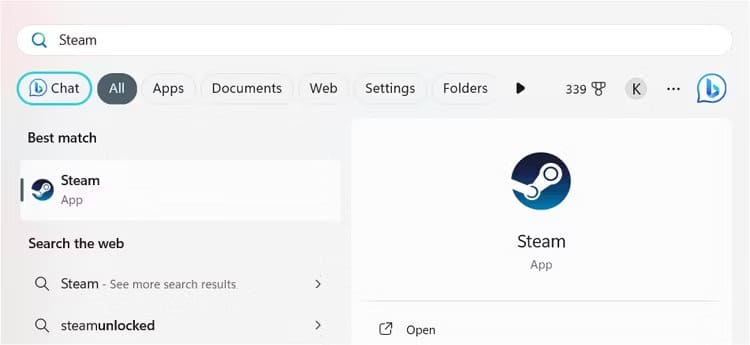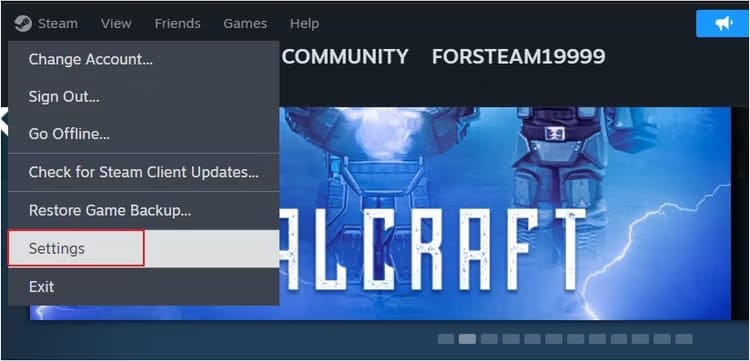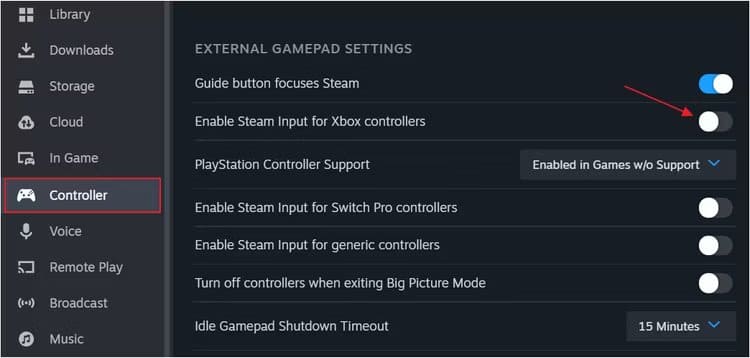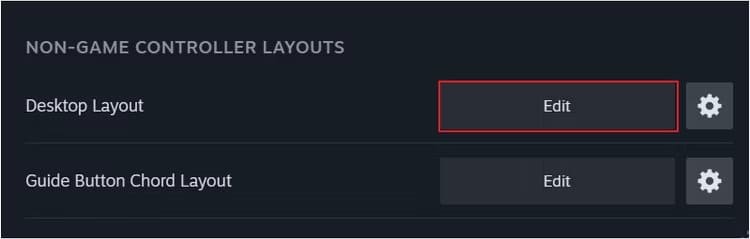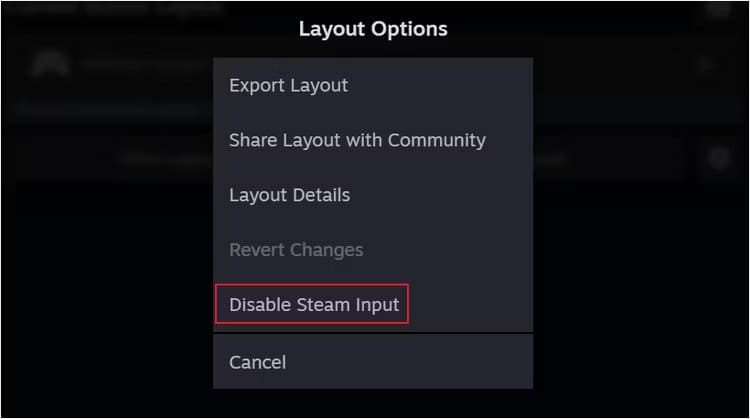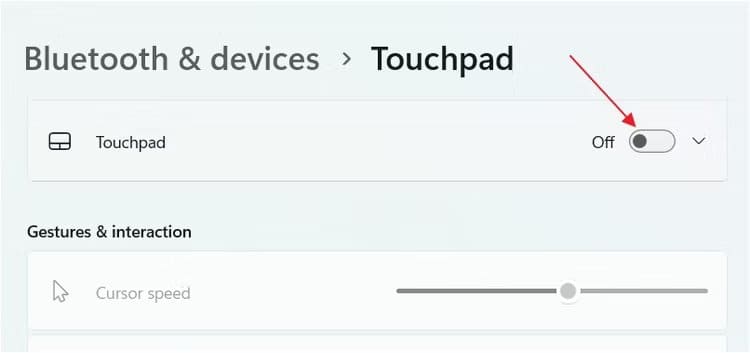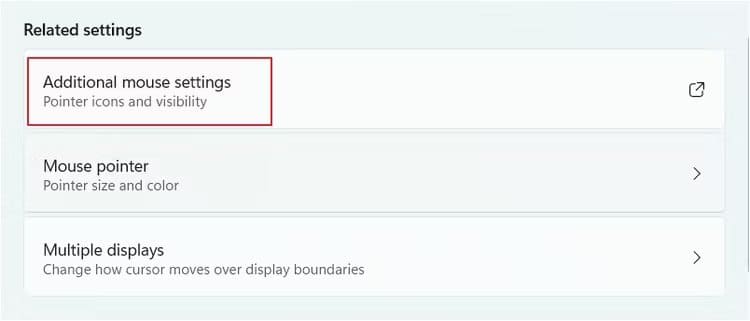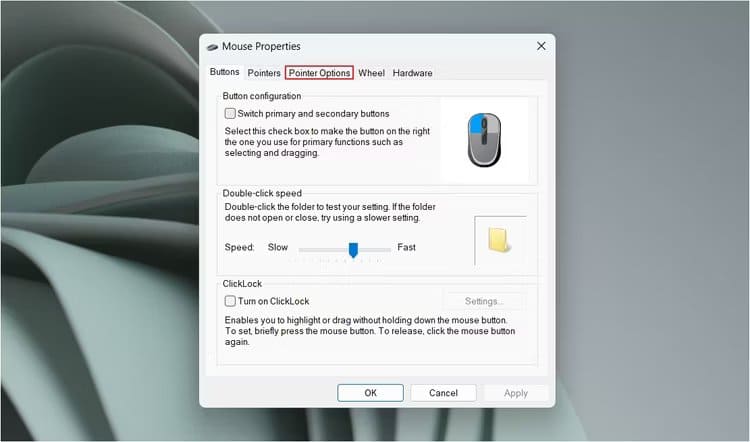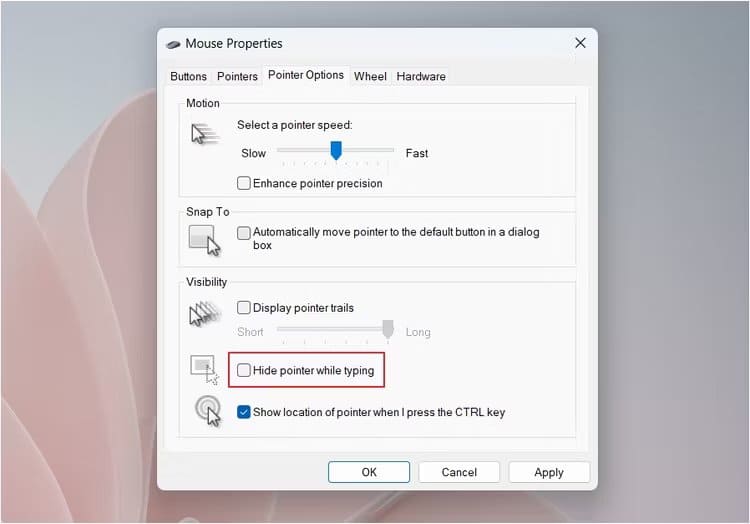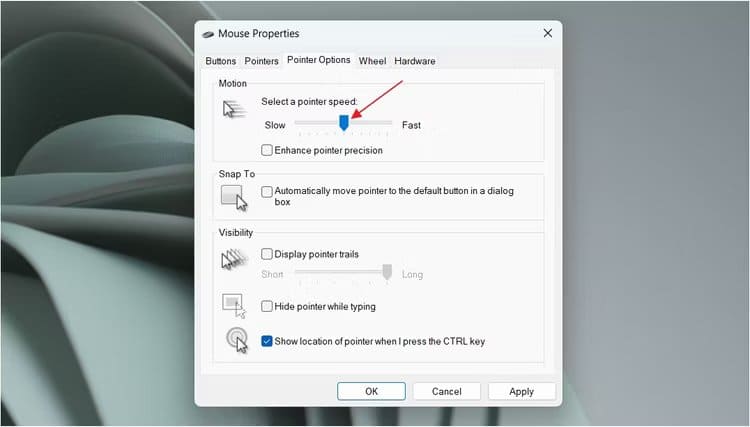Bewegt sich der Mauszeiger von alleine? Hier erfahren Sie, wie Sie das Problem beheben können
Bewegt sich der Mauszeiger von alleine? Keine Sorge, es gehört keinem Computergeist! Dieses Problem tritt normalerweise auf, wenn an Ihrem Computer ein veralteter Maus- oder Gamecontroller-Treiber angeschlossen ist. Glücklicherweise ist es ein sehr häufiges Problem und wir zeigen Ihnen, wie Sie es beheben können.
Aktualisieren Sie Ihren Maustreiber
Wenn sich der Cursor bei einer neuen Maus von selbst bewegt, liegt das Problem wahrscheinlich beim Treiber. Dies kommt vor allem bei Gaming-Mäusen häufig vor. Auch wenn Sie dieses Problem mit einer alten Maus haben, kann es an veralteten Treibern liegen.
In beiden Fällen ist die Aktualisierung Ihres Maustreibers die beste Lösung. Um Ihren Maustreiber zu aktualisieren, öffnen Sie die App „Einstellungen“ und wählen Sie „ "Windows Update" Von der linken Seitenleiste. Dann klick "Erweiterte Optionen" im linken Bereich.
Wählen "Optionale Updates".
Überprüfen Sie, ob Updates für Ihren Maustreiber verfügbar sind. Wenn ja, laden Sie es herunter und installieren Sie es. Alternativ können Sie die Website Ihres Mausherstellers besuchen, um verfügbare Treiberaktualisierungen herunterzuladen. Wenn Sie beispielsweise Probleme mit Ihrer Razer-Maus haben, besuchen Sie die Laden Sie den Razer-Maustreiber herunter Laden Sie das neueste Update für Ihr Mausmodell herunter.
Wenn das Update im ausführbaren Format vorliegt, installieren Sie es wie jede andere ausführbare Datei. Wenn das Update jedoch eine manuelle Installation erfordert, öffnen Sie es "Gerätemanager" Doppelklicken Sie auf eine Kategorie „Mäuse und andere Zeigegeräte.“
Klicken Sie mit der rechten Maustaste und wählen Sie "Treiber aktualisieren".
Klicken „Durchsuchen Sie meinen Computer nach Treibern.“ Gehen Sie als Nächstes zu dem Speicherort, an dem Sie das Update heruntergeladen haben, und wählen Sie aus Datei, Befolgen Sie dann die Anweisungen auf dem Bildschirm, um die Installation des Maustreibers abzuschließen.
Trennen Sie den Gamecontroller
Dieses Problem kann auch auftreten, wenn eine Spielekonsole an Ihren Computer angeschlossen ist. Dies liegt daran, dass einige Controller den Cursor steuern können. Selbst wenn Sie die Maus nicht berühren, sehen Sie möglicherweise, wie sich der Cursor bewegt, weil etwas auf einen der Controller-Sticks drückt oder weil der Joystick driftet.
In diesem Fall können Sie einige Dinge ausprobieren. Sie können entweder Ihre Spielekonsole trennen oder, wenn Sie Steam installiert haben, die Steam-Eingabeeinstellungen für Ihre Konsole deaktivieren. Öffnen Sie dazu das Startmenü und suchen Sie nach "Dampf", Drücken Sie dann die Eingabetaste.
im Kunden Dampf, Klicken "Dampf" in der oberen linken Ecke und wählen Sie aus "Einstellungen" aus dem angezeigten Menü.
im Fenster Steam-Einstellungen, Lokalisieren "Steuergerät" aus der linken Seitenleiste und deaktivieren Sie es Steam-Eingangseinstellungen für Ihre Konsole. Wenn Sie beispielsweise einen Xbox-Controller an Ihren Computer angeschlossen haben, müssen Sie den Switch ausschalten „Steam-Eingabe für Xbox-Controller aktivieren“.
Wenn das direkte Deaktivieren der Steam-Eingabeeinstellungen Ihrer Konsole nicht hilft, müssen Sie es über Ihre Desktop-Layout-Einstellungen deaktivieren. Öffnen Sie dazu den Steam-Client und gehen Sie zu Steam > Einstellungen > Controller. Als nächstes innerhalb eines Abschnitts „Nicht-Gaming-Controller-Layouts“, drück den Knopf "Bearbeiten" neben "Desktop-Layout.
Klicken Sie auf das Symbol Ausrüstung neben der Schaltfläche „Planung bearbeiten“.
Lokalisieren „Steam-Eintrag deaktivieren ” aus der Liste und klicken Sie auf "Bestätigen Sie".
Das ist alles! Sie werden mit dem Problem nicht mehr konfrontiert sein, wenn Sie damit konfrontiert sind, weil Diese Steam-Eingabeeinstellungen.
Deaktivieren Sie das Touchpad, wenn Sie eine externe Maus verwenden
Um das Touchpad auf Ihrem Windows-Laptop zu deaktivieren, öffnen Sie das Einstellungen und gehen Sie zu Bluetooth & Geräte > Touchpad. Dann schalten Sie den Schalter aus „Das Touchpad“.
Wenn dieses Problem auf einem Windows-Laptop auftritt, an den Sie eine externe Maus angeschlossen haben, ist es möglich, dass Sie versehentlich das Touchpad berühren, während Sie die Tastatur verwenden. Wenn Sie dies nicht möchten, müssen Sie das Touchpad ausschalten. Danach funktioniert das Touchpad Ihres Laptops nicht mehr und Sie können die Cursorbewegung nur noch mit einer externen Maus steuern.
Reinigen Sie den Maussensor und das Mauspad
Der Mauszeiger kann sich aufgrund von Schmutz oder Ablagerungen, die sich unter dem Maussensor angesammelt haben, von selbst bewegen. Wenn sich diese Schmutzpartikel aus irgendeinem Grund bewegen, beispielsweise durch Luft, interpretiert der Maussensor dies so, als ob Sie die Maus bewegen würden, und Sie werden bemerken, dass sich der Cursor bewegt.
Verwenden Sie zum Reinigen des Maussensors ein weiches Mikrofasertuch. Wenn das Problem weiterhin besteht, haben sich wahrscheinlich Fremdpartikel auf dem Mauspad angesammelt. Um dies zu bestätigen, nehmen Sie die Maus in die Hand und prüfen Sie, ob sich der Cursor bewegt. Wenn nicht, sind Schmutzpartikel auf dem Mauspad die Ursache des Problems. Um das Problem zu beheben, müssen Sie das Mauspad reinigen. Wischen Sie dazu mit einem weichen Mikrofasertuch sämtliche Staubpartikel vom Mauspad ab.
Ändern Sie die Mauszeigereinstellungen
Mit Windows können Sie verschiedene Mauszeigereinstellungen anpassen, sodass Sie die Maus so einstellen können, wie Sie es möchten. Eine dieser Einstellungen ist Den Cursor während der Eingabe ausblenden, wodurch der Cursor beim Tippen verschwindet. Diese Funktion funktioniert jedoch nur in integrierten Windows-Anwendungen wie Notepad und Microsoft Word. Wenn diese Einstellung aktiviert ist, kann es in Drittanbieter-Apps zu seltsamem Cursorverhalten kommen, z. B. zu unerwarteten Mausbewegungen.
Wenn Sie nicht möchten, dass sich der Mauszeiger selbstständig bewegt, müssen Sie diese Einstellung deaktivieren. Öffnen Sie dazu die Anwendung die Einstellungen und umgezogen Zu Bluetooth und Geräte > Maus > Zusätzliche Mauseinstellungen.
Wechseln Sie zur RegisterkarteZeigeroptionen“.
Deaktivieren Sie das Kontrollkästchen „Blenden Sie den Cursor beim Tippen aus. Dann klick "Implementierung" Und"OK".
während Sie sich im Tab befinden „Indikatoroptionen“, Sie sollten auch die Cursorgeschwindigkeit überprüfen. Stellen Sie sicher, dass sich die Bildlaufleiste nicht ganz rechts befindet (schnelle Seite). Wenn ja, verschieben Sie es in die Mitte. Dann klick „Übernehmen“ und „OK“ um die Änderungen zu speichern.
So reparieren Sie Ihren Mauszeiger, wenn er sich selbstständig bewegt. Hoffentlich ist das Problem jetzt gelöst! Wenn Sie jedoch immer noch Probleme haben, sollten Sie Ihre Maus in eine Reparaturwerkstatt bringen. Alternativ können Sie auch eine neue Maus für Ihren Computer kaufen.