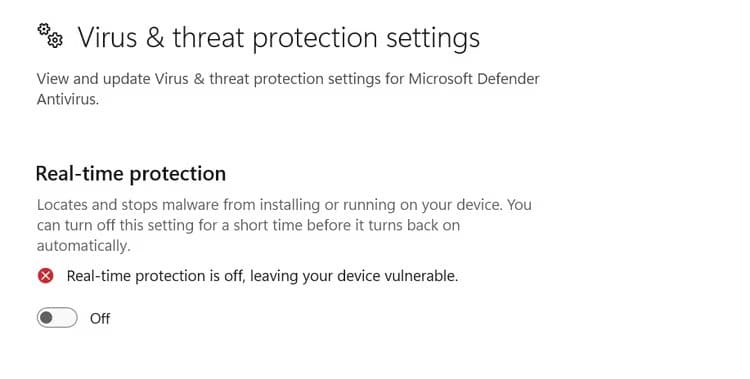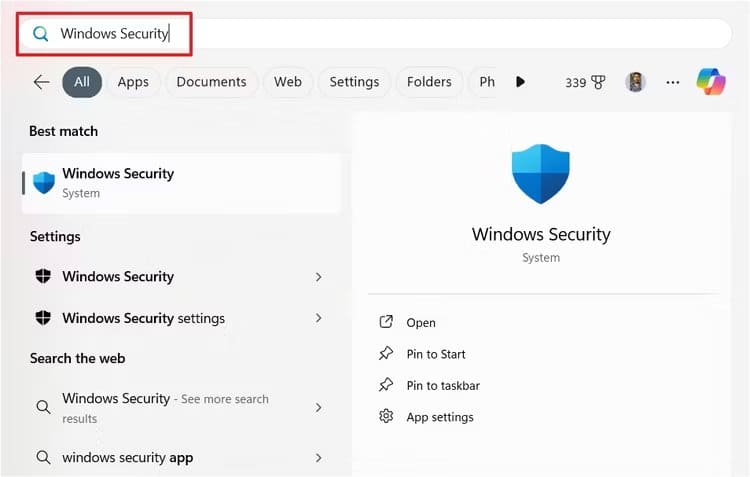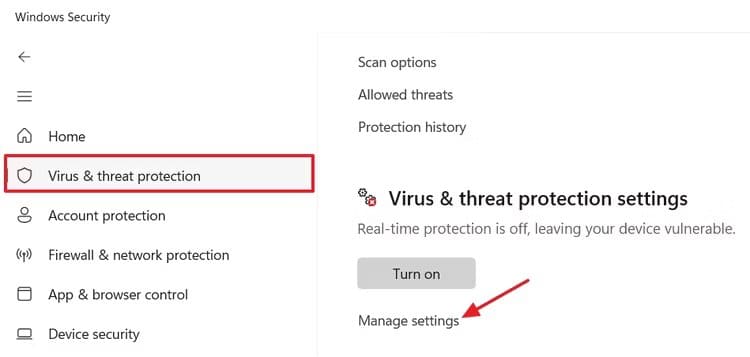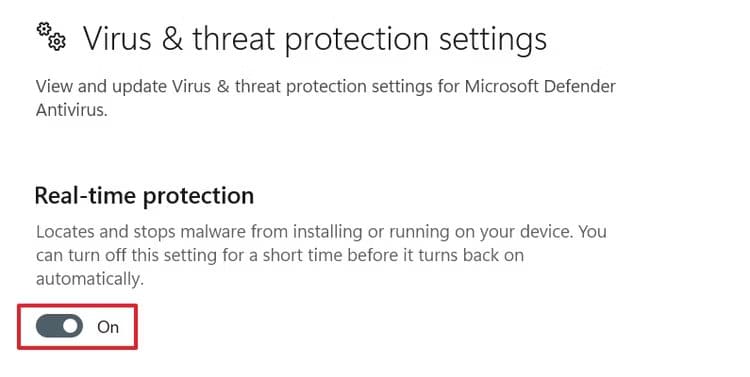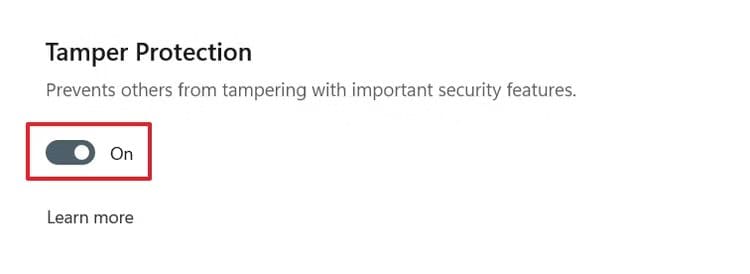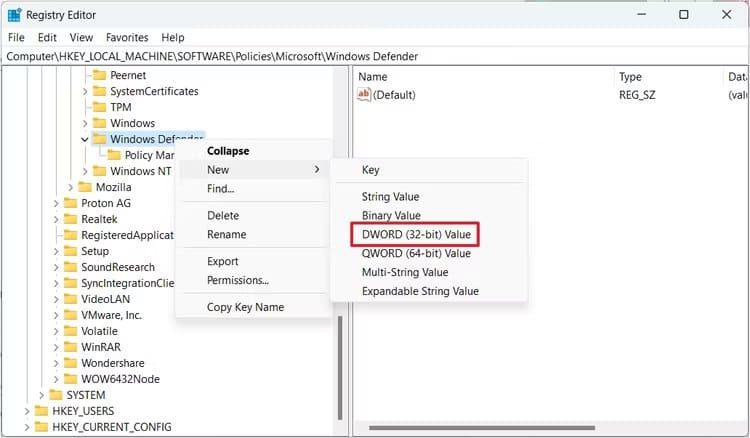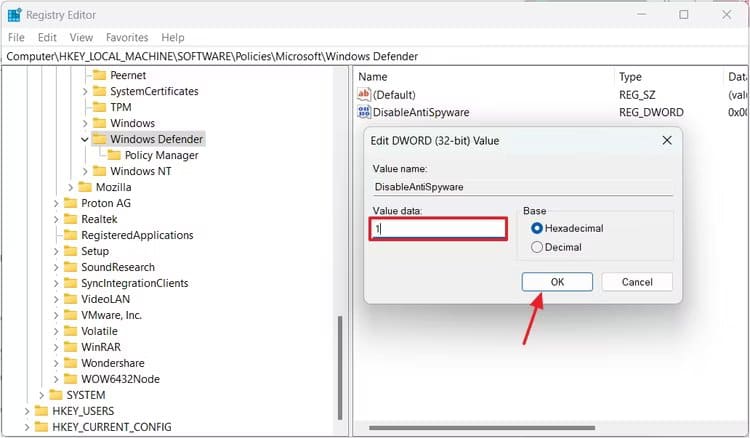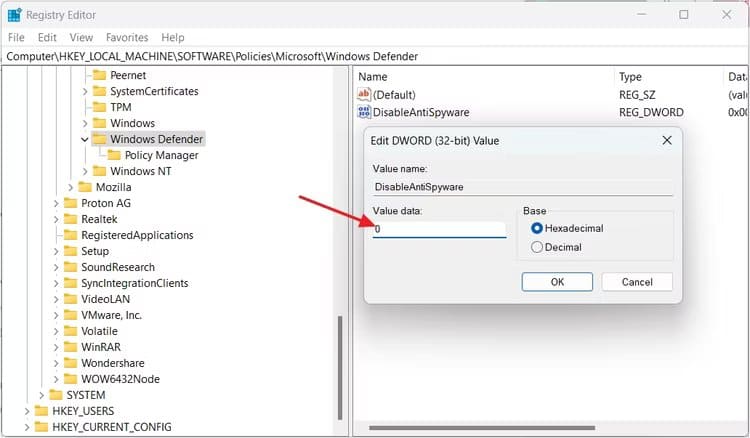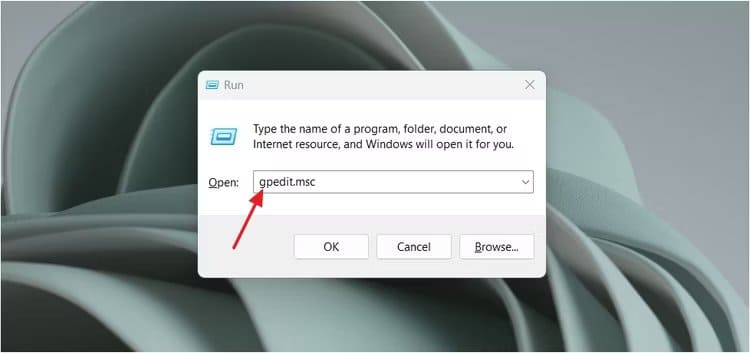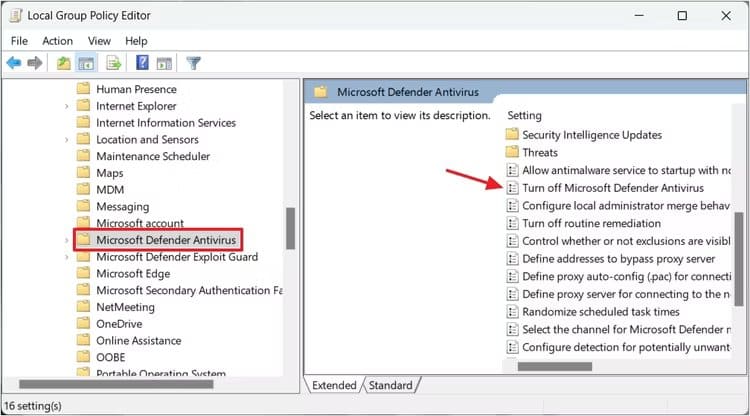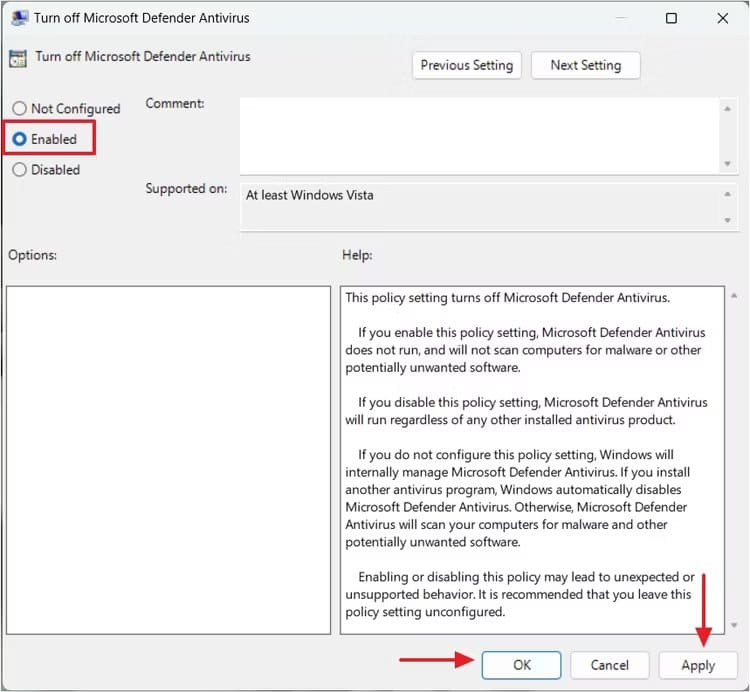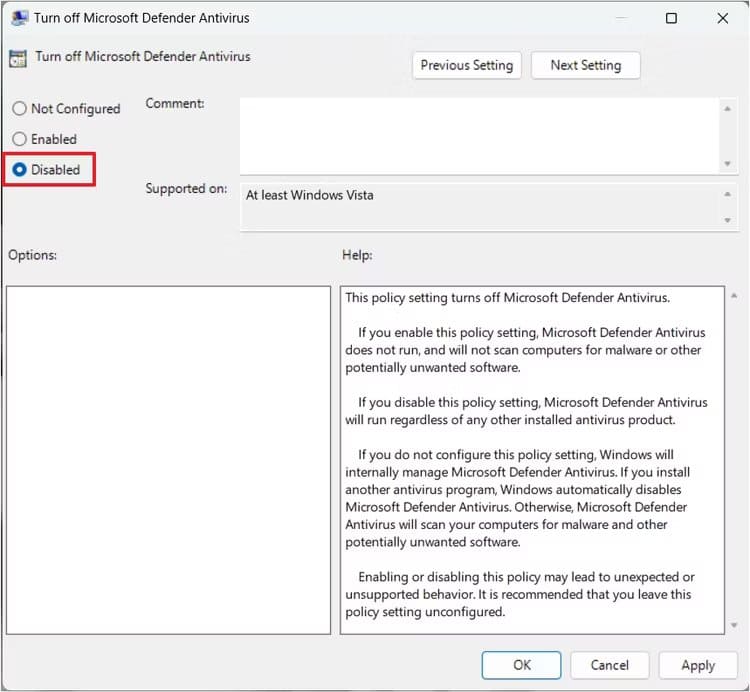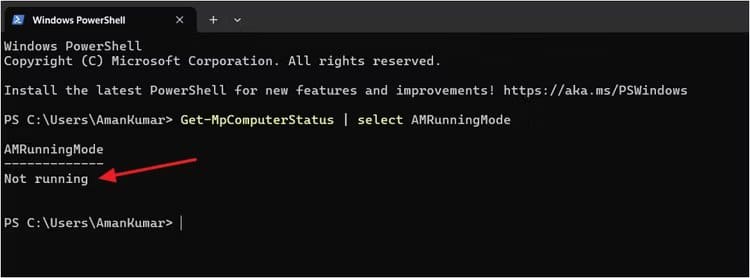So deaktivieren Sie Microsoft Defender dauerhaft unter Windows 11
Die integrierte Windows-Sicherheitsanwendung Microsoft Defender schützt Ihren Computer vor bösartigen Agenten und Viren. Es kann jedoch Situationen geben, in denen Sie es deaktivieren möchten, beispielsweise beim Testen einer Sicherheits-App eines Drittanbieters. Wir zeigen Ihnen, wie Sie Microsoft Defender unter Windows 11 dauerhaft deaktivieren.
Wann sollten Sie Microsoft Defender Antivirus dauerhaft deaktivieren?
Microsoft Defender Antivirus bietet verschiedene Schutzfunktionen, darunter Echtzeitschutz, cloudbasierten Schutz, Netzwerkschutz und mehr. Wenn Sie Microsoft Defender deaktivieren, verlieren Sie den Zugriff auf alle diese Schutzmaßnahmen, wodurch Ihr Computer gefährdet wird.
Im Allgemeinen sollten Sie es vermeiden, Microsoft Defender Antivirus zu deaktivieren. Bei Bedarf – beispielsweise wenn Sie eine App installieren müssen, die Defender blockiert – können Sie sie vorübergehend deaktivieren. Deaktivieren Sie dazu den Echtzeitschutz in der Windows-Sicherheits-App, installieren Sie die App und aktivieren Sie dann den Echtzeitschutz erneut.
Wenn Sie außerdem beabsichtigen, Defender Antivirus dauerhaft zu deaktivieren, um eine Sicherheits-App eines Drittanbieters zu installieren, sollten Sie Ihre Wahl noch einmal überdenken. Dies liegt daran, dass sich Microsoft Defender Antivirus automatisch selbst deaktiviert, wenn Sie ein kompatibles Antivirenprogramm installieren, das nicht von Microsoft stammt. Kompatible Antivirenprogramme, die nicht von Microsoft stammen, sind solche, die bei der Installation zusammen mit Windows Defender keine Probleme verursachen.
Glücklicherweise gibt es viele Antivirenprogramme, die mit Microsoft kompatibel sind. Um die Kompatibilität zu überprüfen, sollten Sie das Benutzerhandbuch Ihrer Antivirensoftware lesen oder sich beim Anbieter erkundigen.
Wenn Sie jedoch Sicherheitssoftware installieren möchten, die nicht mit Microsoft kompatibel ist, müssen Sie Microsoft Defender Antivirus dauerhaft deaktivieren.
Nachdem Sie nun wissen, wann Sie Microsoft Defender dauerhaft deaktivieren sollten und wann nicht, schauen wir uns an, wie Sie Microsoft Defender unter Windows 11 dauerhaft deaktivieren können.
Deaktivieren Sie den Echtzeitschutz und den Manipulationsschutz in der Windows-Sicherheits-App
Im Gegensatz zur vorübergehenden Deaktivierung von Microsoft Defender Antivirus ist die dauerhafte Deaktivierung nicht einfach. Zunächst müssen Sie den Echtzeit- und Manipulationsschutz in der Windows-Sicherheits-App deaktivieren.
Durch die Deaktivierung des Echtzeitschutzes wird sichergestellt, dass Microsoft Defender keine Dateien auf Ihrem Computer scannt. Durch Deaktivieren des Manipulationsschutzes können Sie Änderungen an den Antivireneinstellungen von Microsoft Defender auf Ihrem Computer vornehmen, die andernfalls nicht möglich wären. Um diese Einstellungen zu deaktivieren, öffnen Sie das Startmenü, geben Sie Windows-Sicherheit in die Suchleiste ein und drücken Sie dann die Eingabetaste.
Wählen „Schutz vor Viren und Bedrohungen” aus der linken Seitenleiste und klicken Sie dann auf "Einstellungen verwalten" rechts.
Schalten Sie den Kippschalter aus "Echtzeitschutz". Wenn UAC angezeigt wird, klicken Sie auf „Jaum Ihre Entscheidung zu bestätigen.
Deaktivieren Sie als Nächstes die Option "Manipulationsschutz". Klicken "نعم“, wenn die UAC-Eingabeaufforderung angezeigt wird.
Sobald Sie diese Einstellungen in der Windows-Sicherheits-App festgelegt haben, können Sie Microsoft Defender Antivirus unter Windows 11 dauerhaft deaktivieren.
Deaktivieren Sie Microsoft Defender mit dem Registrierungseditor
Wenn Sie Windows 11 Home auf Ihrem Computer installiert haben, können Sie Microsoft Defender mit dem Registrierungseditor dauerhaft deaktivieren.
Warnung
Das Bearbeiten der Registrierung ist riskant, da ein falscher Schritt Ihr System instabil machen kann. Stellen Sie vorsichtshalber sicher, dass es funktioniert Registry-Backup وEinen Wiederherstellungspunkt erstellen. Auf diese Weise können Sie Ihren Computer wieder in einen funktionsfähigen Zustand versetzen, falls etwas schief geht.
Menü öffnen”Startund geben Sie „Registrierungseditor“ ein. Registrierungs-Editor in der Suchleiste ein und drücken Sie dann die Eingabetaste. Navigieren Sie dann im Registrierungseditor zum folgenden Pfad:
Computer\HKEY_LOCAL_MACHINE\SOFTWARE\Policies\Microsoft\Windows DefenderKlicken Sie mit der rechten Maustaste auf den Schalter „Windows Defender“ in der linken Seitenleiste und bewegen Sie den Mauszeiger dann über „جديد", und wähle "DWORD-Wert (32-Bit)".
Nennen Sie den Wert „AntiSpyware deaktivieren“. Doppelklicken Sie anschließend auf einen Wert „DisableAntiSpyware“, Und geben Sie 1 in das Feld ein Messwert", dann klick "OK".
Starten Sie anschließend Ihren Computer neu, damit die Änderungen wirksam werden. Wenn Sie neu starten, werden Sie feststellen, dass Microsoft Defender auf Ihrem Computer dauerhaft deaktiviert wurde.
Um Microsoft Defender Antivirus erneut zu aktivieren, geben Sie 0 in das Feld „Wertdaten“ mit dem Wert „DisableAntiSpyware“ ein und klicken Sie auf „OK“. Als Nächstes müssen Sie den Echtzeitschutz und den Manipulationsschutz auch in der Windows-Sicherheits-App aktivieren.
Deaktivieren Sie Microsoft Defender mit dem Editor für lokale Gruppenrichtlinien
Wenn Sie Windows 11 Pro-Benutzer sind, haben Sie zusätzlich die Möglichkeit, Microsoft Defender dauerhaft zu deaktivieren. Während Sie für diesen Vorgang den Registrierungseditor verwenden können, haben Sie als Hauptbenutzer auch die Möglichkeit, den lokalen Gruppenrichtlinien-Editor zu verwenden.
Klicke auf Win + R Zum Öffnen des Starttools. Dann schreibe gpedit.msc Klicken Sie im Suchfeld auf „OK".
im Fenster Editor für lokale Gruppenrichtlinien, Rufen Sie die folgende Website auf:
Computer Configuration > Administrative Templates > Windows Components > Microsoft Defender AntivirusDoppelklicken Sie auf Richtlinie „Schalten Sie Microsoft Defender Antivirus aus.“
Wählen Sie im Bearbeitungsfenster "Vielleicht". Dann klick "Implementierung" Und"OKum die Änderungen zu speichern.
Das ist alles! Starten Sie Ihren Computer neu und Sie werden sehen, dass Microsoft Defender deaktiviert ist.
Wenn Sie Microsoft Defender in Zukunft aktivieren möchten, setzen Sie die Richtlinie „Microsoft Defender Antivirus deaktivieren“ auf „deaktivieren„. Aktivieren Sie als Nächstes die Schalter „Echtzeitschutz“ und „Manipulationsschutz“ in der Windows-Sicherheits-App.
So überprüfen Sie den Status von Microsoft Defender unter Windows 11
Nachdem Sie Microsoft Defender mit der oben genannten Methode deaktiviert haben, sollten Sie seinen Status überprüfen, um sicherzustellen, dass er bereits deaktiviert ist. Öffnen Sie dazu das Startmenü, geben Sie PowerShell in die Suchleiste ein und drücken Sie dann die Eingabetaste. Geben Sie dann im PowerShell-Fenster den folgenden Befehl ein und drücken Sie die Eingabetaste:
Get-MpComputerStatus | select AMRunningModeWenn Sie eine Nachricht erhalten "Nicht laufen" Dadurch wird bestätigt, dass Sie Microsoft Defender deaktiviert haben.
Wenn Sie als Ergebnis jedoch „Normal“ erhalten, bedeutet dies, dass Microsoft Defender noch auf Ihrem Computer ausgeführt wird. Überprüfen Sie in diesem Fall noch einmal, ob Sie die Schritte korrekt ausgeführt haben.