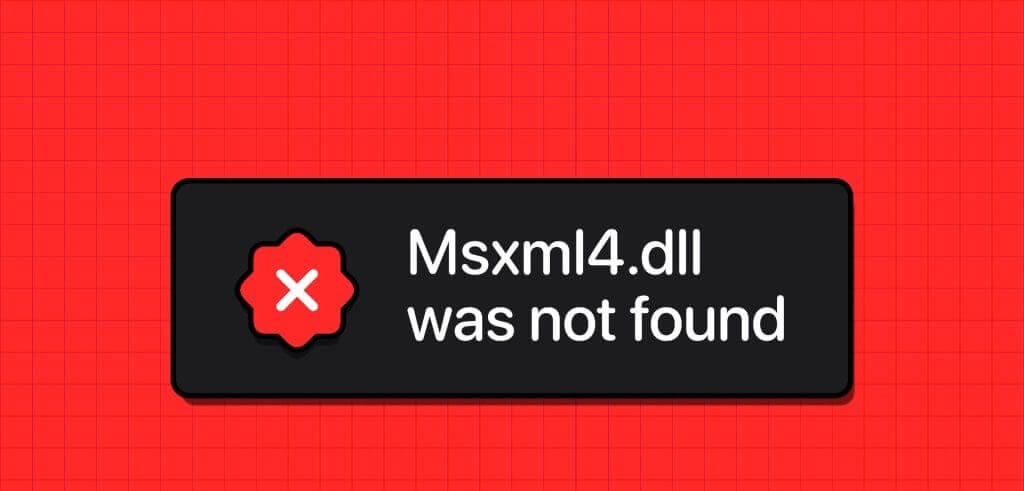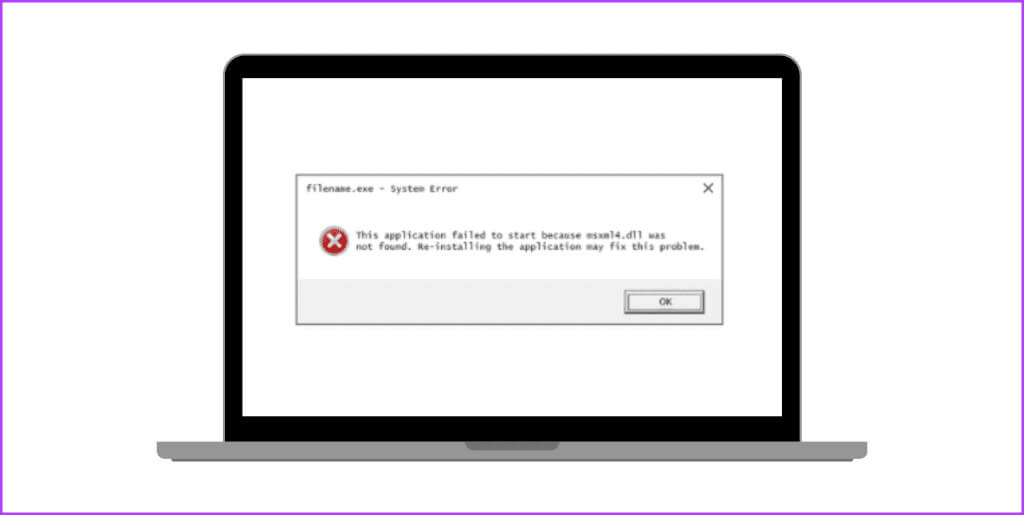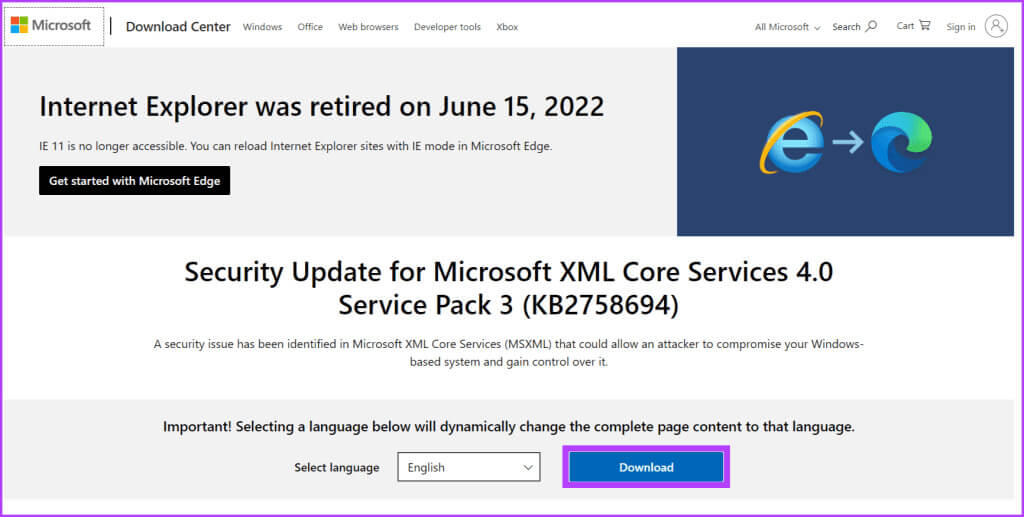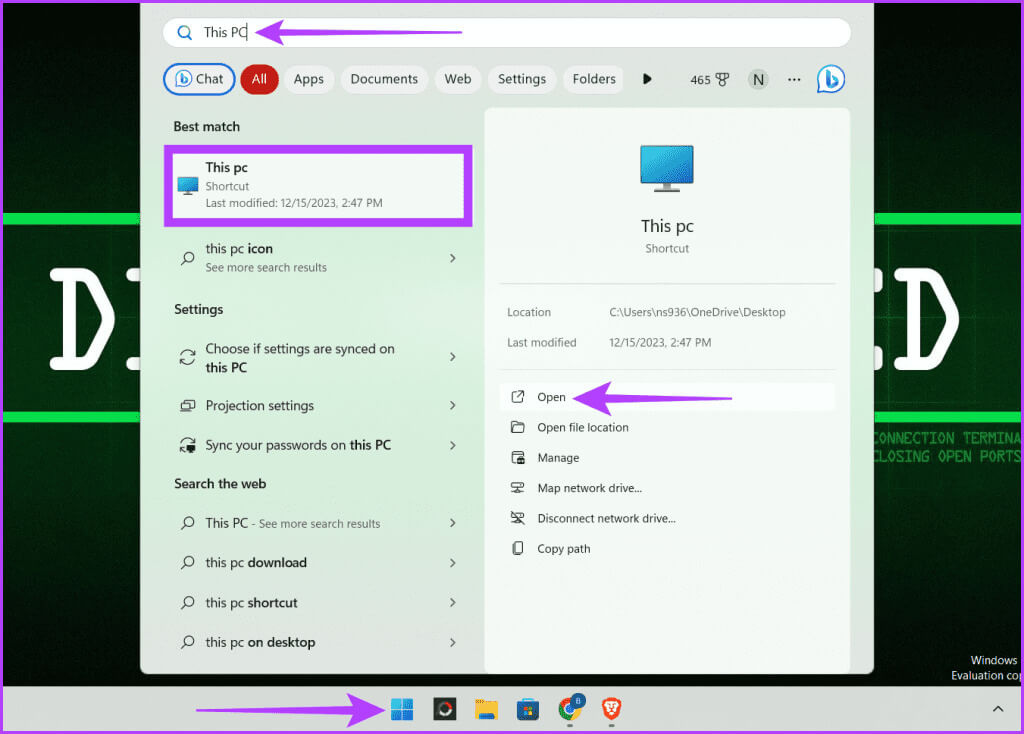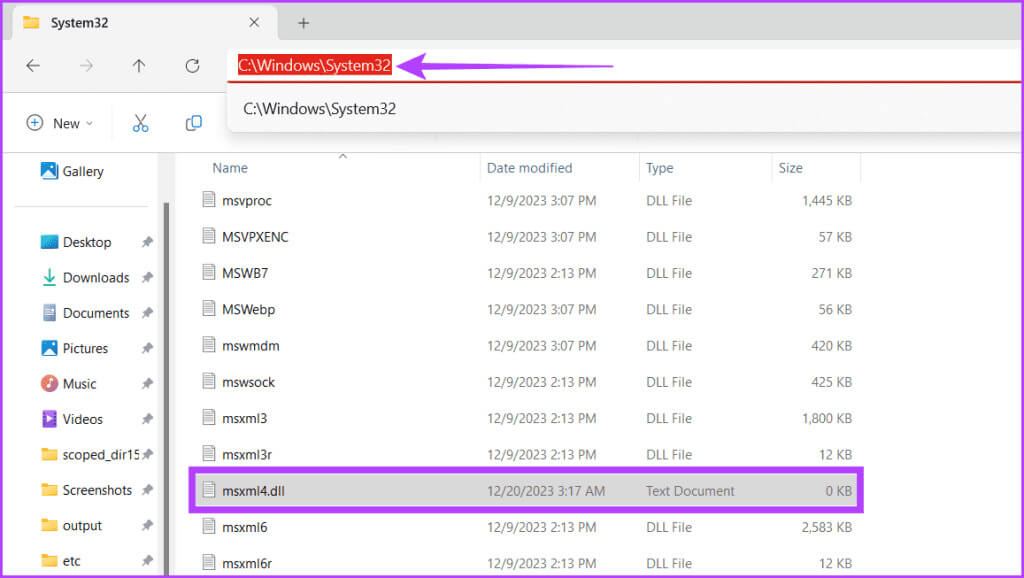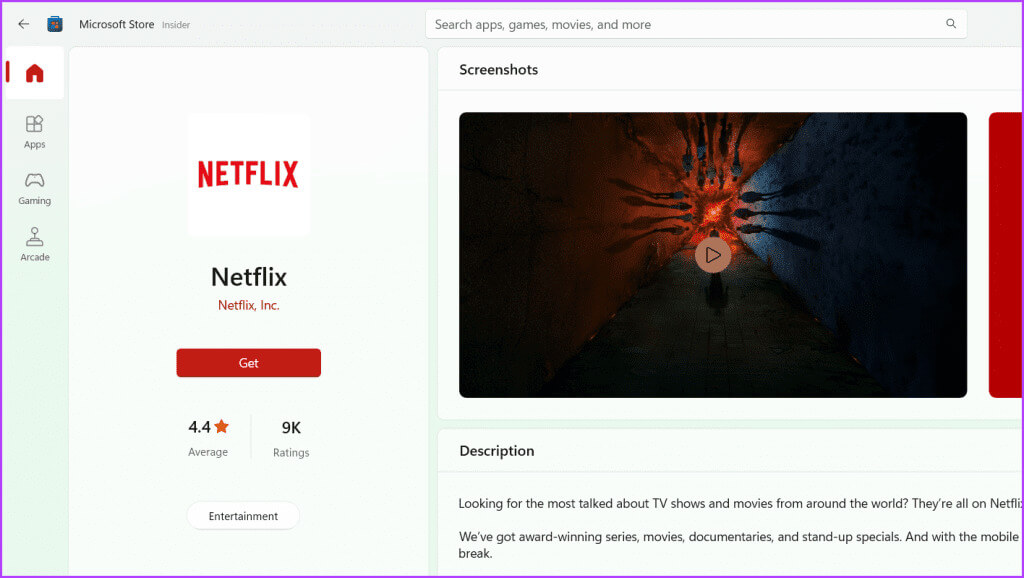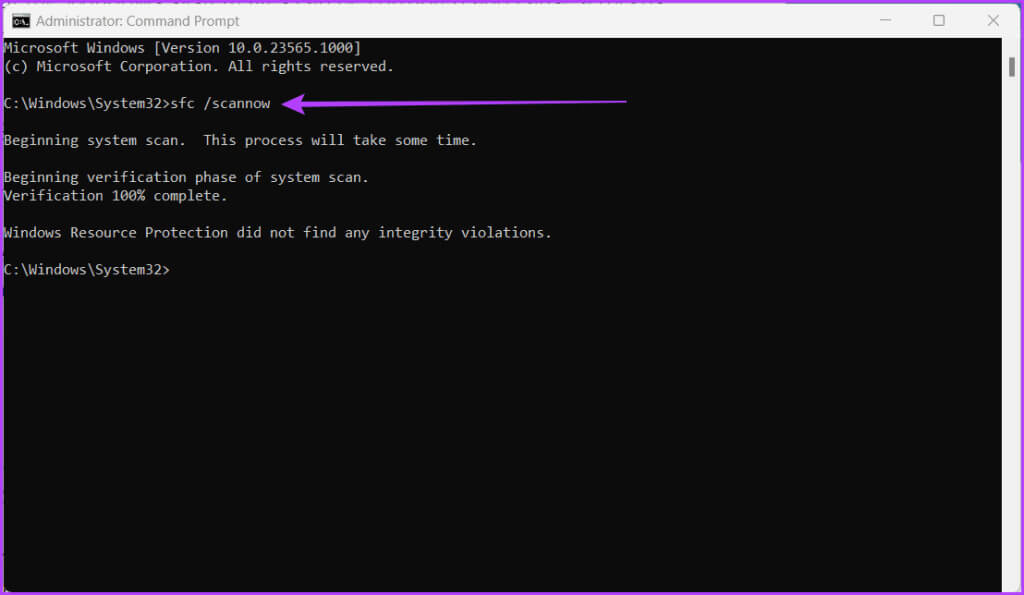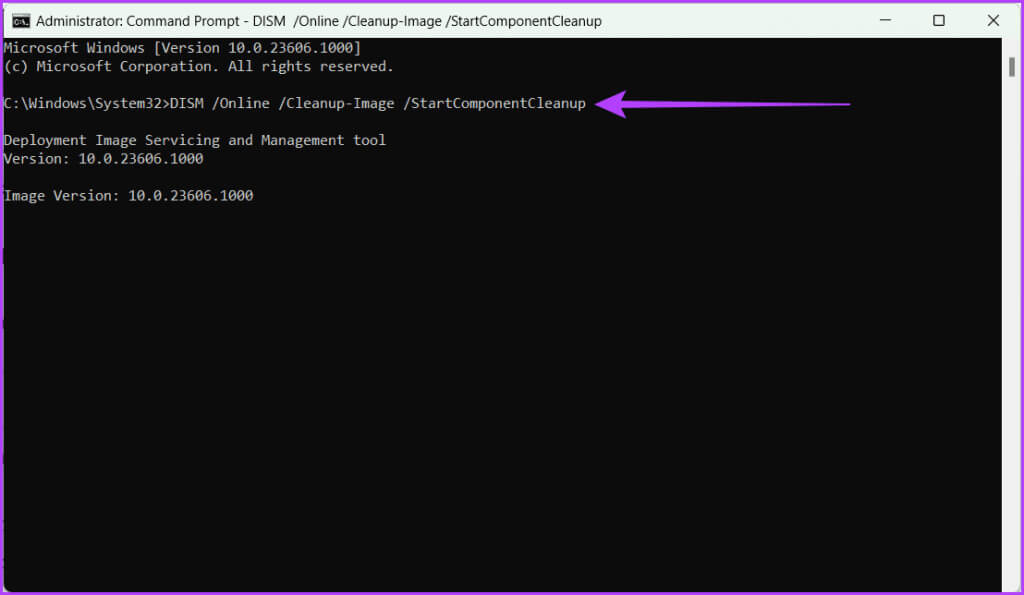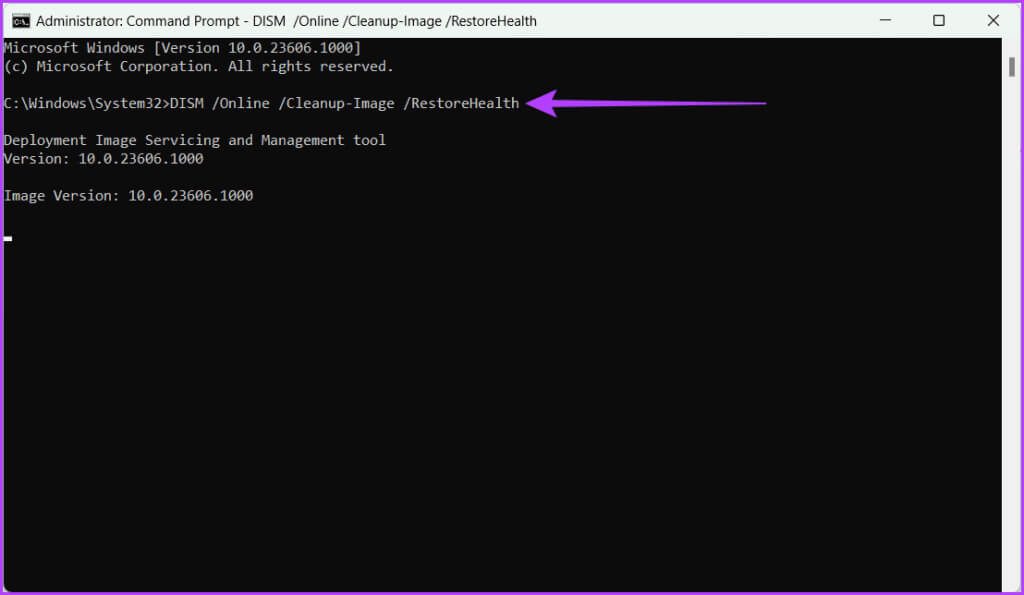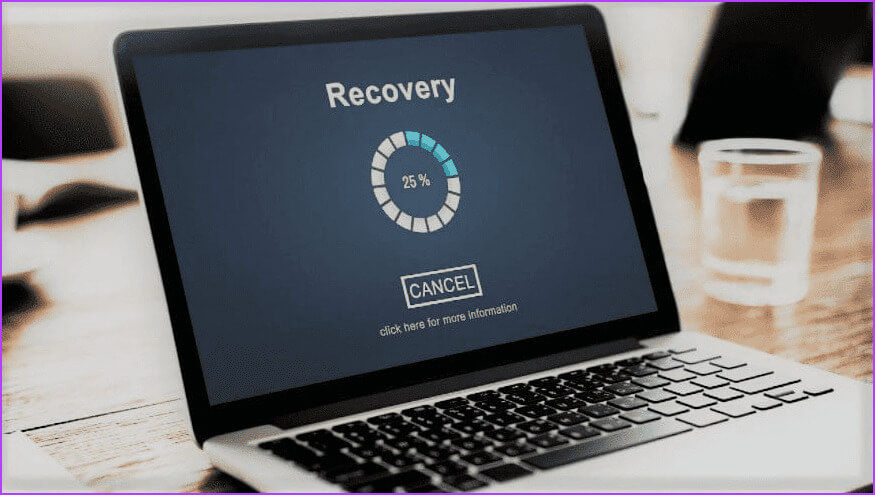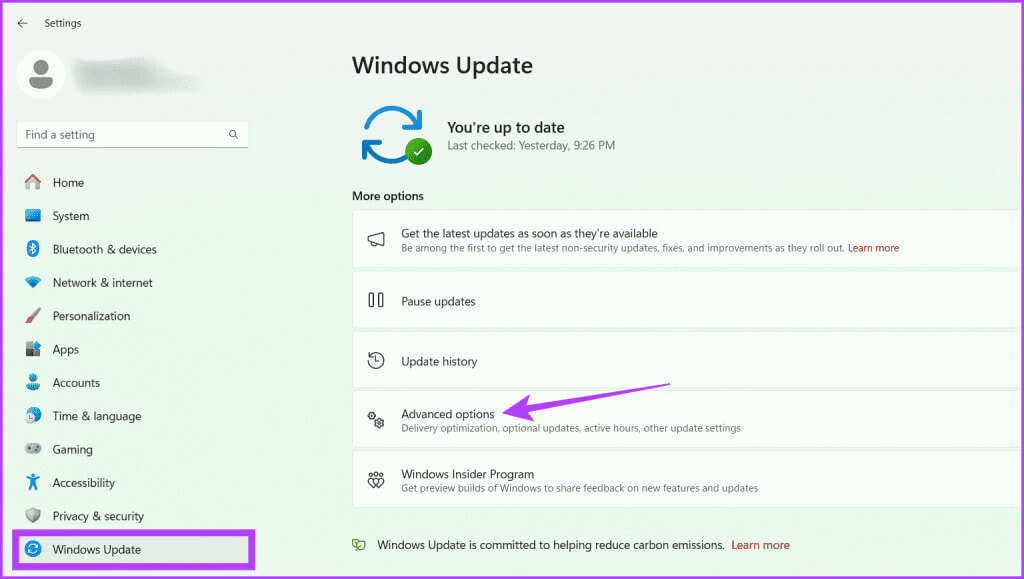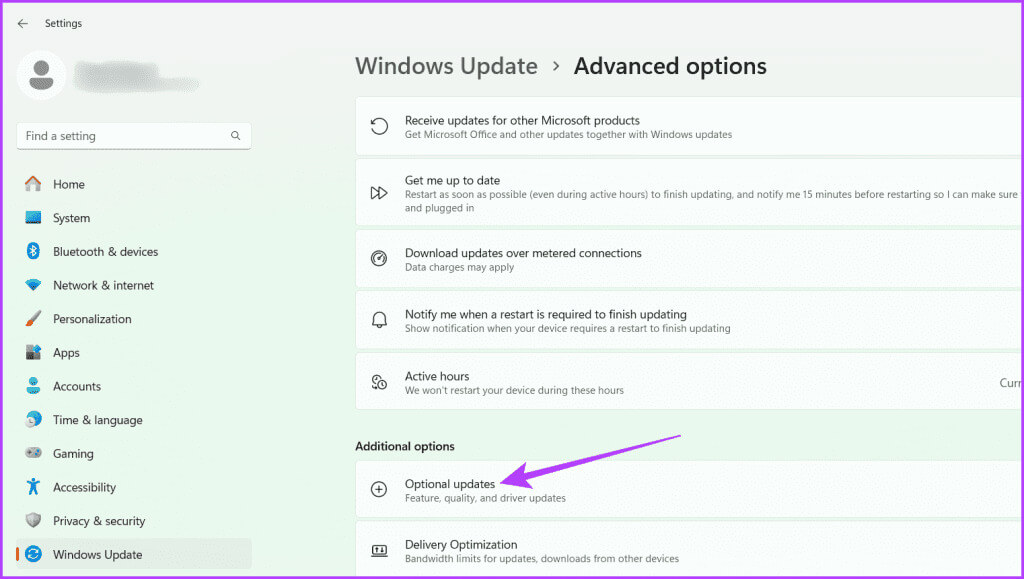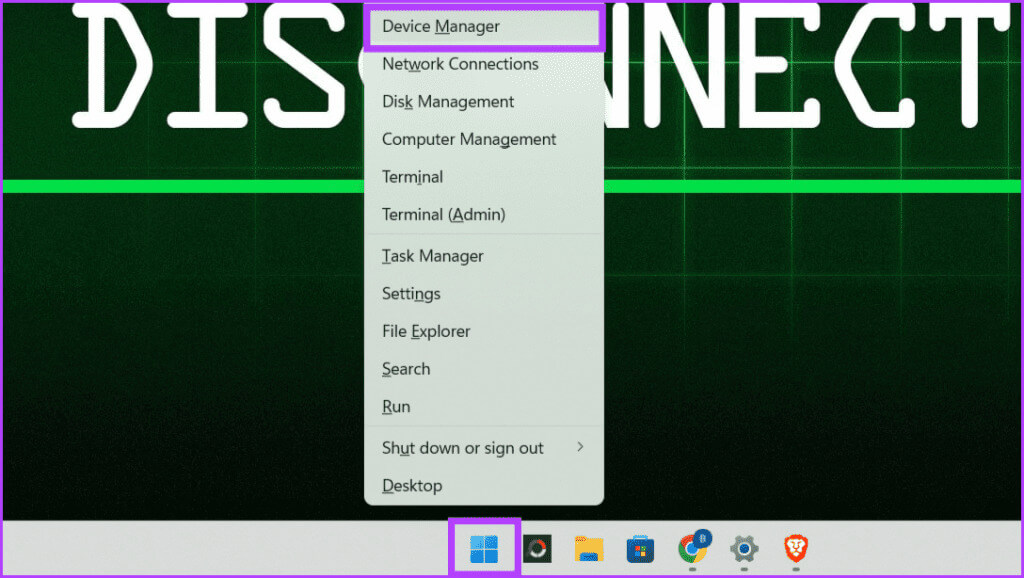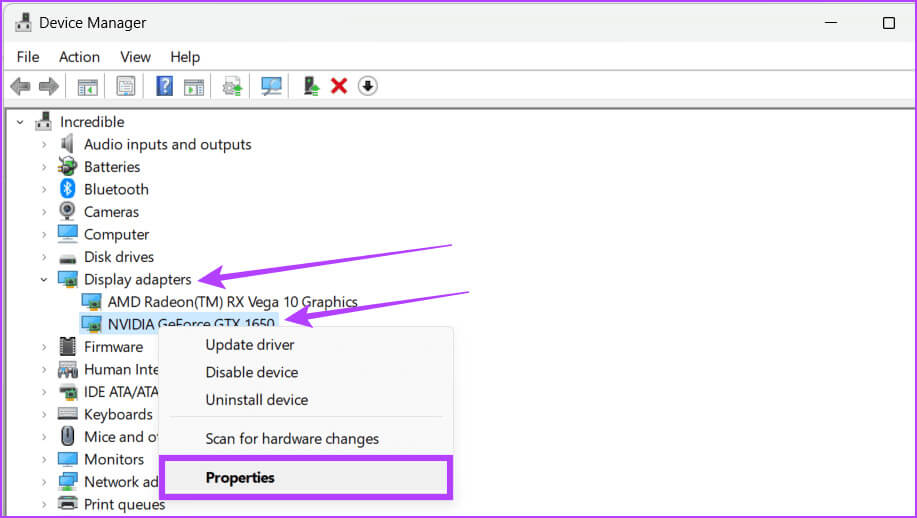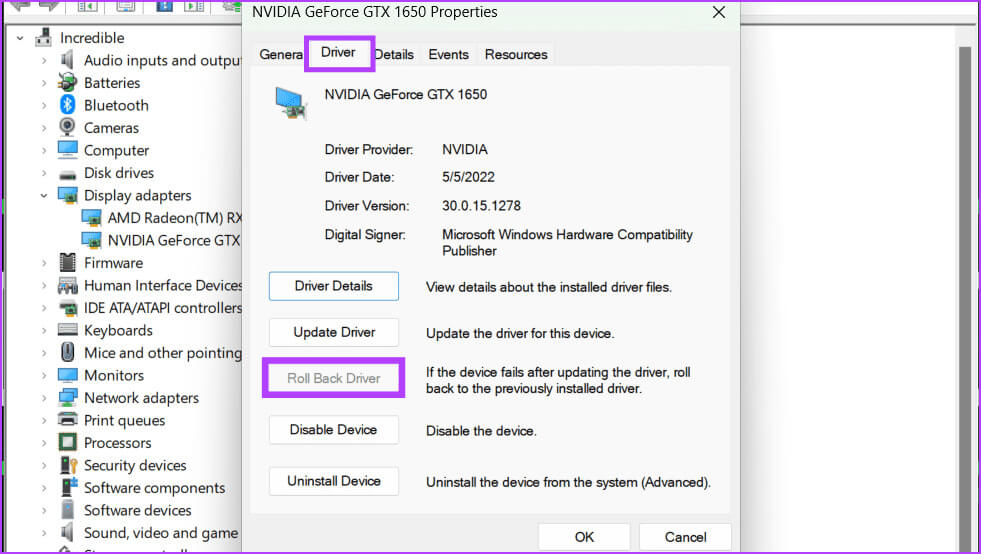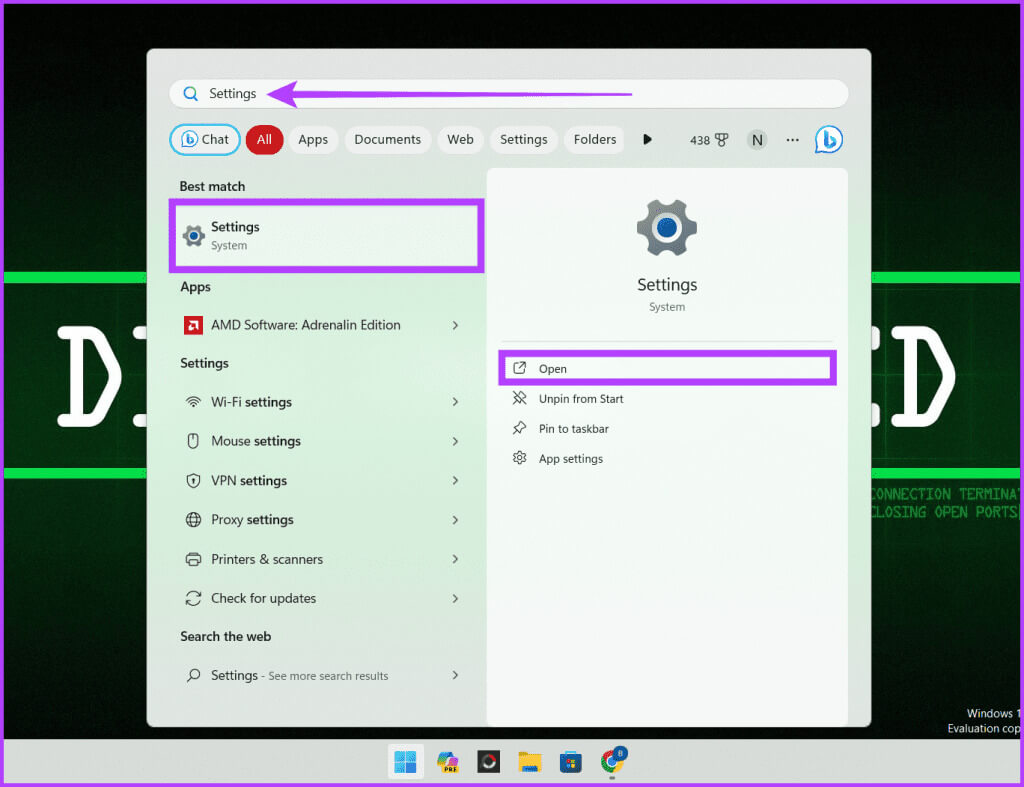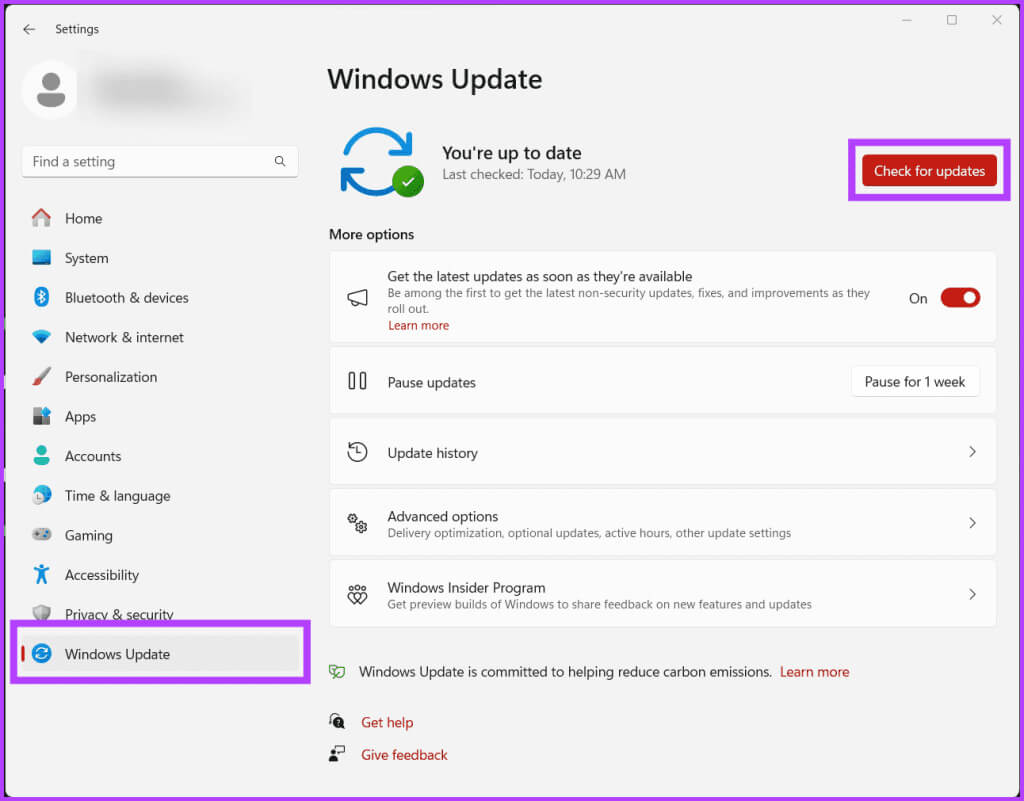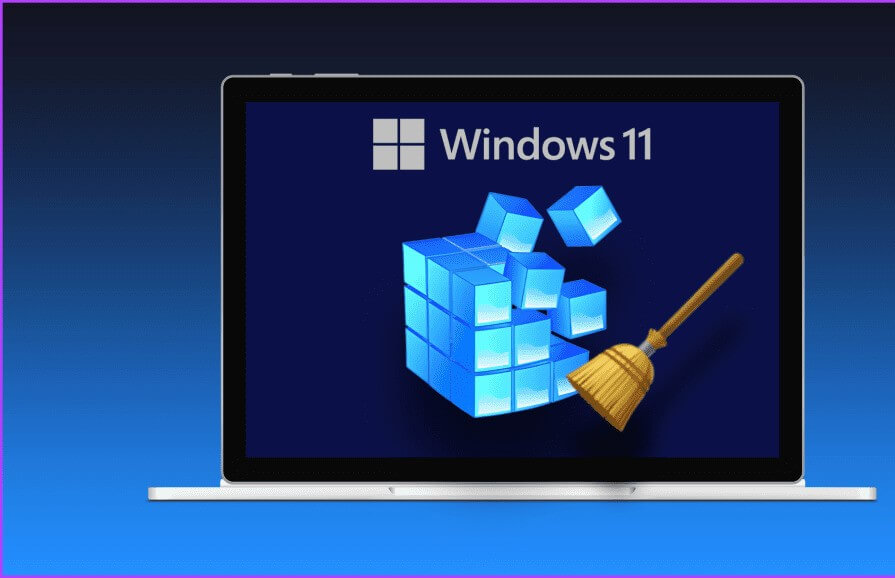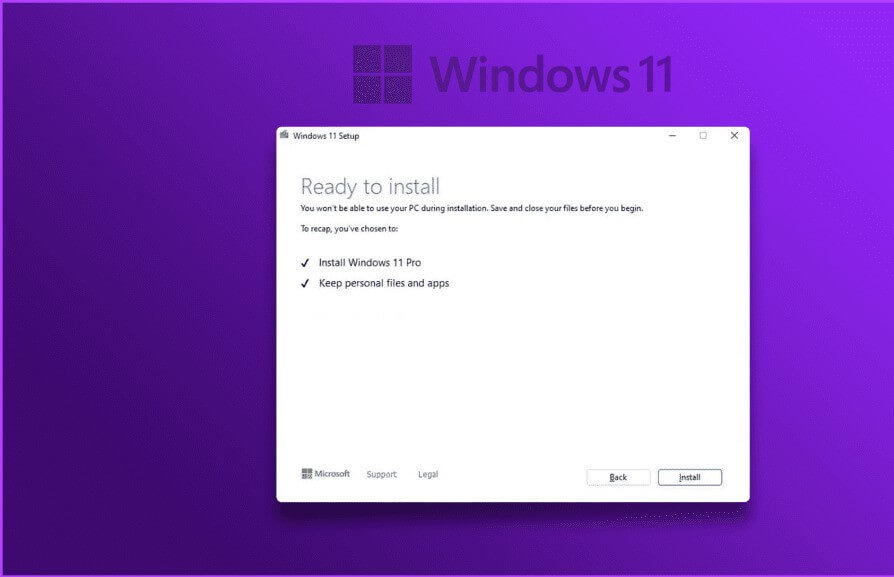10 Möglichkeiten, msxml4.dll nicht gefundene oder fehlende Fehler unter Windows zu beheben
Sie arbeiten an etwas Wichtigem, als plötzlich die mysteriöse Meldung „msxml4.dll nicht gefunden“ erscheint und es zu einem Programmabsturz kommt. Ihre nicht gespeicherte Arbeit ist in Gefahr und Panik macht sich breit. Aber keine Angst! Auch wenn es wie das Ende der Welt erscheinen mag, führt Sie dieser Artikel durch die einfachen Schritte, um msxml4.dll nicht gefundene oder fehlende Fehler unter Windows einfach zu beheben.
Bevor wir jedoch näher darauf eingehen, empfehlen wir Ihnen, ein Backup Ihrer wichtigen Dateien zu erstellen, da der Fehler msxml4.dll zu Datenverlust führen kann! Stellen Sie sich vor, Sie würden einen Helm aufsetzen, bevor Sie sich auf eine holprige Fahrt begeben; Vorsicht ist besser als Nachsicht, oder? Nachdem Sie Ihre Dateien nun gesichert haben, wollen wir untersuchen, wie Sie den msxml4.dll-Fehler zurückgeben können.
Verstehen Sie die verschiedenen Erscheinungsformen des MSXML4.DLL-Fehlers
Msxml4.dll-Fehler können auf Ihrem Computer auf unterschiedliche Weise auftreten. Diese Fehlermeldungen können beim Verwenden oder Installieren bestimmter Programme, beim Starten oder Herunterfahren von Windows oder sogar während der Installation auftreten. Hier sind einige Beispiele:
- Msxml4.dll nicht gefunden
- [PFAD]\msxml4.dll kann nicht gefunden werden
- Die Datei msxml4.dll fehlt
- [Anwendung] kann nicht gestartet werden
So beheben Sie den MSXML4.DLL-Fehler
Hier sind einige schnelle Lösungen zur Behebung des msxml4.dll-Fehlers.
1. Installieren Sie Msxml 4.0 SP3 von Microsoft neu
Es mag wie eine einfache Lösung erscheinen, kann aber Wunder bewirken, wenn msxml4.dll nicht gefunden wird oder fehlt. Durch die Neuinstallation von MSXML 4.0 SP3 von Microsoft wird eine neue, fehlerfreie Kopie der Datei msxml4.dll bereitgestellt, die mögliche Probleme mit Beschädigungen oder fehlenden Dateien behebt.
Dadurch wird nicht nur die erforderliche DLL-Datei wiederhergestellt, sondern auch sichergestellt, dass die MSXML 4.0 SP3-Komponenten ordnungsgemäß im System registriert sind, wodurch die ordnungsgemäße Funktionalität wiederhergestellt und fehlende oder nicht gefundene msxml4.dll-Fehler behoben werden. So installieren Sie die Datei msxml4.dll neu:
Schritt 1: Starten Sie den Webbrowser. Gehe zu Microsoft .site Im Internet und zum Download MSXML 4.0 SP3-Datei.
Laden Sie MSXML 4.0 SP3 herunter
Schritt 2: einschalten Installateur Und befolgen Sie die Anweisungen auf dem Bildschirm.
2. Stellen Sie msxml4.dll aus dem Papierkorb wieder her
Wenn weiterhin der Fehler „msxml4.dll nicht gefunden oder fehlt“ angezeigt wird, ist die Datei möglicherweise falsch platziert, beschädigt oder fehlt am erwarteten Speicherort. Folgendes können Sie tun:
Überprüfen Sie den Ordner, in dem Sie die heruntergeladene msxml4.dll-Datei ursprünglich gespeichert haben. Wenn Sie sich über den Standort nicht sicher sind, gehen Sie folgendermaßen vor:
Schritt 1: Klicke auf Windows-Taste + S Und schreibe diesen Computer. Klicken öffnen.
Schritt 2: Fügen Sie den unten genannten Code in die Adressleiste ein und suchen Sie nach msxml4.dll-Datei.
C: \ Windows \ System32
Hinweis: Dies ist der Standardspeicherort, an dem die Datei installiert wird.
Wenn die Datei nicht vorhanden ist, überprüfen Sie den Papierkorb. Wenn die Datei vorhanden ist, stellen Sie sie wieder her, indem Sie mit der rechten Maustaste auf die Datei klicken und „Wiederherstellen“ auswählen.
3. Installieren Sie die Software neu
Wenn die Fehlermeldung „msxml4.dll wurde nicht gefunden oder fehlt“ angezeigt wird, bedeutet dies, dass eine wichtige Microsoft-Bibliotheksdatei, die zur XML-Verarbeitung verwendet wird, entweder fehlt oder beschädigt ist. Dies wird häufig durch Probleme mit der spezifischen Software verursacht, die Sie verwenden.
Manchmal liegt das Problem jedoch in der App selbst und kann durch eine Neuinstallation schnell behoben werden. Dadurch ersetzen Sie alle beschädigten oder fehlenden Dateien, einschließlich msxml4.dll.
4. Führen Sie den SFC- und DISM-Scan aus
SFC- und DISM-Scans sind nützlich, wenn eine Systemdatei, wie z. B. msxml4.dll, fehlt oder beschädigt ist. Hierbei handelt es sich um integrierte Tools zur Behebung von Problemen, die durch beschädigte Dateien oder fehlende Systemdateien verursacht werden. So führen Sie SFC- und DISM-Scans auf Ihrem Windows-Gerät aus:
Schritt 1: tippen Sie auf Windows-Symbol Und tippe Eingabeaufforderung Im Suchfeld. Lokalisieren Als Administrator ausführen Und drücke نعم Wenn Sie dazu aufgefordert werden.
Schritt 2: Geben Sie zum Ausführen den folgenden Befehl ein SFC-Check auf Ihrem Gerät und tippen Sie auf Enter mit Tastatur.
sfc / scannow
3: Warten Sie, bis der Vorgang abgeschlossen ist. Wenn Ihre Anwendung ausgeführt wird, können Sie hier anhalten.
Schritt 4: Wenn Fehler gefunden werden, diese aber nicht behoben werden können, versuchen Sie es DISM-Check. Geben Sie einen der folgenden Befehle ein und drücken Sie Enter.
Vollständiger Sicherheitscheck: Konzentrieren Sie sich auf die Inspektion und Reparatur beschädigter Komponentenlager.
DISM / Online / Bereinigung-Image / RestoreHealth
Schnelleres Scannen: Es prüft hauptsächlich, ob Komponentendateien innerhalb des Windows-Betriebssystems beschädigt sind
DISM / Online / Cleanup-Image / StartComponentCleanup
Schritt 5: Seien Sie geduldig, bis der Scan abgeschlossen ist. Wenn Sie fertig sind, schließen Sie die Eingabeaufforderung und starten Sie Ihr Gerät neu, um die Änderungen zu speichern.
5. Machen Sie die letzten Systemänderungen rückgängig
Wenn Sie vor Kurzem die Einstellungen auf Ihrem Windows-Rechner geändert haben und jetzt mit Problemen zu kämpfen haben, wie zum Beispiel, dass msxml.dll nicht geladen werden kann, besteht eine gute Lösung darin, den vorherigen Zustand Ihres Computers wiederherzustellen. Dies kann leicht erreicht werden, wenn Sie zuvor einen Systemwiederherstellungspunkt auf Ihrem Windows 10- oder Windows 11-Gerät eingerichtet haben.
6. Gerätetreiber aktualisieren
Es ist wichtig, dass Sie Ihre Gerätetreiber auf dem neuesten Stand halten, da veraltete oder inkompatible Treiber häufig die Hauptursache für Probleme sind, z. B. dass msxml4.dll nicht gefunden wird oder fehlt.
Indem Sie jedoch sicherstellen, dass die Treiber auf dem neuesten Stand sind, insbesondere diejenigen, die sich auf Grafik, Sound und andere relevante Komponenten Ihres Systems beziehen, können Sie sicherstellen, dass die zugrunde liegenden Abhängigkeiten von msxml4.dll korrekt übereinstimmen. So halten Sie Ihre Treiber auf dem neuesten Stand.
Schritt 1: Klicke auf Windows-Taste + I auf der Tastatur, um eine Anwendung zu starten Einstellungen.
Schritt 2: Gehe zu Windows Update und wählen Sie Erweiterte Optionen.
3: Klicken Optionale Aktualisierungen.
Schritt 4: Wenn Sie hier Treiberaktualisierungen sehen, klicken Sie auf die Schaltfläche Herunterladen und installieren neben ihr.
7. Kehren Sie zur vorherigen Treiberversion zurück
Wenn nach der Aktualisierung Ihres Gerätetreibers Fehler mit msxml4.dll auftreten, besteht eine schnelle Lösung darin, den Treiber auf die vorherige Version zurückzusetzen. Sie können dies ganz einfach erreichen, indem Sie die unten aufgeführten einfachen Schritte befolgen.
Hinweis: Wir senden die NVIDIA-Karte für die Demo zurück.
Schritt 1: Rechtsklick auf Windows-Symbol und wählen Sie Gerätemanager. Klicken نعم Wenn Sie dazu aufgefordert werden.
Schritt 2: Ich suche nach Betriebssystem die Sie wiederherstellen möchten. Wählen Sie es aus und klicken Sie mit der rechten Maustaste darauf. Wählen ئصائص von der Liste.
3: Gehen Sie zur Registerkarte „Treiber“ und wählen Sie „ Wiederherstellung Betriebssystem. Folgen Sie nun den Anweisungen auf dem Bildschirm und speichern Sie die Änderungen durch Klicken "OK".
Hinweis: Die Schaltfläche „Treiber zurücksetzen“ wird grau, wenn eine frühere Treiberversion nicht mehr verfügbar ist.
8. Installieren Sie verfügbare Windows-Updates
Microsoft sendet regelmäßig Updates an Windows, die Patches, Fehlerbehebungen und Updates für Systemdateien, einschließlich DLL-Dateien wie msxml4.dll, umfassen, was die Benutzererfahrung beeinträchtigen kann.
Windows Update verbessert die allgemeine Sicherheit und Leistung Ihres Systems und ist eine proaktive Maßnahme zur Verhinderung und Behebung von Problemen mit wichtigen Systemdateien wie msxml4.dll. Sie können die folgenden Schritte ausführen, um Ihr Windows-Gerät zu aktualisieren:
Schritt 1: tippen Sie auf Windows-Symbol, Und geben Sie ein die Einstellungen Wählen Sie dann im Suchfeld aus öffnen.
Schritt 2: Gehe zu Windows Update und drücken Sie die .-Taste Auf Updates prüfen.
Hinweis: Die Suche nach Updates kann einige Zeit dauern.
3: Klicken Sie einfach auf die Schaltfläche "Herunterladen und installieren" Klicken Sie neben „Aktualisieren“, falls Sie welche finden.
9. Bereinigen Sie die Windows-Registrierung
Die Windows-Registrierung ist wie eine zentrale Datenbank, die das Betriebssystem und die Softwareeinstellungen Ihres Computers speichert. Die Registrierung kann veraltete oder beschädigte Einträge sammeln, wenn Sie Software installieren, deinstallieren oder aktualisieren.
Das Bereinigen der Registrierung kann Ihnen jedoch helfen, unnötige oder fehlerhafte Einträge zu entfernen und den Fehler „msxml4.dll nicht gefunden“ oder „fehlend“ zu beheben. Sie können unserer Anleitung folgen, wenn Sie nicht sicher sind, wie Sie die Registrierung unter Windows 10 oder 11 sicher bereinigen.
10. Führen Sie eine Neuinstallation von Windows durch
Eine Neuinstallation sorgt für einen sauberen Start des Betriebssystems und beseitigt alle verbleibenden Probleme, die durch Softwarekonflikte, Dateibeschädigungen oder frühere Installationen entstehen. Es hilft auch bei der Lösung von Problemen im Zusammenhang mit fehlenden DLL-Dateien und trägt zu einer stabileren Systemleistung bei.
Darüber hinaus bietet es eine umfassende Lösung, indem es zugrunde liegende Probleme angeht, die möglicherweise nicht einfach durch einzelne Dateiersetzungen oder Software-Patches behoben werden können. Schauen Sie sich gerne unsere Schritt-für-Schritt-Anleitung an, wenn Sie nicht sicher sind, wie Sie Windows 11 sauber installieren.
Lassen Sie die Anwendung laufen
Wenn msxml4.dll unter Windows nicht gefunden wird oder Fehler fehlen, kann dies Ihre Produktivität beeinträchtigen und zu Frustration führen. Hoffentlich ist dies nicht mehr der Fall und einer der oben genannten Tipps hat das Problem behoben. Fühlen Sie sich frei, einen Kommentar abzugeben, wenn Sie bei der Implementierung einer der oben genannten Korrekturen nicht weiterkommen.