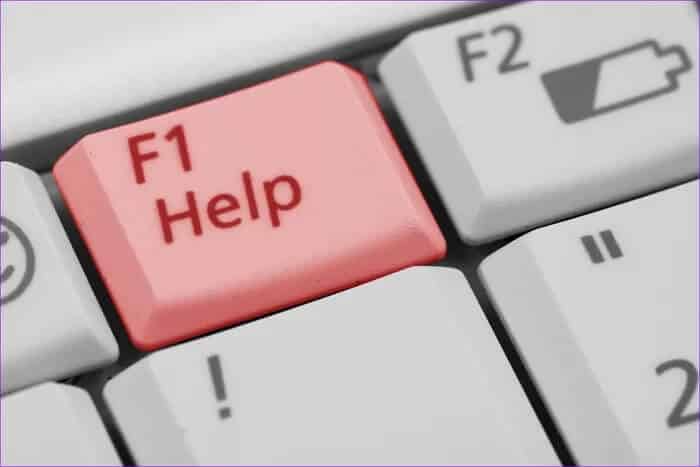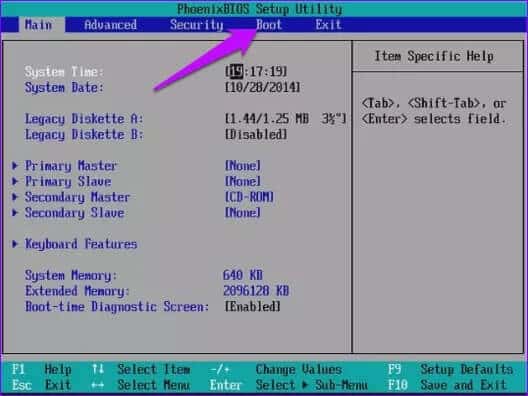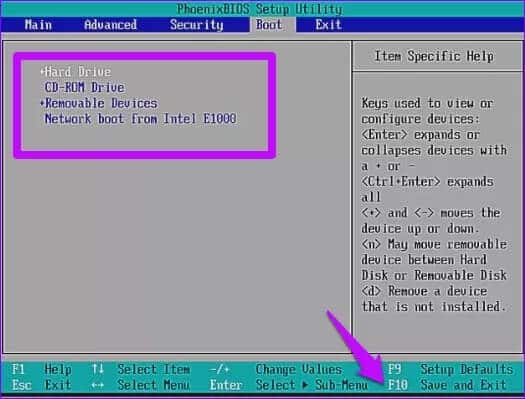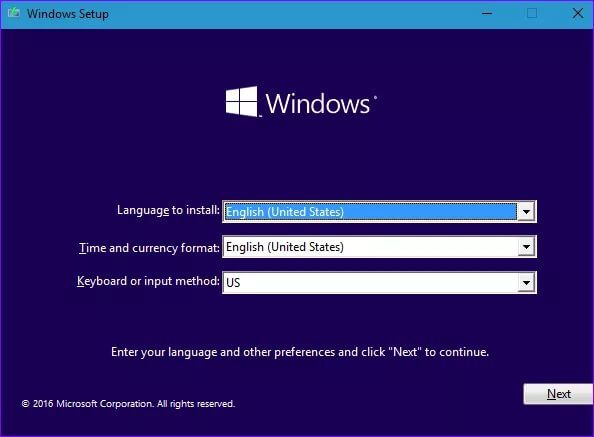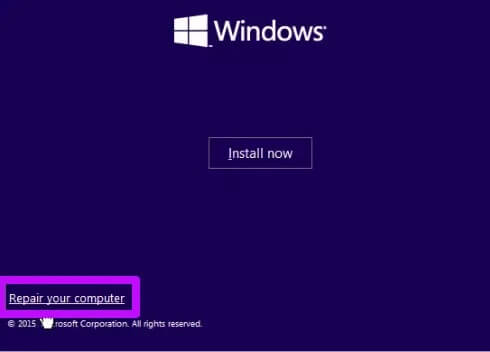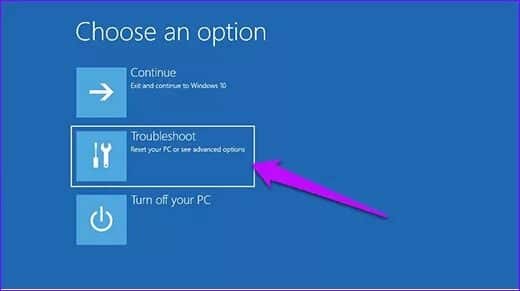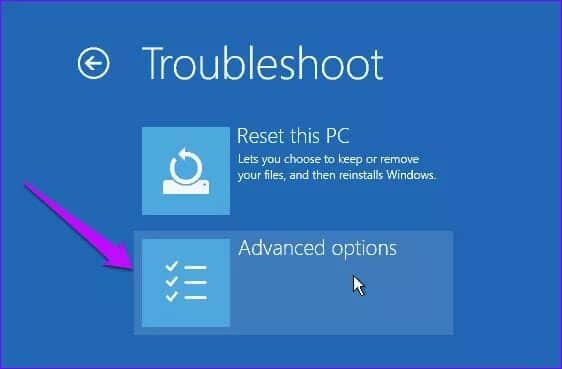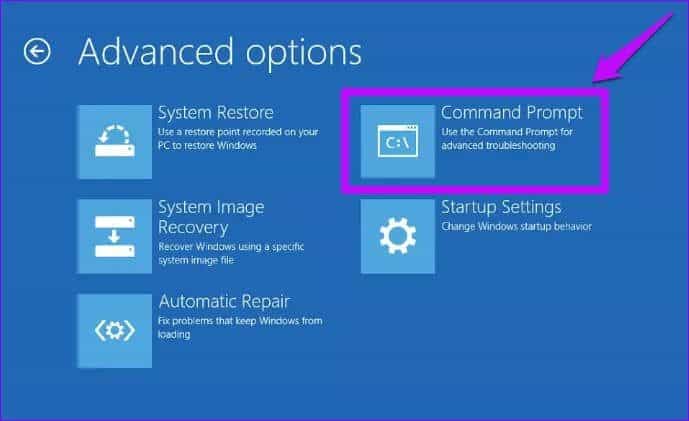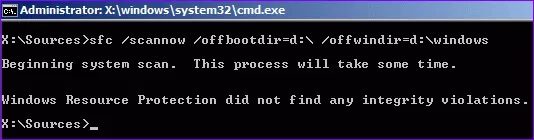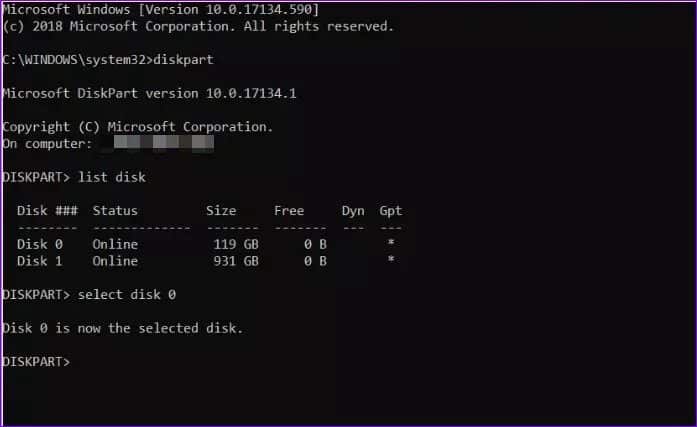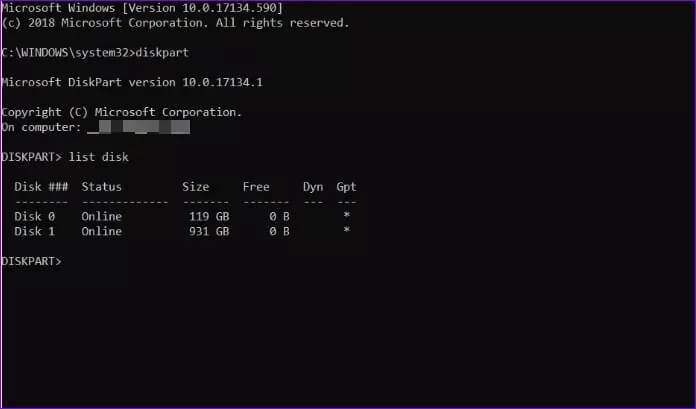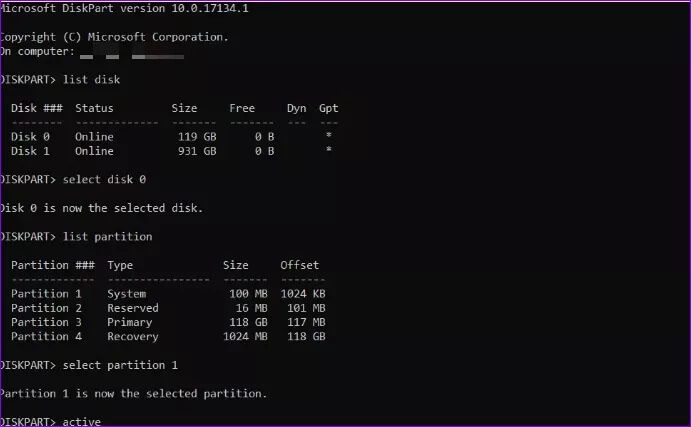Top 5 Möglichkeiten zur Behebung eines nicht bootfähigen Gerätefehlers unter Windows 10
Ihr Windows 10- und Windows 11-PC läuft ohne Fehler, wenn Sie die Originalinstallation nicht manipuliert haben. Es ist jedoch beängstigend, aufzuwachen und zu finden, dass Ihr Computer den Fehler „Kein bootfähiges Gerät erkannt“ anzeigt. Hier sind die Top-5-Methoden, um den Fehler "Gerät nicht bootfähig" unter Windows 10 zu beheben.
Dieser Fehler tritt auf, wenn das Gerät das Windows-Betriebssystem auf dem Volume Ihres Computers nicht erkennen kann. Es kann auch passieren, wenn die Boot-Dateien beschädigt sind. Was auch immer der Fall sein mag, die Fehlerbehebung und das Ausführen einiger Reparaturen können behebt den Fehler. So können Sie das tun.
1. Überprüfen Sie die BOOT- und BIOS-Einstellungen
Eine falsch konfigurierte Startreihenfolge kann Ihren Computer so umleiten, dass er vom falschen Laufwerk geladen wird. Dies kann passieren, wenn Sie eine neue Festplatte oder SSD installiert haben, aber vergessen haben, die Bootreihenfolge im BIOS auszuwählen. In einem solchen Fall zeigt Ihr Computer diesen Fehler an und Sie können ihn beheben, indem Sie die Startreihenfolge festlegen.
Schritt 1: Schalten Sie Ihren Computer ein und klicken Sie auf eine bestimmte Taste, um auf das BIOS/UEFI-Einstellungsmenü zuzugreifen. Die gebräuchlichsten Tasten, die Sie drücken können, sind F2, F12 oder DEL.
Hinweis: Verschiedene Computer haben unterschiedliche Tasten, die Sie drücken können, um auf das Einstellungsmenü zuzugreifen. Überprüfen Sie den richtigen Schlüssel auf der Support-Site Ihres Computerherstellers.
Schritt 2: Gehen Sie zur Boot-Option Ihres Computers.
Hinweis: Die Position des Bootmenüs variiert von Gerät zu Gerät. Verwenden Sie das Handbuch des Herstellers, um die BIOS-Boot-Option für Ihren Computer auszuwählen.
3: Verschieben Sie das Systemlaufwerk zur ersten Option und drücken Sie F10, um die Änderungen zu speichern.
Starten Sie Ihren Computer neu und prüfen Sie, ob Sie Ihren Computer jetzt einschalten können.
2. Trennen Sie die externen Geräte und schließen Sie sie wieder an
Gelockerte oder beschädigte Peripheriegeräte sind eine der Hauptursachen für Fehler ohne bootfähiges Gerät. In einem solchen Fall müssen Sie die Funktionalität aller angeschlossenen Geräte überprüfen. Sie können versuchen, sich zu trennen Externe Geräte Schließen Sie es dann erneut an, um zu sehen, ob Ihr Gerät ordnungsgemäß funktioniert.
Überprüfen Sie außerdem auf beschädigte Peripheriegeräte und ersetzen Sie diese. Bei Wechselgeräten wie USB-Treibern sollten Sie Ihr Gerät einschalten, bevor Sie es erneut anschließen. Anschließend können Sie die externen Geräte nacheinander anschließen, um das fehlerhafte Gerät zu identifizieren und zu beheben.
3. MBR-Boot-Informationen reparieren
Beschädigte MBR-Boot-Informationen können auch den Fehler „Kein bootfähiges Gerät“ verursachen. Verwenden Sie die Eingabeaufforderungen, um den Master Boot Record (MBR) neu zu erstellen. Für diese Methode benötigen Sie Windows-Installationsmedien auf USB oder DVD.
Schritt 1: Booten Sie vom Windows-Installationsmedium.
Schritt 2: Wählen Sie Sprache und Region aus und klicken Sie auf Weiter.
3: Klicken Sie auf Computer reparieren.
Schritt 4: Wählen Sie Fehlerbehebung.
Schritt 5: Klicken Sie auf Erweitert.
6: Klicken Sie im Fenster Erweiterte Optionen auf Eingabeaufforderung
Schritt 7: Geben Sie die folgenden Befehle ein und drücken Sie nach jedem die Eingabetaste.
bootrec / fixmbr
Bootrec / Fixboot
bootrec/scanos
bootrec / rebuildbcd
Warten Sie, bis der Vorgang abgeschlossen ist, schließen Sie dann das Fenster und starten Sie Ihren Computer neu.
4. Verwenden Sie SFC, um beschädigte Dateien zu scannen
Sie können auch SFC-Befehle verwenden, um beschädigte Dateien zu scannen und zu reparieren. So können Sie das tun.
Schritt 1: Öffnen Sie ein Eingabeaufforderungsfenster und geben Sie diesen Befehl ein. Ersetzen Sie C und D durch den Laufwerksbuchstaben, der der systemreservierten Partition bzw. Ihrer aktuellen Windows-Installation zugewiesen ist.
sfc /scannow /offbootdir=C:\ /offwindir=D:\Windows
Schritt 2: Drücken Sie die Eingabetaste, um die Ausführung des Befehls zu starten. Beenden Sie den Vorgang, sobald der Vorgang abgeschlossen ist, und starten Sie Ihren Computer neu.
5. Führen Sie die primäre Partition aus
Ein Problem mit der primären Partition kann manchmal zu einem Fehler ohne bootfähiges Gerät führen. In Fällen, in denen die primäre Partition inaktiv ist, führen Sie diese Schritte aus, um sie zu aktivieren.
Schritt 1: Starten Sie das Windows-Installationsmedium und befolgen Sie Lösung 3, um auf die Eingabeaufforderung zuzugreifen.
Schritt 2: Geben Sie diskpart ein und drücken Sie die Eingabetaste. Geben Sie dann list disk ein und drücken Sie die Eingabetaste.
3: Geben Sie select disk 0 ein, sodass 0 die Festplatte ist, auf der Ihr Betriebssystem installiert ist, und drücken Sie dann die Eingabetaste.
Schritt 4: Geben Sie Partition auflisten ein, um die mehreren Partitionen auf der Festplatte anzuzeigen, und drücken Sie die Eingabetaste. Suchen Sie die systemreservierte Partition, die normalerweise die kleinste ist.
Schritt 5: Wenn die Systempartition Nr. 1 ist, geben Sie select partition 1 ein und drücken Sie die Eingabetaste. Um es auf aktiv zu setzen, geben Sie active ein und drücken Sie die Eingabetaste.
Beenden Sie die Eingabeaufforderung und starten Sie Ihren Computer neu, um die Änderungen zu aktualisieren.
Schalten Sie Ihr Gerät ein
Das Ausführen von Eingabeaufforderungen kann helfen, den Fehler des nicht bootfähigen Geräts unter Windows 10 zu beheben. Das Beheben von Problemen mit externen Geräten ist auch ein weiteres praktikables Gerät für Fehler. Erwägen Sie außerdem, Ihr Windows-System auf dem neuesten Stand zu halten. Windows Update bietet Funktionen, die die meisten Treiberprobleme beheben.