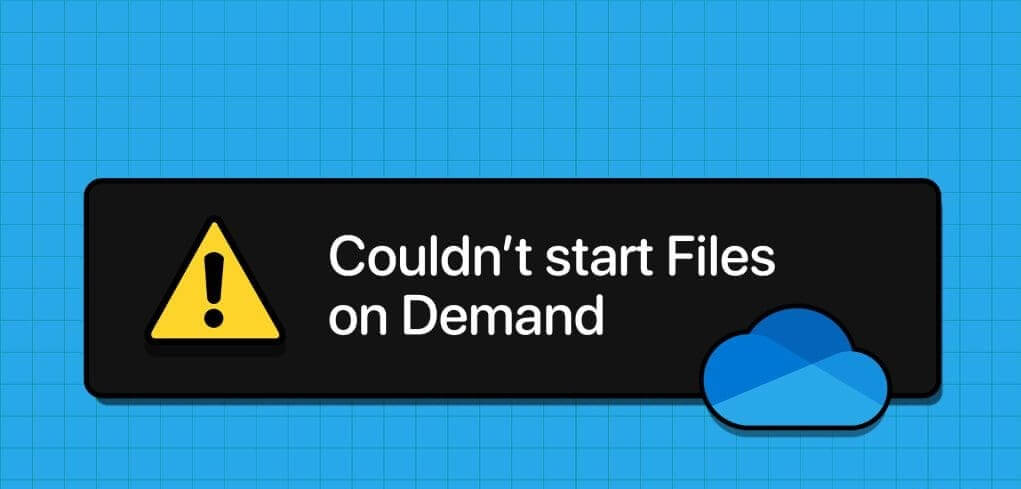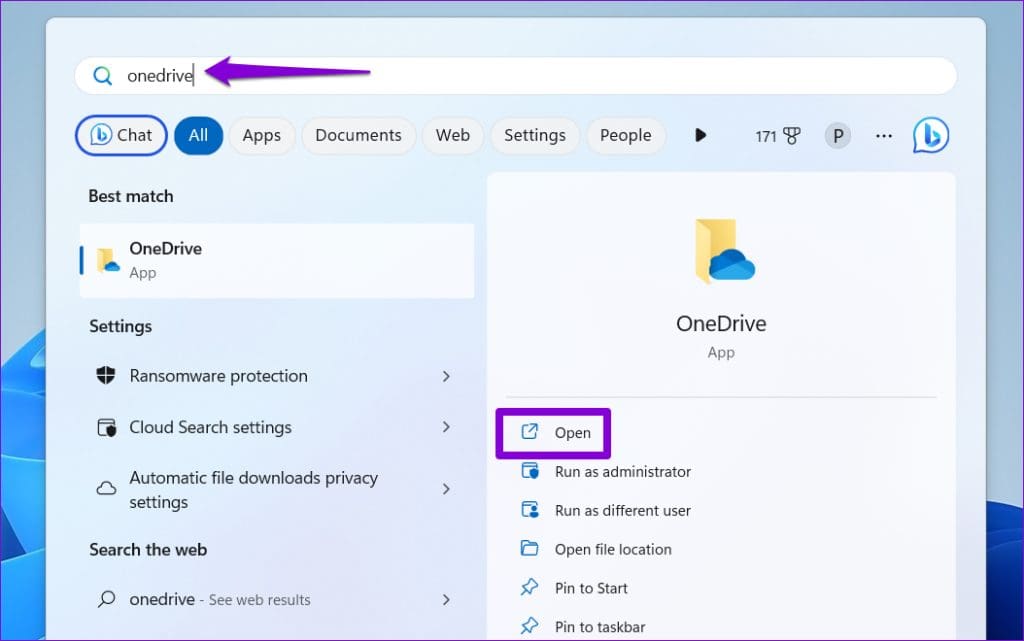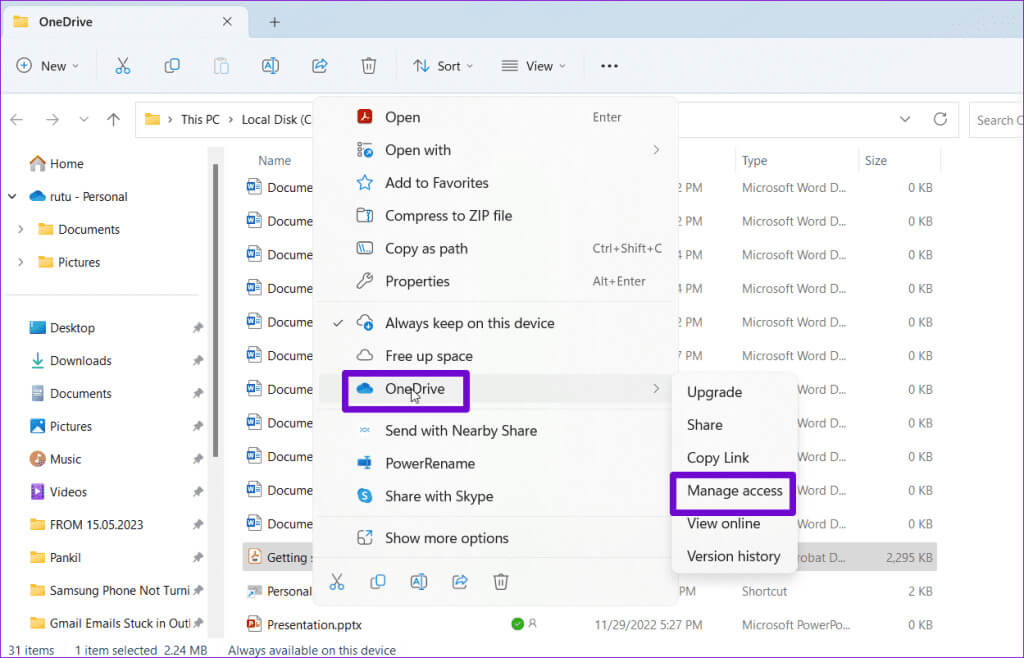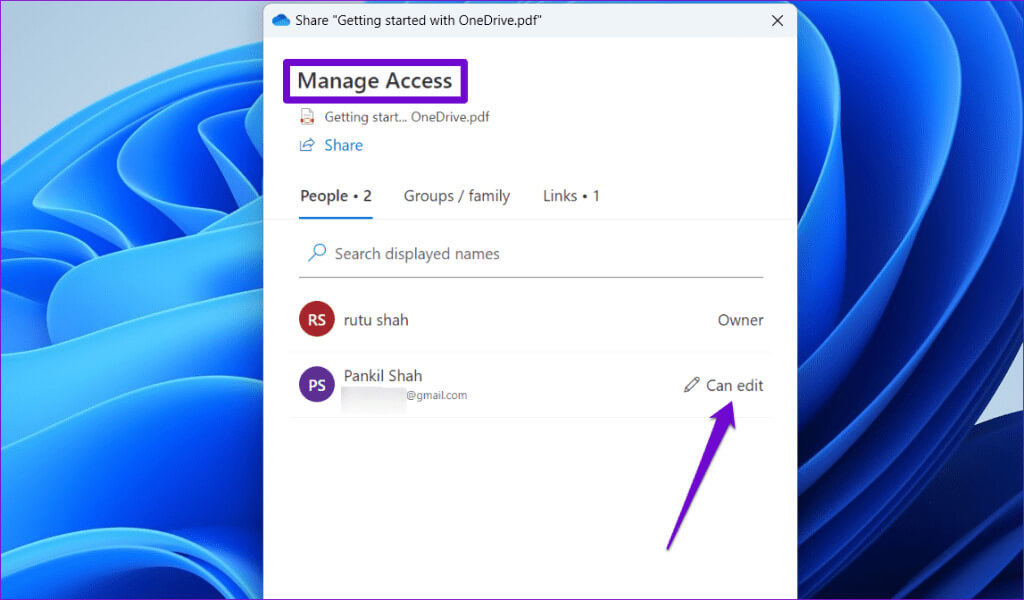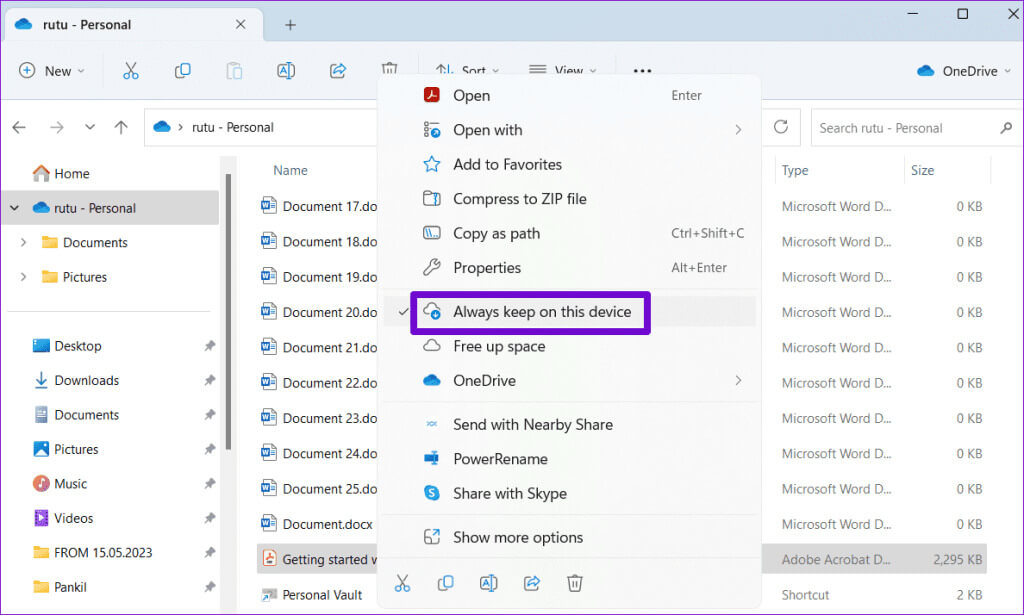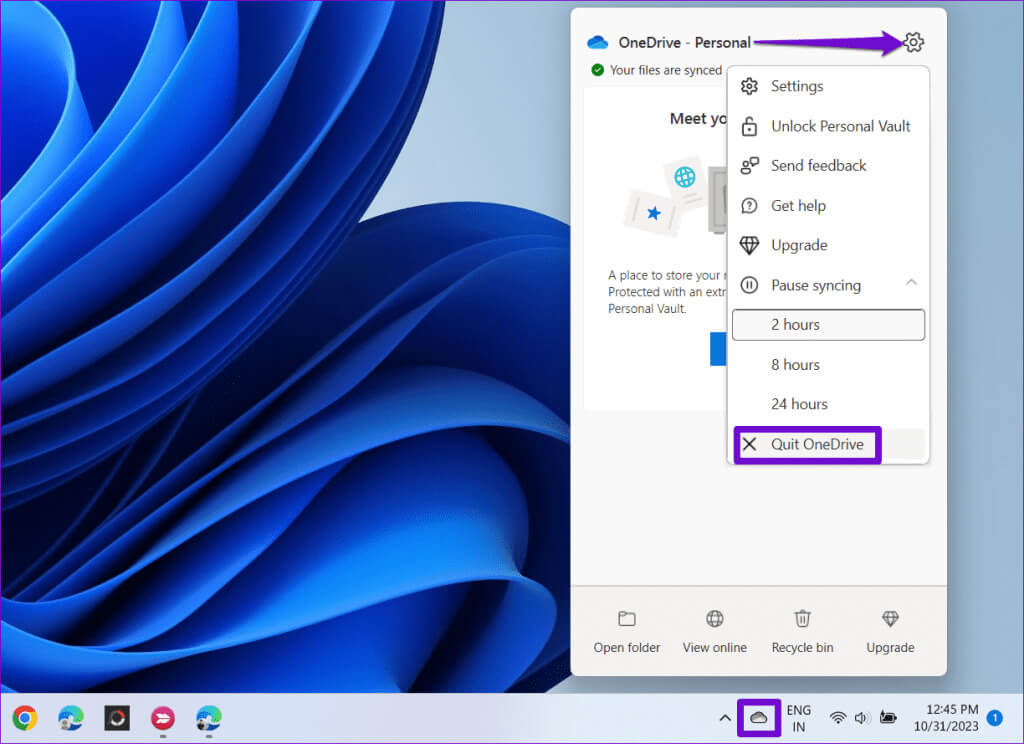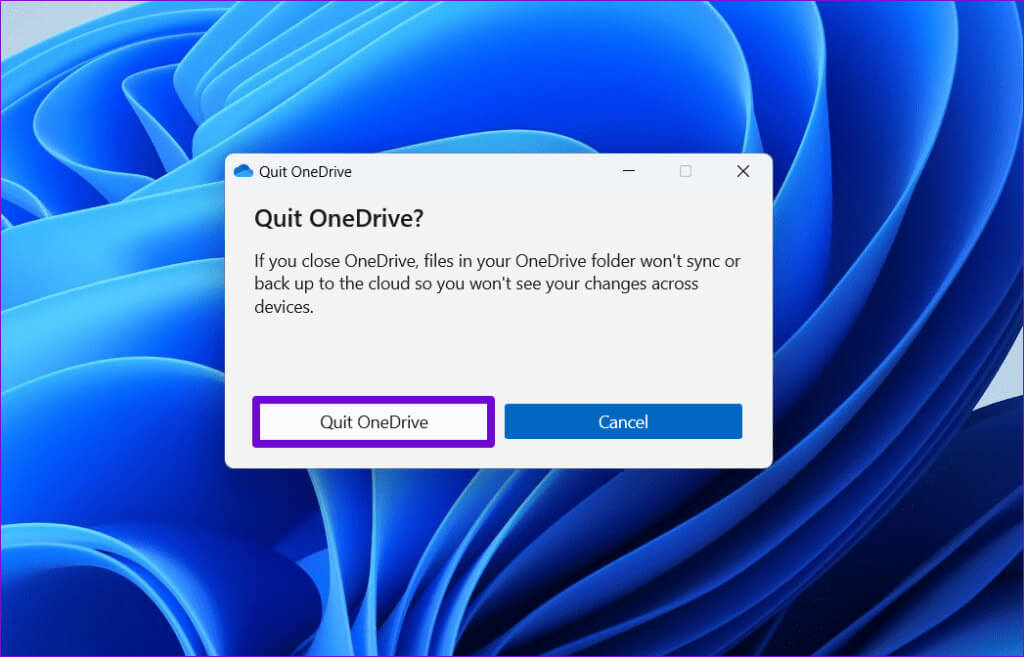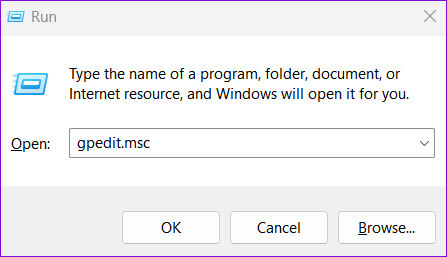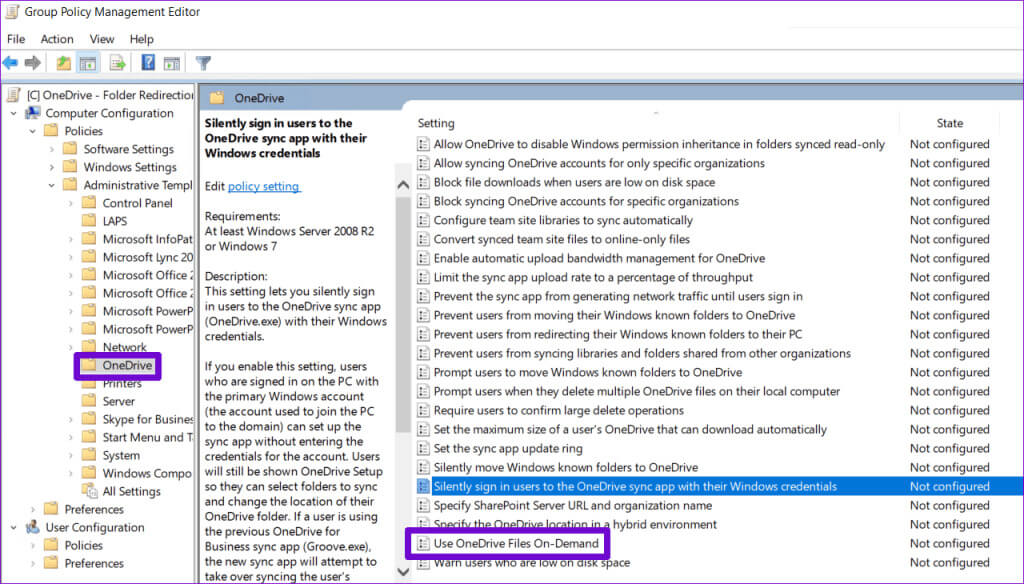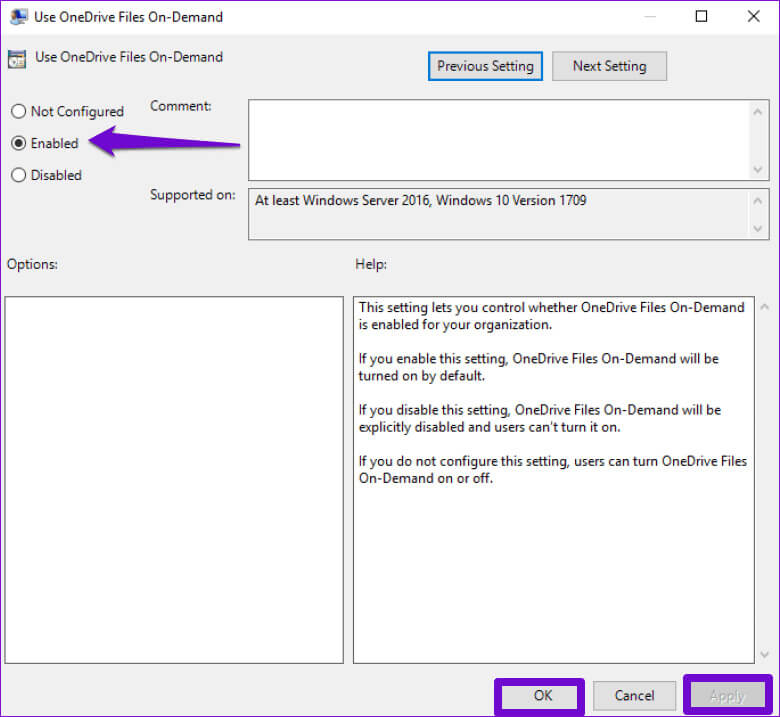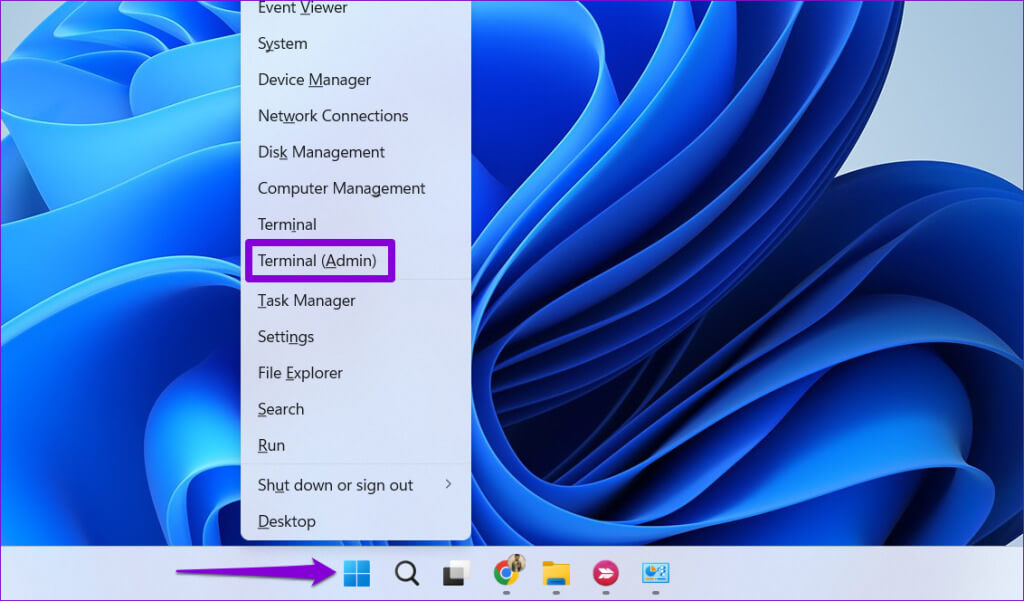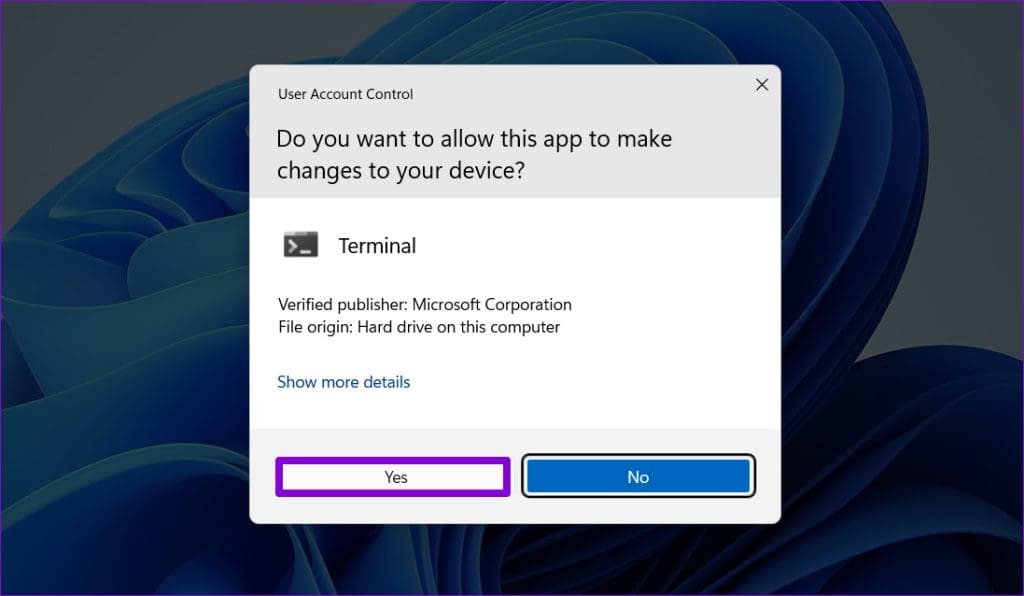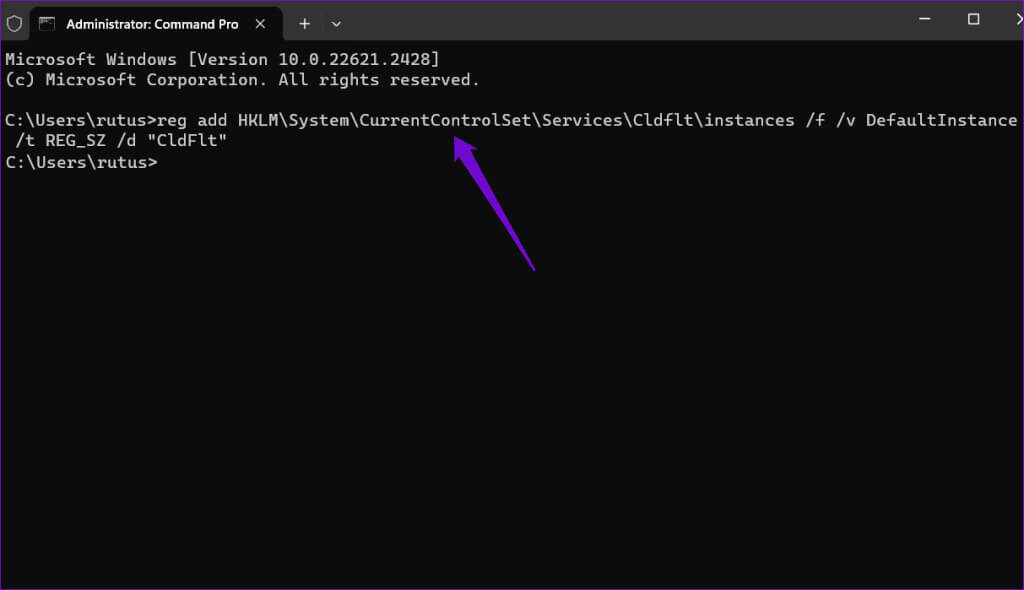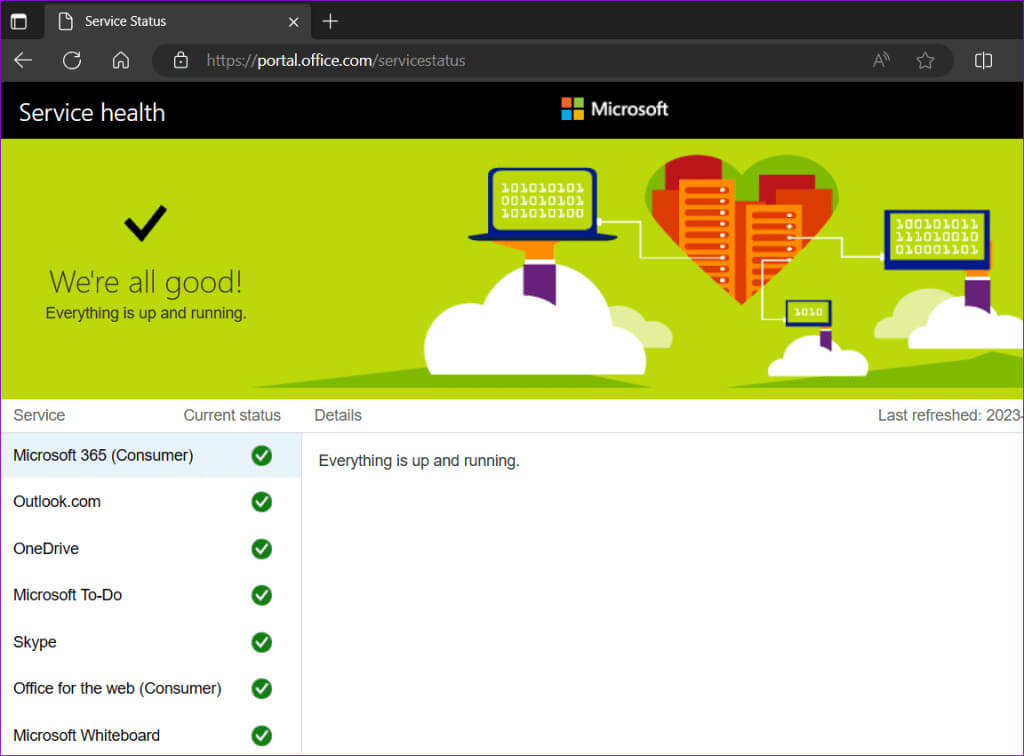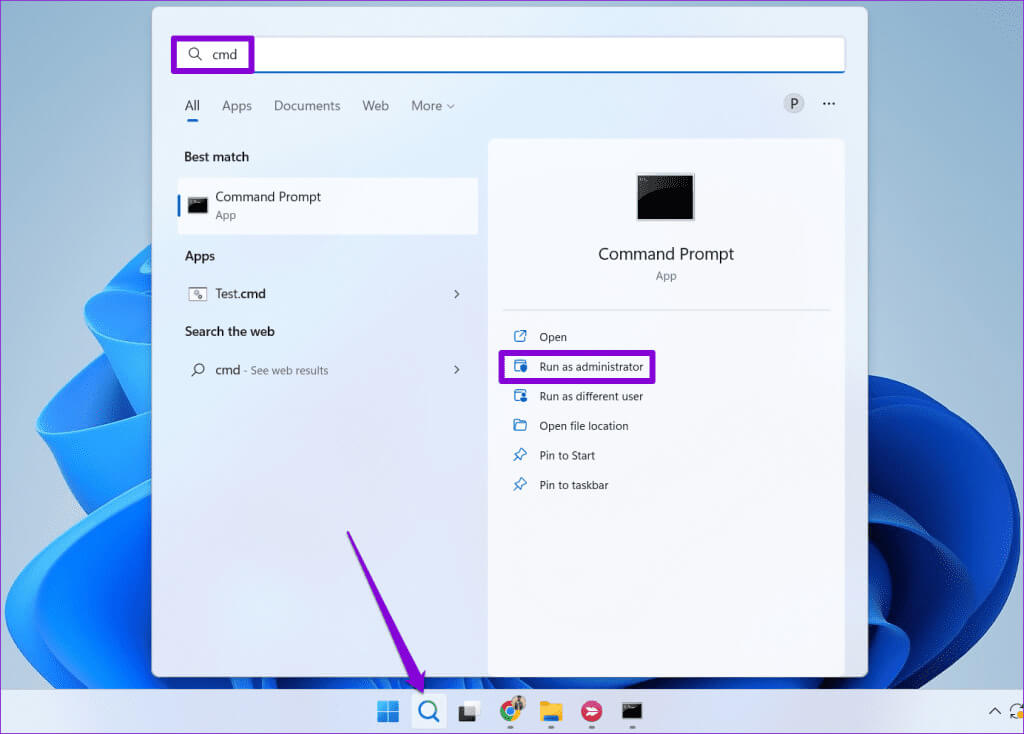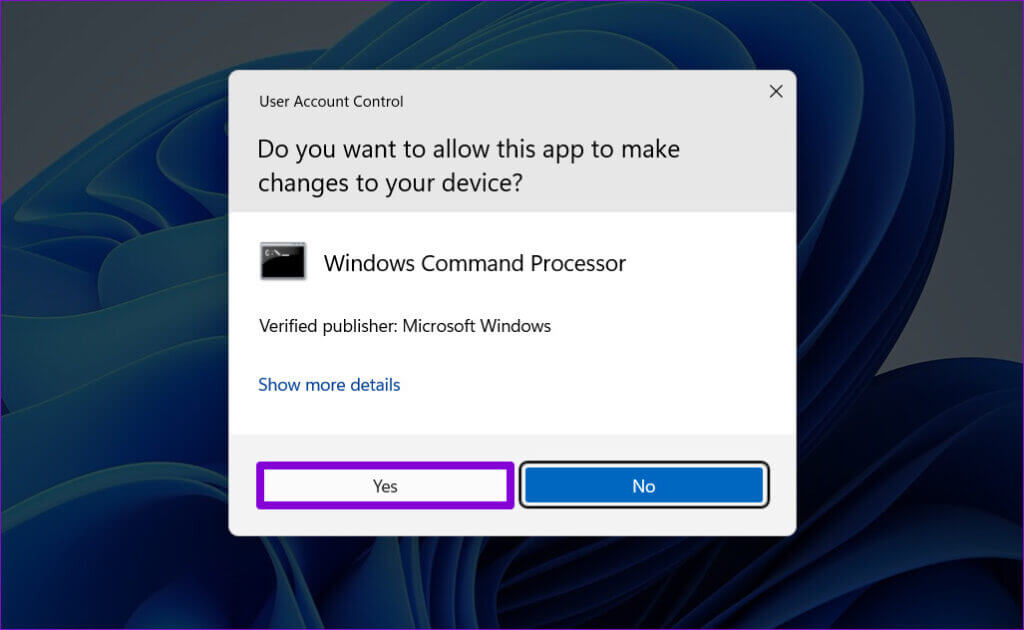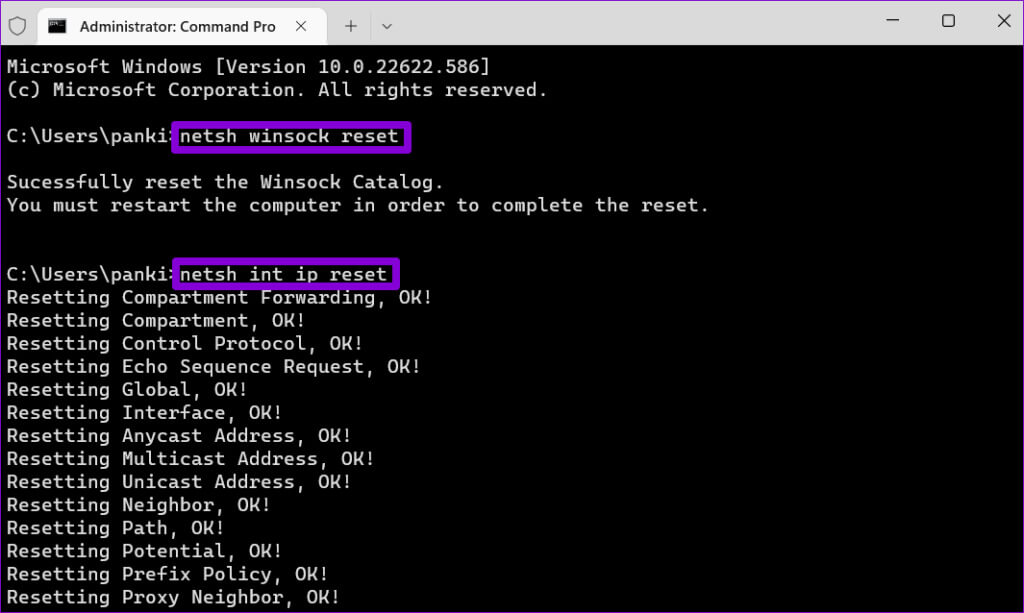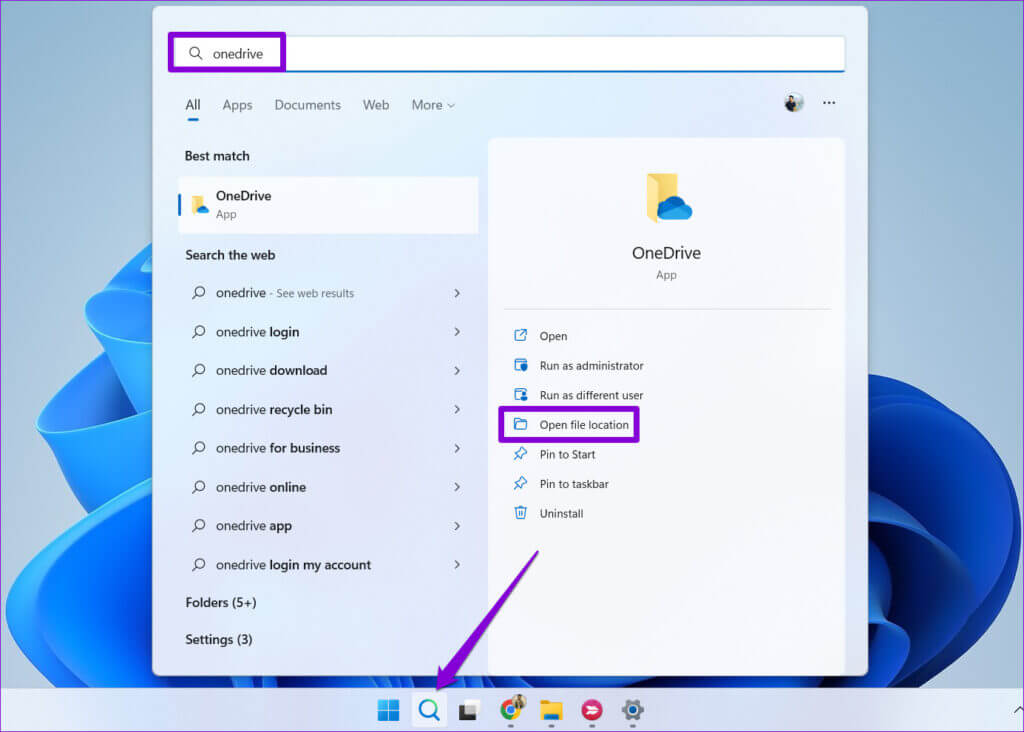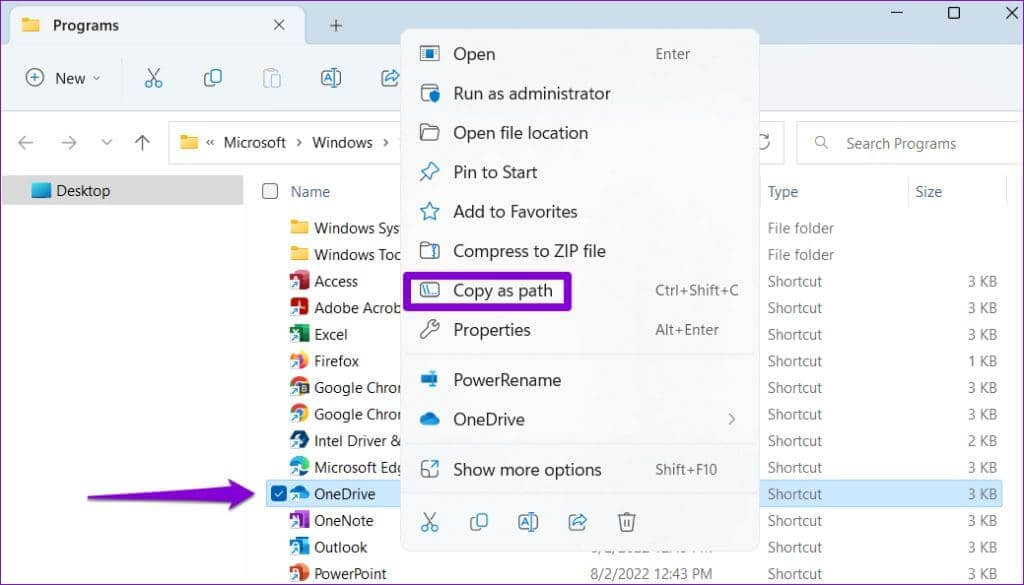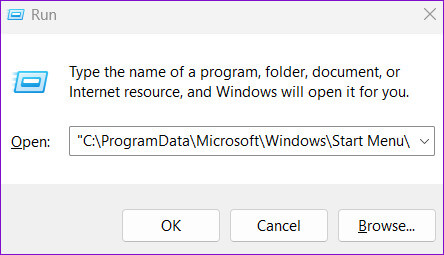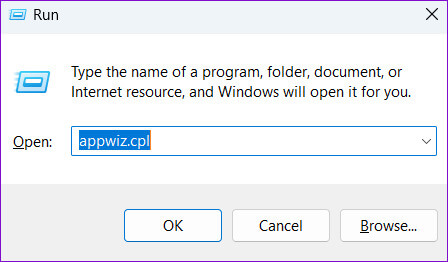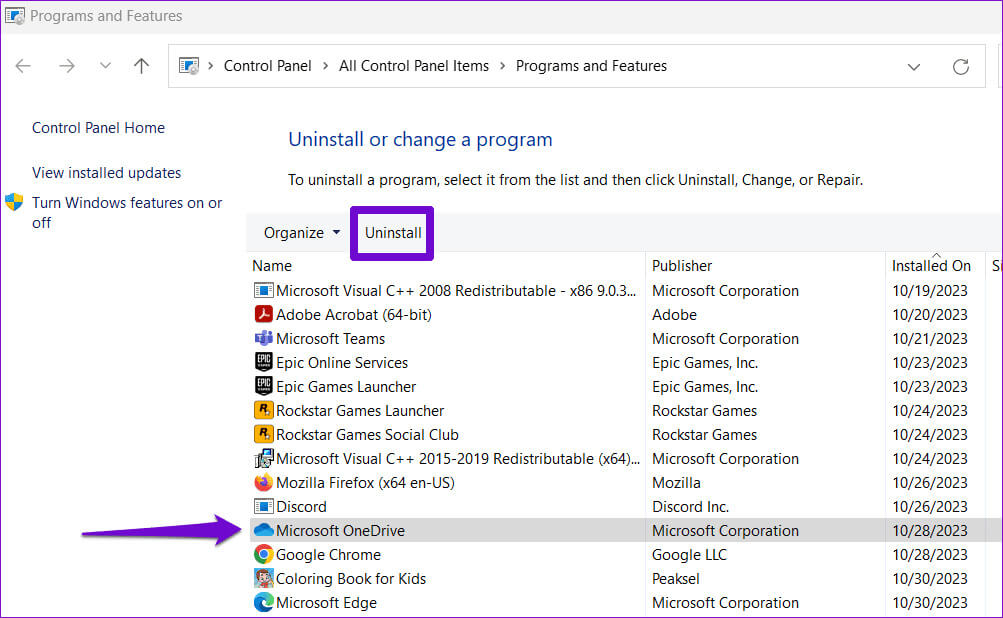Die 8 wichtigsten Korrekturen für den Fehler „Dateien können bei Bedarf nicht gestartet werden“ auf OneDrive für Windows
Files On-Demand in Microsoft OneDrive ist eine nützliche Funktion, mit der Sie alle Ihre Cloud-Dateien direkt im Datei-Explorer durchsuchen und darauf zugreifen können, ohne Speicherplatz auf der Festplatte Ihres Computers zu beanspruchen. Obwohl diese Funktion praktisch ist, kann es manchmal zu Fehlfunktionen kommen. Möglicherweise stoßen Sie auf Ihrem Windows 0- oder 10-PC auf die OneDrive-Meldung „Dateien bei Bedarf können nicht gestartet werden“ und den Fehlercode 11xffffffea.
Es kann mehrere Gründe für diesen Fehler geben, einschließlich falsch konfigurierter Einstellungen oder ... Serverseitige Problemeoder beschädigte Daten. Dieser Leitfaden führt Sie durch alle möglichen Lösungen zur Behebung des Fehlers. Werfen wir also einen Blick darauf.
1. Stellen Sie sicher, dass Sie über die Berechtigung zum Zugriff auf die Datei verfügen
Wenn Sie diese Fehlermeldung nur beim Zugriff auf bestimmte OneDrive-Dateien erhalten, müssen Sie prüfen, ob Sie über die erforderliche Berechtigung für den Zugriff darauf verfügen. Hier erfahren Sie, wie Sie dies überprüfen.
Schritt 1: Klicke auf Tastenkombination Windows + S Öffnen Suchmenü. Ich schreibe Microsoft Onedrive Und drücke Enter.
Schritt 2: Klicken Sie mit der rechten Maustaste auf die Problemdatei und wählen Sie Microsoft Onedrive Wählen Sie im Kontextmenü aus Zugriffsverwaltung.
3: Stellen Sie im nächsten Fenster sicher, dass Ihr Name angezeigt wird und Sie über die Berechtigung zum Bearbeiten verfügen.
Wenn Sie nicht über die erforderlichen Berechtigungen verfügen, müssen Sie die andere Person fragen Datei teilen Nochmal. Klicken Sie anschließend mit der rechten Maustaste auf Ihre Datei und wählen Sie die Option „Immer auf diesem Gerät behalten“. Dadurch wird Ihre OneDrive-Datei lokal verfügbar und der Zugriff darauf wiederhergestellt.
2. Schließen Sie ONEDRIVE und öffnen Sie es erneut
Vorübergehende Fehler in der OneDrive-App können auf Ihrem Windows-PC den Fehler „Dateien können bei Bedarf nicht gestartet werden“ auslösen. Um dies zu beheben, können Sie versuchen, OneDrive vollständig zu schließen und erneut zu öffnen, indem Sie die folgenden Schritte ausführen:
Schritt 1: Klicken OneDrive-Symbol على Taskleiste. Klicken Zahnrad-Symbol oben und wählen Sie Beenden Sie OneDrive.
Schritt 2: Lokalisieren OneDrive beenden Zur Bestätigung.
3: Klicke auf Tastenkombination Windows + S Öffnen Suchmenü, Und geben Sie ein Microsoft Onedrive Und drücke Enter Um die Anwendung erneut zu öffnen.
Überprüfen Sie als Nächstes, ob Fehler auftreten.
3. Überprüfen Sie die Gruppenrichtlinieneinstellungen
Braucht diejenigen, die es nutzen Windows-Versionen Professional, Education oder Enterprise, um zu überprüfen, ob die Files On-Demand-Funktion in OneDrive nicht über den Gruppenrichtlinien-Editor deaktiviert ist. Hier erfahren Sie, wie Sie dies überprüfen.
Schritt 1: Klicke auf Tastenkombination Windows + R Um das Dialogfeld zu öffnen "Beschäftigung". Art gpedit.msc in die Box und drücke Enter.
Schritt 2: Verwenden Sie den rechten Bereich, um zu zu wechseln nächsten Ordner.
Computerkonfiguration\Richtlinien\Administrative Vorlagen\OneDrive
3: Doppelklicken Sie auf Richtlinie „OneDrive-Dateien bei Bedarf verwenden“ zu deiner Rechten.
Schritt 4: Wählen Sie die Option Vielleicht Und klicken Sie auf „Übernehmen“ und dann auf „Anwenden“. OK.
4. Ändern Sie die Registrierungsdateien über die Eingabeaufforderung
Eine andere Möglichkeit, den OneDrive-Fehler „Dateien können bei Bedarf nicht gestartet werden“ zu beheben, besteht darin, einige Registrierungsdateien zu ändern. Der Vorgang ist nicht schwierig und erfordert nur die Ausführung eines Befehls in der Eingabeaufforderung.
Bevor Sie fortfahren, stellen Sie sicher, dass es funktioniert Sichern Sie alle Registrierungsdateien أو Einen Wiederherstellungspunkt erstellen. Auf diese Weise können Sie Registrierungsdateien wiederherstellen, falls etwas schief geht.
Schritt 1: Rechtsklick auf Symbol starten in der Taskleiste und wählen Sie aus Terminal (Administrator) von der Liste.
Schritt 2: Lokalisieren نعم Wenn die Steuerungsaufforderung erscheint Benutzerkonto (UAC).
3: Kopieren Sie den folgenden Befehl, fügen Sie ihn in die Konsole ein und drücken Sie Geben Sie ein:
reg add HKLM\System\CurrentControlSet\Services\Cldflt\instances /f /v DefaultInstance /t REG_SZ /d "CldFlt"
Starten Sie Ihren Computer neu und prüfen Sie, ob der Fehler erneut auftritt.
5. Überprüfen Sie den ONEDRIVE-Dienststatus
Aufgrund serverseitiger Probleme kann es sein, dass Files On Demand auf Ihrem Computer nicht gestartet oder abgespielt werden kann. Um diese Möglichkeit auszuschließen, können Sie den Status von OneDrive auf der Microsoft-Dienstintegritätsseite überprüfen. Wenn es ein Problem mit den OneDrive-Servern gibt, warten Sie, bis Microsoft das Problem behoben hat.
Überprüfen Sie den OneDrive-Serverstatus
6. TCP/IP zurücksetzen
Manchmal können auch netzwerkbezogene Probleme dazu führen, dass auf Ihrem Windows 10- oder 11-PC der Fehler „Dateien können bei Bedarf nicht gestartet werden“ angezeigt wird. Mehrere Benutzer meldeten sich Microsoft-Community-Beitrag Beheben Sie den Fehler, indem Sie das Transmission Control Protocol und das Internet Protocol (oder TCP/IP) zurücksetzen. Sie können es auch versuchen.
Schritt 1: Klicken Windows-Suchsymbol befindet sich auf Taskleiste, Und geben Sie ein cmd, dann wählen Als Administrator ausführen.
Schritt 2: Lokalisieren نعم Wenn die Steuerungsaufforderung erscheint Benutzerkonto (UAC).
3: Führen Sie die folgenden Befehle in aus Steuergerät Und drücke Enter Nach jeder Bestellung:
netsh winsock reset netsh int ip ipconfig zurücksetzen / ipconfig freigeben / ipconfig / flushdns erneuern
Starten Sie Ihren Computer neu und prüfen Sie, ob das Problem weiterhin besteht.
7. Setzen Sie OneDrive zurück
Beschädigte oder veraltete Cache-Daten sind ein weiterer Grund dafür, dass OneDrive auf Ihrem Computer möglicherweise nicht richtig funktioniert. Sie können versuchen, OneDrive zurückzusetzen, um problematische Daten zu entfernen und die App auf die Standardkonfiguration zurückzusetzen, um zu sehen, ob das hilft.
Schritt 1: Klicken Windows-Suchsymbol in der Taskleiste und geben Sie ein Eine Fahrt, Dann klick Dateipfad öffnen
Schritt 2: im Fenster Dateimanager Klicken Sie mit der rechten Maustaste auf eine Anwendung Eine Fahrt, dann wählen Als Pfad kopieren.
3: Klicke auf Windows-Taste + R Tastenkombination zum Öffnen des Dialogfelds "Beschäftigung". Im Feld "öffnen", Fügen Sie den Pfad der ausführbaren Datei ein Eine Fahrt, gefolgt von /zurücksetzen, Dann drücken "OK".
8. Deinstallieren Sie ONEDRIVE und installieren Sie es erneut
Wenn Sie hier sind, können Sie davon ausgehen, dass keiner der oben genannten Tipps für Sie funktioniert hat. In diesem Fall ist es am besten, OneDrive von Ihrem Computer zu deinstallieren und erneut zu installieren.
Schritt 1: Klicke auf Tastenkombination Windows + R Um das Dialogfeld zu öffnen "Beschäftigung". Art appwiz.cpl Dann drücken Enter.
Schritt 2: Lokalisieren Microsoft Microsoft Onedrive in der Liste und wählen Sie aus deinstallieren.
Befolgen Sie die Anweisungen auf dem Bildschirm, um das Entfernen von OneDrive von Ihrem Computer abzuschließen. Laden Sie als Nächstes die OneDrive-App herunter, installieren Sie sie auf Ihrem Computer und versuchen Sie es erneut.
Genießen Sie sofortigen Zugriff
Das Auftreten von OneDrive-Fehlern wie „Dateien können bei Bedarf nicht gestartet werden“ auf Ihrem Windows-PC kann Ihre Produktivität beeinträchtigen und zu Frustration führen. Glücklicherweise besteht keine Notwendigkeit, zu OneDrive für Web zu wechseln, da das Problem mit den oben genannten Lösungen behoben werden kann.