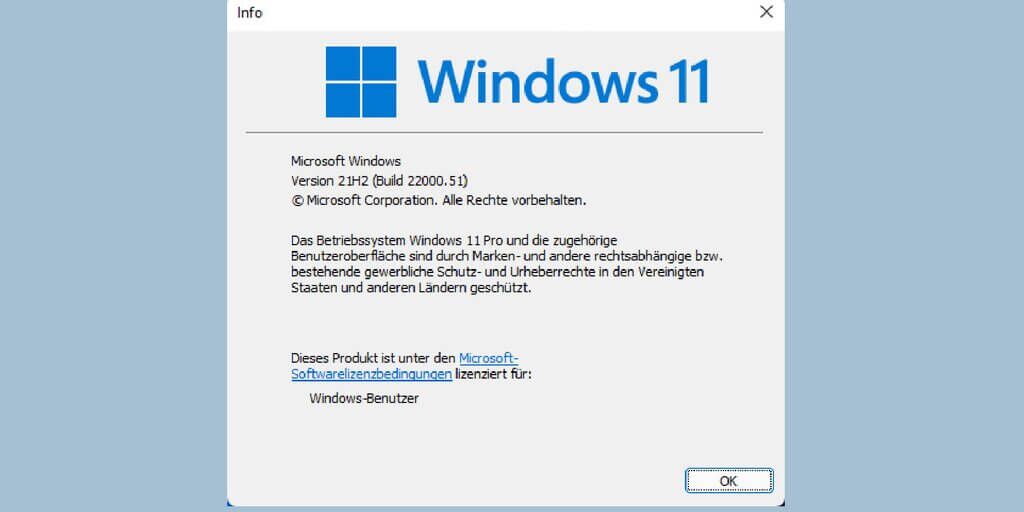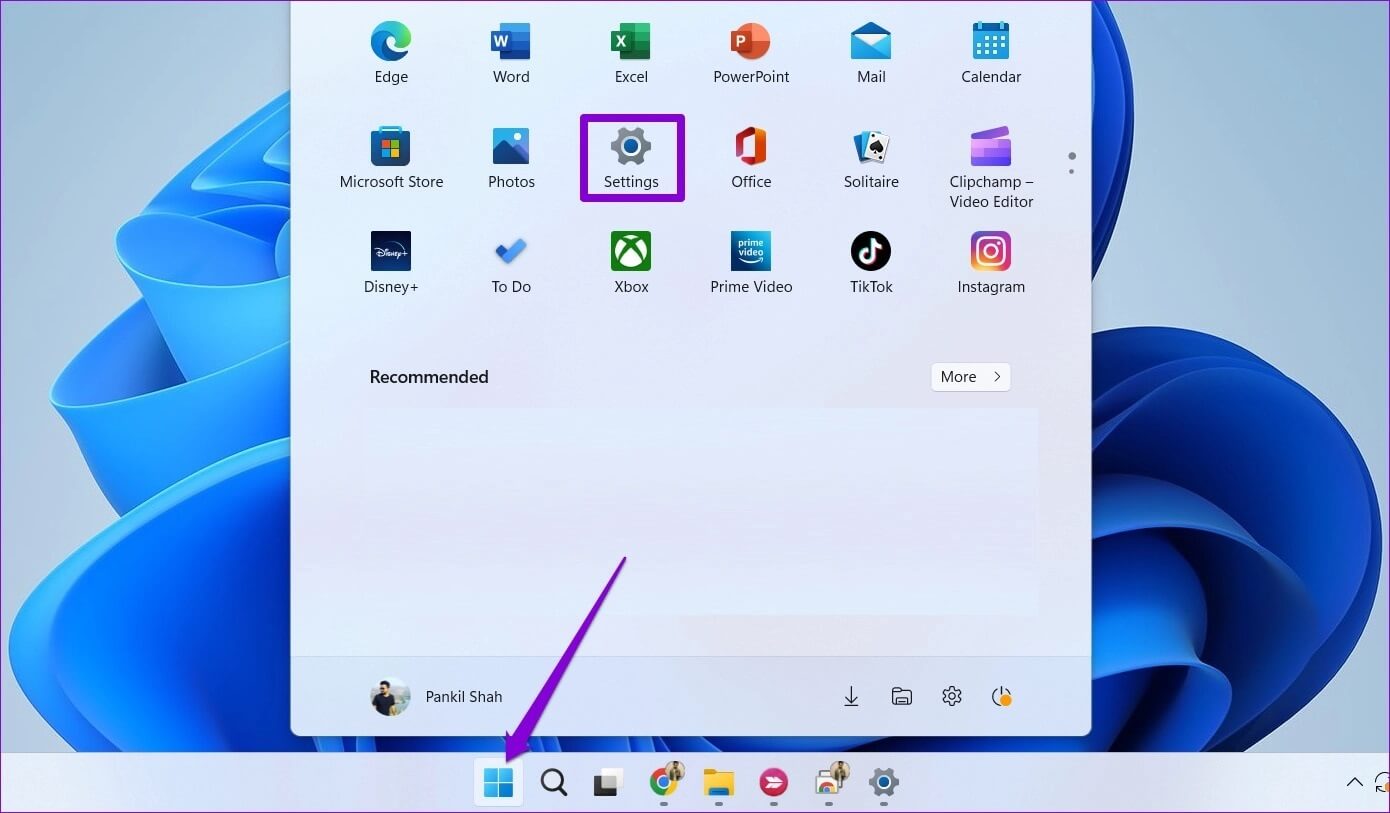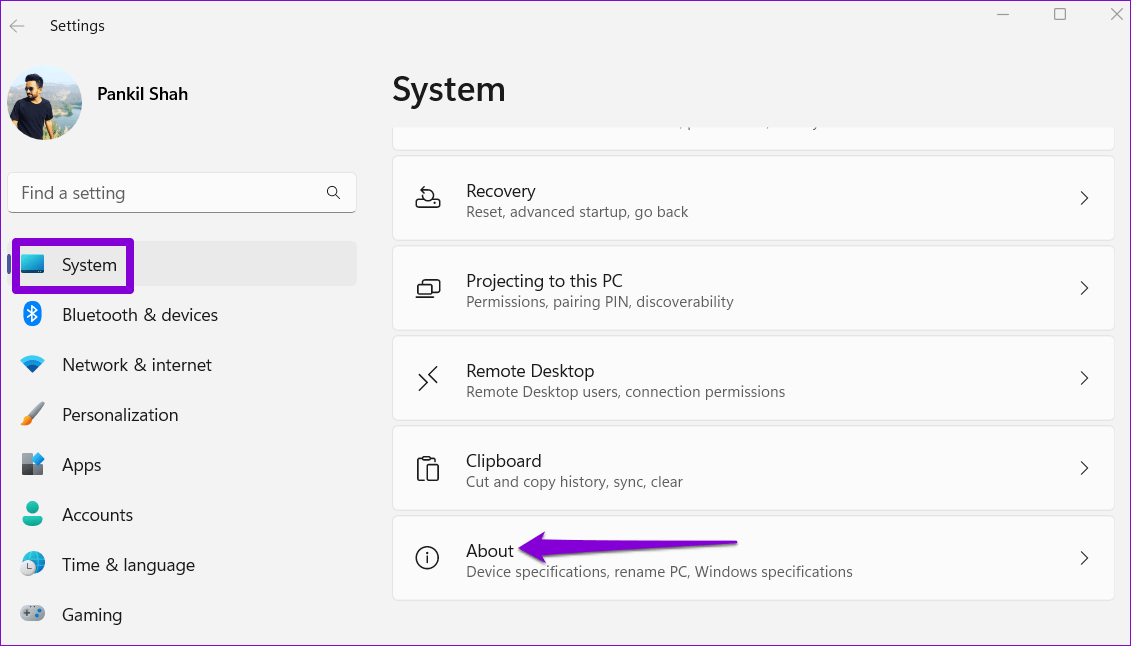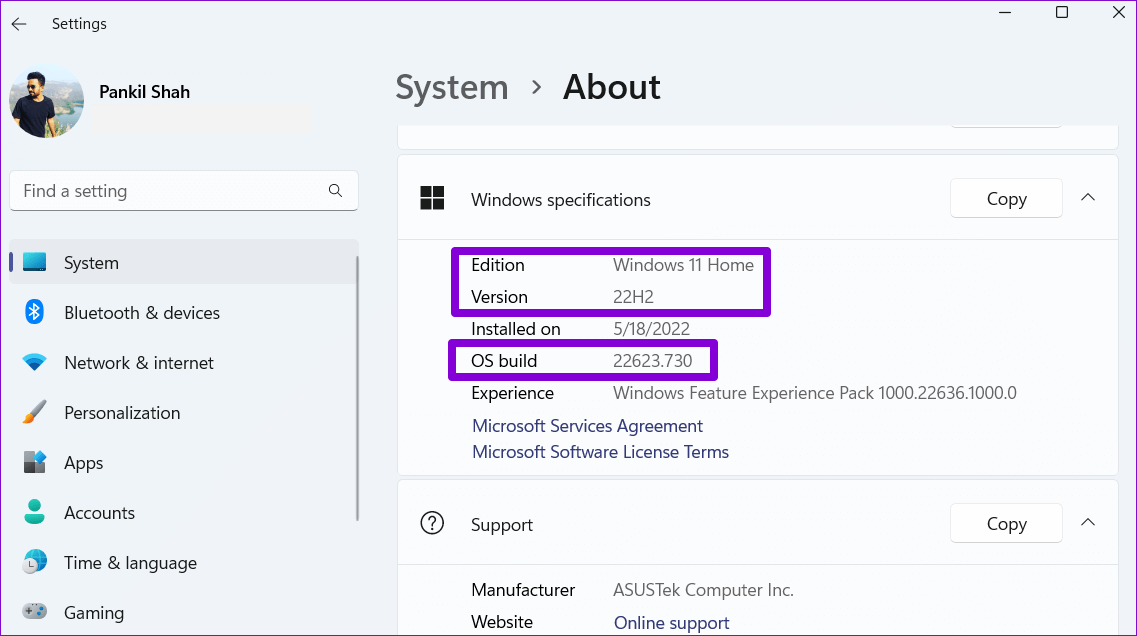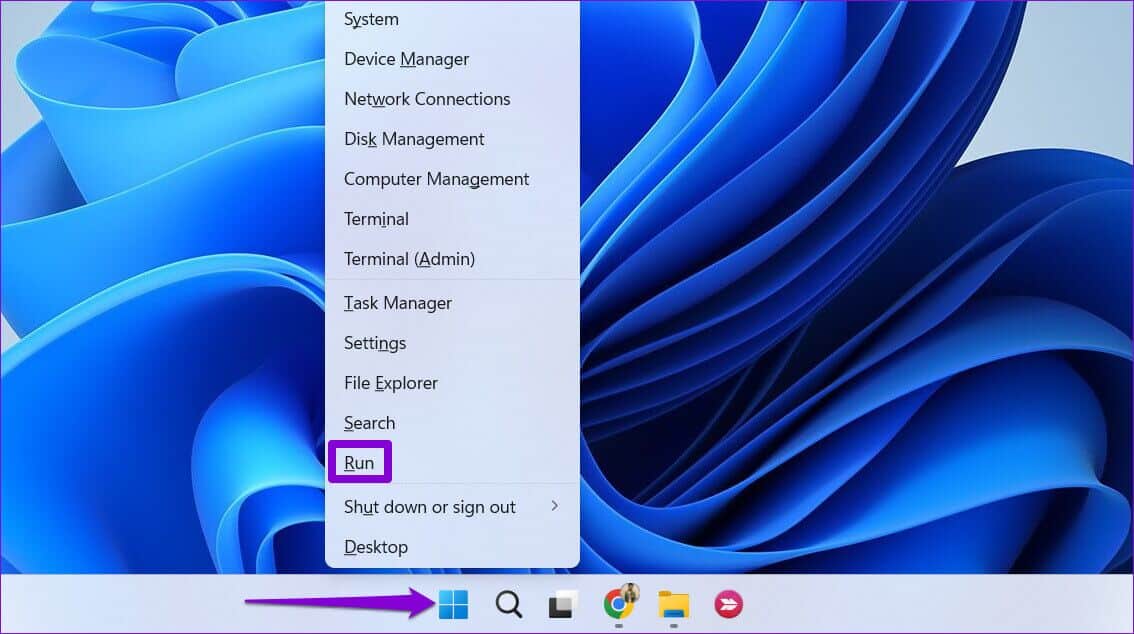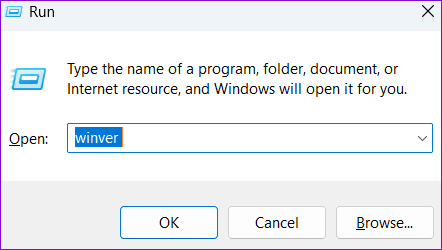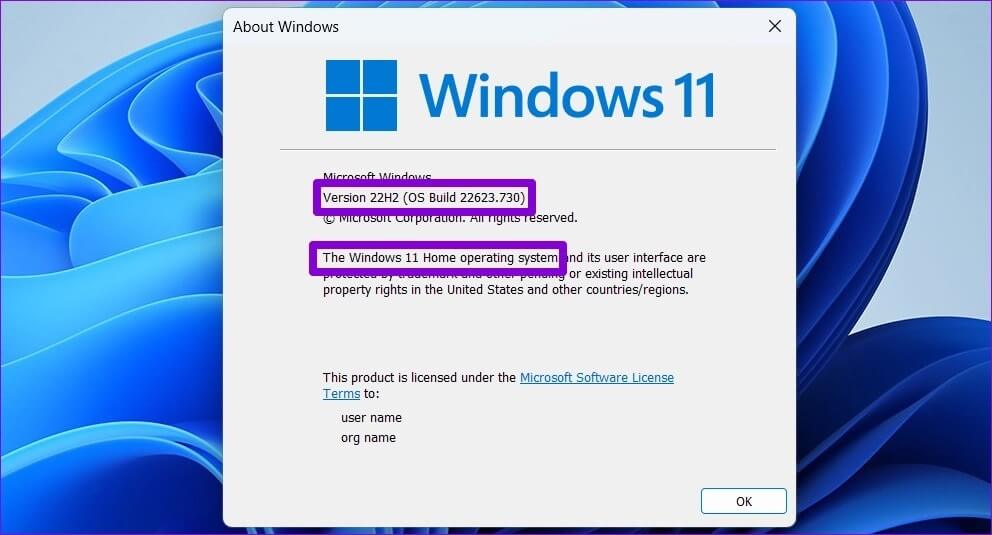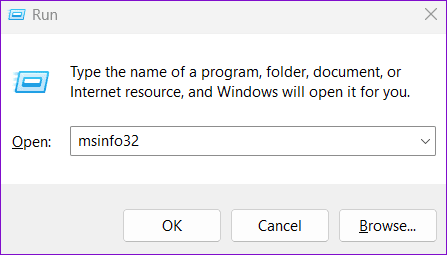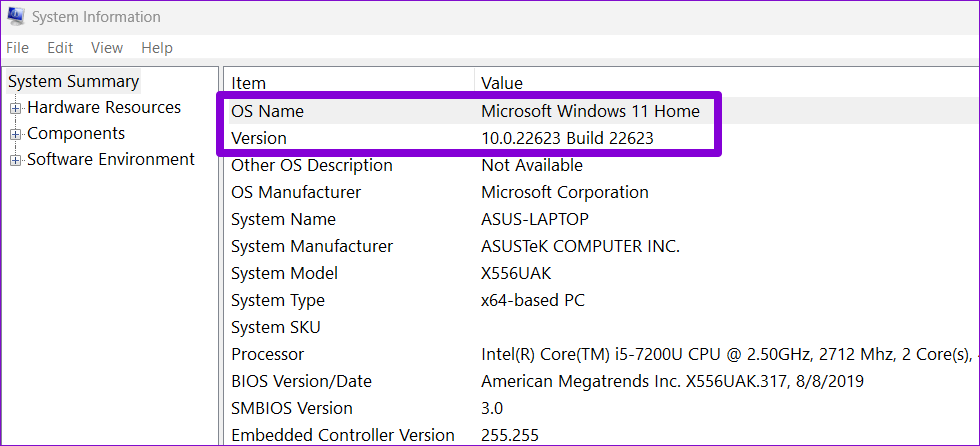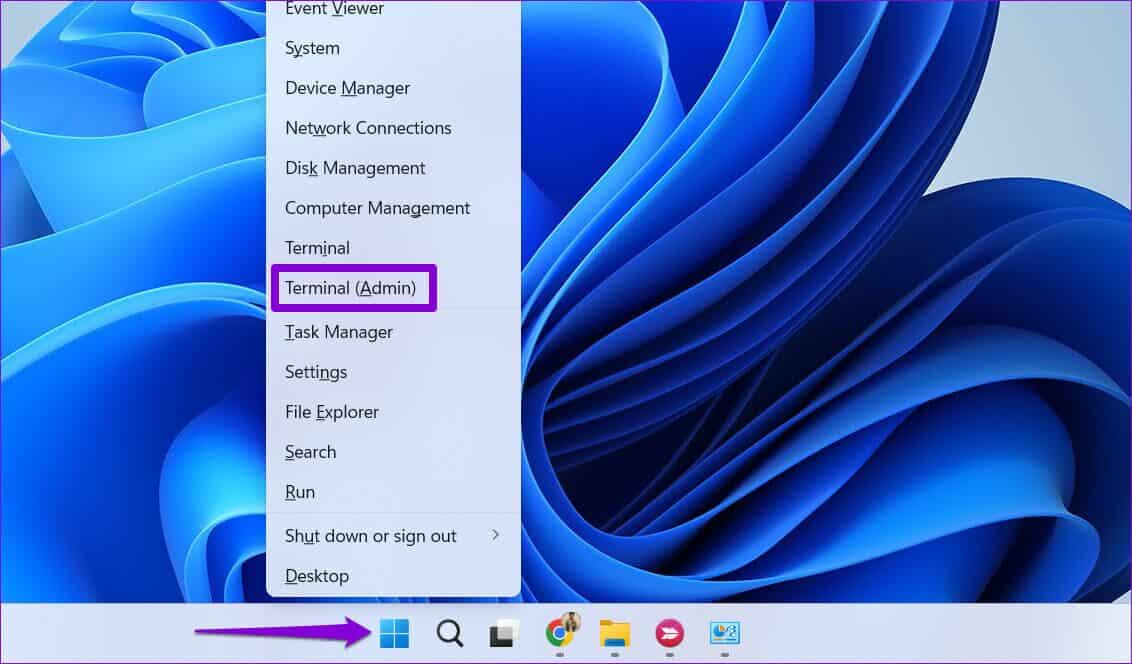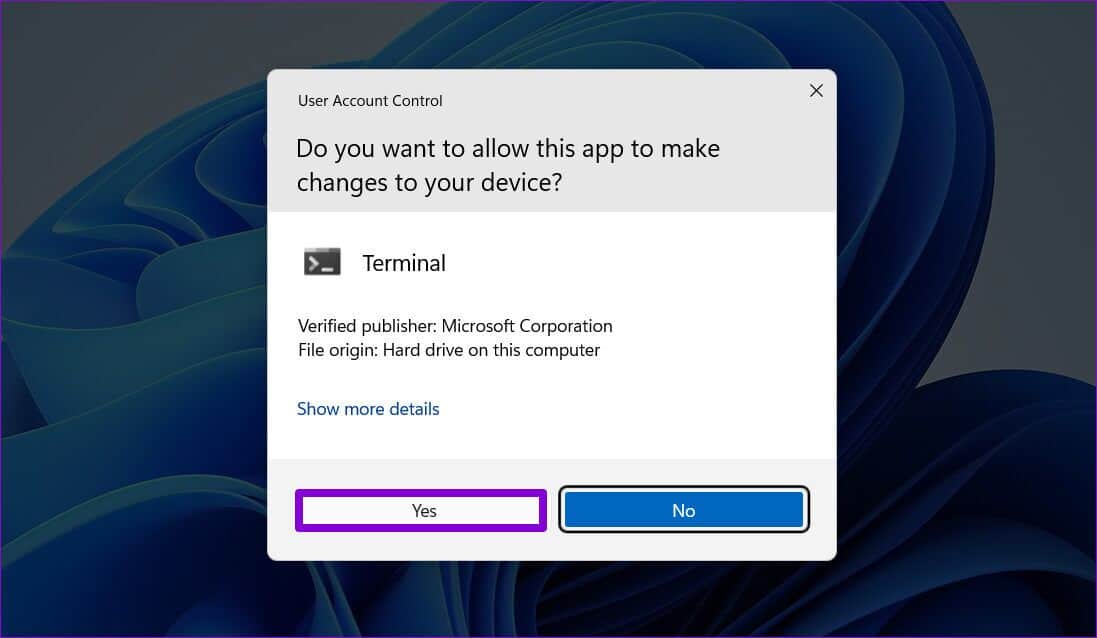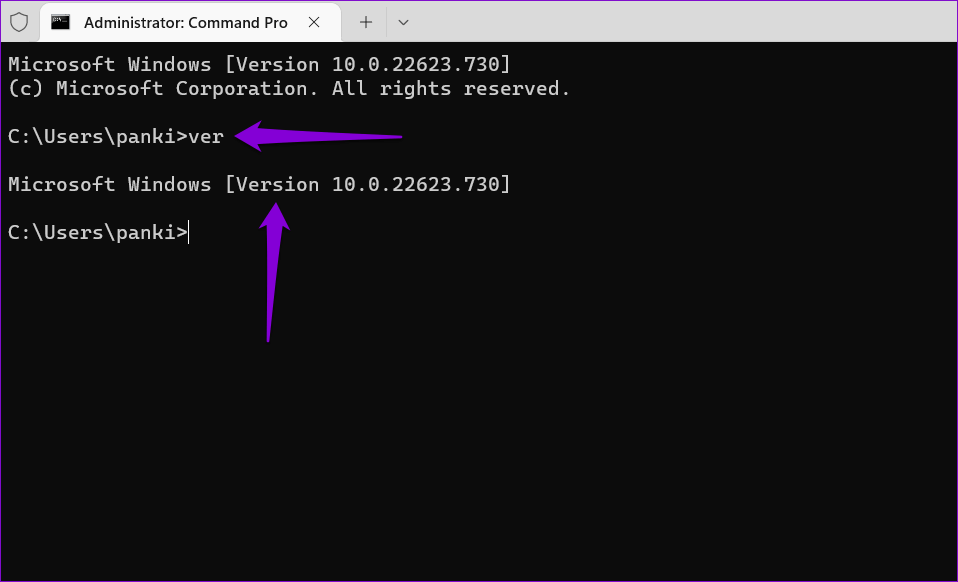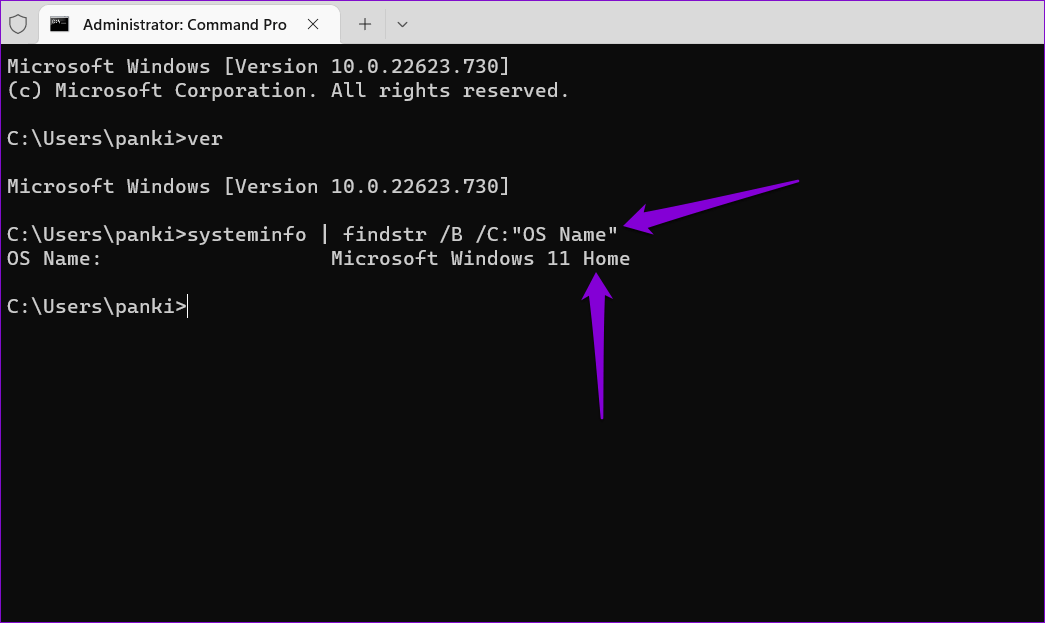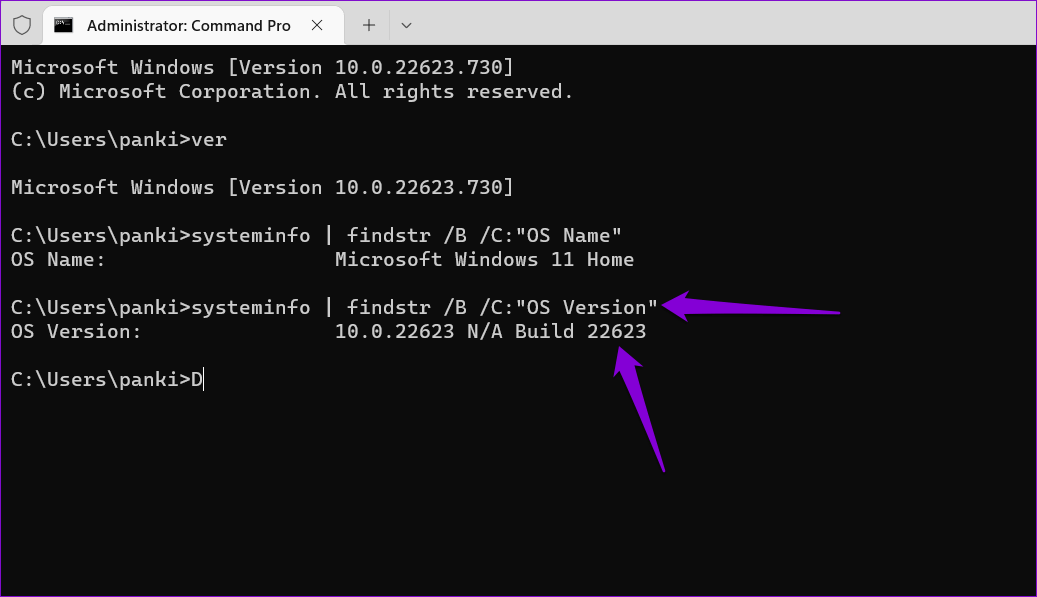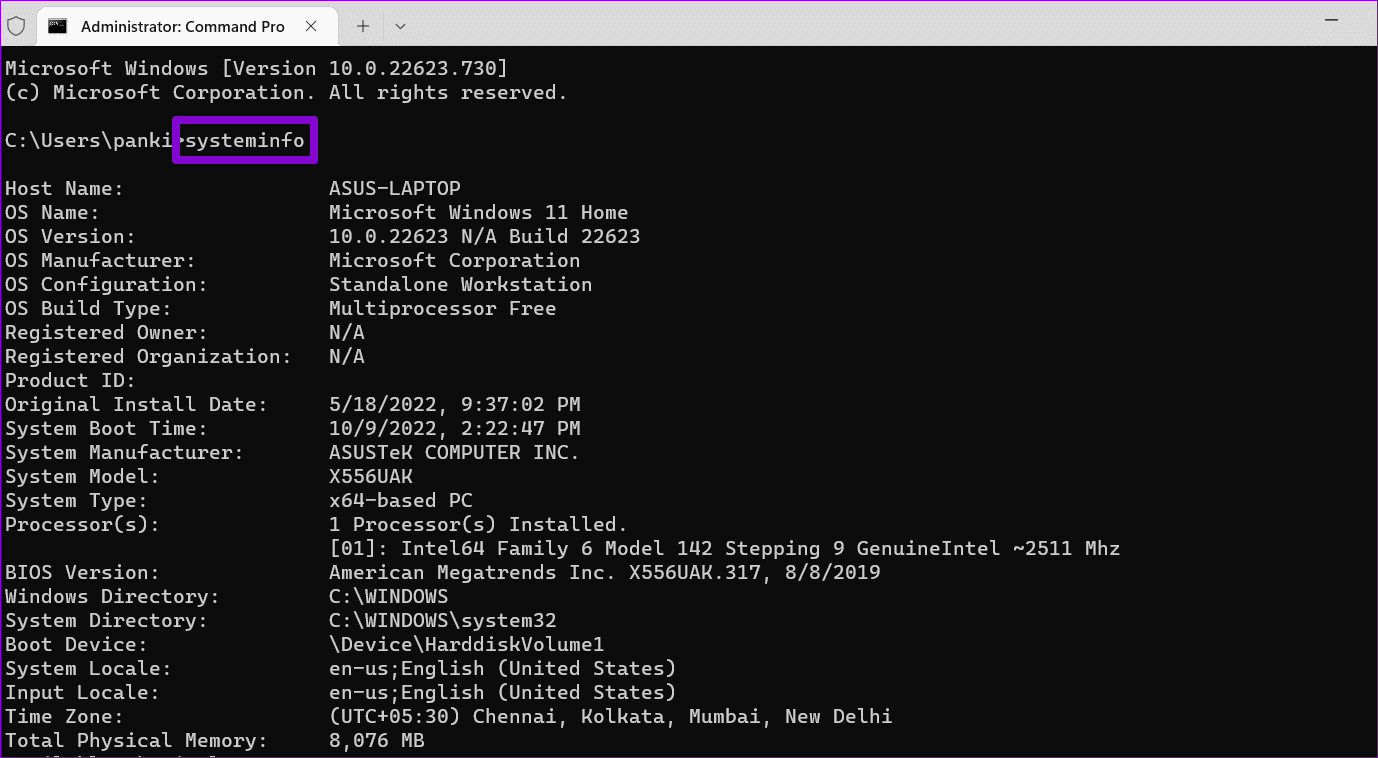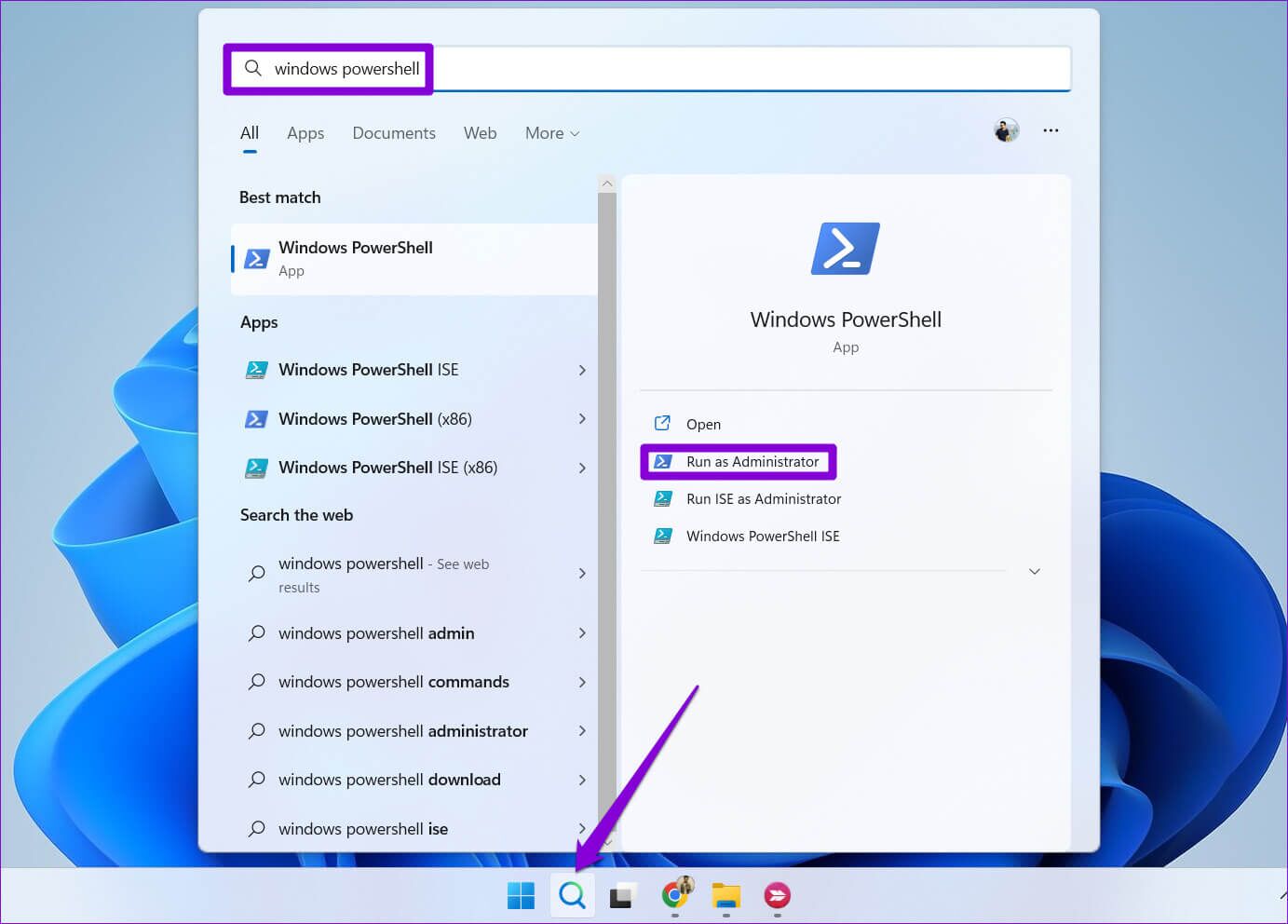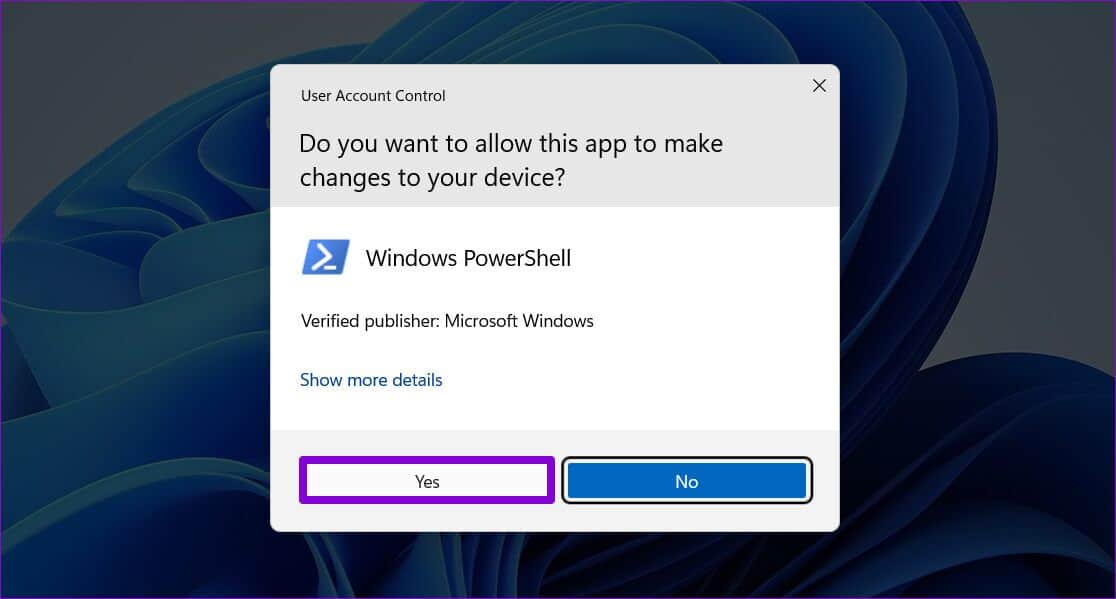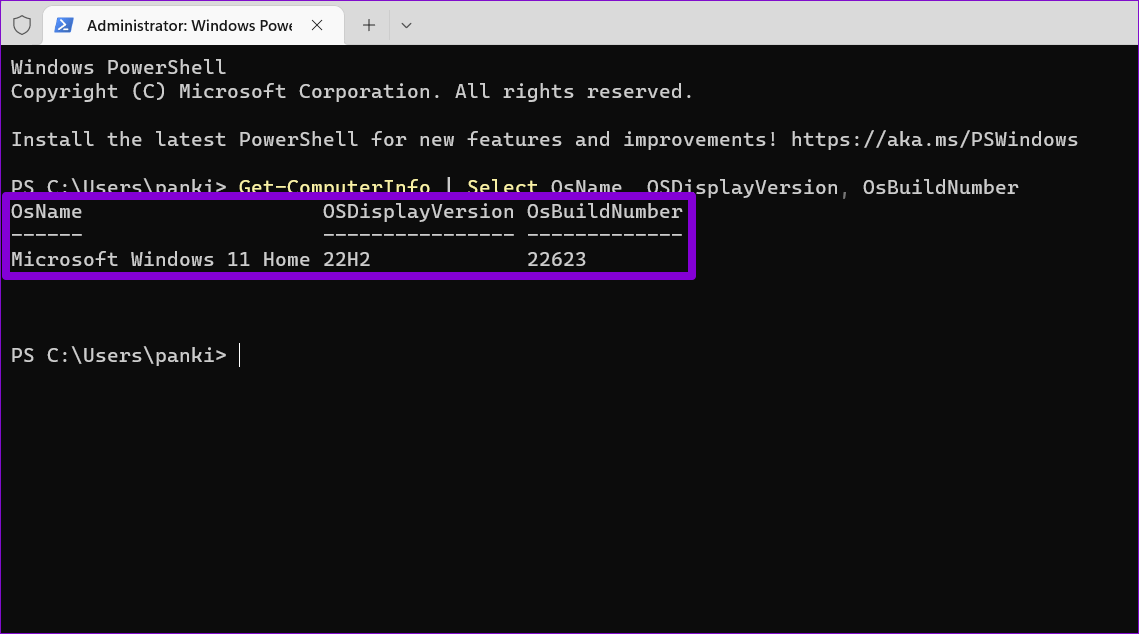Top 5 Methoden zum Überprüfen von Typ, Version und Build in Windows 11
Es ist eine gute Idee, Ihre Computerspezifikationen und die Betriebssystemversion vorher zu überprüfen Installieren Sie beliebige Software Ein neues Gerät oder ein neuer Gerätetreiber. Auf diese Weise können Sie feststellen, ob Ihr Computer die Mindestanforderungen zum Ausführen dieses Programms erfüllt. Ebenso ist es hilfreich zu wissen, welche Version von Windows 11 auf Ihrem PC ausgeführt wird, wenn Sie Systemprobleme beheben möchten.
Es gibt mehrere Möglichkeiten, die Version, Version und Build-Nummer des Betriebssystems in Windows 11 zu überprüfen. In diesem Beitrag führen wir Sie detailliert durch alle diese Methoden. Also, fangen wir an, sollen wir?
1. Überprüfen Sie die Betriebssysteminformationen mit der App „Einstellungen“.
Die App „Einstellungen“ bietet eine einfache Möglichkeit, Ihre Windows-Version, Version und Build-Nummer zu überprüfen. Sie müssen den Abschnitt „Info“ der App „Einstellungen“ aufrufen, indem Sie die folgenden Schritte ausführen.
Schritt 1: Klicken Sie auf die Schaltfläche Start und dann auf das Zahnradsymbol, um die App Einstellungen zu starten. Alternativ können Sie auch die Tastenkombination Windows-Taste + I verwenden.
Schritt 2: im Tab Das System Scrollen Sie nach unten, um zu tippen Um herum.
Schritt 3: innerhalb der Sektion Windows-Spezifikationen , du wirst finden Betriebssystemversion, Version und Versionsnummer. Sie können auf die Schaltfläche klicken "Kopien" um diese Informationen in die Zwischenablage zu kopieren.
In derselben Liste finden Sie auch Einzelheiten zu den technischen Daten der PC-Hardware.
2. Überprüfen Sie die Betriebssysteminformationen mit dem Befehl WINVER
Winver, kurz für Windows-Version, ist ein einfacher Befehl, der Informationen über die Version von Windows auf Ihrem Computer anzeigt. Sie können diesen Befehl verwenden, während das Dienstprogramm ausgeführt wird, um weitere Details zu Windows auf Ihrem Computer abzurufen.
Schritt 1: Rechtsklick auf das Symbol Start und wählen Sie تشغيل von der Liste.
Schritt 2: Art winver in das Textfeld und drücken Sie Enter.
Schritt 3: im Panel Über Windows das sich öffnet, wirst du finden Details zur Betriebssystemversion, Version und Build-Nummer. Dann klick "OK" das Fenster zu schließen.
3. Überprüfen Sie die Betriebssysteminformationen unter Systeminformationen
Die Systeminformations-App ist eine weitere Möglichkeit, die Version, Version und Build-Nummer Ihres Betriebssystems in Windows 11 zu überprüfen. Sie gibt Ihnen alle notwendigen Details über die Hardware und Software Ihres Computers. So greifen Sie darauf zu.
Schritt 1: drücken Sie die .-Taste Windows-+ R Um das Dialogfeld zu öffnen Lauf.
Schritt 2: Art msinfo32 Im Feld Offen Und drücke Enter. Das wird geöffnet Systeminformationsanwendung.
Schritt 3: in der Registerkarte Systemzusammenfassung , du wirst finden Betriebssystemversion, Version und Build-NummerR rechts oben.
Sie können Hardwareressourcen und Softwareumgebung im linken Bereich erweitern, um andere Systemspezifikationen zu finden.
4. Überprüfen Sie die Betriebssysteminformationen mit der Eingabeaufforderung
Eingabeaufforderung Es ist ein beliebtes Tool zum Ausführen verschiedener administrativer Aufgaben unter Windows. Es kann Ihnen auch helfen, die verschiedenen Details darüber zu erfahren, welche Version von Windows 11 auf Ihrem Computer ausgeführt wird.
Führen Sie die folgenden Schritte aus, um Informationen zum Betriebssystem mithilfe der Eingabeaufforderung zu überprüfen.
Schritt 1: Rechtsklick auf das Symbol Start oder drücken Sie die .-Taste Windows + X ein Menü öffnen Power-User. Wählen Sie Terminal (Admin) aus der Liste aus.
Schritt 2: Lokalisieren نعم Wenn die Eingabeaufforderung zur Benutzerkontensteuerung (UAC) angezeigt wird.
Schritt 3: Geben Sie den folgenden Befehl ein und drücken Sie Enter Zeigt die Versionsnummer des Betriebssystems an.
sehen
Schritt 4: Führen Sie zur Überprüfung den folgenden Befehl aus OS Version.
Systeminfo | findstr /B /C:"Betriebssystemname"
Schritt 5: Fügen Sie den folgenden Befehl ein und drücken Sie die Eingabetaste, um die Build-Nummer anzuzeigen.
Systeminfo | findstr /B /C:"OS-Version"
Alternativ können Sie den folgenden Befehl ausführen, um alle Systemdetails auf einmal anzuzeigen.
systeminfo
5. ÜBERPRÜFEN SIE DIE INFORMATIONEN ZUM BETRIEBSSYSTEM MIT WINDOWS POWERSHELL
Wie die Eingabeaufforderung Sie können Windows PowerShell verwenden, um die Systemspezifikationen zu überprüfen. Im Folgenden finden Sie die Schritte, die Sie befolgen können, um die Betriebssystemversion, Version und Build-Nummer in PowerShell zu überprüfen.
Schritt 1: drücken Sie die .-Taste Windows + S um das Suchmenü zu öffnen. Typ Windows Powershell in das Feld und klicken Sie darauf Als Administrator ausführen.
Schritt 2: Lokalisieren نعم wenn . erscheint User Account Control (UAC)-Router.
Schritt 3: Fügen Sie den folgenden Befehl ein und drücken Sie Enter Zeigt die Version, Version und Build-Nummer des Betriebssystems an.
Get-ComputerInfo | Wählen Sie OsName, OSDisplayVersion, OsBuildNumber aus
Lernen Sie Ihren Computer kennen
In bestimmten Situationen kann es hilfreich sein, die Betriebssystemversion, die Version und die Build-Nummer Ihres Computers zu kennen. Sie können eine der oben genannten Methoden verwenden, um diese Informationen zu finden. Überprüfen Sie diese Informationen unbedingt, bevor Sie neue Computersoftware oder Spiele kaufen.
In ähnlicher Weise können Sie auch Informationen zur Computerhardware finden, z RAM-Größe أو RAM-Slots Verfügbar, auf verschiedene Arten.