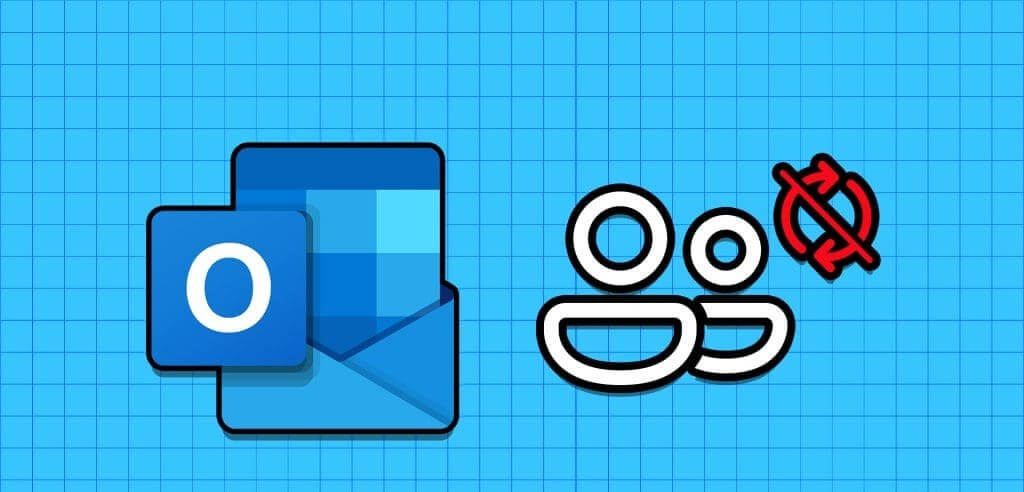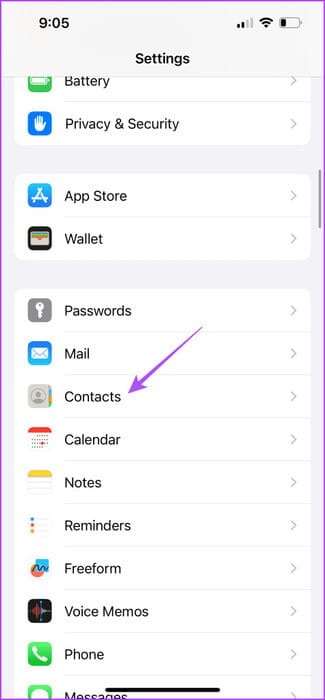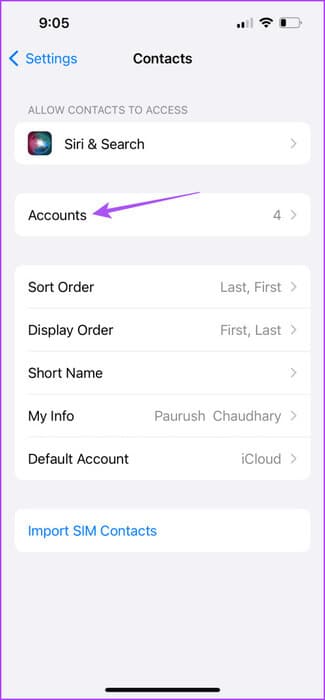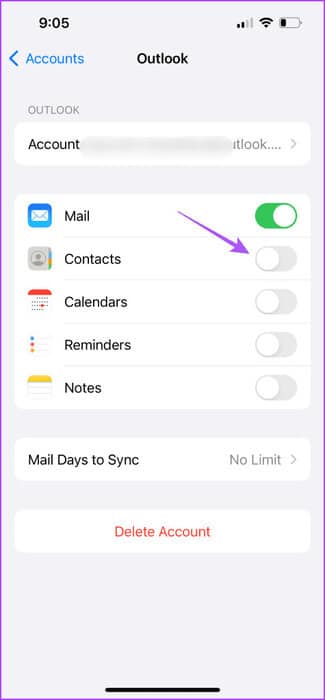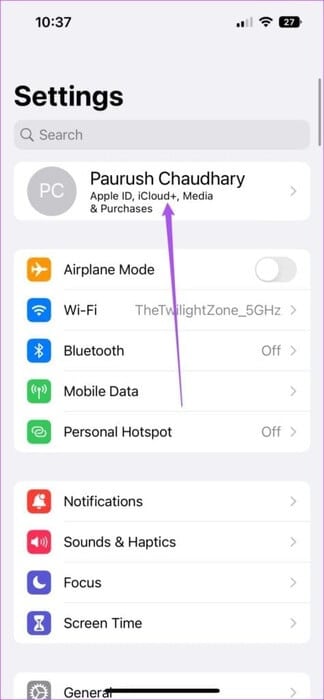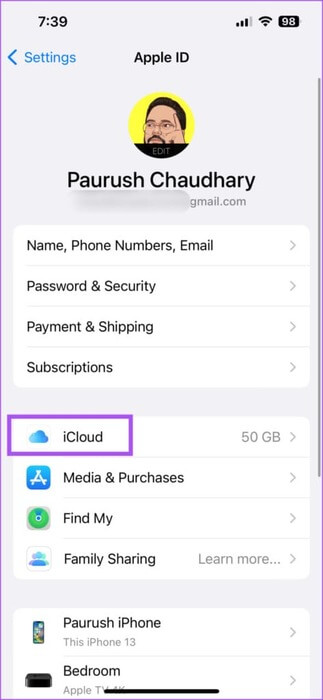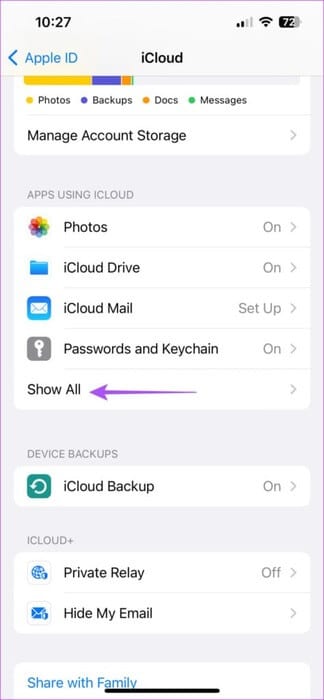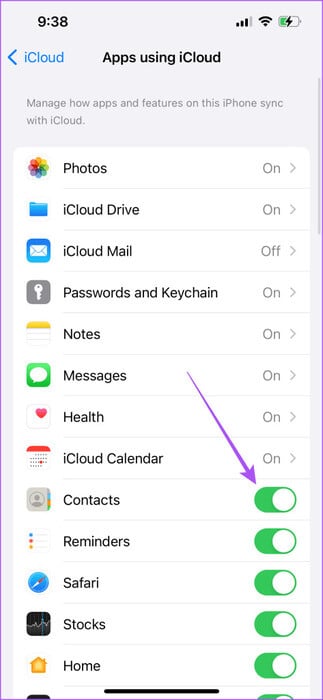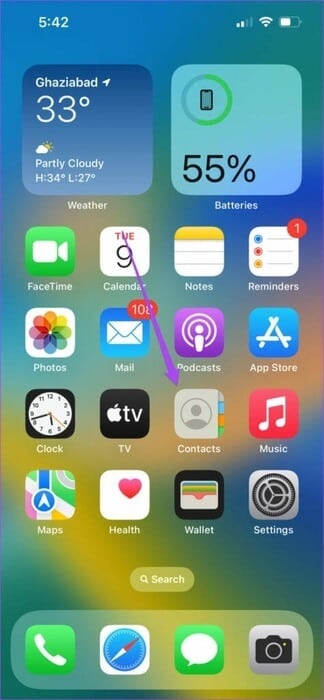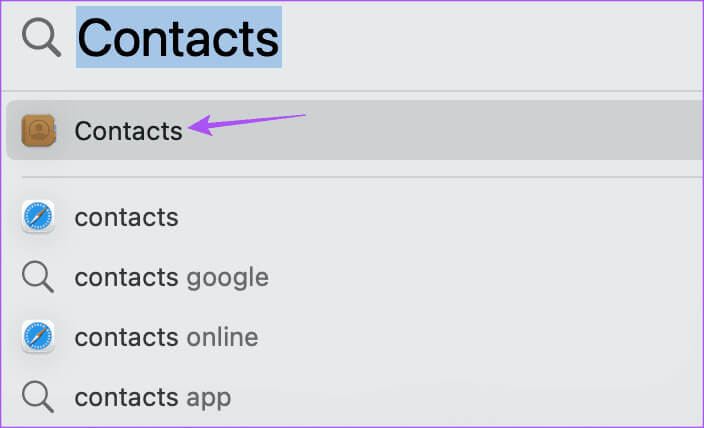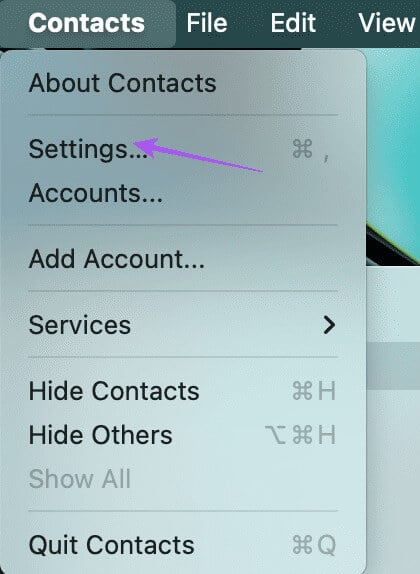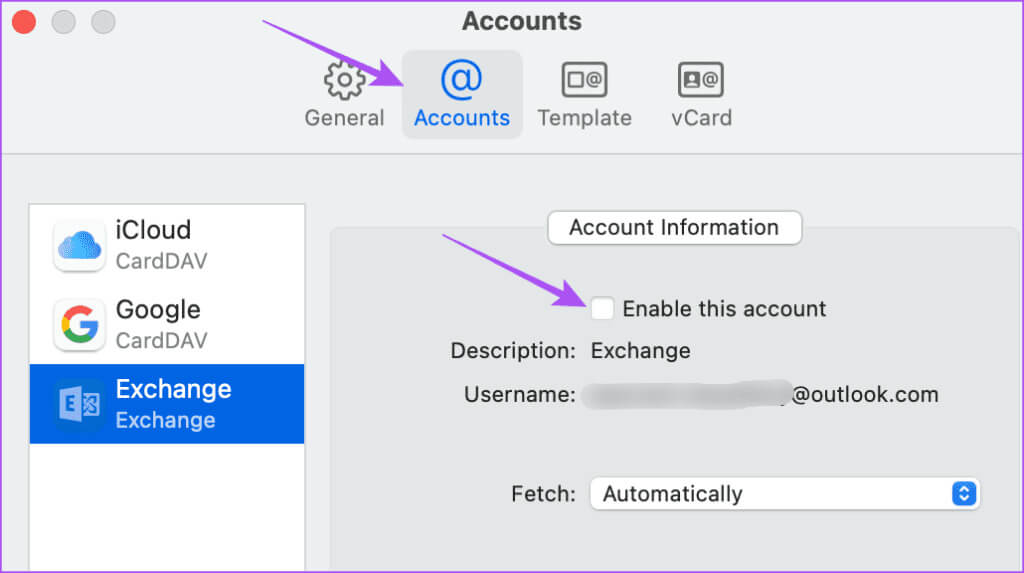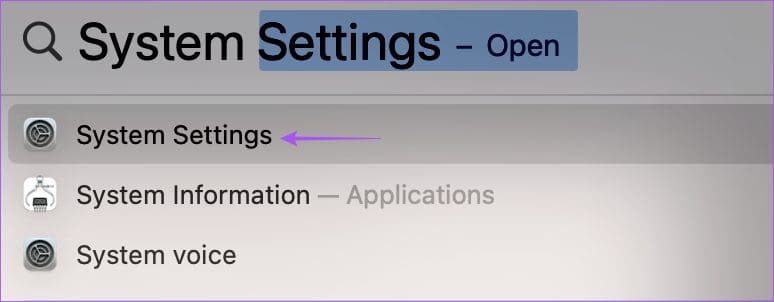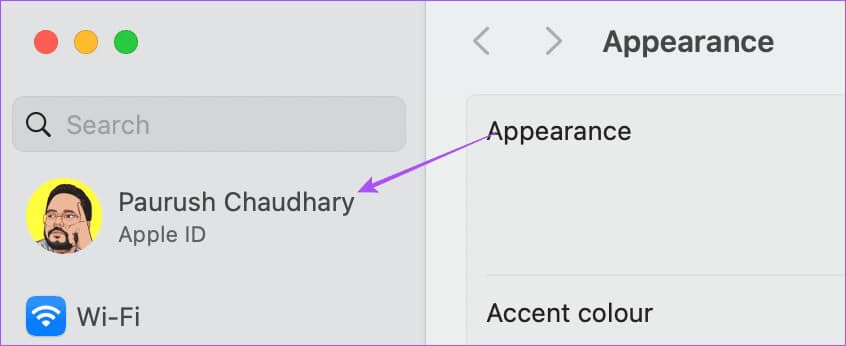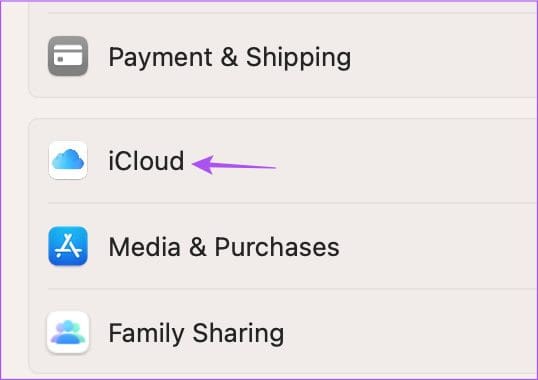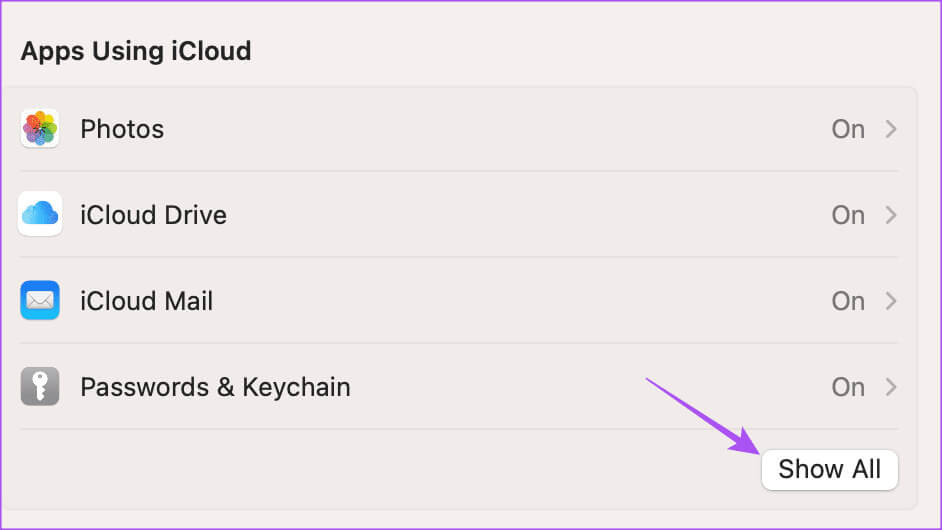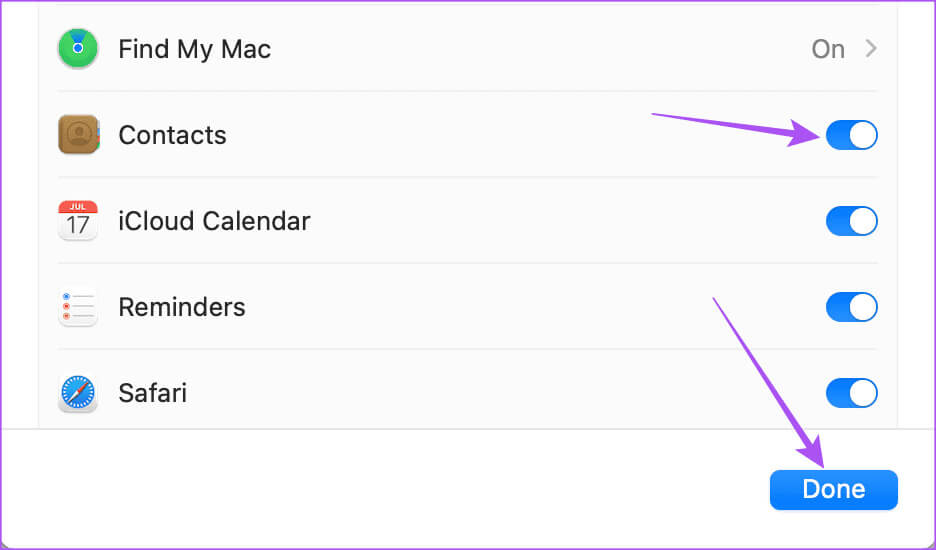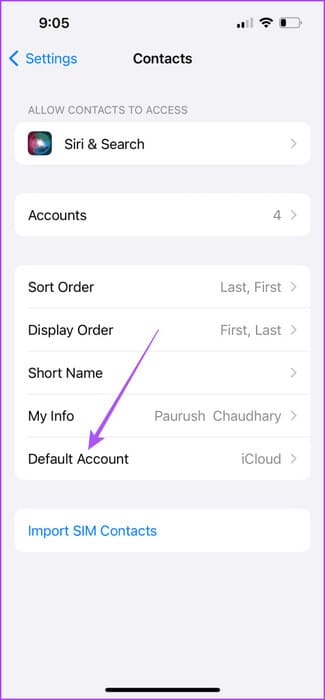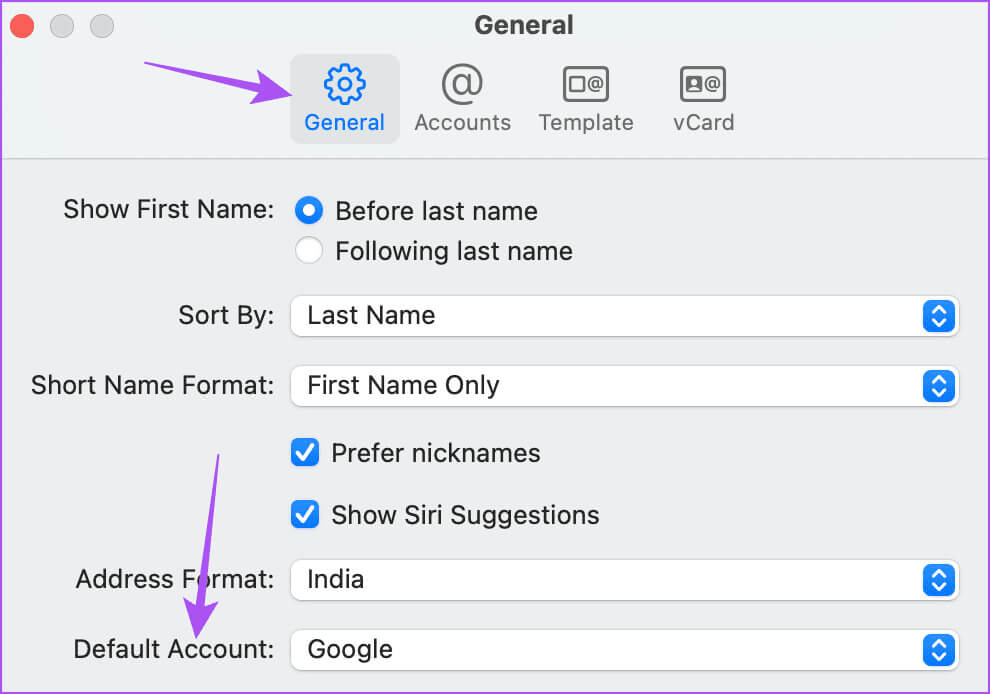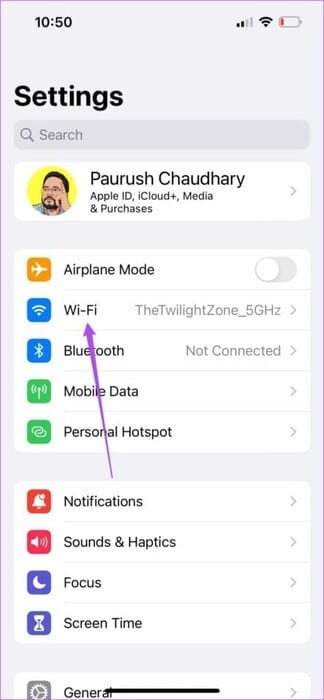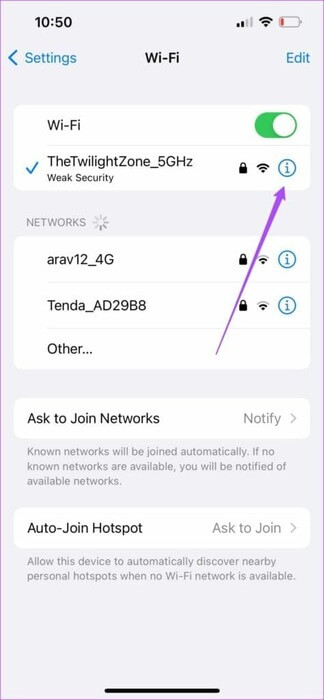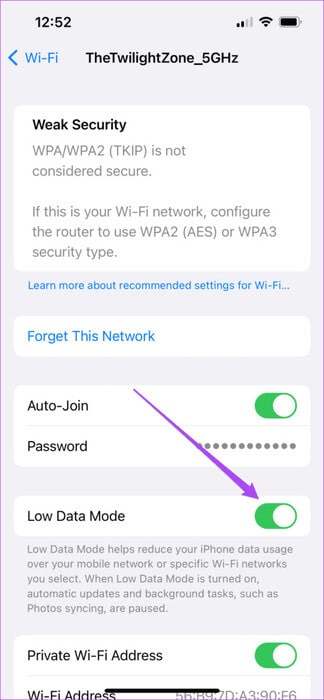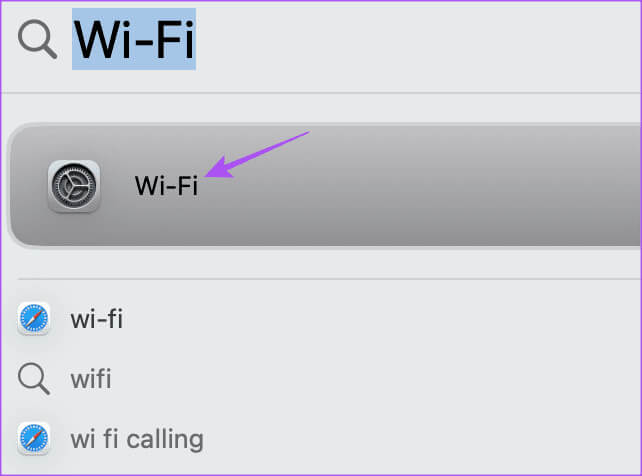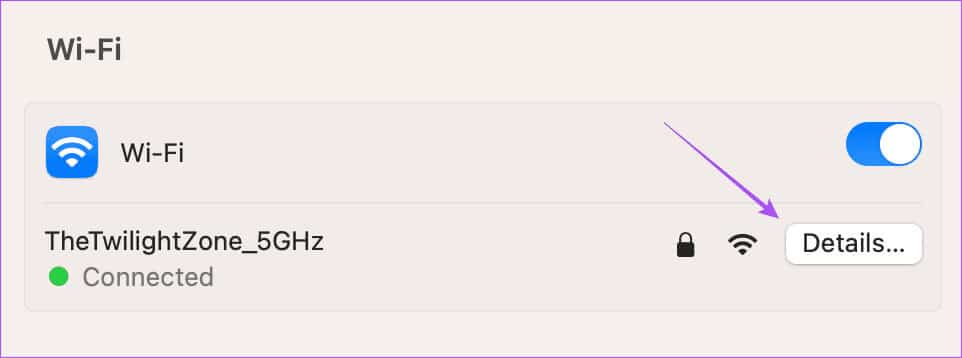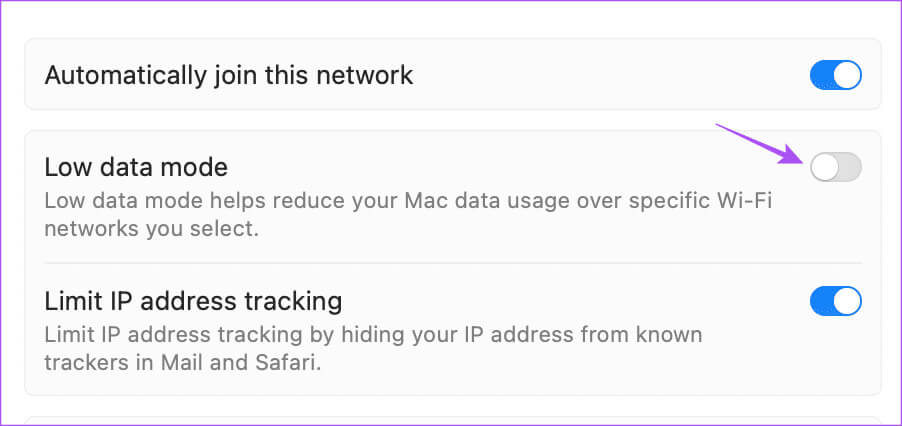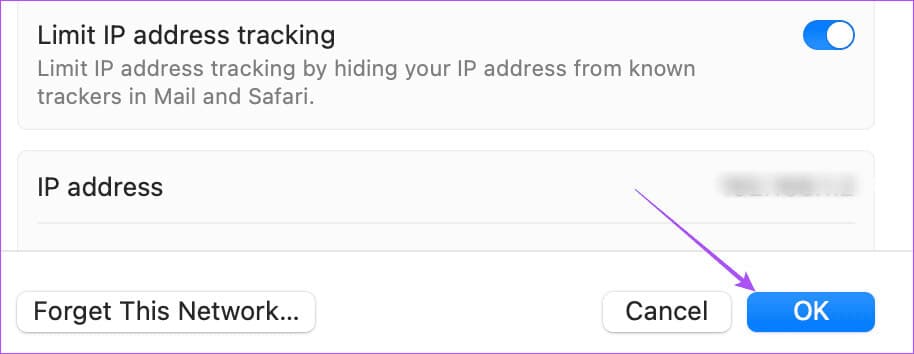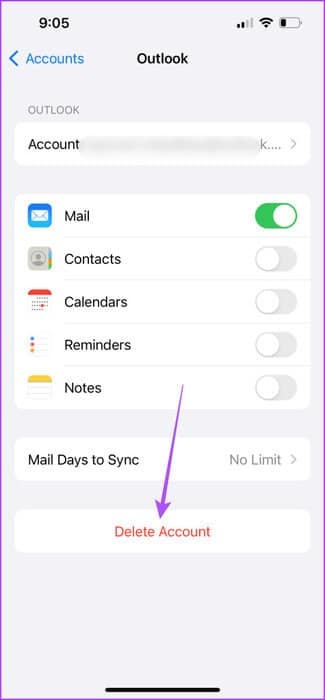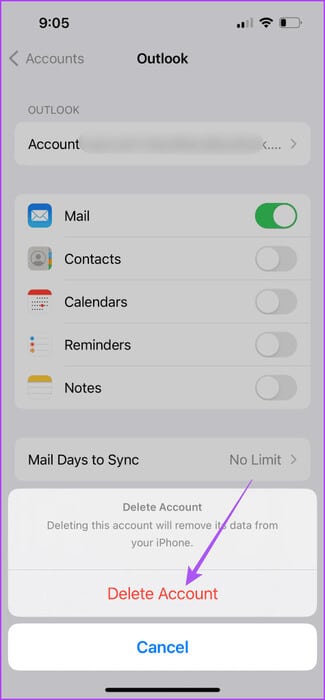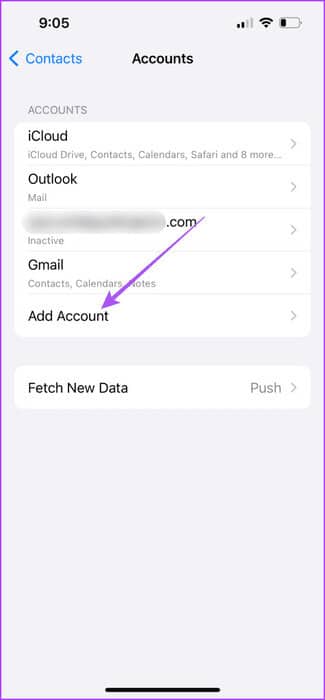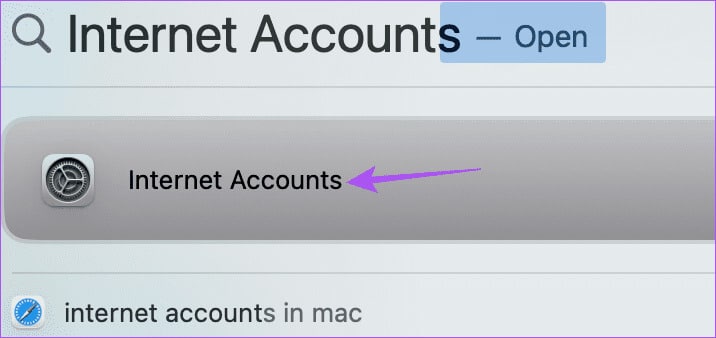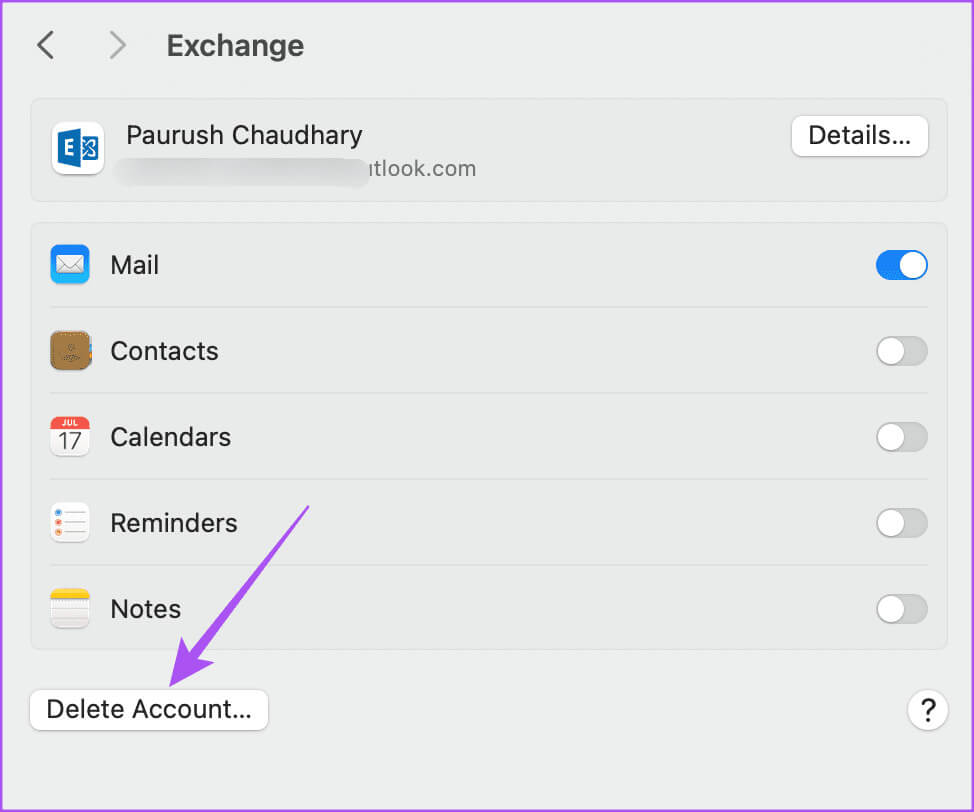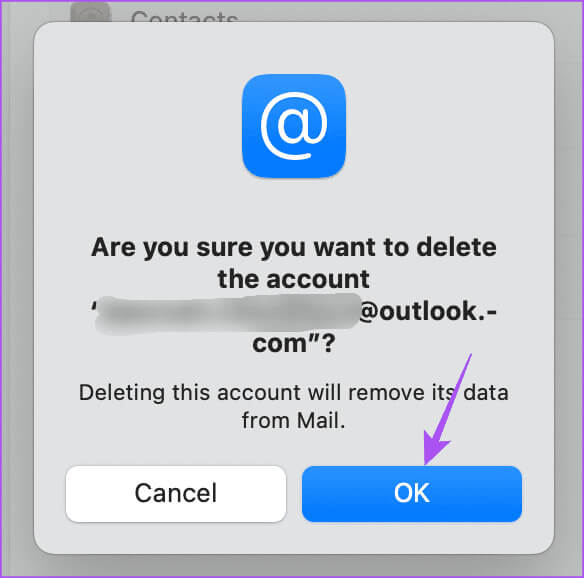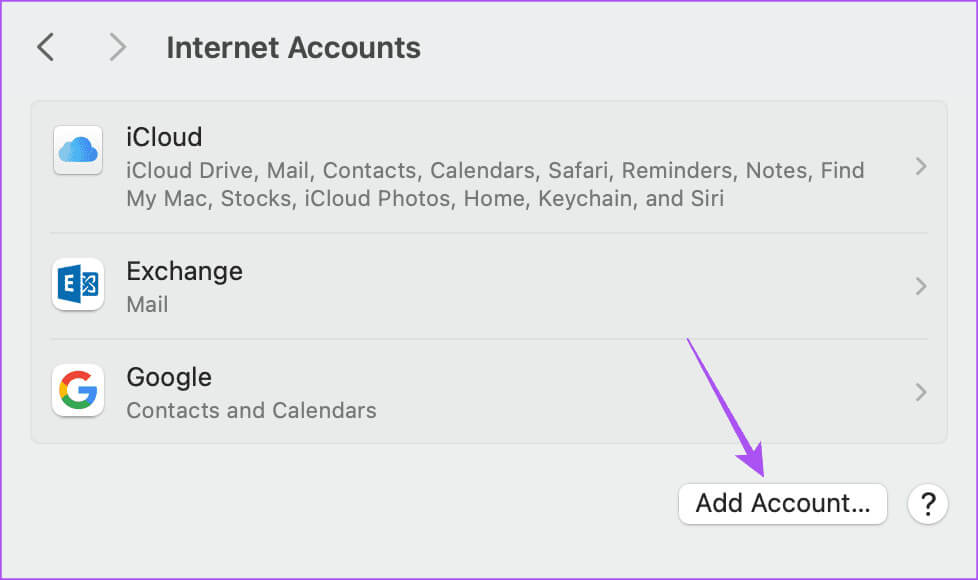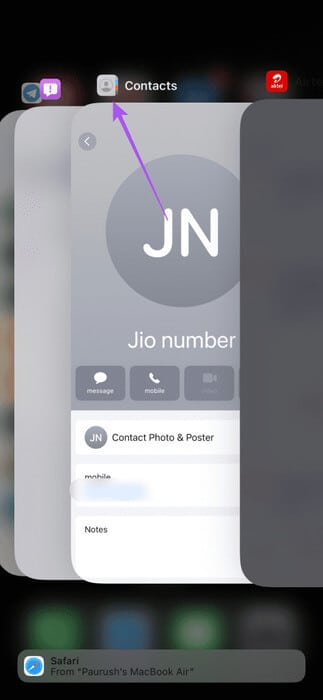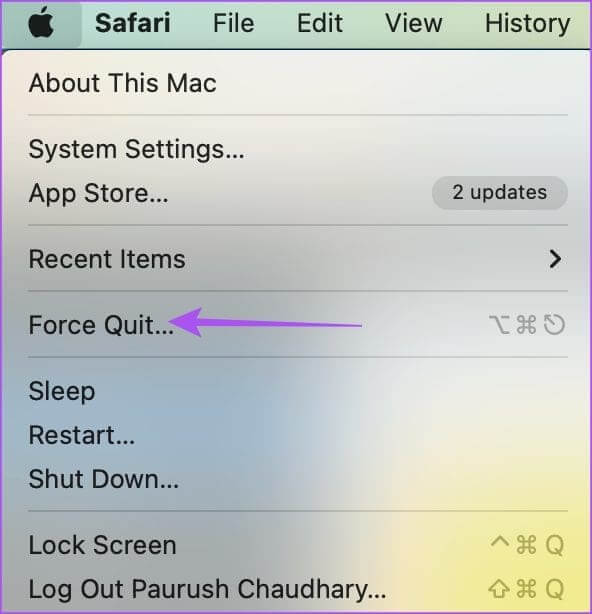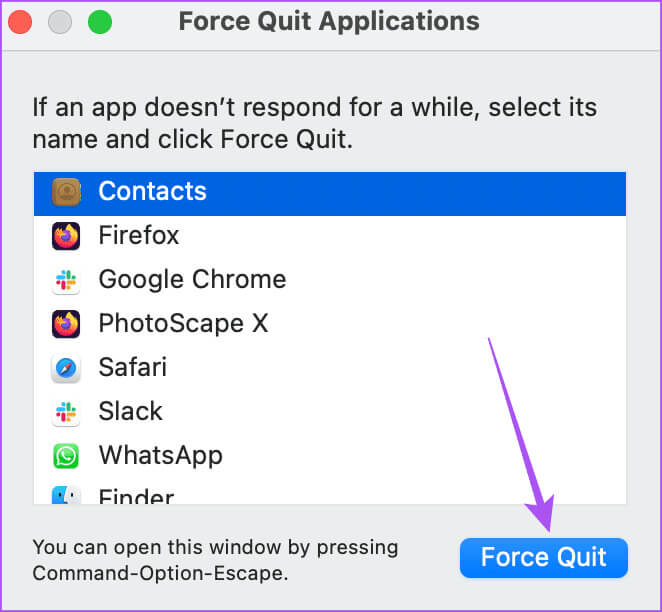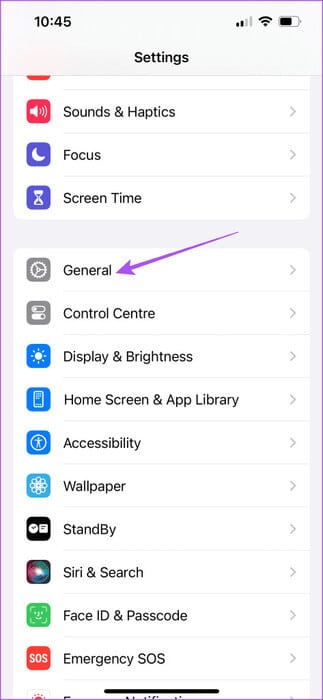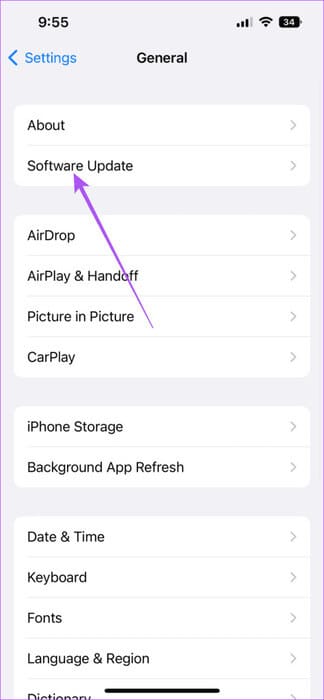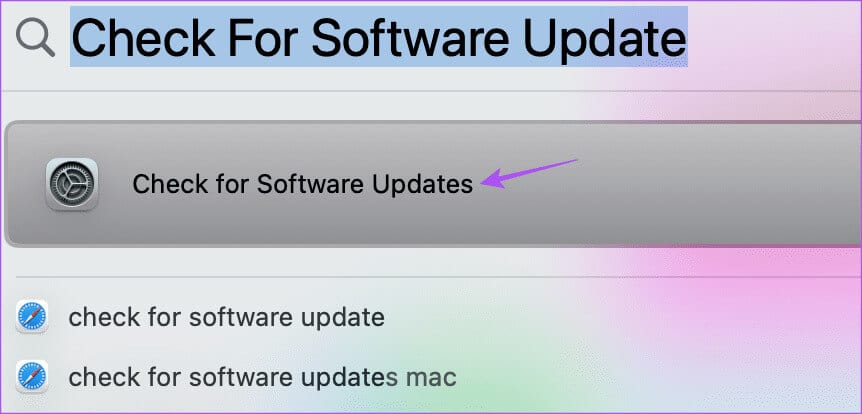Die 7 wichtigsten Fehlerbehebungen für nicht synchronisierte Outlook-Kontakte auf iPhone und Mac
Wenn Sie zum Speichern Ihrer Kontakte lieber ein Outlook-Konto verwenden möchten, können Sie dies tun Synchronisieren Sie es mit der Kontakte-App auf Ihrem iPhone Und Mac. Sie müssen keine separate App auf Ihrem iPhone oder Mac installieren, um auf Ihre Kontakte zuzugreifen, sobald diese auf Ihren Geräten synchronisiert sind. Einige Benutzer beschweren sich jedoch darüber, dass ihre Outlook-Kontakte nicht mit iPhone und Mac synchronisiert werden. Wenn Sie ebenfalls mit dem gleichen Problem konfrontiert sind, finden Sie hier die besten Möglichkeiten, das Problem zu beheben, dass Outlook-Kontakte auf iPhone und Mac nicht synchronisiert werden.
1. Überprüfen Sie, ob die Kontaktsynchronisierung aktiviert ist
Sie müssen überprüfen, ob die Kontaktsynchronisierung für Ihr Outlook-Konto aktiviert ist. Dies ist die erste Lösung, wenn Ihr iPhone oder Mac nicht mit Outlook-Kontakten synchronisiert werden kann. Hier erfahren Sie, wie Sie es überprüfen können.
auf dem iPhone
Schritt 1: Öffne eine App die Einstellungen auf Ihrem iPhone.
Schritt 2: Scrolle nach unten und tippe auf Kontakte.
3: Klicke auf Die Accounts.
Schritt 4: Wählen Sie Ihr Outlook-Konto aus und bestätigen Sie es Aktivieren Sie die Kontaktsynchronisierung.
Wenn nicht, tippen Sie auf den Schalter neben „Kontakte“, um es zu aktivieren.
Schritt 5: Gehen Sie dann zurück und drücken Sie Name des iCloud-Kontos du bist ganz oben.
6: Klicke auf iCloud.
Schritt 7: Lokalisieren Zeige alles.
Schritt 8: Tippen Sie auf den Umschalter neben Kontakte.
9: App schließen Einstellungen, Warten Sie einige Zeit und öffnen Sie die Kontakte, um zu prüfen, ob das Problem behoben ist.
auf dem Mac
Schritt 1: Drücken Sie die Tastenkombination Befehl + Leertaste Öffnen Spotlight-Suche, Und geben Sie ein Kontakte, dann drücken Rückkehr.
Schritt 2: Klicken Sie oben rechts auf Kontakte und wählen Sie aus Einstellungen.
3: Unter der Registerkarte "Die Accounts", Wählen Sie im linken Menü Ihr Outlook-Konto aus und klicken Sie auf das Kontrollkästchen daneben "Dieses Konto aktivieren".
Schritt 4: Schließen Sie das Fenster und öffnen Sie es die Einstellungen auf Ihrem Mac.
Schritt 5: tippen Sie auf Name des Apple-Kontos Ihr aus dem linken Menü.
6: Lokalisieren iCloud.
Schritt 7: tippen Sie auf Zeige alles.
Schritt 8: Klicken Sie auf die Umschaltfläche neben „Kontakte“ und wählen Sie „Kontakte“ aus Es war abgeschlossen.
9: Schließen Sie das Einstellungsfenster und überprüfen Sie Das Problem lösen.
2. Legen Sie Outlook als Standardkonto fest
Wenn Ihre Outlook-Kontakte immer noch nicht mit iCloud synchronisiert werden, können Sie überprüfen, ob Ihr Outlook-Konto als Standardkonto festgelegt ist. Hier ist wie.
auf dem iPhone
Schritt 1: Öffne eine App die Einstellungen auf Ihrem iPhone.
Schritt 2: Scrollen Sie nach unten und wählen Sie Kontakte.
3: Klicke auf Standardkonto.
Schritt 4: Lokalisieren Ausblick.
Schritt 5: Schließen Sie die App „Einstellungen“ und überprüfen Sie Das Problem lösen.
auf dem Mac
Schritt 1: Drücken Sie zum Öffnen die Tastenkombination Befehl + Leertaste Spotlight-Suche, Und geben Sie ein Kontakte, dann drücken Rückkehr.
Schritt 2: Klicken Sie oben rechts auf Kontakte und wählen Sie aus Einstellungen.
3: Unter der Registerkarte Allgemeines, Klicken Sie auf das Dropdown-Menü neben „Standardkonto“.
Schritt 4: Lokalisieren Ausblick.
Schritt 5: Schließen Sie das Fenster und prüfen Sie Das Problem lösen.
3. Wechseln Sie von mobilen Daten zu WLAN (iPhone)
Wenn Ihre Kontakte immer noch nicht zwischen Outlook und iCloud auf Ihrem iPhone synchronisiert werden, müssen Sie Ihre Internetgeschwindigkeit überprüfen. Wenn Sie mobile Daten nutzen, empfehlen wir Ihnen, auf WLAN umzusteigen. Dies würde eine schnellere und stabilere Internetverbindung für Ihr iPhone ermöglichen. Wenn Sie einen Dualband-Router haben, empfehlen wir Ihnen, Ihr iPhone mit dem 5-GHz-Frequenzband zu verbinden.
4. Deaktivieren Sie den WLAN-Low-Data-Modus
Nachdem Sie eine Verbindung zu einem Wi-Fi-Netzwerk hergestellt haben, müssen Sie sicherstellen, dass der Low Data Mode für das verbundene Wi-Fi-Netzwerk deaktiviert ist. Sie benötigen eine gute Internetgeschwindigkeit Ihres WLAN-Netzwerks, um Ihre Outlook-Kontakte zu synchronisieren. So überprüfen Sie es auf Ihrem iPhone und Mac.
auf dem iPhone
Schritt 1: Öffne eine App die Einstellungen auf Ihrem iPhone.
Schritt 2: Drücken Sie Wi-Fi.
3: Klicken Sie auf das Symbol "ich" neben dem verbundenen Wi-Fi-Netzwerk.
Schritt 4: Tippen Sie auf den Umschalter neben Niedriger Datenmodus um die Funktion zu deaktivieren.
Schritt 5: Einstellungen schließen und prüfen Das Problem lösen.
auf dem Mac
Schritt 1: Drücken Sie die Tastenkombination Befehl + Leertaste Öffnen Spotlight-Suche, Und tippe W-lan, Dann drücken Rückkehr.
Schritt 2: tippen Sie auf التفاصيل neben dem Namen des verbundenen Wi-Fi-Netzwerks.
3: Klicken Sie auf die Umschaltfläche neben Niedriger Datenmodus um die Funktion zu deaktivieren.
Schritt 4: Klicken "OK" Zur Bestätigung.
Schritt 5: Schließen Sie das Einstellungsfenster und überprüfen Sie Das Problem lösen.
5. Fügen Sie Ihr OUTLOOK-Konto erneut hinzu
Wenn Ihre Outlook-Kontakte immer noch nicht synchronisiert sind, versuchen Sie erneut, Ihr Outlook-Konto hinzuzufügen. Das bedeutet, dass Sie sich wieder mit Ihrem Outlook-Konto auf Ihrem iPhone und Mac anmelden können.
auf dem iPhone
Schritt 1: Öffne eine App die Einstellungen auf Ihrem iPhone.
Schritt 2: Scrolle nach unten und tippe auf Kontakte.
3: Lokalisieren Die Accounts.
Schritt 4: Wählen Sie Ihr Outlook-Konto aus und drücken Sie Konto löschen.
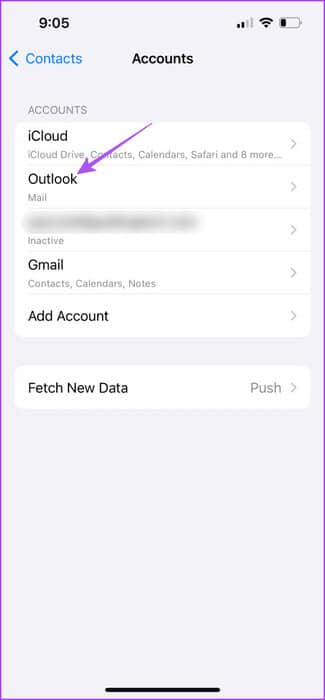
Schritt 5: Klicke auf Konto löschen noch einmal zur Bestätigung.
6: Klicke auf Füge ein Konto hinzu Und fügen Sie Ihr Outlook-Konto erneut hinzu.
Schritt 7: Einstellungen schließen und prüfen Das Problem lösen.
auf dem Mac
Schritt 1: Drücken Sie zum Öffnen die Tastenkombination Befehl + Leertaste Spotlight-Suche, Und geben Sie ein Internetkonten, dann drücken Rückkehr.
Schritt 2: Lokalisieren Outlook-Konto Ihre.
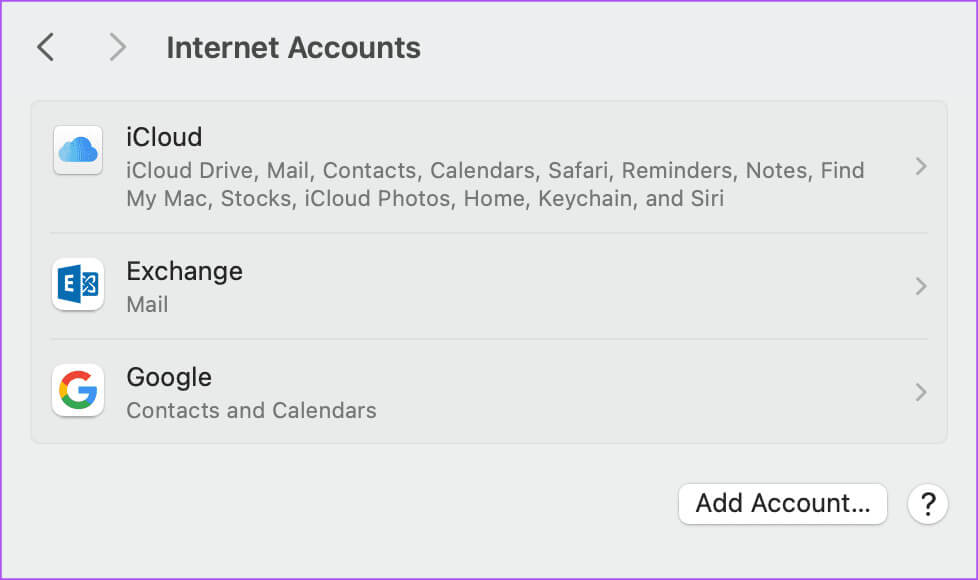
Schritt 4: Klicken "OK" Zur Bestätigung.
Schritt 5: Lokalisieren Füge ein Konto hinzu Und geben Sie Ihre Outlook-Anmeldeinformationen erneut ein.
6: Überprüfen Sie als Nächstes, ob es fertig ist Das Problem lösen.
6. Beenden Sie die Kontakte-App und starten Sie sie neu
Sie können auch versuchen, das Beenden und Neustarten der Kontakte-App auf Ihrem iPhone und Mac zu erzwingen. Dies ist eine weitere einfache, aber effektive Lösung, um der App einen Neuanfang zu ermöglichen.
auf dem iPhone
Schritt 1: Wischen Sie auf dem Startbildschirm nach oben und halten Sie ihn gedrückt, um Windows anzuzeigen Hintergrundanwendungen.
Schritt 2: Wischen Sie nach rechts, um eine App zu finden Kontakte Wischen Sie nach oben, um es zu entfernen.
3: Starten Sie die Kontakte-App neu und überprüfen Sie Das Problem lösen.
auf dem Mac
Schritt 1: Klicken Sie auf das Symbol Apple in der oberen linken Ecke und wählen Sie Beenden erzwingen.
Schritt 2: Wählen Sie die Kontakte-App aus und tippen Sie auf Beendigung erzwingen.
3: Öffnen Sie die Kontakte-App erneut und überprüfen Sie Das Problem lösen.
7. Aktualisieren Sie die Kontakte-App
Die letzte Lösung, die wir empfehlen, besteht darin, die Kontakte-App zu aktualisieren. Tun Sie dies, wenn keine der Lösungen auf Ihrem iPhone oder Mac funktioniert.
Update auf dem iPhone
Schritt 1: Öffne eine App die Einstellungen Und drücke Allgemeines.
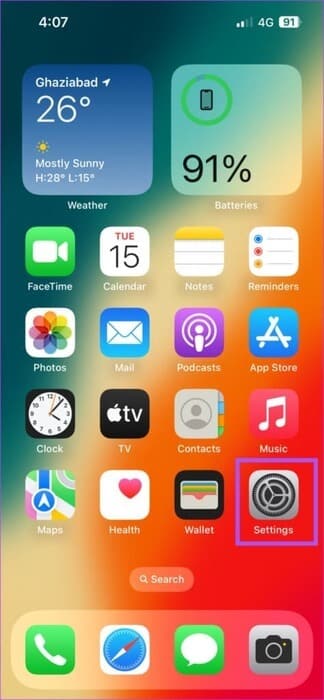
Schritt 2: Klicke auf Software aktualisieren.
3: Wenn verfügbar aktualisieren, Laden Sie es herunter und installieren Sie es.
Schritt 4: Starten Sie danach die Kontakte-App neu und überprüfen Sie Das Problem lösen.
Update auf Mac
Schritt 1: Drücken Sie zum Öffnen die Tastenkombination Befehl + Leertaste Spotlight-Suche, Und tippe Suchen Sie nach Software-Updates, dann drücken Rückkehr.
Schritt 2: Wenn verfügbar aktualisieren, Laden Sie es herunter und installieren Sie es.
3: Wenn Sie fertig sind, prüfen Sie, ob es fertig ist Das Problem lösen.
Synchronisieren Sie Ihre Outlook-Kontakte
Diese Lösungen helfen dabei, das Problem zu beheben, dass Outlook-Kontakte auf iPhone und Mac nicht synchronisiert werden. Sie können auch unseren Beitrag lesen So ändern Sie das Passwort Ihres Outlook-Kontos.