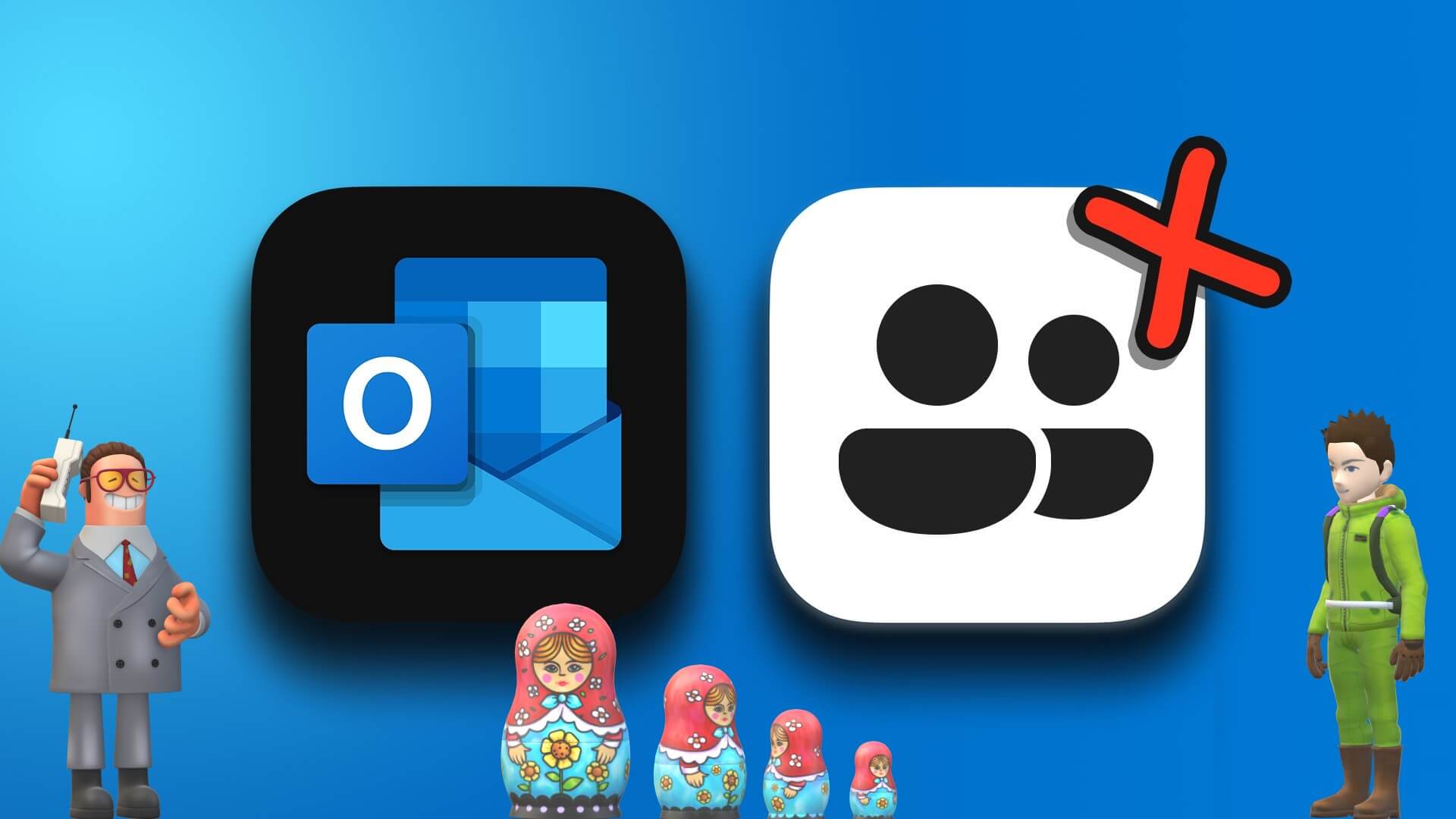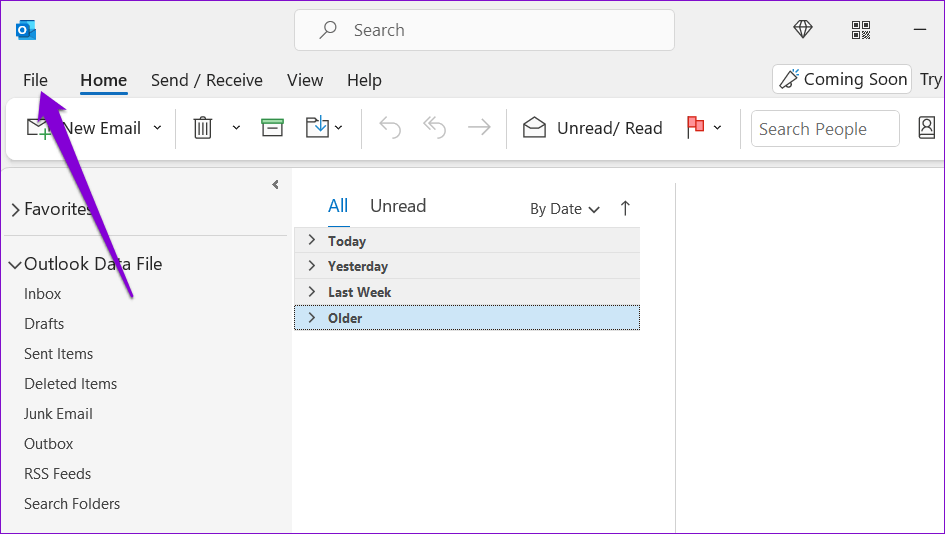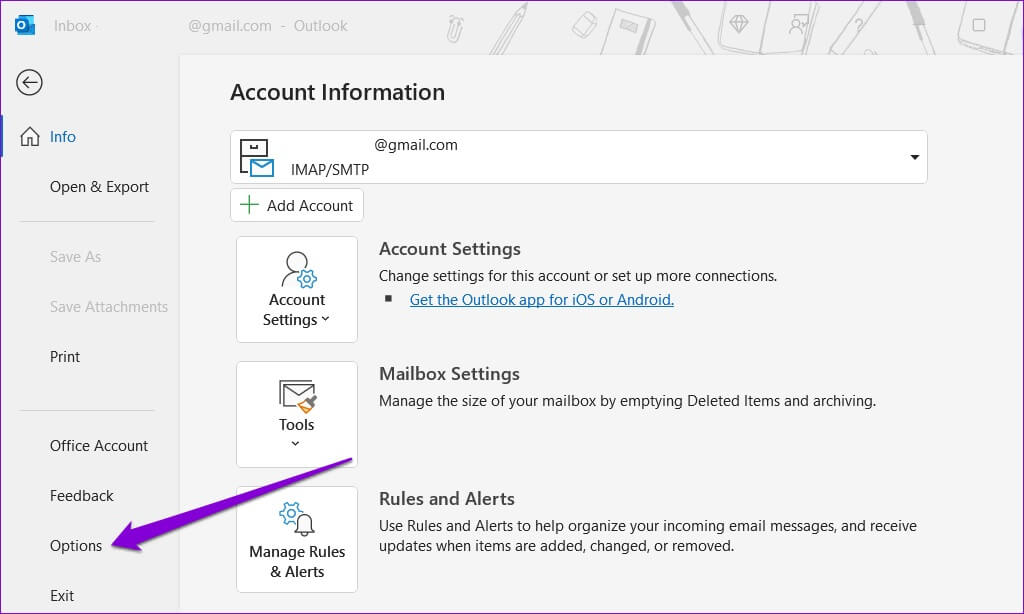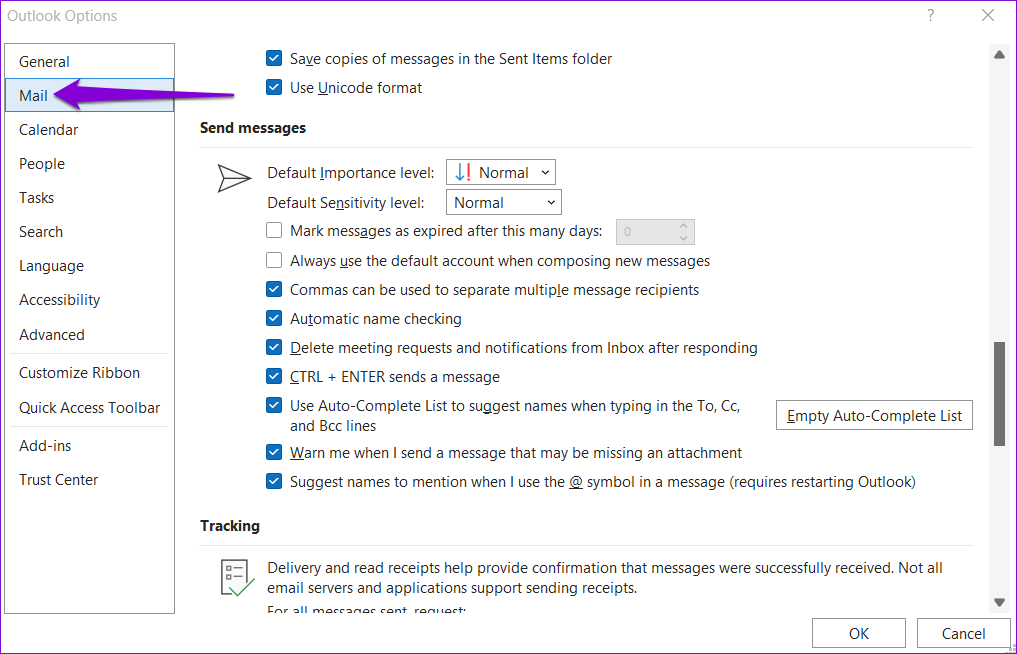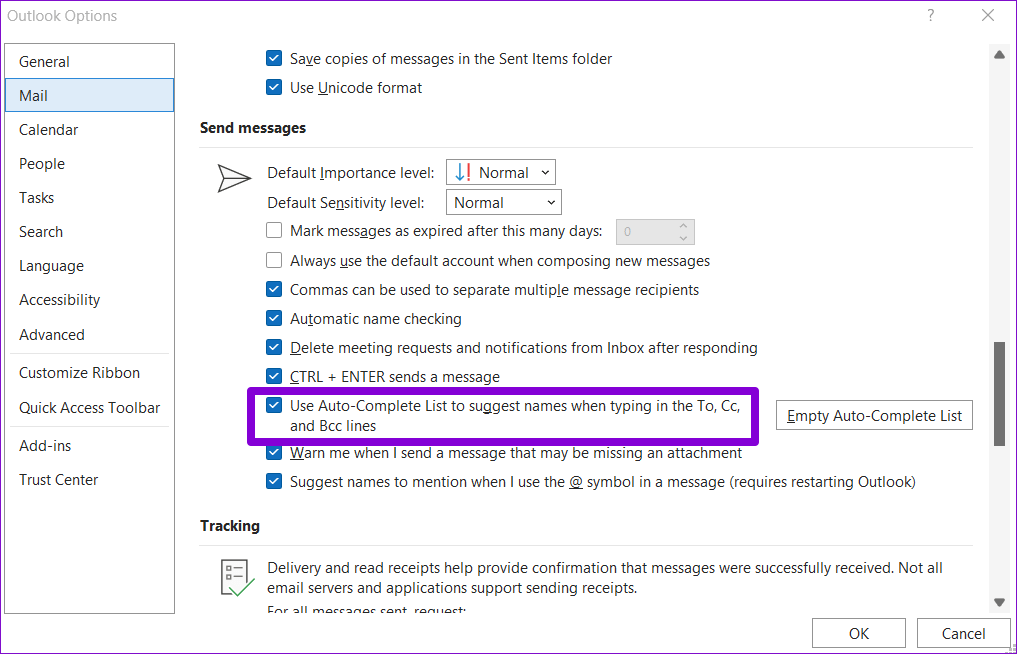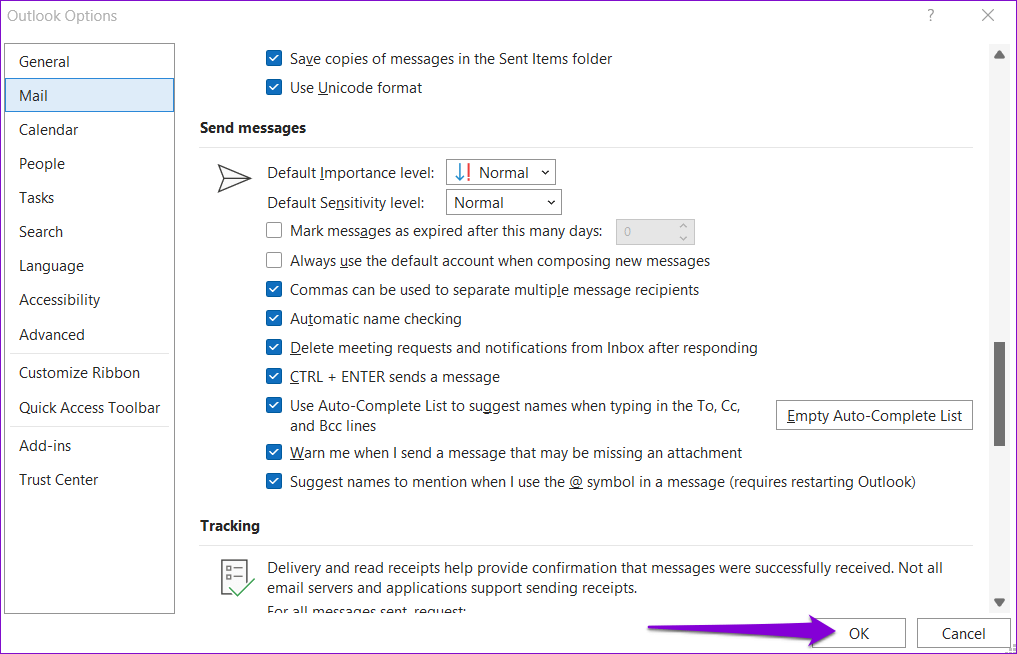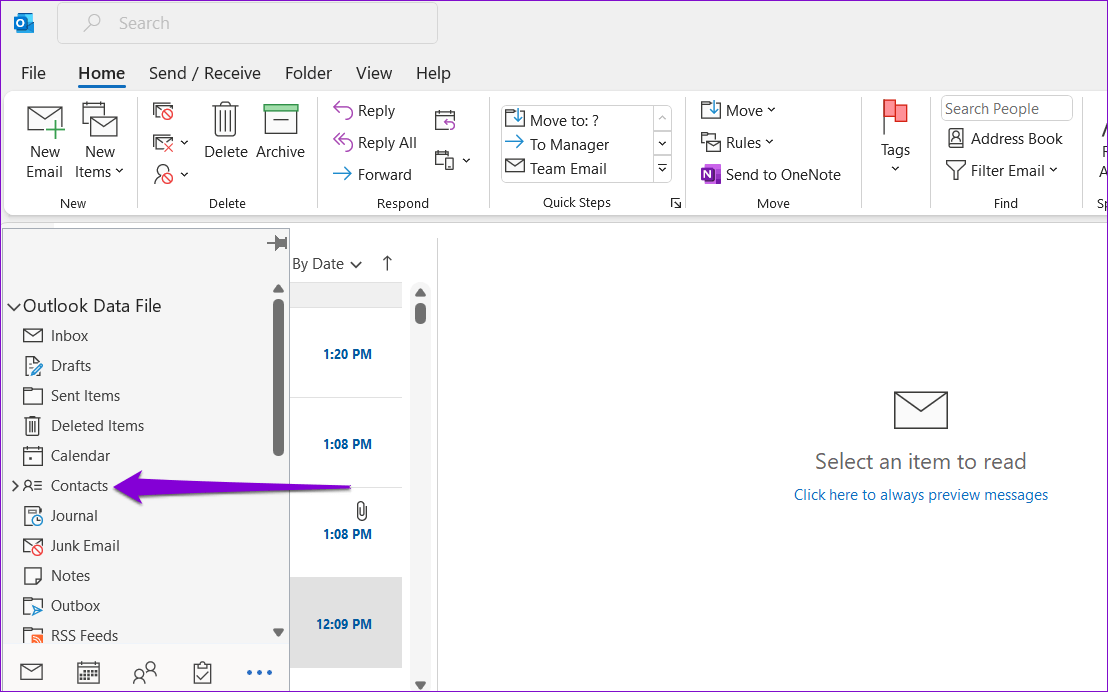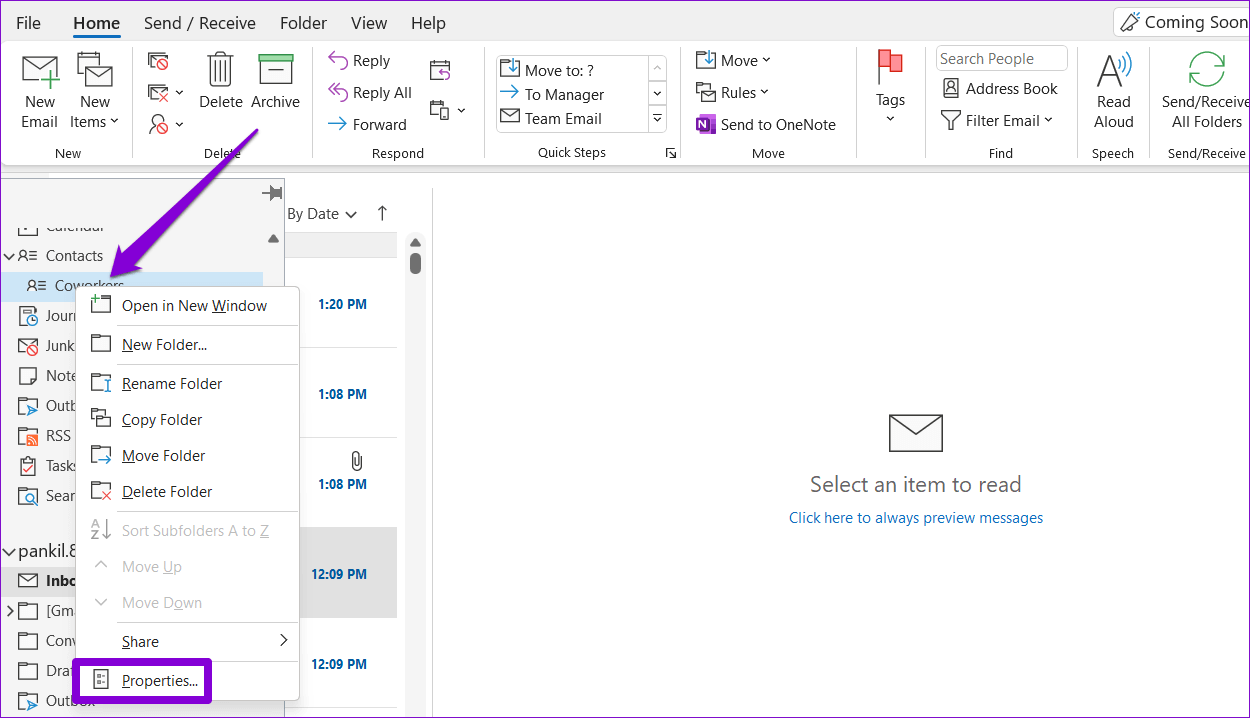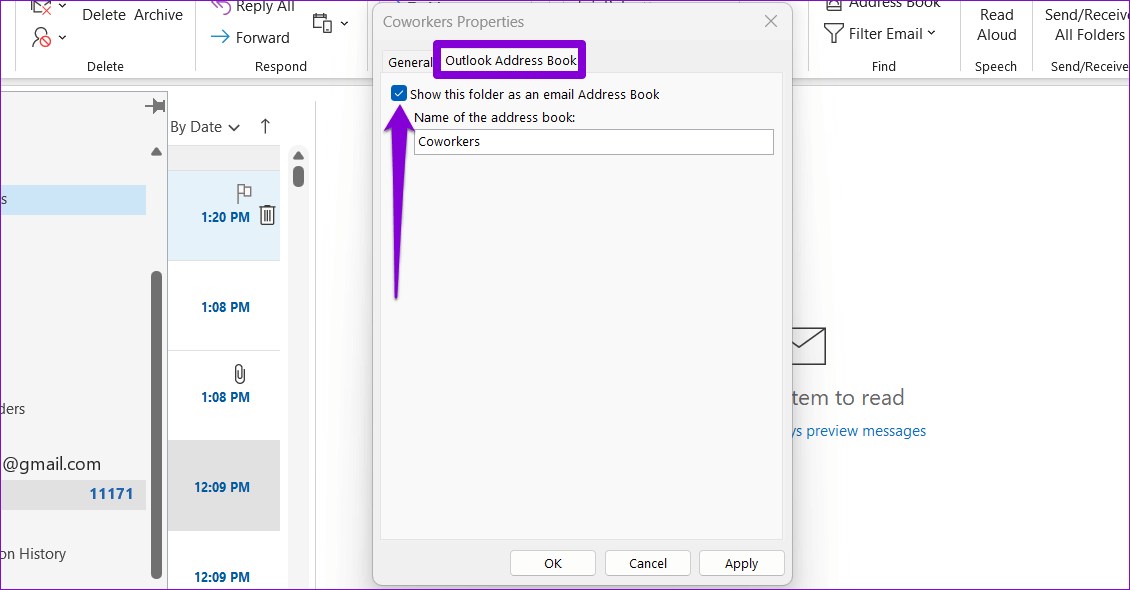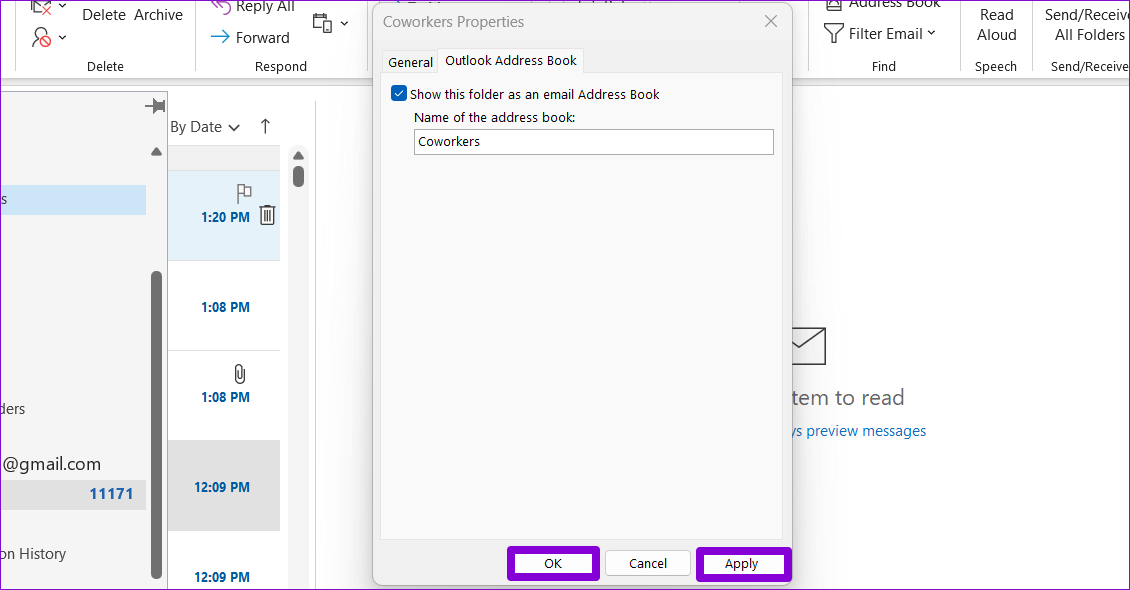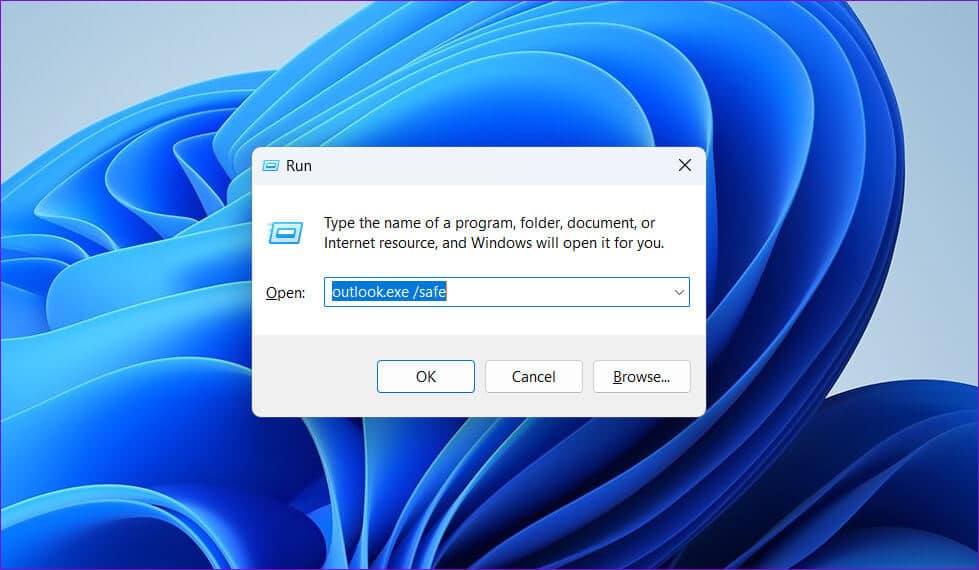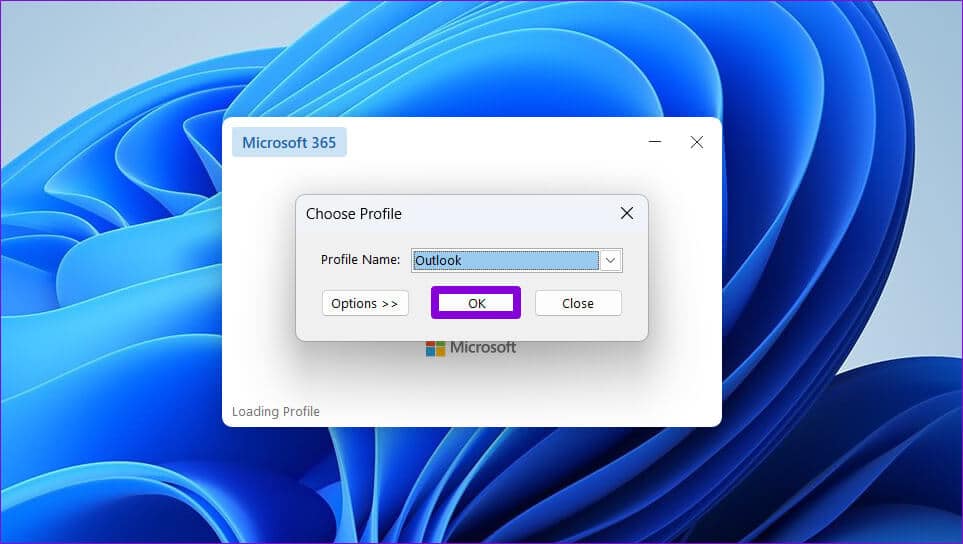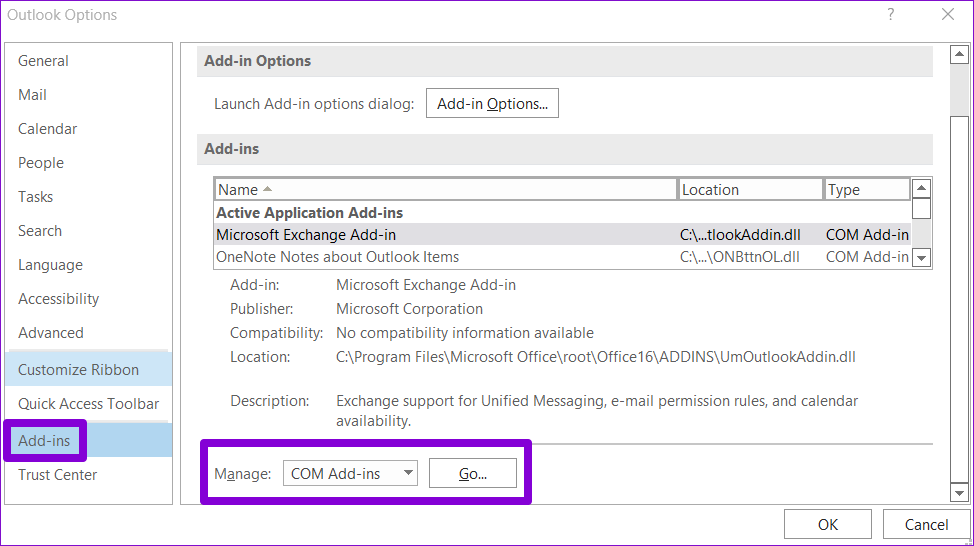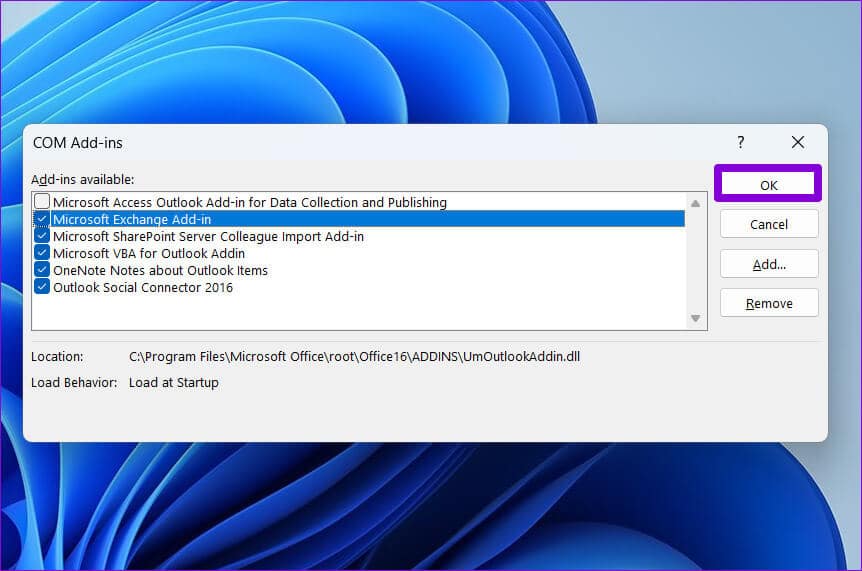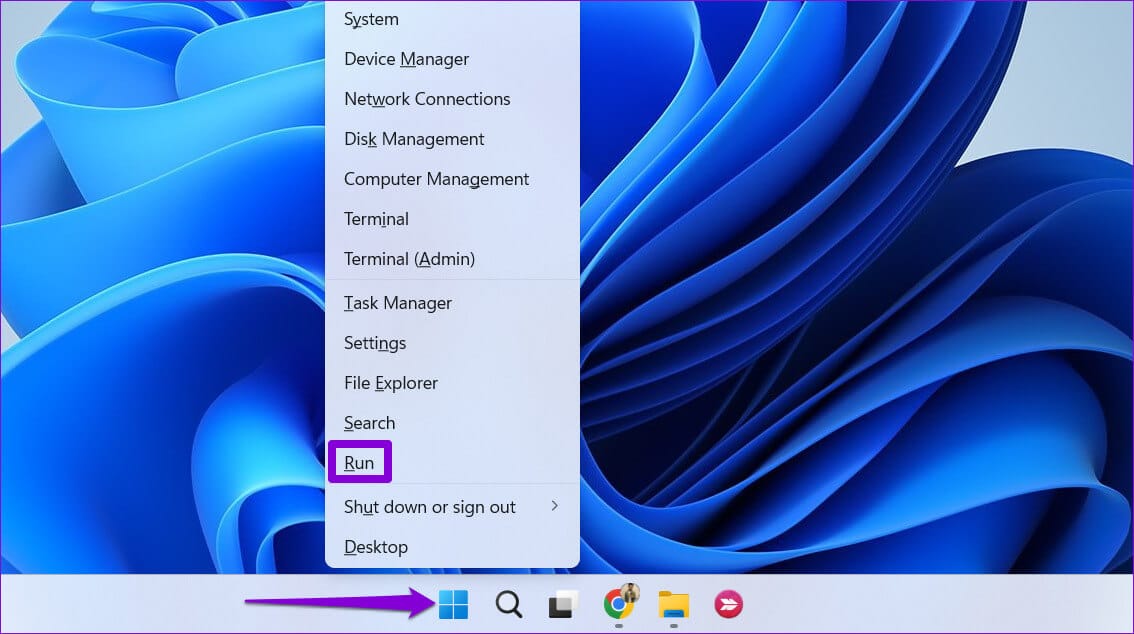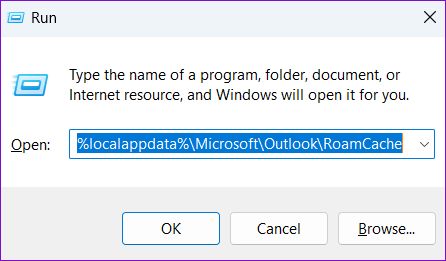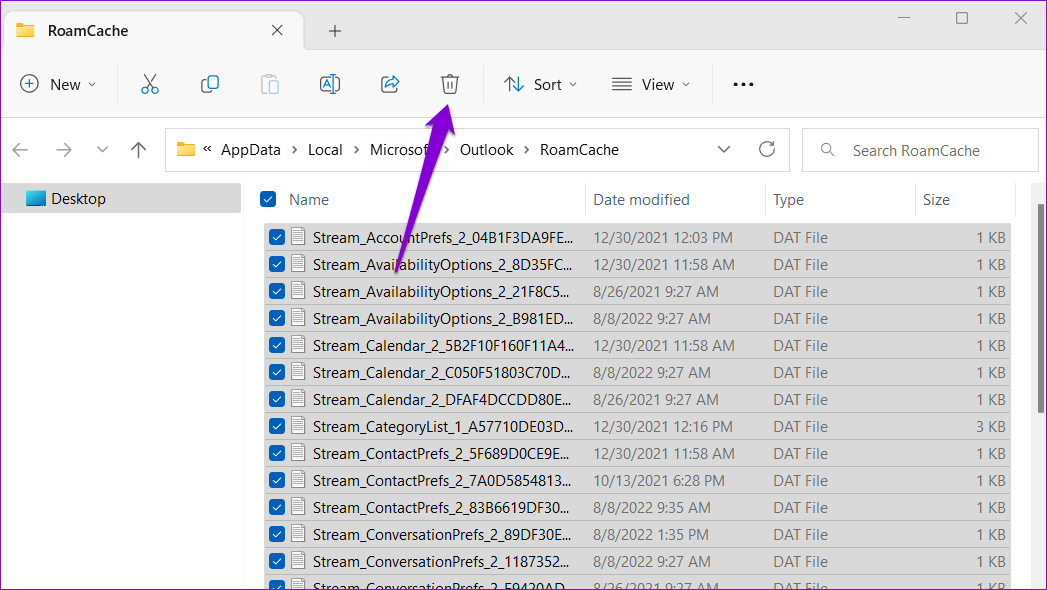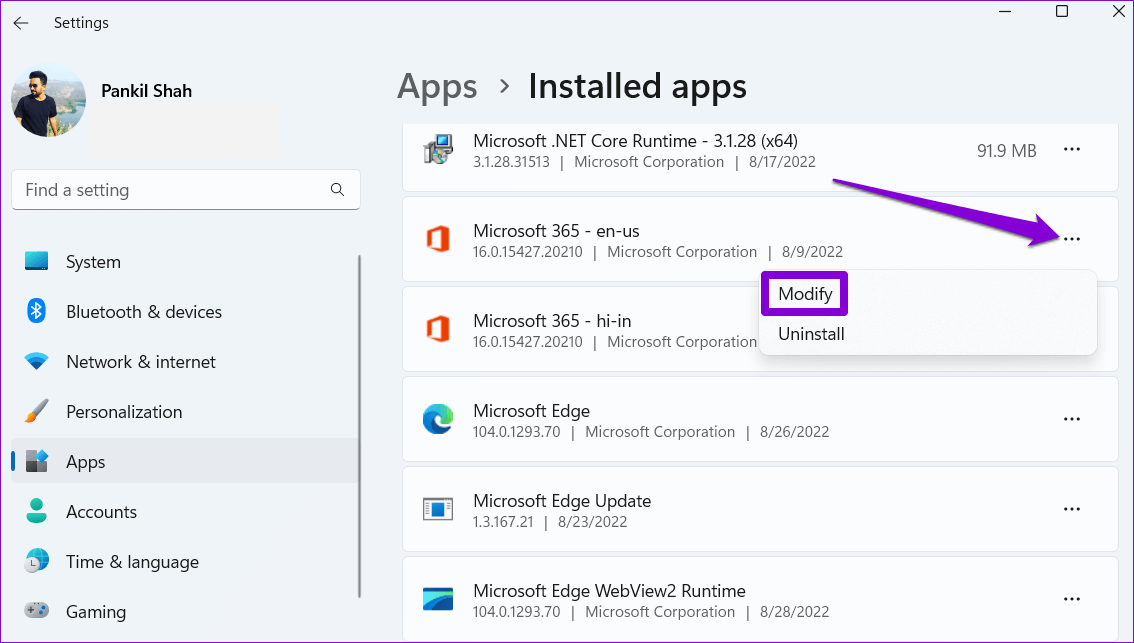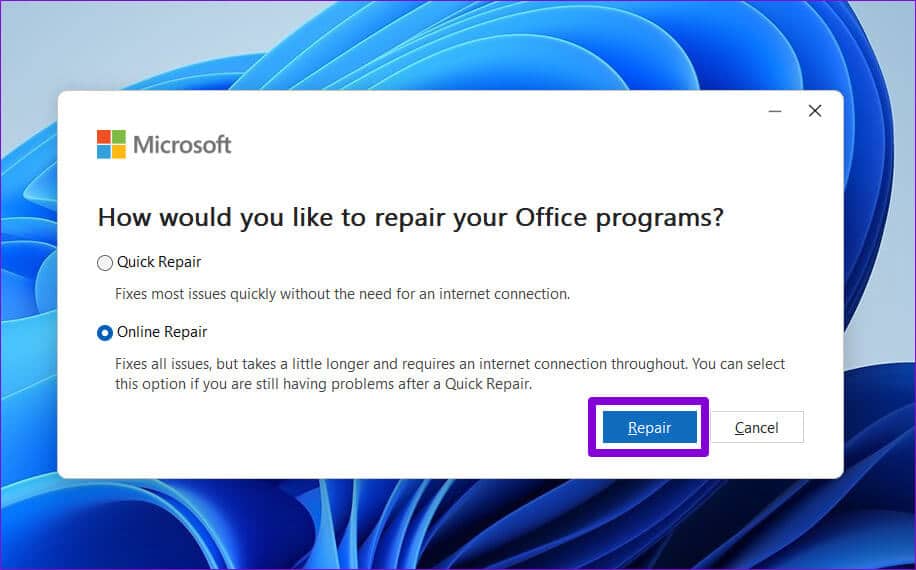Top 5 Möglichkeiten, Kontakte zu reparieren, die in Outlook unter Windows 11 nicht angezeigt werden
Wenn Sie die Anfangsbuchstaben einer E-Mail-Adresse eingeben, schlägt Outlook automatisch relevante Kontakte aus Ihrem Adressbuch vor. Dadurch entfällt die Notwendigkeit Geben Sie E-Mail-Adressen ein. So nützlich es auch ist, es kann vorkommen, dass diese Funktion nicht mehr funktioniert und verhindert, dass Outlook einen Ihrer Kontakte anzeigt.
Keine Panik, wenn die Outlook-App unter Windows 11 Ihre Kontakte nicht anzeigt. Dieser Beitrag enthält einige effektive Lösungen, die dazu führen sollten, dass Outlook Kontakte wie zuvor anzeigt.
1. Aktivieren Sie die Autovervollständigungsfunktion in den Outlook-Optionen
Der häufigste Grund, warum Outlook möglicherweise keine Kontakte vorschlägt beim Schreiben einer Nachricht Dies ist der Fall, wenn die Autovervollständigungsfunktion in den Outlook-Optionen deaktiviert ist. Daher ist dies das erste, was Sie überprüfen sollten.
Schritt 1: Öffne eine App Outlook und klicken Sie auf Menüeine DateiIn der oberen linken Ecke.
Schritt 2: Lokalisieren "Optionenaus der linken Seitenleiste.
Schritt 3: im Fenster Outlook-Optionen das öffnet, wechseln Sie zu Registerkarte E-Mail.
Schritt 4: Scrollen Sie nach unten zum Abschnitt Nachrichten senden und aktivieren Sie das Kontrollkästchen „Verwenden Sie die Autovervollständigungsliste, um Namen vorzuschlagen, wenn Sie Zeilen eingeben"zu und Kopieren „و“ versteckt ".
Schritt 5: Klicken "OKum die Änderungen zu speichern.
2. Konfigurieren Sie den Ordner „Kontakte“ so, dass er in Ihrem Outlook-Adressbuch angezeigt wird
Outlook ermöglicht Ihnen das Erstellen von Kontaktordnern Kontakte organisieren in verschiedenen Gruppen. Wenn Outlook keine Kontakte aus einem dieser Ordner anzeigt, ist er möglicherweise nicht so eingerichtet, dass er in Ihrem Adressbuch angezeigt wird. So können Sie das ändern.
Schritt 1: In der Bewerbung Outlook , erweitern Kontakte vom rechten Teil.
Schritt 2: Rechtsklick auf Kontakte-Ordner Problem und wählen ئصائص.
Schritt 3: im Fenster Eigenschaften , wechseln Sie auf die Registerkarte Adressbuch Outlook und Option auswählen Zeigen Sie diesen Ordner als E-Mail-Adressbuch an.
Schritt 4: Klicke auf "Implementierung" gefolgt von "OKum die Änderungen zu speichern.
3. Verwenden Sie Outlook im abgesicherten Modus
Die Verwendung von Add-Ons von Drittanbietern ist eine hervorragende Möglichkeit, die Funktionalität von Outlook zu erweitern. Diese Add-Ons können jedoch manchmal mit der Outlook-Anwendung in Konflikt geraten und verhindern, dass sie ordnungsgemäß funktioniert. Um zu sehen, ob dies der Fall ist, können Sie Outlook im abgesicherten Modus starten.
Wenn Sie Outlook im abgesicherten Modus ausführen, wird es ohne die Add-Ons ausgeführt. Auf diese Weise können Sie herausfinden, ob ein Add-on verhindert, dass Outlook Ihre Kontaktliste anzeigt.
Um Outlook im abgesicherten Modus zu öffnen, drücken Sie eine Taste Windows-+ R um das Dialogfeld zu öffnenتشغيل. Ich schreibe Outlook.exe / sicher Und drücke Enter.
Wählen Sie ein Profil aus Outlook dein und drücke OK.
Wenn Outlook Ihre Kontakte im abgesicherten Modus anzeigt, wurde das Add-On, das das Problem verursacht, deaktiviert. Um es zu finden, müssen Sie alle Add-Ons nacheinander deaktivieren und wieder aktivieren.
So deaktivieren Sie Add-Ins in Outlook:
Schritt 1: Öffne eine App Outlook Klicken Sie im normalen Modus auf das Menü Datei in der oberen linken Ecke.
Schritt 2: Klicke auf Optionen.
Schritt 3: Im Optionsfenster Outlook , gehe zum Schild Registerkarte Add-Ons. Verwenden Sie das Dropdown-Menü neben Verwalten und wählen Sie Jobs aus COM Ins. Dann klick auf den Button Go daneben befindet.
Schritt 4: Abbrechen Aktivieren Sie die Kontrollkästchen zum Deaktivieren Add-Ons und klicken Sie auf OK.
Aktivieren Sie alle Ihre Add-Ons nacheinander, bis sie ausgeführt werden das Problem Nochmal. Sobald Sie das problematische Add-On gefunden haben, sollten Sie es aktualisieren oder entfernen, um das Problem dauerhaft zu beheben.
4. Cache leeren
Je mehr Sie verwenden Programm Outlook, desto mehr Cache-Daten werden gesammelt. Obwohl dies eine gute Sache ist, können Outlook-Cache-Daten auch Probleme verursachen, wenn sie veraltet oder beschädigt sind. Du kannst es versuchen Cache leeren In Outlook, um zu sehen, ob dies seine Fähigkeit zum Anzeigen von Kontakten wiederherstellt.
Schritt 1: Rechtsklick auf das Symbol Start und wählen Sie تشغيل.
Schritt 2: Geben Sie den folgenden Pfad in das Feld ein Offen Und drücke Enter.
%localappdata%\Microsoft\Outlook\RoamCache
Schritt 3: في Datei-Explorer-Fenster das sich öffnet, wählen Sie alle aus Dateien Klicken Sie oben auf das Papierkorbsymbol, um es zu löschen.
Starten Sie eine App neu Outlook Und prüfen Sie, ob Ihre Kontakte angezeigt werden.
5. Führen Sie das Office-Reparaturtool aus, um das Erscheinungsbild zu korrigieren
Microsoft bietet ein benutzerfreundliches Reparaturtool für die Office-Suite. Es kann Probleme mit allen Office-Anwendungen, einschließlich Outlook, automatisch beheben. Sie können dieses Tool ausführen, um alle Probleme zu beheben, die Outlook möglicherweise daran hindern, Kontakte unter Windows anzuzeigen.
Schritt 1: Rechtsklick auf das Symbol Start und wählen Sie Anwendungen aus der Liste installiert.
Schritt 2: Scrollen Sie nach unten, um das Microsoft Office-Produkt in der Liste zu finden. Klicken Sie auf das dreipunktige Menüsymbol daneben und wählen Sie es aus Änderung.
Schritt 3: Lokalisieren Fix Durch Internet Und klicken Sie Reparatur.
Der Reparaturvorgang kann einige Zeit dauern, seien Sie also geduldig. Danach sollte Outlook Ihre Kontakte anzeigen und normal auf Ihrem Windows-PC funktionieren.
Holen Sie sich Ihre Kontakte zurück
Muss Sollten Sie solche Probleme mit der Outlook-App nicht zwingen E-Mail-Adressen manuell eingeben. Das Anwenden der obigen Korrekturen sollte dazu führen, dass Outlook Kontakte wie zuvor anzeigt. Blättern Sie durch sie und teilen Sie uns in den Kommentaren unten mit, was für Sie funktioniert.