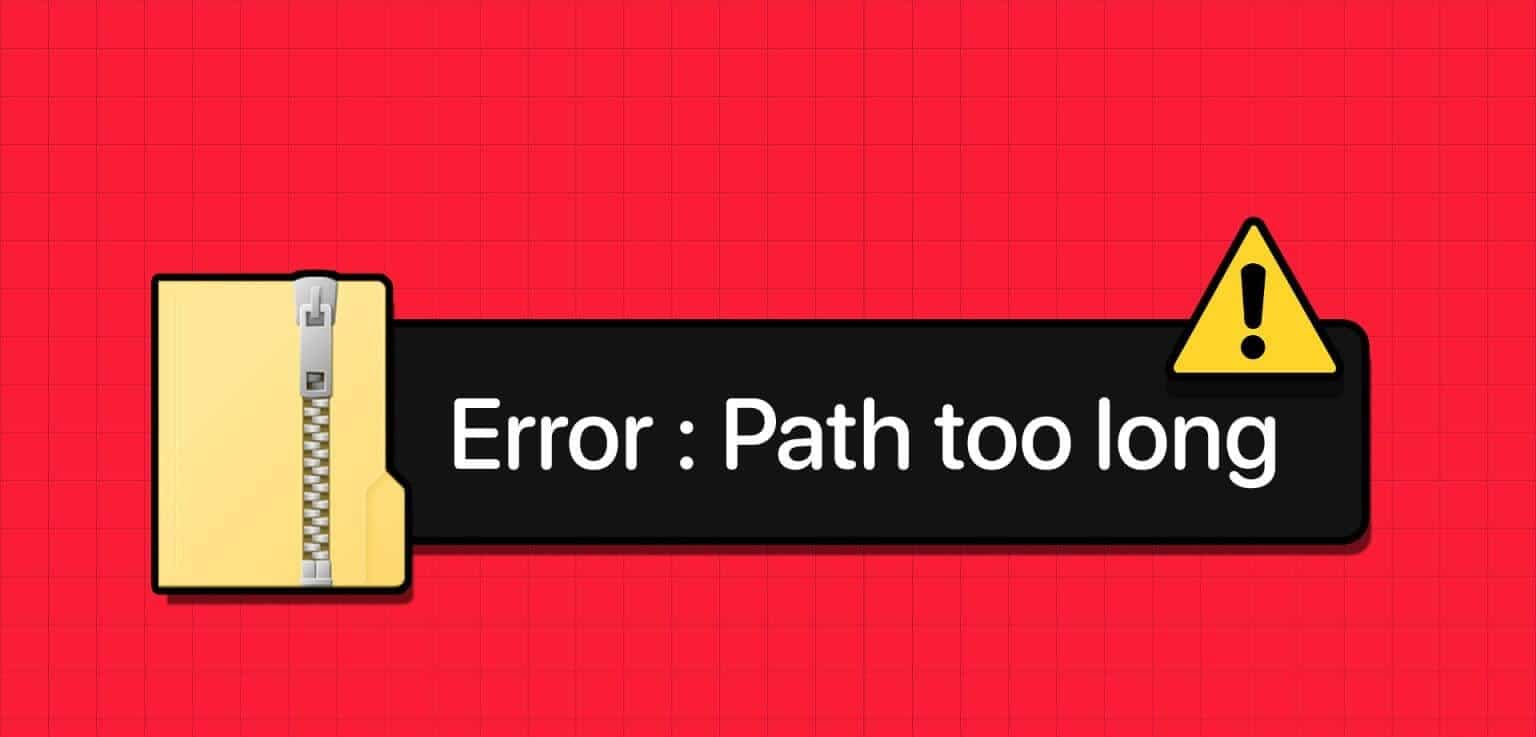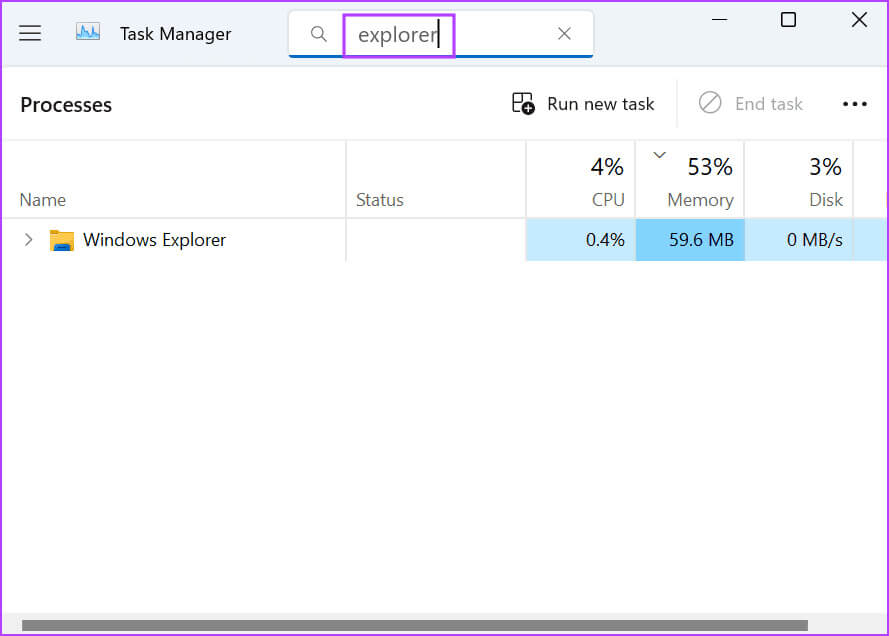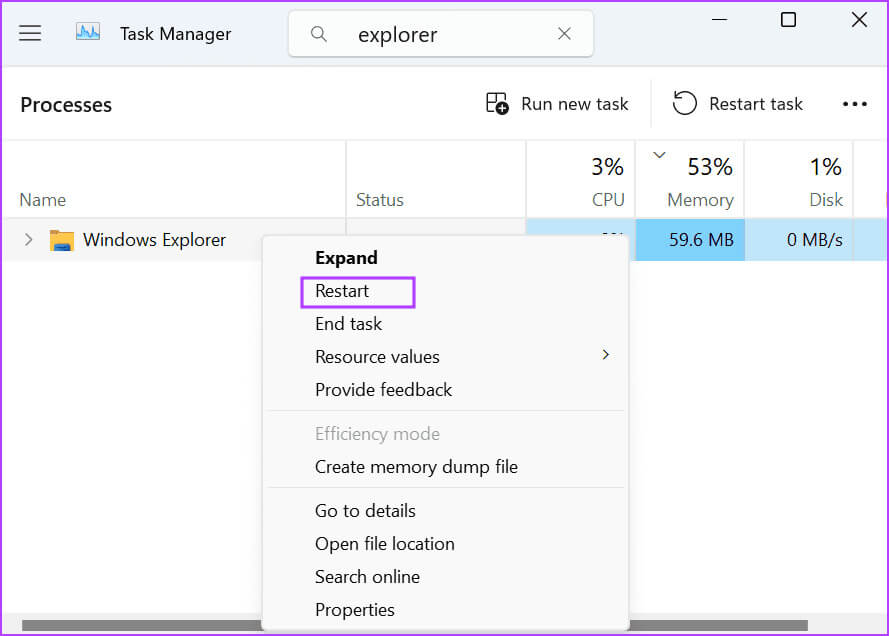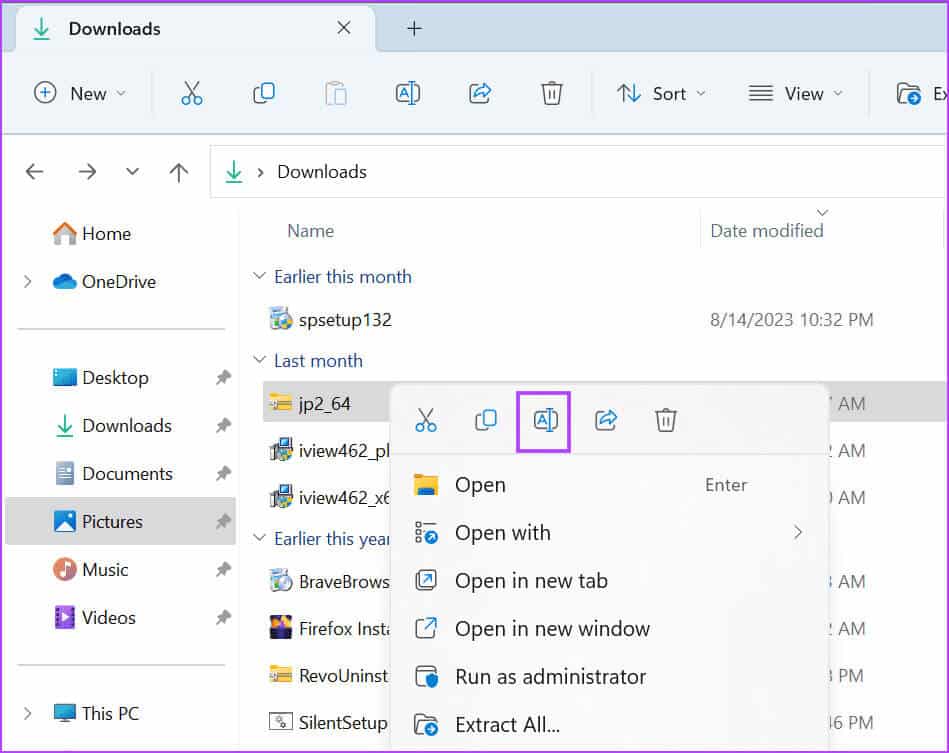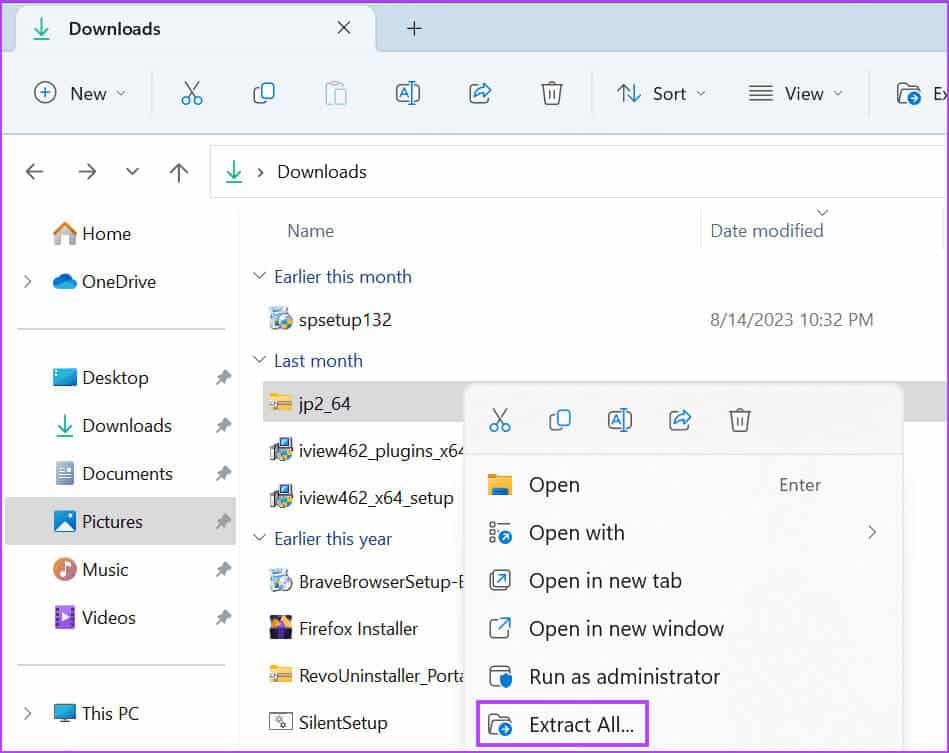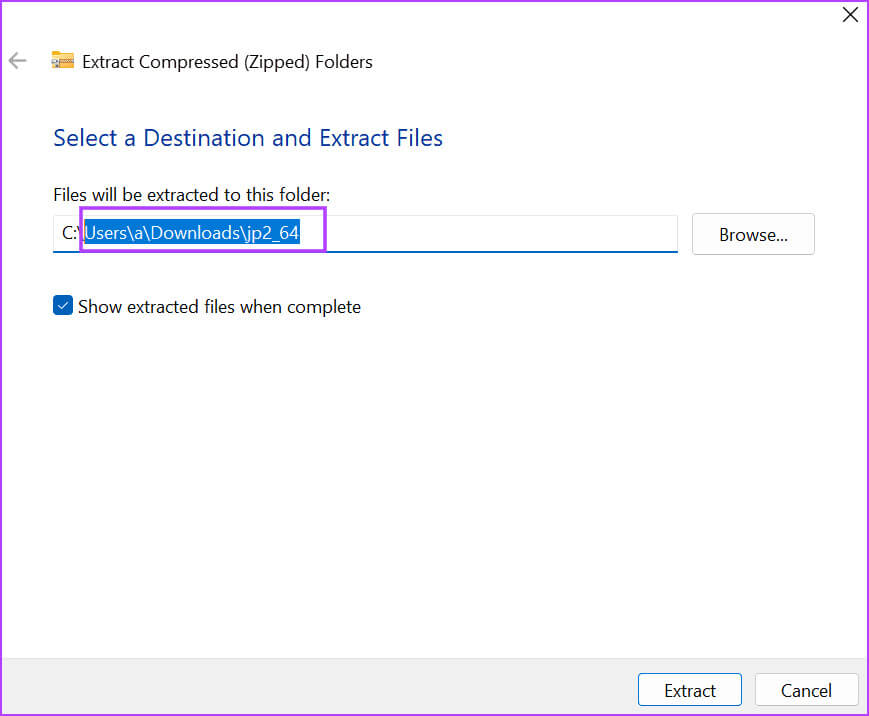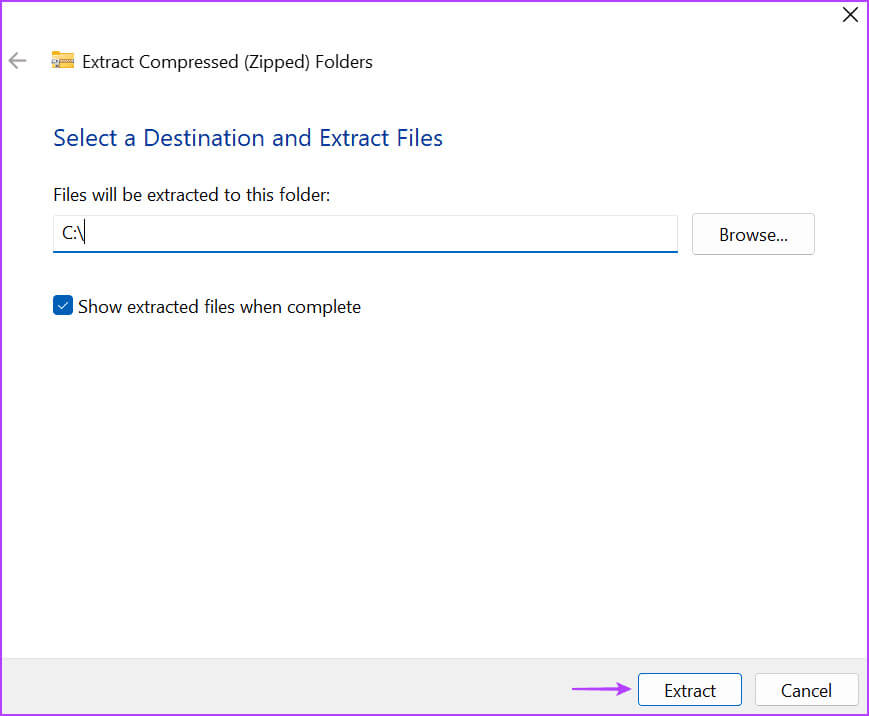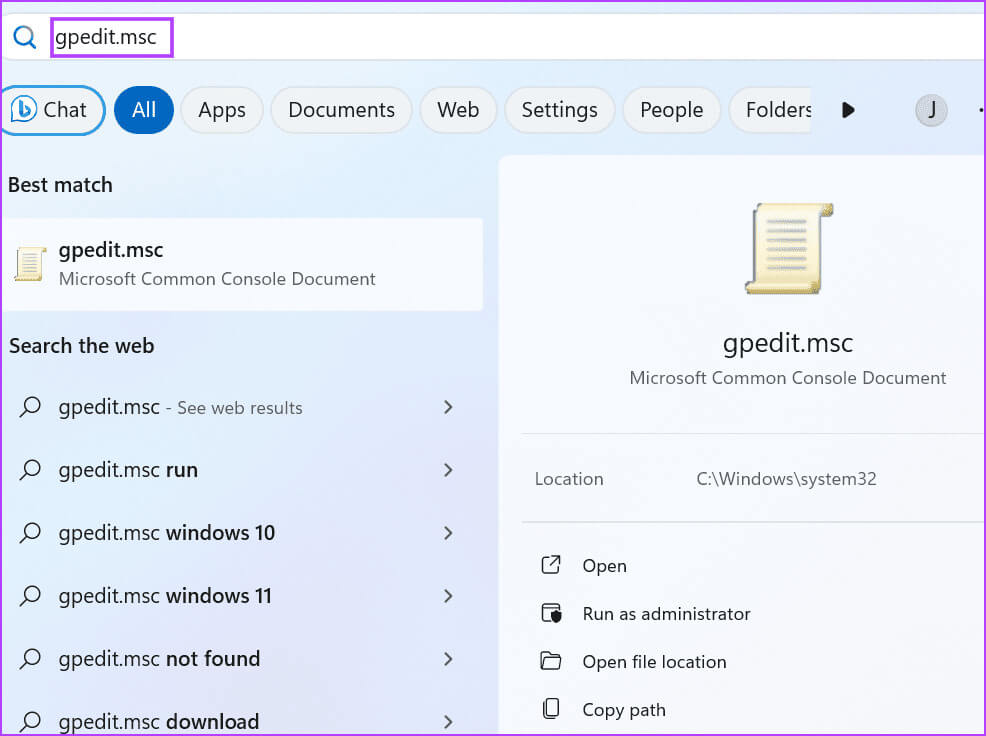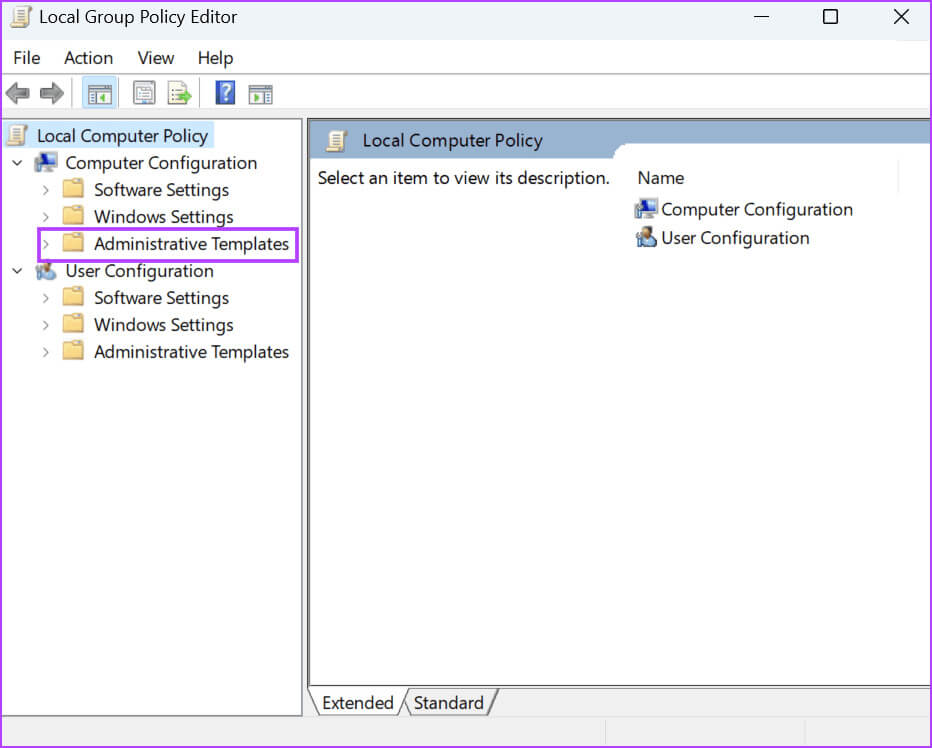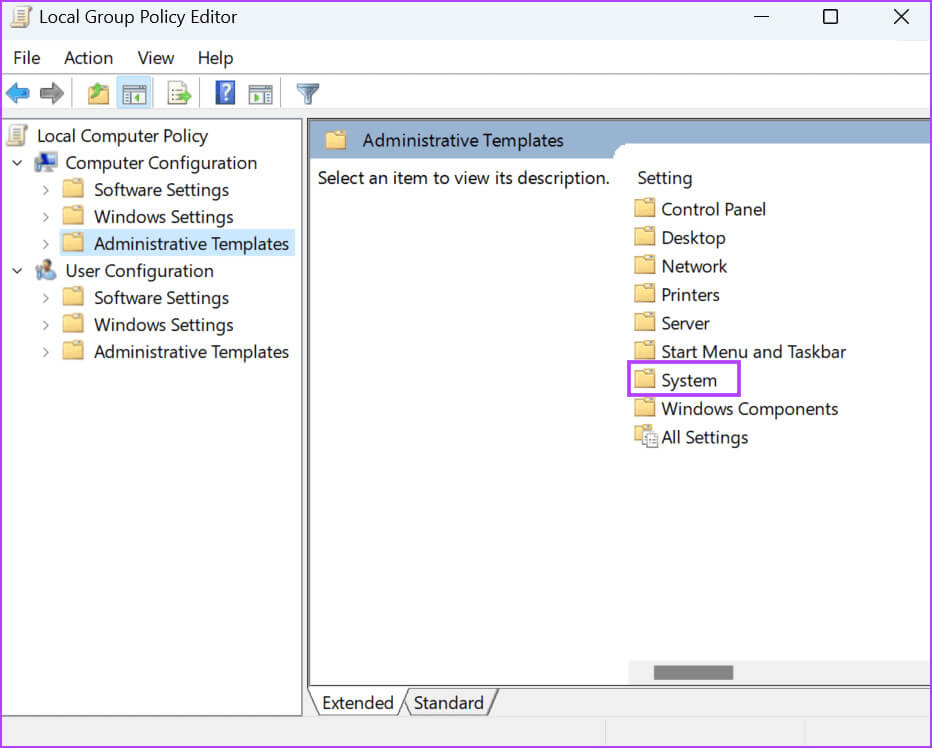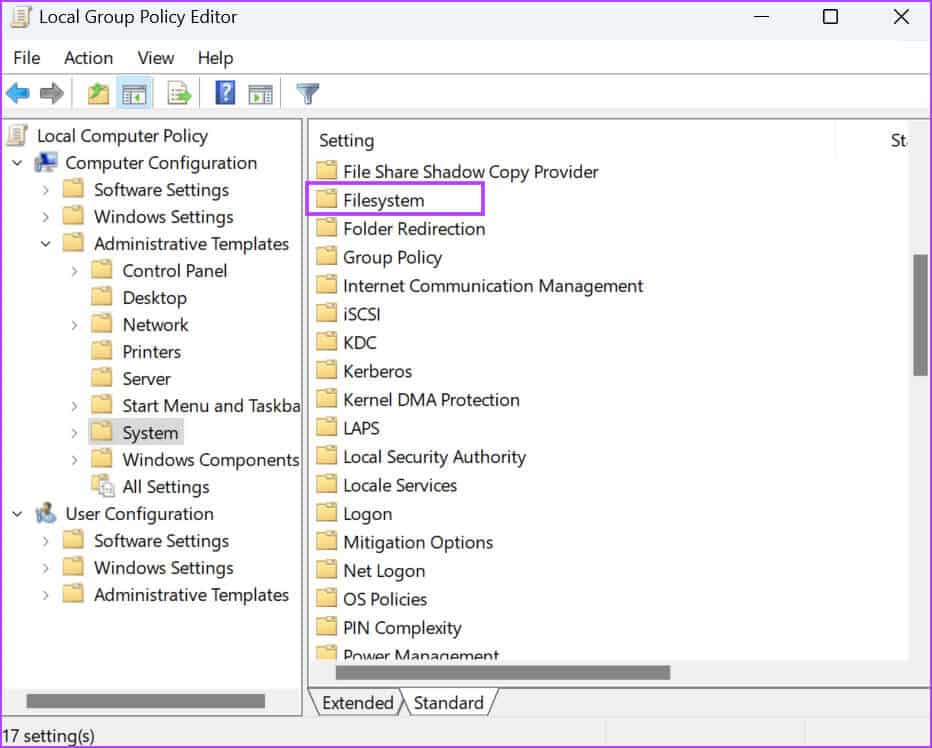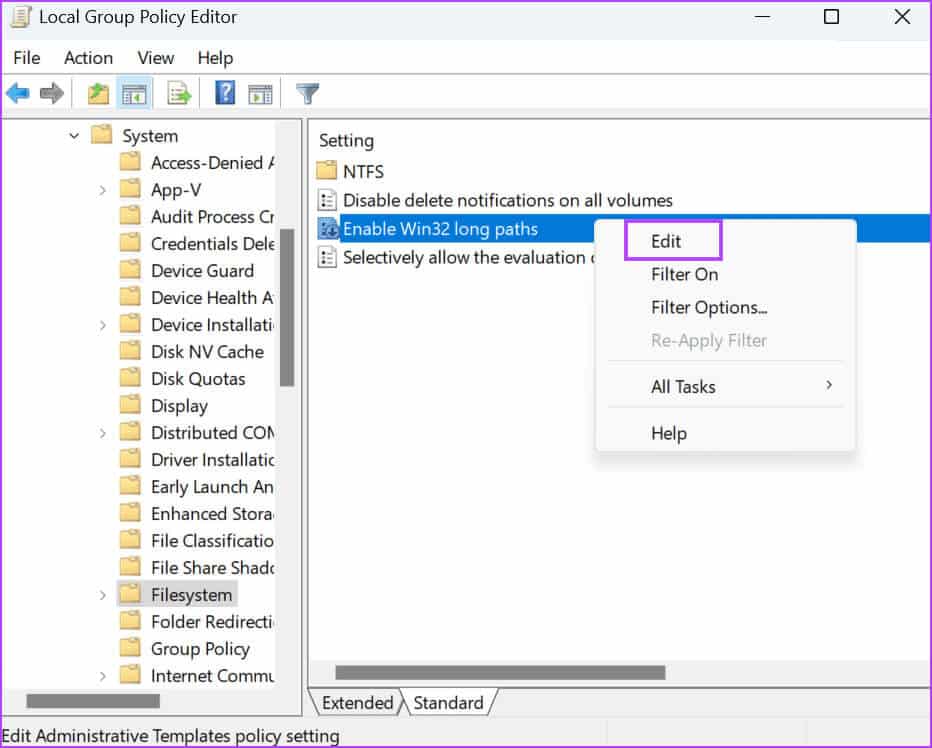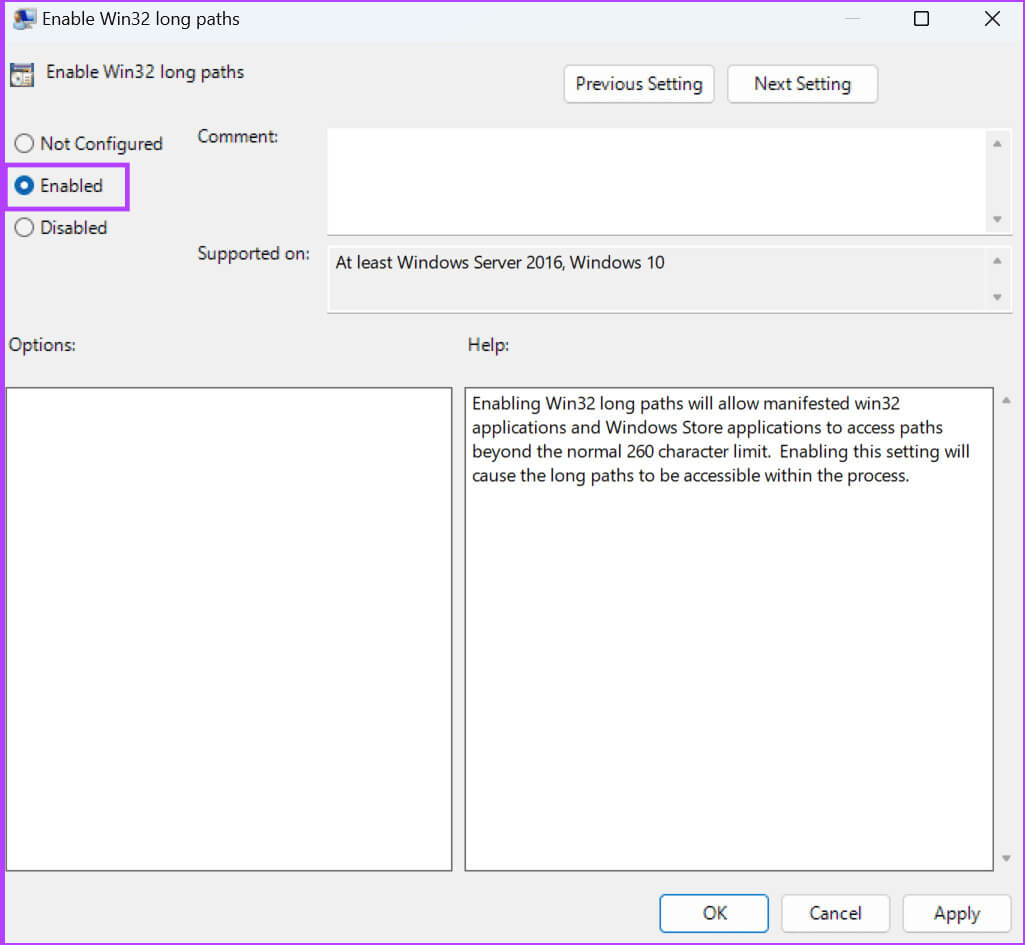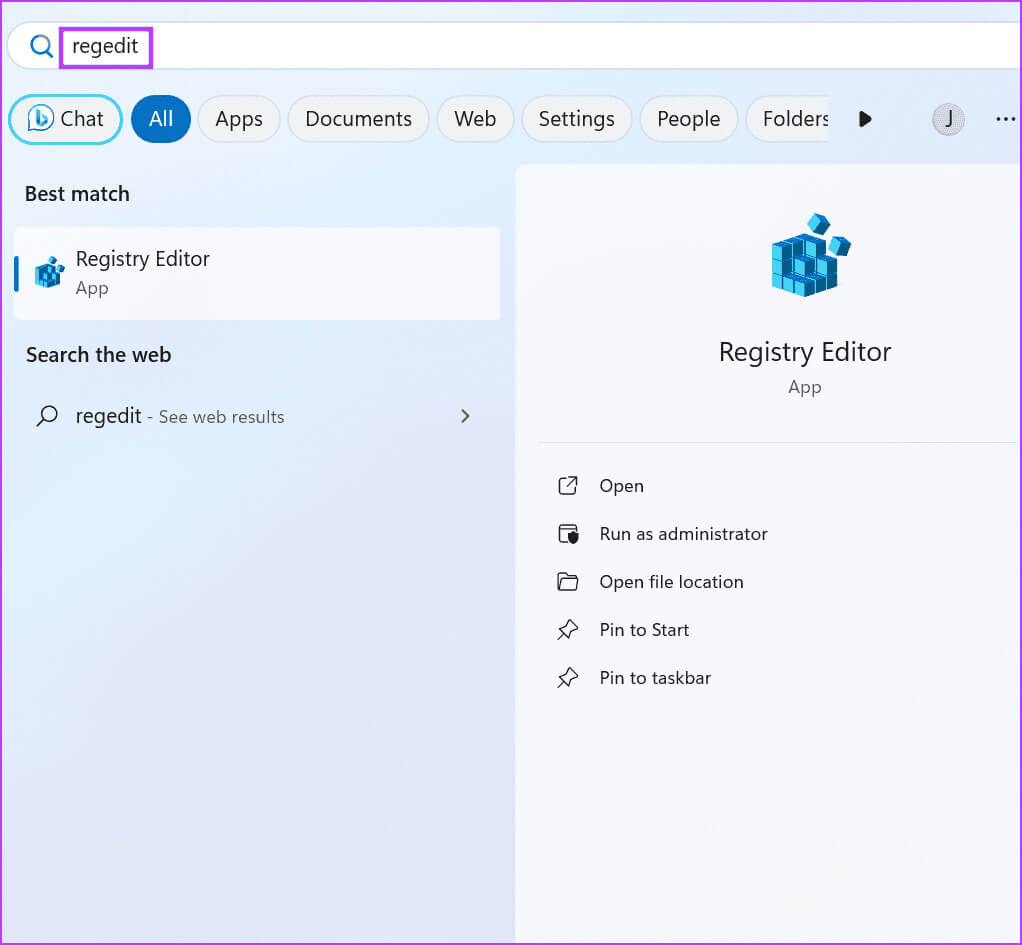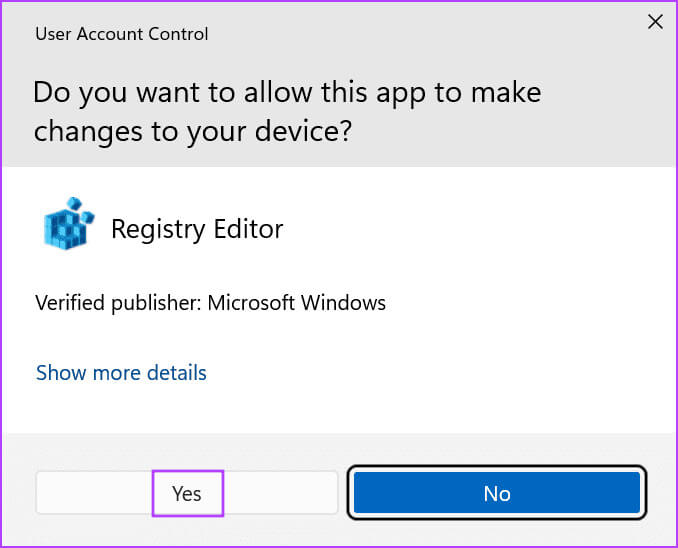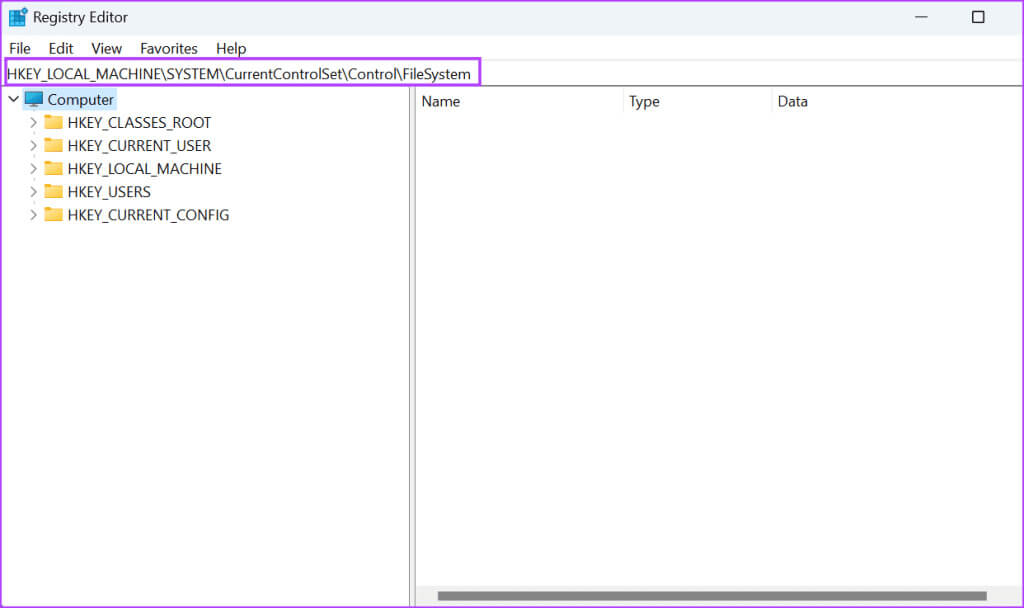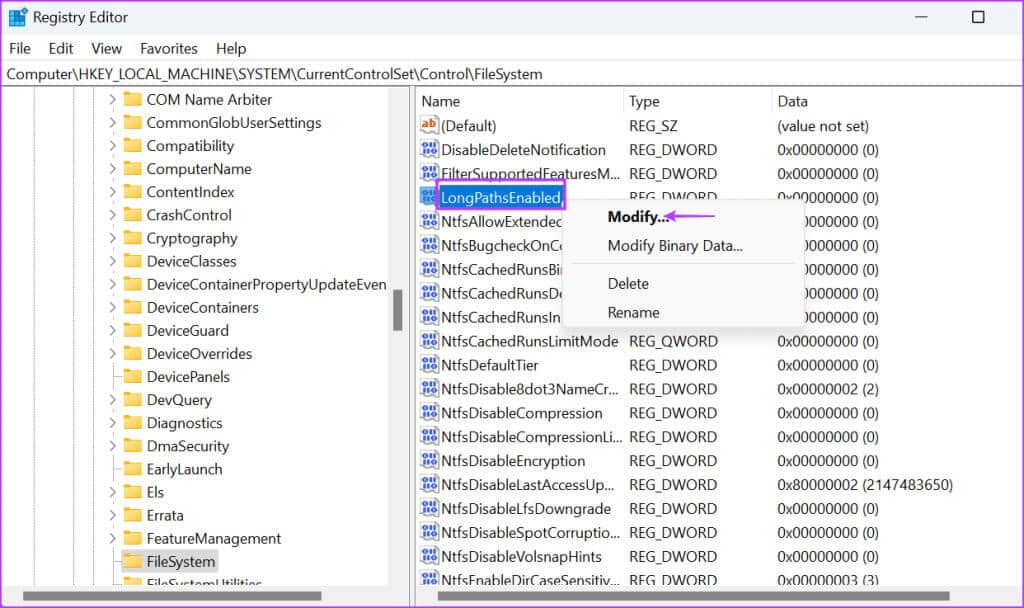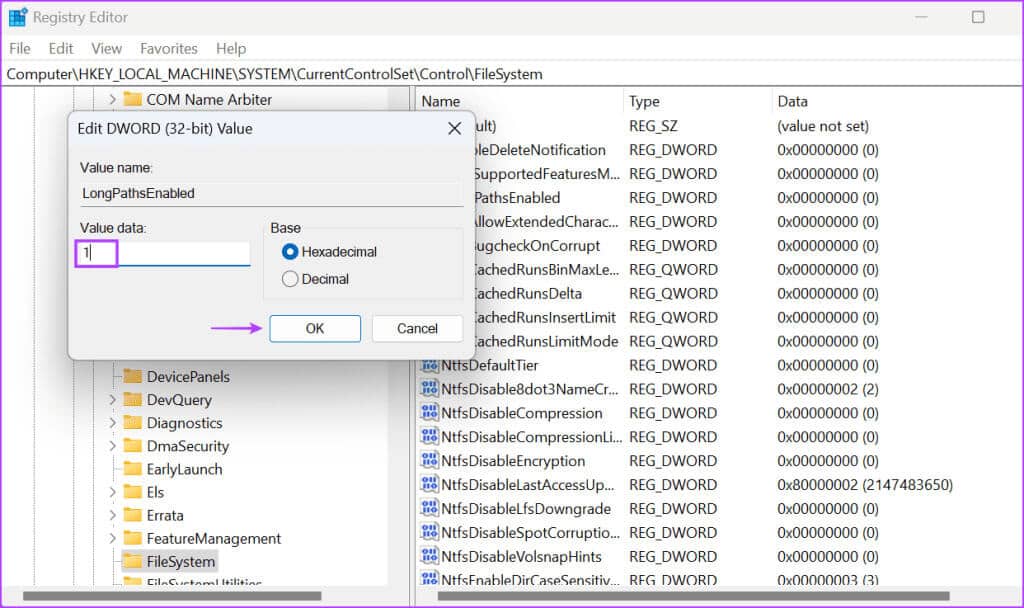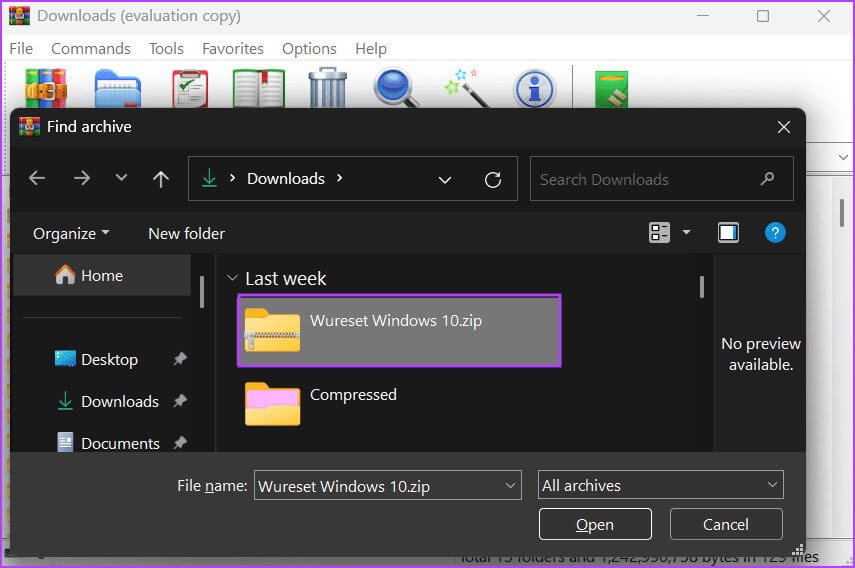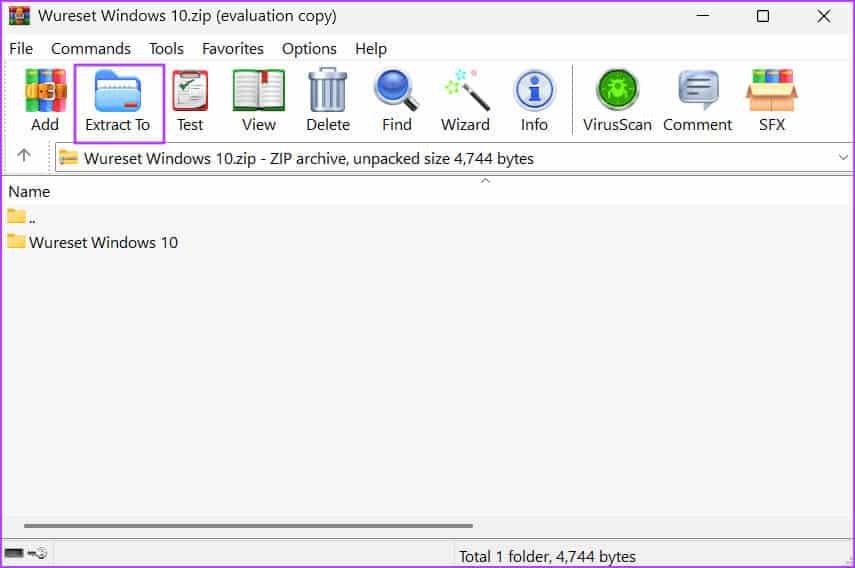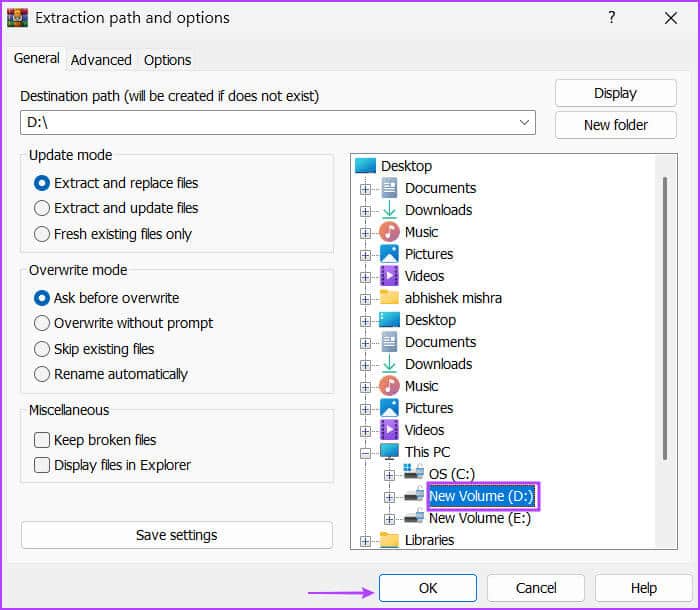Die 6 wichtigsten Korrekturen für den Fehler „Pfad zu lang“ beim Extrahieren einer ZIP-Datei in Windows 10 und 11
Windows bietet native Unterstützung für das Extrahieren von ZIP-Dateien und experimentiert mit der Hinzufügung von Unterstützung für andere Archivformate in Windows 11. Bei einigen Benutzern tritt jedoch die Fehlermeldung „Pfad zu lang“ auf Datei extrahieren ZIP in Windows 10 und 11.
Mögliche Ursachen für diesen Fehler sind ein Fehler im Windows Explorer, ungewöhnlich lange Dateinamen und fehlende Unterstützung für lange Dateipfade. Wir listen sechs Möglichkeiten zur Lösung des Problems auf und helfen Ihnen, das ZIP-Archiv erfolgreich zu extrahieren.
1. Starten Sie den Windows-Explorer neu
Windows Explorer bietet Schnittstellenunterstützung für viele Systemanwendungen. Wenn ein Fehler auftritt, liegt möglicherweise ein Problem mit dem Datei-Explorer vor. Daher müssen Sie den Prozess mit neu starten Aufgabenmanagement. Hier ist wie:
Schritt 1: Drücken Sie die Tastenkombination Strg + Umschalt + Eingabe Öffnen Taskmanager.
Schritt 2: Klicken Sie auf die Suchleiste und geben Sie ein Erkunden drin. Klicke auf Enter Um nach dem Prozess zu suchen.
3: Klicken Sie mit der rechten Maustaste auf einen Prozess Windows Explorer und wählen Sie Neustart-Option.
Ihr Computerbildschirm blinkt kurz, während der Windows Explorer-Prozess neu gestartet wird. Alle geöffneten Anwendungsfenster bleiben jedoch unverändert.
2. Benennen Sie die komprimierte Datei um
Wenn der Name der ZIP-Datei zu lang ist, können Sie es versuchen Benennen Sie die Datei um Zu einem kürzeren Namen. Klicken Sie mit der rechten Maustaste auf die ZIP-Datei und wählen Sie eine Option aus Umbenennen من Kontextmenü. Geben Sie einen Kurznamen ein und tippen Sie auf Enter Wechseln Dateiname.
Klicken Sie mit der rechten Maustaste auf die umbenannte Archivdatei und wählen Sie eine Option aus alles extrahieren. Überprüfen Sie, ob der Extraktionsvorgang erfolgreich war oder nicht.
3. Extrahieren Sie die Dateien in das Stammverzeichnis
Der Versuch, eine Archivdatei zu extrahieren, die sich tief im Verzeichnis befindet, kann zu Problemen führen. Windows bezieht auch die Ordnerstruktur in den Dateinamen ein und dieser kann beim Extrahieren der Datei unnötig lang werden.
Die einfache Lösung hierfür besteht darin, das Archiv in das Stammverzeichnis des Laufwerks zu extrahieren. Der einfachere Pfad reduziert die Anzahl der Zeichen und hilft Ihnen, die ZIP-Datei erfolgreich zu extrahieren. Hier ist wie:
Schritt 1: Drücken Sie die Tastenkombination Windows + E Öffnen Dateimanager.
Schritt 2: Gehe zu Speicherort der Archivdatei Und klicken Sie mit der rechten Maustaste darauf. Wähle eine Option alles extrahieren.
3: Löschen Sie alles im Pfad außer Name des Stammverzeichnisses (C أو D oder ein anderes Laufwerk).
Schritt 4: Klicken Sie auf die Schaltfläche Extrakt.
Schritt 5: Überprüfen Sie, ob beim Dekomprimieren ein langer Pfadfehler auftritt oder nicht.
4. Aktivieren Sie die Unterstützung für den langen Pfad mithilfe des Gruppenrichtlinien-Editors
Wenn die Unterordner im ZIP-Archiv ebenfalls lange Namen haben, funktioniert die Umbenennungstechnik auf Ihrem Windows 11- oder 10-PC nicht. Wenn Sie die Pro-, Enterprise- oder Education-Edition von Windows verwenden, können Sie davon profitieren Gruppenrichtlinien-Editor Um die Unterstützung für lange Pfade zu aktivieren. Anschließend können Sie eine ZIP-Datei mit Namen extrahieren, die länger als 260 Zeichen sind. So geht's:
Schritt 1: Klicke auf Windows-Taste ein Menü öffnen Start. Art gpedit.msc in der Suchleiste und tippen Sie auf Enter Öffnen Gruppenrichtlinien-Editor.
Schritt 2: Gehe zum Abschnitt Computerkonfiguration Auf der linken Seite. Klicken Sie auf eine Option Administrative Vorlagen.
3: tippen Sie auf Das System vom rechten Teil.
Schritt 4: Scrolle nach unten und tippe auf Dateisystem.
Schritt 5: Ich suche nach Richtlinie „Win32 für lange Pfade aktivieren“. Klicken Sie mit der rechten Maustaste auf die Richtlinie und wählen Sie eine Option aus Bearbeitung.
6: Klicken Sie auf die Option Vielleicht.
Schritt 7: Drück den Knopf "Implementierung" Dann klicke auf den Button "OK".
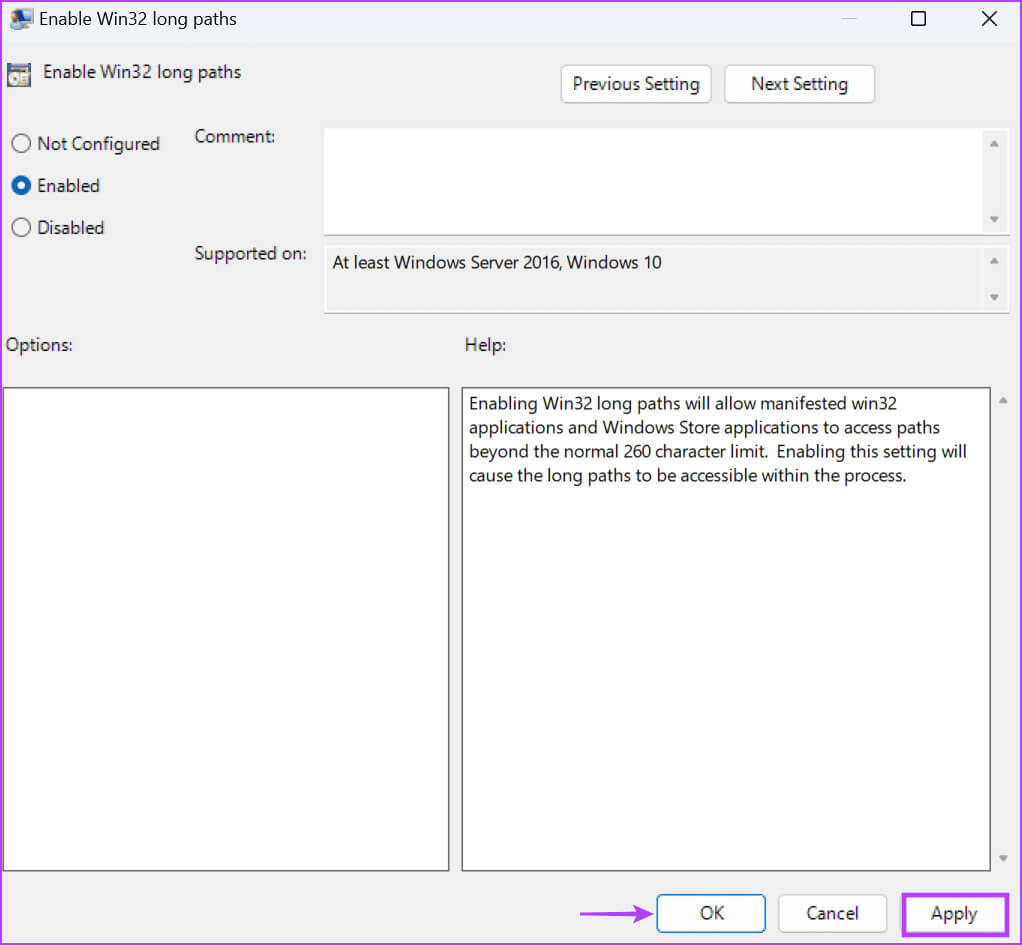
9: Starten Sie Ihren Computer neu, um die Änderungen zu übernehmen.
Versuchen Sie, die Datei zu extrahieren und prüfen Sie, ob der Fehler auftritt „0x80010135: Der Weg ist zu lang“ oder nicht.
5. Aktivieren Sie die Unterstützung für lange Pfade mit dem Registrierungseditor
Wenn Sie die Version verwenden Windows Home, können Sie nicht auf den Gruppenrichtlinien-Editor zugreifen. Stattdessen sollten Sie den Registrierungseditor verwenden, um die Unterstützung für lange Dateipfade auf Ihrem Computer zu aktivieren. Aber bevor Sie das tun, ergreifen Sie Maßnahmen Registry-Sicherung Laden Sie Ihre Datei aus Sicherheitsgründen manuell herunter und exportieren Sie sie auf ein USB-Laufwerk. Wiederholen Sie anschließend die folgenden Schritte:
Schritt 1: drücken Sie die .-Taste Windows ein Menü öffnen Start. Art regedit in der Suchleiste und tippen Sie auf Enter.
Schritt 2: wird gestartet Kontrollfenster im Benutzerkonto. Drück den Knopf "نعم" Öffnen محرر التسجيل.
3: Gehe zu Adressleiste Fügen Sie oben den folgenden Pfad ein und drücken Sie dann Geben Sie ein:
HKEY_LOCAL_MACHINE\SYSTEM\CurrentControlSet\Control\FileSystemSchritt 4: Scrollen Sie zum rechten Bereich und wählen Sie einen Wert aus LongPathsEnabled. Klicken Sie mit der rechten Maustaste darauf und wählen Sie eine Option aus Änderung.
Schritt 5: Klicken Textfeld Messwert Und tippe 1 drin. Klicken Sie dann auf die Schaltfläche OK.
6: Fenster schließen محرر التسجيل.
Schritt 7: Starten Sie Ihren Computer neu, damit die Änderungen wirksam werden.
6. Verwenden Sie Archivierungssoftware von Drittanbietern
Wenn Sie die ZIP-Datei nach der Aktivierung der Langpfadunterstützung immer noch nicht extrahieren können, verwenden Sie Archivierungssoftware eines Drittanbieters wie WinRAR oder 7-ZIP. Diese Programme haben keine Beschränkung auf 260 Zeichen und können Ihnen dabei helfen, ZIP-Dateien mit langen Namen erfolgreich zu dearchivieren, es sei denn, die Dateien selbst sind beschädigt. Hier ist wie:
Schritt 1: Laden Sie ein Programm herunter WinRAR.
Schritt 2: Datei abspielen Vorbereitung Und installieren Sie die Anwendung auf Ihrem Computer.
3: einschalten WinRAR Und drücke Strg + O Um das geöffnete Fenster zu starten. Durchsuchen Sie Ihren Computer nach der ZIP-Datei und doppelklicken Sie darauf, um sie auszuwählen.
Schritt 4: Klicken Sie auf das Symbol extrahieren, um.
Schritt 5: Lokalisieren Extraktionsstelle und klicken Sie auf die Schaltfläche . OK.
6: drücken Sie die .-Taste Windows + E Öffnen مستششش الملفات. Navigieren Sie zu dem Speicherort, an dem Sie die ZIP-Datei extrahiert haben, um auf deren Inhalt zuzugreifen.
Extrahieren Sie ganz einfach komprimierte Dateien
Der Fehler „Pfad ist zu lang“ beim Extrahieren einer ZIP-Datei in Windows 10 und 11 kann dazu führen, dass Sie nicht auf den Inhalt des Archivs zugreifen können. Starten Sie den Windows Explorer-Prozess neu, benennen Sie die Datei um und versuchen Sie, sie in das Stammverzeichnis des Laufwerks zu extrahieren. Aktivieren Sie als Nächstes die Unterstützung langer Pfade auf Ihrem Windows 11-PC oder verwenden Sie als letzten Ausweg Archivierungssoftware von Drittanbietern.