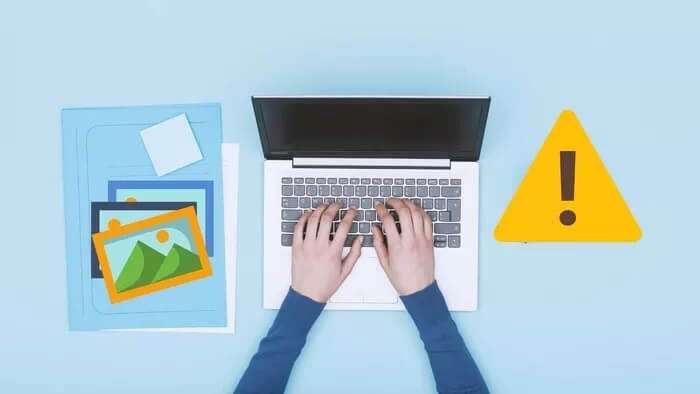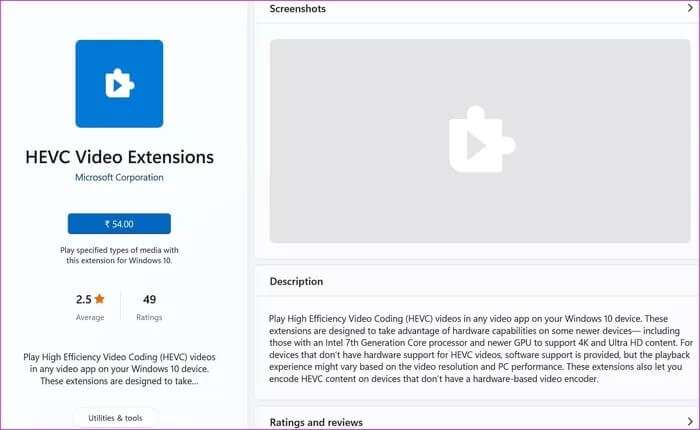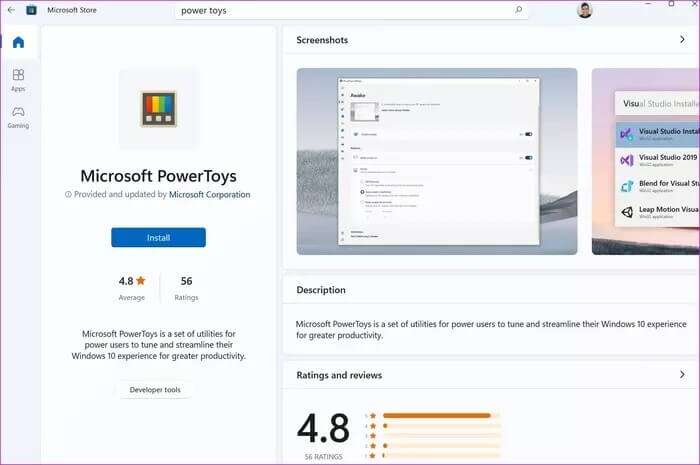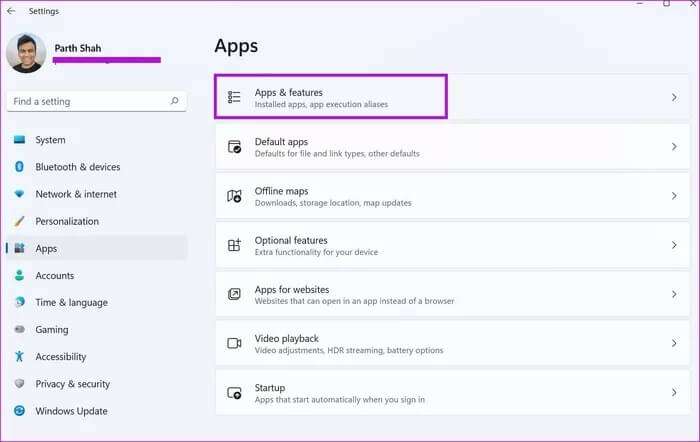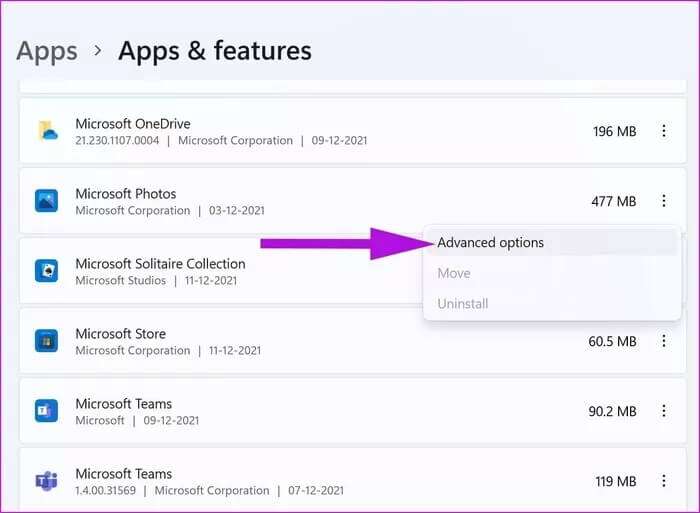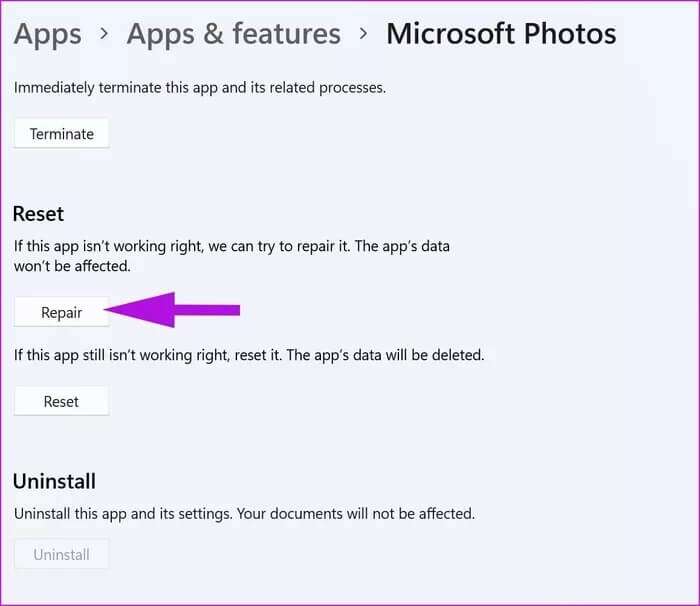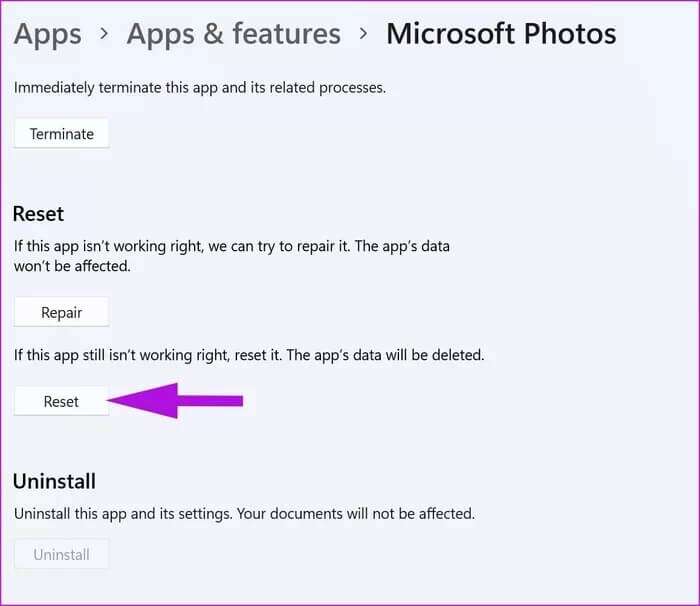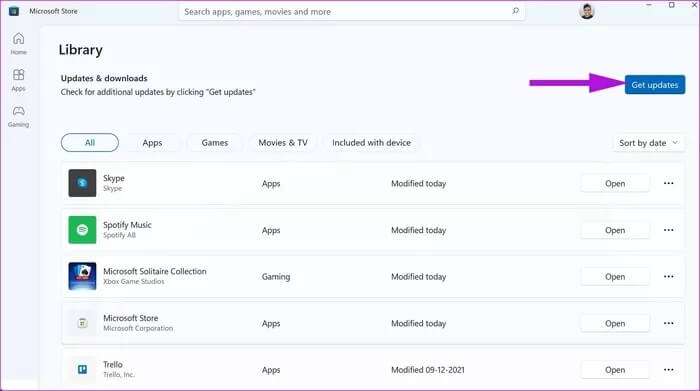Behoben, dass die Microsoft Fotos-App Fotos in Windows 10/11 nicht öffnen kann
Microsoft Photos hat kürzlich mit der Umstellung von Windows 11 eine umfassende Überarbeitung erfahren. Während die Fotos-App die meiste Zeit gut funktioniert, können beim Öffnen bestimmter Arten von Fotos Probleme auftreten. in manchen Fällen , Fotos-App lässt sich nicht öffnen In erster Linie. Lesen Sie gemeinsam weiter, um herauszufinden, wie Sie beheben können, dass die Microsoft Fotos-App Fotos in Windows 10/11 nicht öffnen kann.
Das Problem tritt hauptsächlich bei HEIC-Dateien auf. Das iPhone verwendet standardmäßig den HEIC-Typ, um die Größe von Fotos zu reduzieren. Dies kann auch bei JPG- oder PNG-Dateien passieren, wenn die Bildgröße für Ihren PC zu groß ist. Gehen wir die folgenden Schritte durch, beheben Sie Fehler und öffnen Sie Fotos in der Fotos-App.
1. HEVC-Videoerweiterung herunterladen
Aus irgendeinem Grund behandelt Microsoft HEIC-Dateien wie Videos. Wir haben zuerst den iPhone-Kameraordner mit OneDrive synchronisiert und versucht, diese Fotos in Microsoft Photos zu öffnen.
Anstatt das Bild in der Vorschau anzuzeigen, wurde der in den Screenshots unten gezeigte Fehler angezeigt. Die App fordert Sie auf, relevante HEVC-Videoerweiterungen aus dem Microsoft Store herunterzuladen und zu installieren.
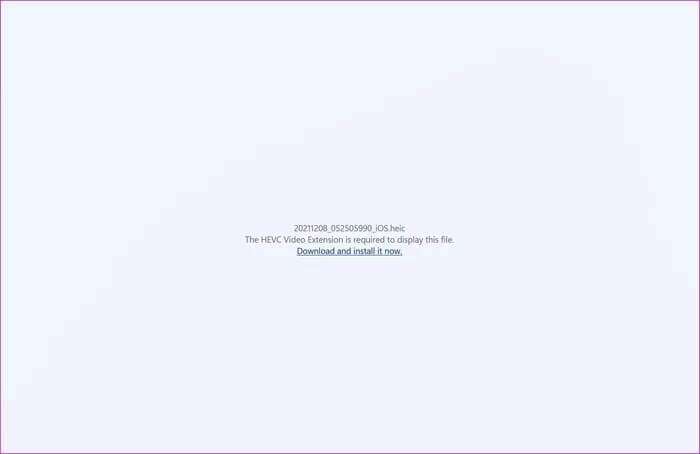
Wir sind der Meinung, dass Microsoft für notwendige Add-Ons wie diese von vornherein keinen Preis verlangen sollte.
2. Bilddateigröße reduzieren
Wenn Sie mit großen RAW-Bilddateien mit zweistelliger Bildgröße arbeiten, können beim Öffnen solcher großen Dateien in der Microsoft Fotos App Probleme auftreten.
Sie können entweder ein spezielles Bildbearbeitungsprogramm wie Adobe Photoshop oder Affinity Photo für . verwendenBildgröße ändern und reduzieren Sie die Größe oder wählen Sie kostenlose Webanwendungen, um die Bildgröße und -qualität zu reduzieren.
Hier sind einige Webanwendungen, die die Arbeit erledigen, ohne dass Software auf Ihrem PC installiert werden muss.
Besuchen Sie Bilder reduzieren
Besuchen Sie Pixelgröße ändern
Sie können auch die PowerToys von Microsoft verwenden, um die Größe von Bildern zu ändern. PowerToys wird auch mit anderen kleinen Dienstprogrammen geliefert. Überprüfen Sie es aus dem Link unten.
3. Konvertieren Sie Bilder in JPG oder PNG
Die Microsoft-Fotos-App funktioniert gut mit JPG- oder PNG-Dateitypen. Das HEIC-Bildformat von Apple kann ein Problem verursachen. Wenn Sie nicht für die HEIC-Erweiterung bezahlen möchten, können Sie HEIC jederzeit in PNG oder JPG konvertieren und das Bild in der Fotos-App öffnen.
Wir haben diese HEIC-Fotos vom iPhone auf Windows übertragen und über den Dateimanager geöffnet. Dies ist der Fehler, den wir erhalten haben.
4. Foto-App reparieren
Wenn Sie alle oben genannten Schritte befolgt haben und immer noch das Problem "Fotos können nicht geöffnet werden" auftritt, ist es an der Zeit, die Microsoft Fotos-App zu reparieren. Hier ist wie.
Schritt 1: Öffne eine App die Einstellungen Unter Windows 11 (benutze Tasten Windows + I).
Schritt 2: Zur Liste gehen Anwendungen.
3: Lokalisieren Anwendungen und Funktionen.
Schritt 4: Scrollen Sie nach unten zu Microsoft Fotos.
Schritt 5: Klicken Sie auf Liste Die drei Punkte und gehe zu Erweiterte Optionen.
6: Verwenden Sie die .-Taste "Reparatur" innerhalb der Liste "Zurücksetzen" App-Probleme von Windows beheben lassen "Bilder".
5. MICROSOFT-FOTOS ZURÜCKSETZEN
Seien Sie bei der Verwendung dieser Option vorsichtig, da Sie dadurch von Microsoft Photos abgemeldet werden. Alle App-Daten werden gelöscht und Sie müssen sie von Grund auf neu einrichten.
Schritt 1: Öffnen die Einstellungen Unter Windows 11 (benutze die Tasten Windows + I).
Schritt 2: Gehe zu Anwendungen und wählen Sie Anwendungen und Funktionen.
3: Liste auswählen Mehr und klicke Erweiterte Optionen.
Schritt 4: Verwenden Sie die Reset-Taste aus dem folgenden Menü.
Öffnen Sie Microsoft Fotos, melden Sie sich mit Ihrem OneDrive-Konto an und versuchen Sie erneut, Fotos zu öffnen.
6. Aktualisieren Sie Ihre MICROSOFT PHOTOS
Microsoft integriert die Fotos-App nicht mehr in das Windows-Betriebssystem. Das Unternehmen vertreibt und wartet die App über den Microsoft Store.
Öffnen Sie den Microsoft Store, gehen Sie zum Menü Bibliothek und laden Sie die neueste Version von Microsoft Photos herunter.
VERWENDEN SIE DIE FOTO-APP FÜR WINDOWS
Mit einer Design-Überarbeitung erhielt die Fotos-App auch neue Bearbeitungsfunktionen. Dies ist jedoch irrelevant, wenn Sie ein Bild gar nicht öffnen können. Die obigen Schritte sollten Ihnen helfen, zu beheben, dass die Microsoft Fotos-App Fotos in Windows 10/11 nicht öffnen kann. Teilen Sie uns den Trick mit, der für Sie in den Kommentaren unten funktioniert hat.