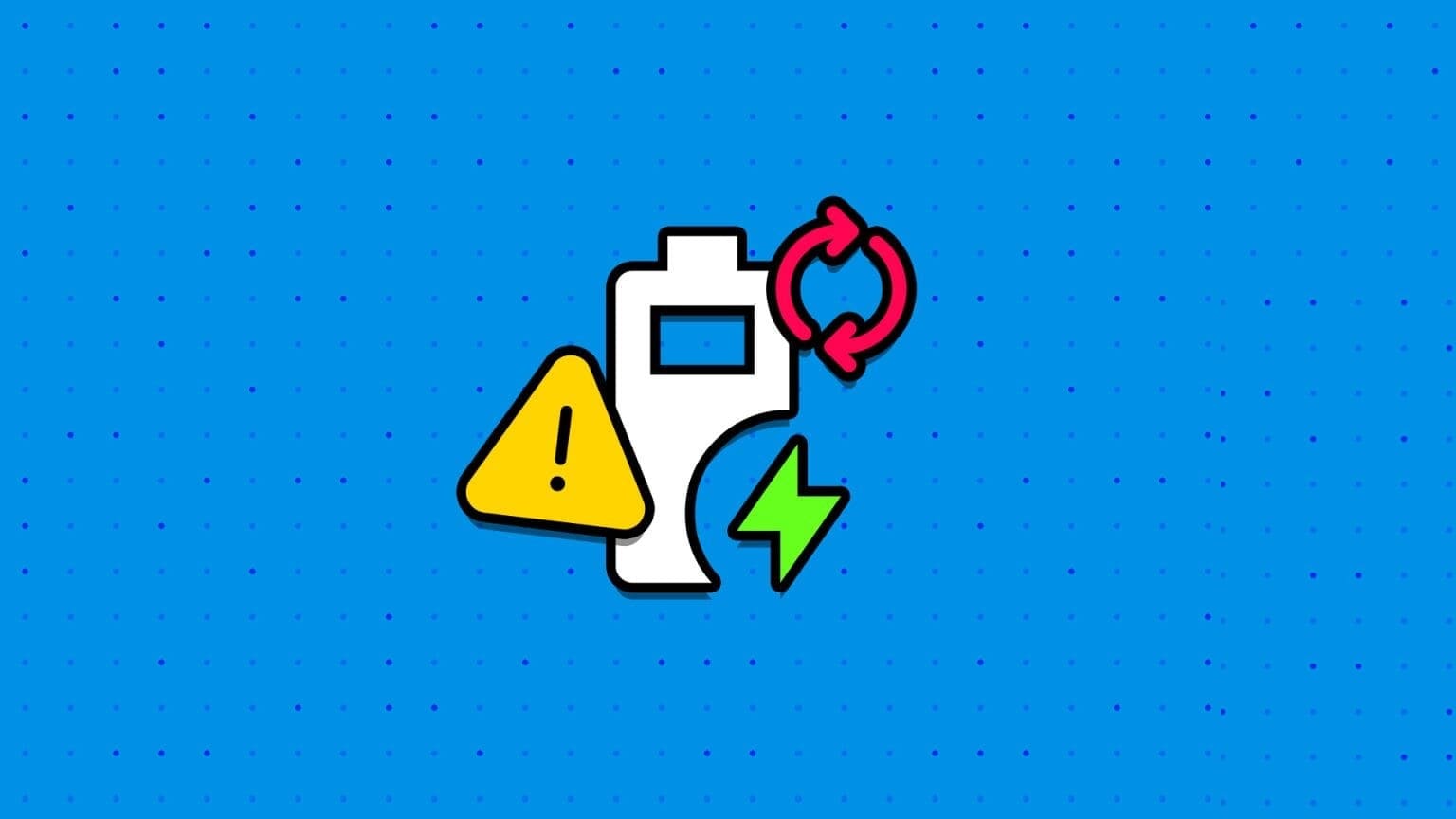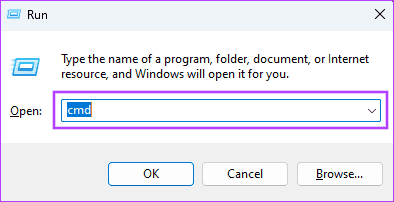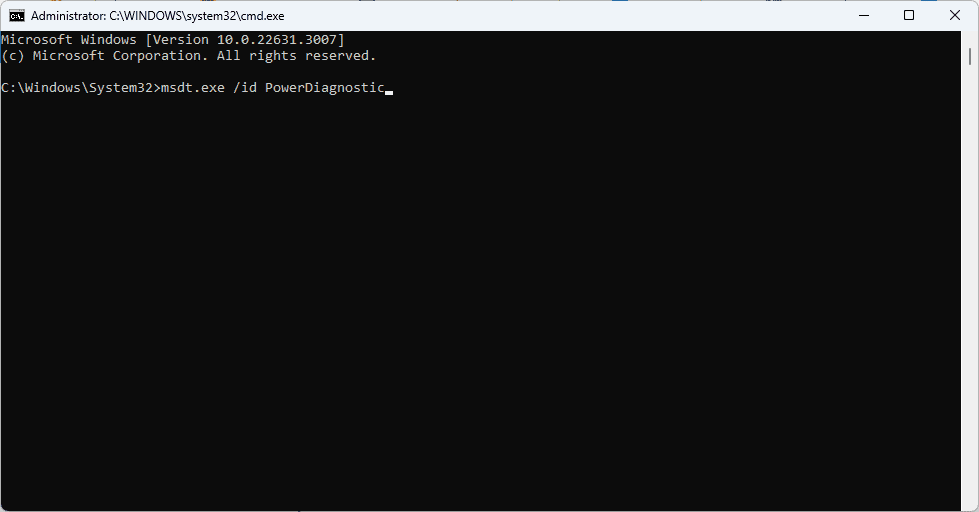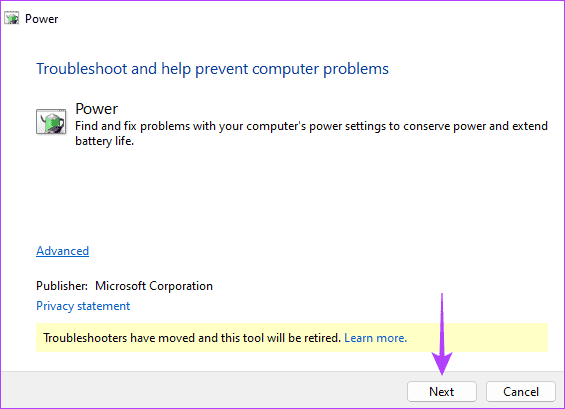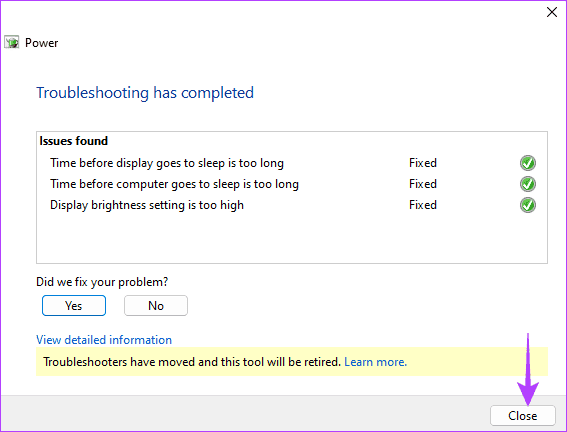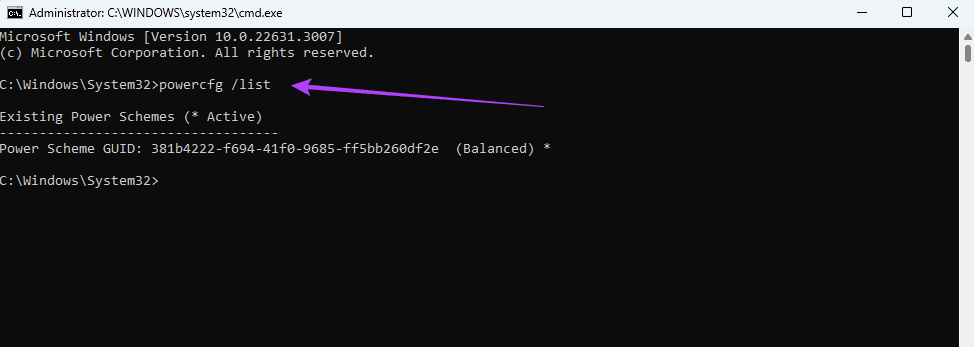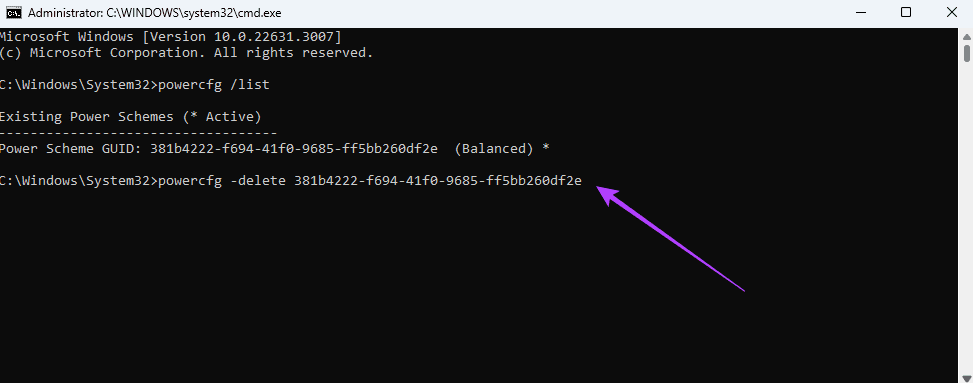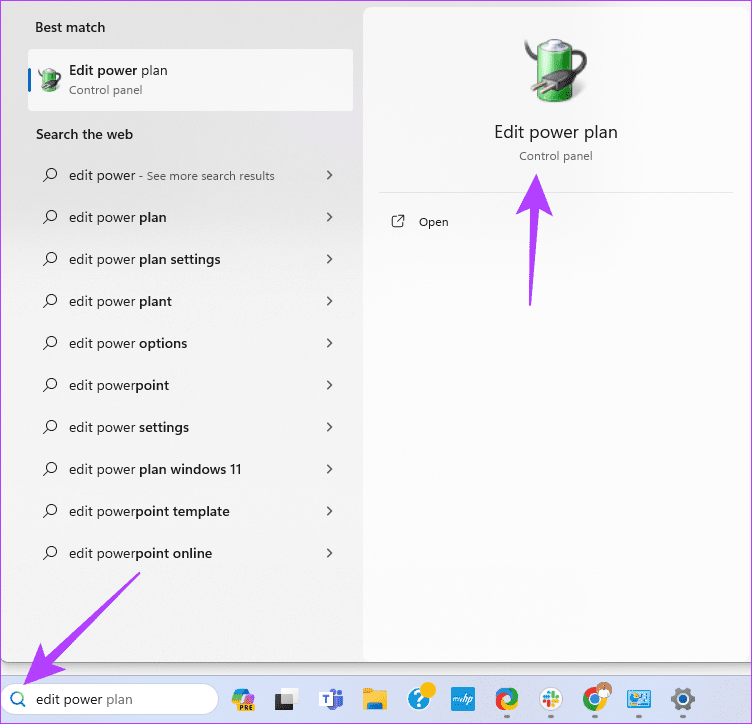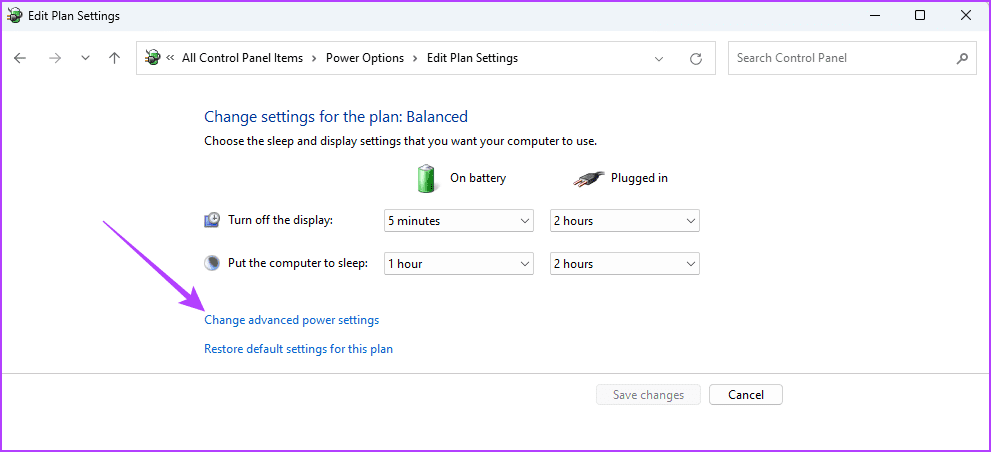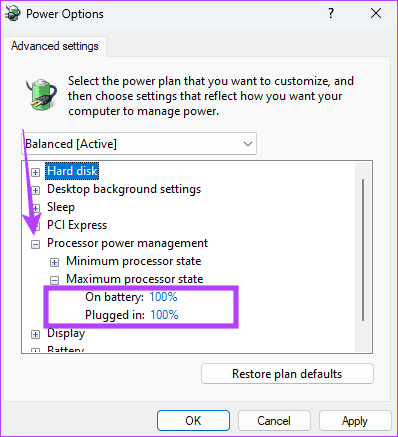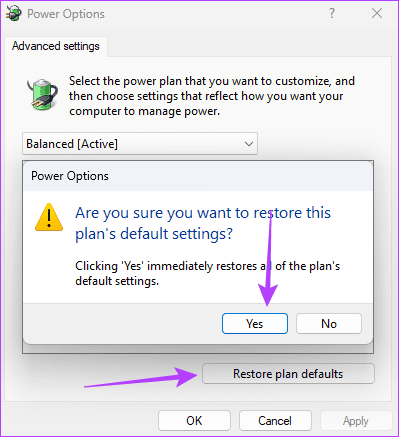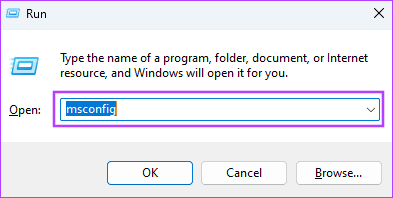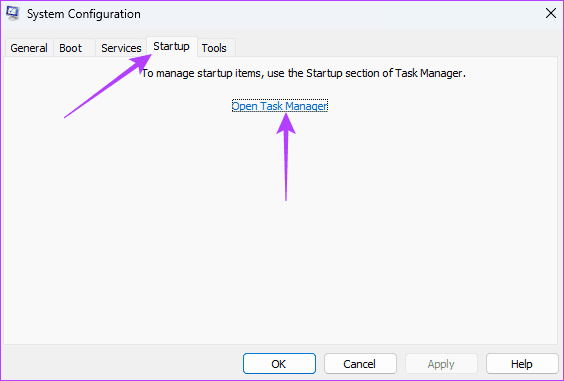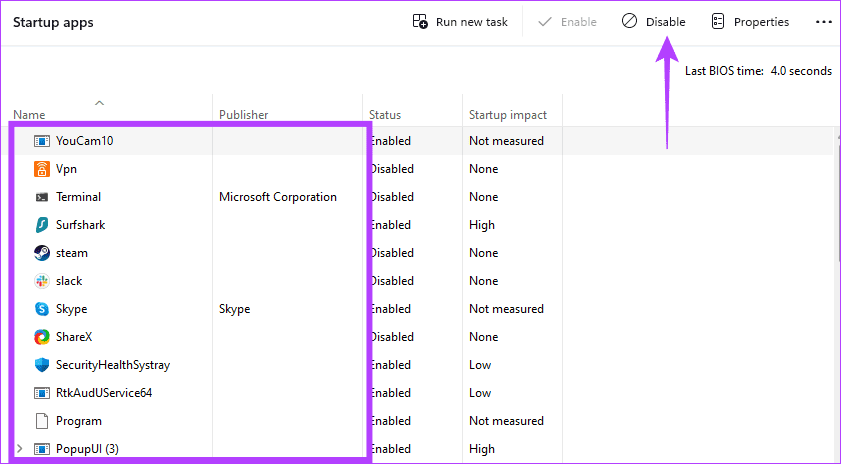Die 6 wichtigsten Korrekturen für den sich ständig ändernden Energieplan in Windows 11
Ein Energieplan ist eine vorkonfigurierte Einstellung zur Verwaltung des Stromverbrauchs Ihres Computers. Sie können unter Windows einen batterieeffizienten Energieplan oder einen Hochleistungs-Energieplan einrichten, um sicherzustellen, dass alle Prozesse optimal laufen. Während sich einige Benutzer möglicherweise darüber beschweren ... Ihre Unfähigkeit, Energiepläne zu ändern, Andere scheinen nach einer Lösung zu suchen, um zu verhindern, dass sich der Energieplan zufällig ändert.
Wenn Sie Probleme mit einem sich ständig ändernden Energieplan auf Ihrem Windows 11-Gerät haben, befolgen Sie die Schritte in dieser Anleitung, um das Problem nahtlos zu beheben.
1. Führen Sie die Fehlerbehebung bei der Stromversorgung aus
Windows verfügt über bestimmte Anwendungen zur Fehlerbehebung. Der Power Troubleshooter ist einer davon. Wenn Sie dieses Tool ausführen, scannt es Ihren Computer auf potenzielle Probleme mit der Stromversorgung, einschließlich der Energieverwaltung. Es behebt diese Probleme oder empfiehlt Schritte zu deren Behebung. Führen Sie die folgenden Schritte aus, um die Fehlerbehebung für die Stromversorgung auszuführen.
Schritt 1: Klicke auf Windows-+ R Um das Dialogfeld zu öffnen "Beschäftigung".
Schritt 2: Art cmd Drücken Sie dann im Textfeld die Tasten Strg + Umschalt + Eingabetaste.
Schritt 3: Geben Sie den folgenden Befehl ein und drücken Sie Enter Um die Problembehandlung auszuführen.
msdt.exe / id PowerDiagnostic
Schritt 4: Klicken der nächste.
Schritt 5: Folge jedem Empfehlungen Oder klicken Sie auf die Schaltfläche "Nah dran" Wenn das Problem behoben ist.
2. Löschen Sie alle unerwünschten Energiesparpläne
Ihre erste Handlungsaufforderung sollte darin bestehen, alle Energiesparpläne zu löschen. Dadurch werden mögliche Auslöser des Problems beseitigt. Darüber hinaus schränken Sie durch die Reduzierung der Energiesparpläne die Betriebssystemoptionen ein und verhindern das zufällige Wechseln zwischen den Energiesparplänen. Befolgen Sie die folgenden Schritte.
Schritt 1: Klicke auf Windows-+ R um das Dialogfeld zu öffnenتشغيل".
Schritt 2: Art cmd Drücken Sie dann im Textfeld die Tasten Strg + Umschalt + Eingabetaste.
Schritt 3: Geben Sie den unten gezeigten Befehl ein und drücken Sie Enter Um alle Energiesparpläne auf Ihrem Computer aufzulisten.
powercfg / Liste
Schritt 4: Schreiben Sie eine Zahl auf GUID für den Energieplan, den Sie löschen möchten.
Schritt 5: Geben Sie den folgenden Befehl mit Ersetzung ein GUID Geben Sie Ihre tatsächliche GUID-Nummer ein und drücken Sie dann die Entf-Taste.
powercfg -GUID löschen
3. Konfigurieren Sie die Energieverwaltungswerte des Prozessors
Die Energieverwaltungseinstellungen des Prozessors können separat angepasst werden, wenn das Gerät im Akkubetrieb läuft oder an eine Steckdose angeschlossen ist. Wenn diese Einstellungen unterschiedlich sind, wechselt der Energieplan zwischen beiden, wenn Sie zwischen Batteriebetrieb und angeschlossenem Strom wechseln. Um dies zu vermeiden, können Sie die Energieverwaltungseinstellungen des Prozessors so einstellen, dass sie sowohl für den Akku als auch für die angeschlossene Stromversorgung gleich sind.
Der Schritt 1: Klicken Die Linse Die Lupe ist eingeschaltet Taskleiste, Geben Sie „Release Power“ ein und klicken Sie dann auf Anwendung Bearbeiten Sie den Energieplan.
Schritt 2: Klicken "Ändern Sie die erweiterten Energieeinstellungen.
Weiter zu Schritt 3: Erweitertes Prozessor-Power-Management; Stellen Sie sicher, dass das meine Entscheidung ist Im Akkubetrieb und an das Stromnetz angeschlossen Sie haben den gleichen Wert für den maximalen Prozessorzustand.
Schritt 4: Klicken Bewerben und OK.
4. Setzen Sie die Energiepläne auf die Standardwerte zurück
Schritt 1: Klicken Sie auf die Lupe in der Taskleiste, geben Sie „Energie bearbeiten“ ein und klicken Sie dann auf „Energieplan bearbeiten anwenden“.
Schritt 2: Klicken "Ändern Sie die erweiterten Energieeinstellungen.
Weiter zu Schritt 3: klicktaste Wiederherstellen der Standardeinstellungen Klicken Sie für den Plan auf „Ja“ und klicken Sie im nächsten Popup-Fenster auf „Ja“.
5. Suchen Sie nach vorinstallierter OEM-Energieverwaltungssoftware
Auf Ihrem Computer ist möglicherweise die OEM-Energieverwaltungssoftware vorinstalliert. Diese Anwendungen sind möglicherweise auf einen ausgewogenen Energieplan eingestellt, selbst wenn Sie einen Hochleistungs-Energieplan für die nativen Windows-Energieeinstellungen konfiguriert haben. In diesem Fall müssen Sie die App möglicherweise deinstallieren oder deaktivieren, um zu verhindern, dass sich Ihr Energiesparplan zufällig ändert.
Dieser Fix wird wirksam, wenn das vorinstallierte Tool Konflikte mit den Einstellungen verursacht, die Sie in Ihrer nativen Energieverwaltungssoftware unter Windows vorgenommen haben. Für spezifische Schritte sollten Sie die Website Ihres Herstellers besuchen.
6. Führen Sie einen sauberen Neustart durch
Ein sauberes Booten Ihres Computers ist wie ein Booten Sicherheitsmodus. Dadurch wird sichergestellt, dass der Computer nur mit einem grundlegenden Satz an Programmen oder Diensten startet. Außerdem wird sichergestellt, dass alle Anwendungen von Drittanbietern deaktiviert sind. Wenn ein Konflikt zu einer plötzlichen Änderung Ihres Energieplans führt, wird auf diese Weise das problematische Element isoliert und das Problem gelöst.
Schritt 1: Drücken Sie die Tastenkombination Windows-+ R Um das Dialogfeld zu starten "Anstellung", dann tippe msconfig und drücken Sie die Eingabetaste.
Schritt 2: Klicken Sie auf die Registerkarte "Dienstleistungen", und aktivieren Sie das Kontrollkästchen Verstecke alle Microsoft-Dienste, dann tippe auf "Alle deaktivieren".
Weiter zu Schritt 3: Klicken Sie auf die Registerkarte „Start“ und dann auf eine Option Öffnen Sie den Task-Manager.
Schritt 4: Klicken Sie in der Spalte „Name“ auf Startprogramm, Klicken Sie dann auf die Schaltfläche Deaktivieren. Wiederholen Sie diesen Vorgang, bis Sie alle Startprogramme deaktiviert haben, die Sie deaktivieren möchten.
Schritt 5: nah dran AufgabenmanagementUnd geschlossen Systemkonfiguration, und starten Sie Ihren Computer neu.
Keine zufälligen Änderungen des Energiesparplans mehr
Zufällige Energieplanänderungen sind in Windows-Betriebssystemen nicht üblich. Tatsächlich kann es sein, dass Ihr Computer in den Energiesparmodus wechselt, wenn Sie das Ladegerät ausstecken. Sie können jedoch unter Windows einen Hochleistungs-Energieplan für optimale Leistung konfigurieren und die Schritte befolgen, damit sich Ihr Energieplan nicht aus einer Laune heraus ändert.
Wir würden gerne wissen, was für Sie die effektivste Lösung ist. Bitte hinterlassen Sie unten Ihre Kommentare.