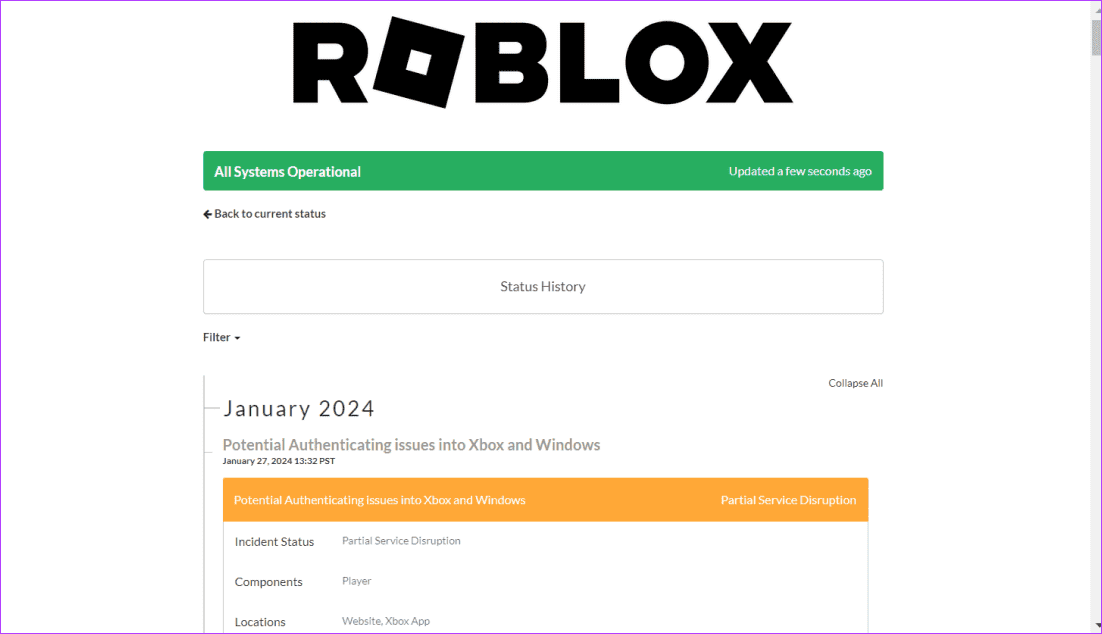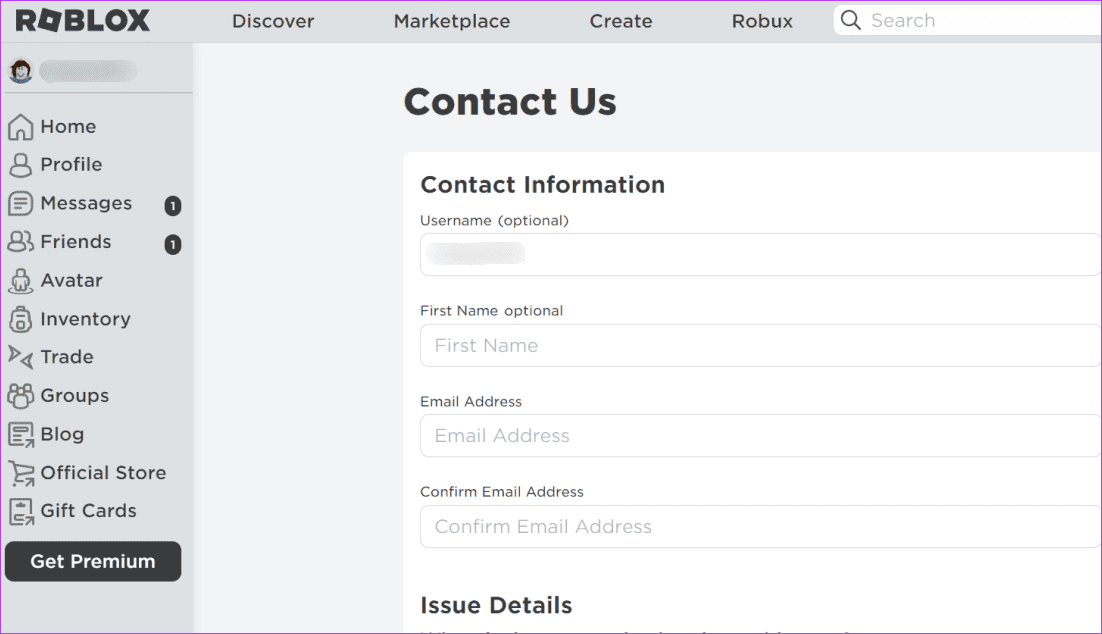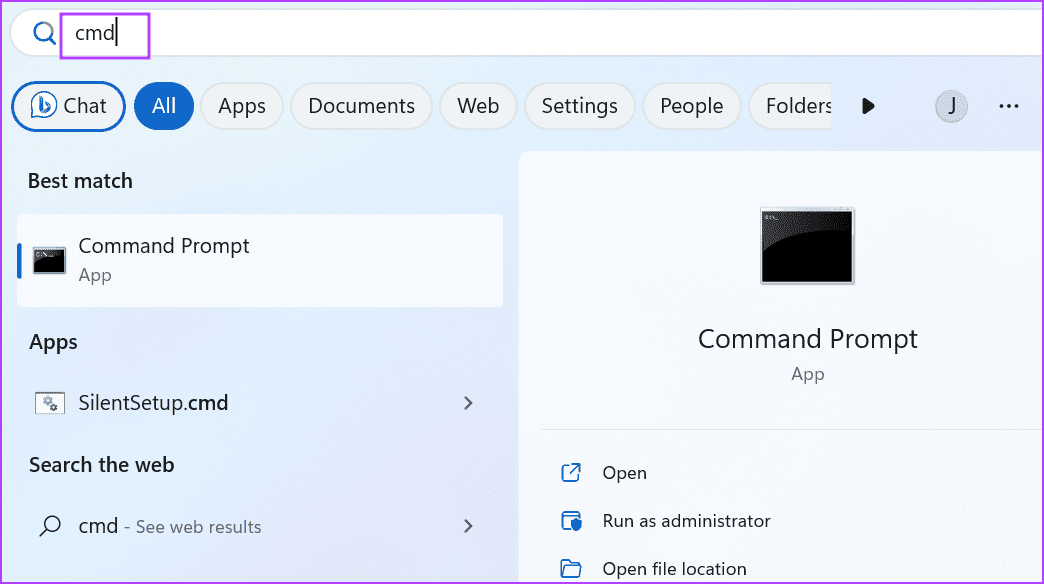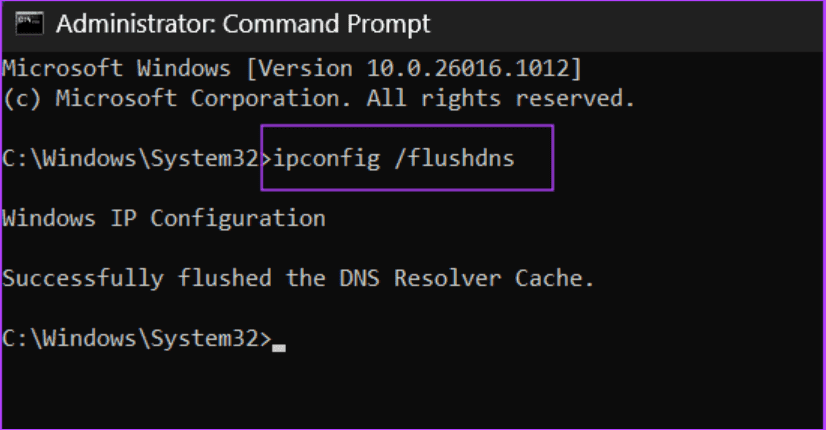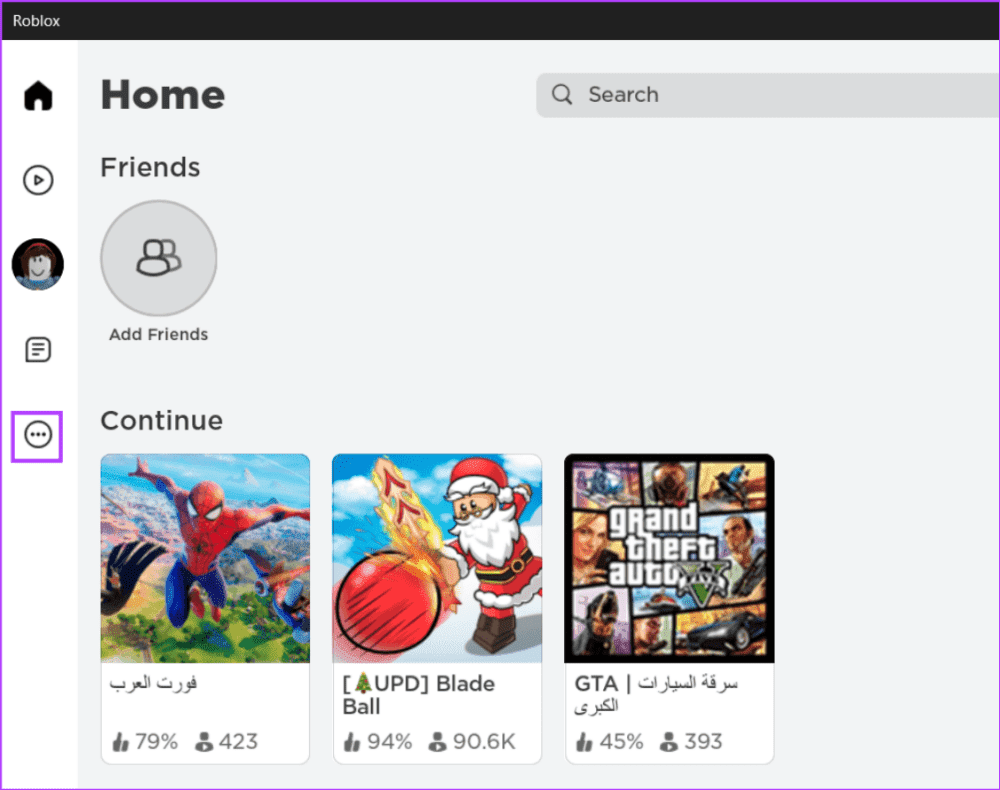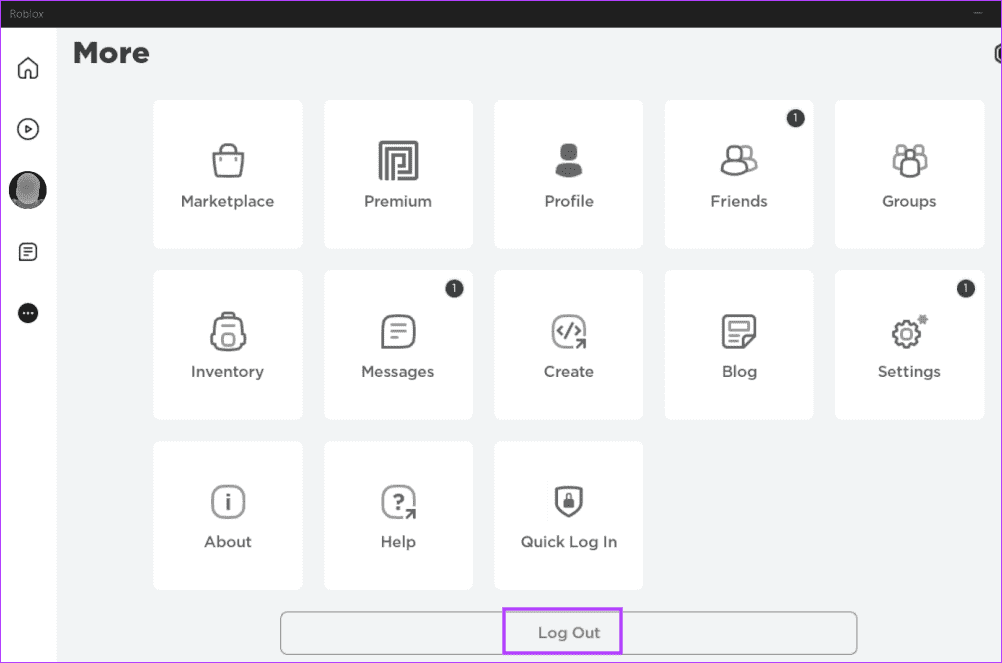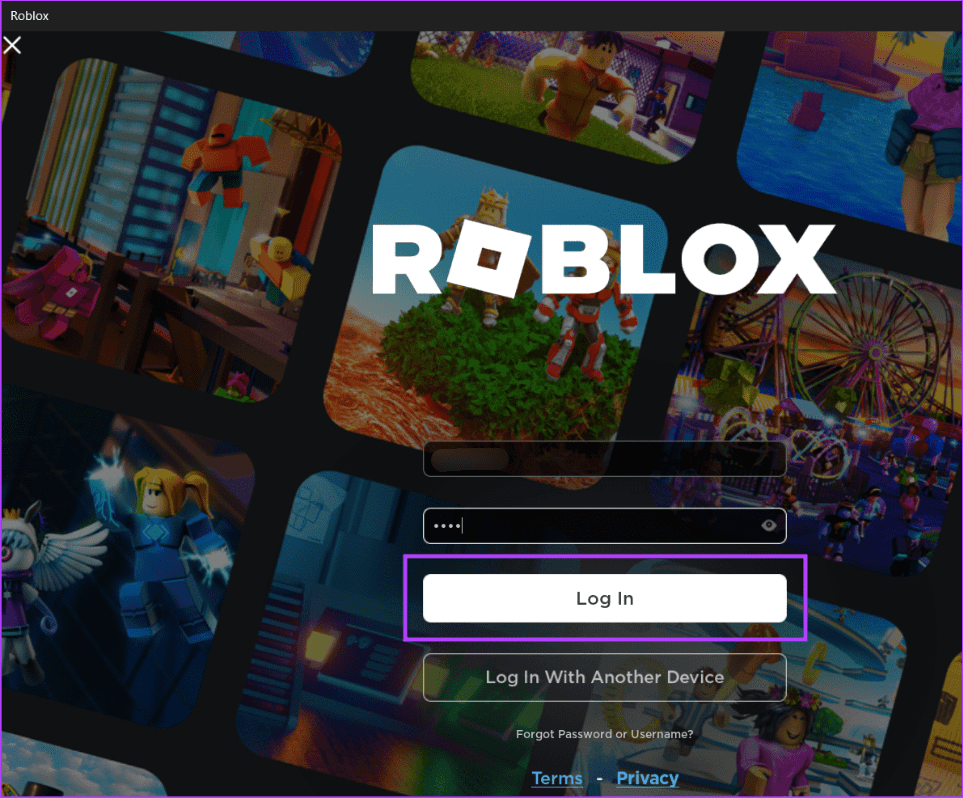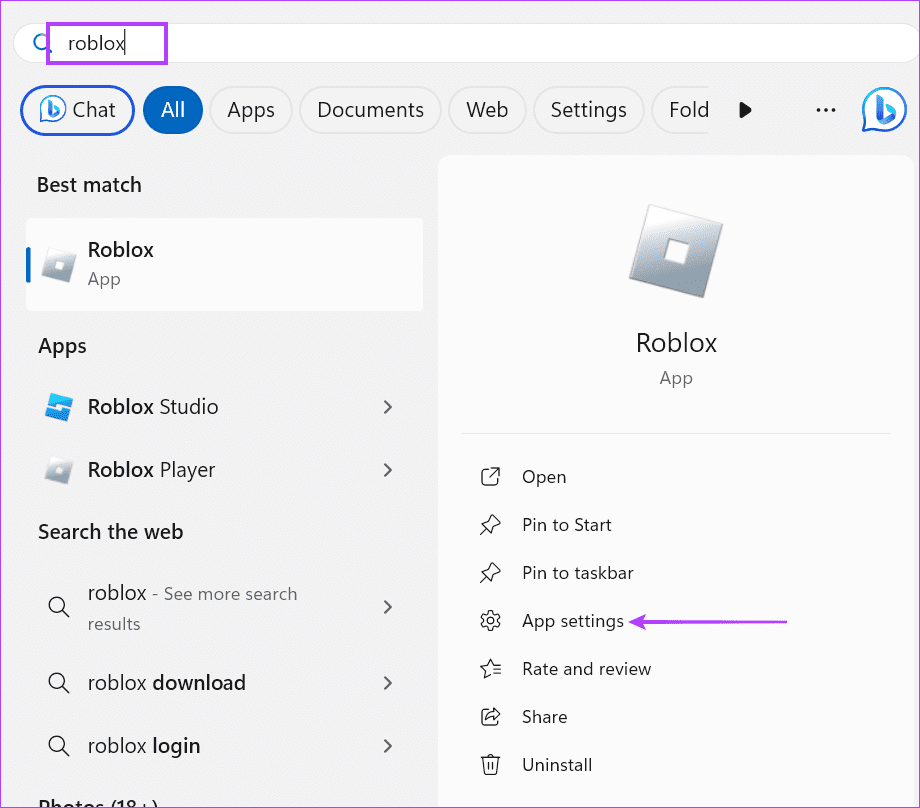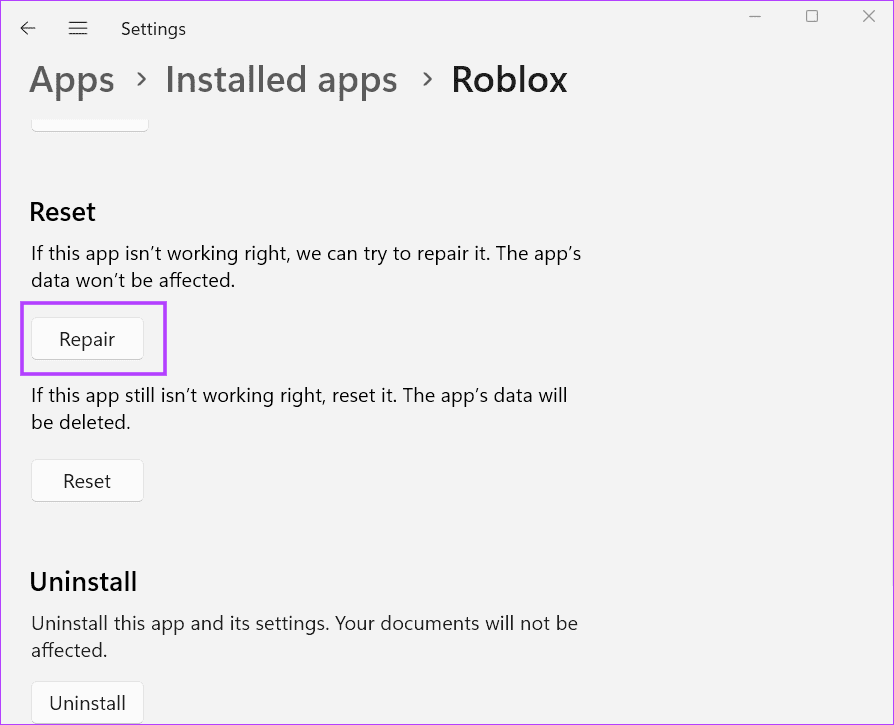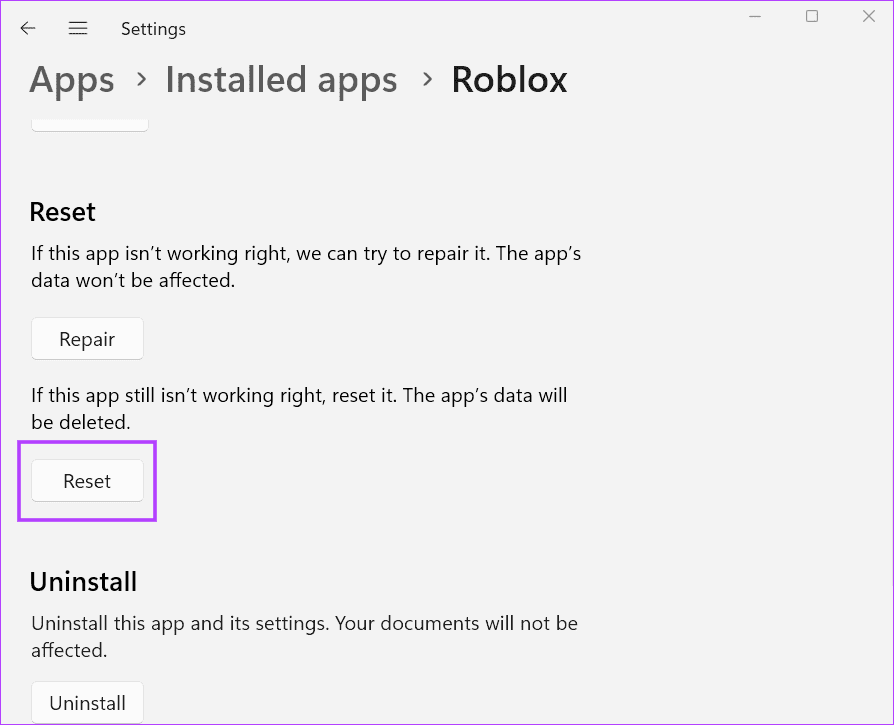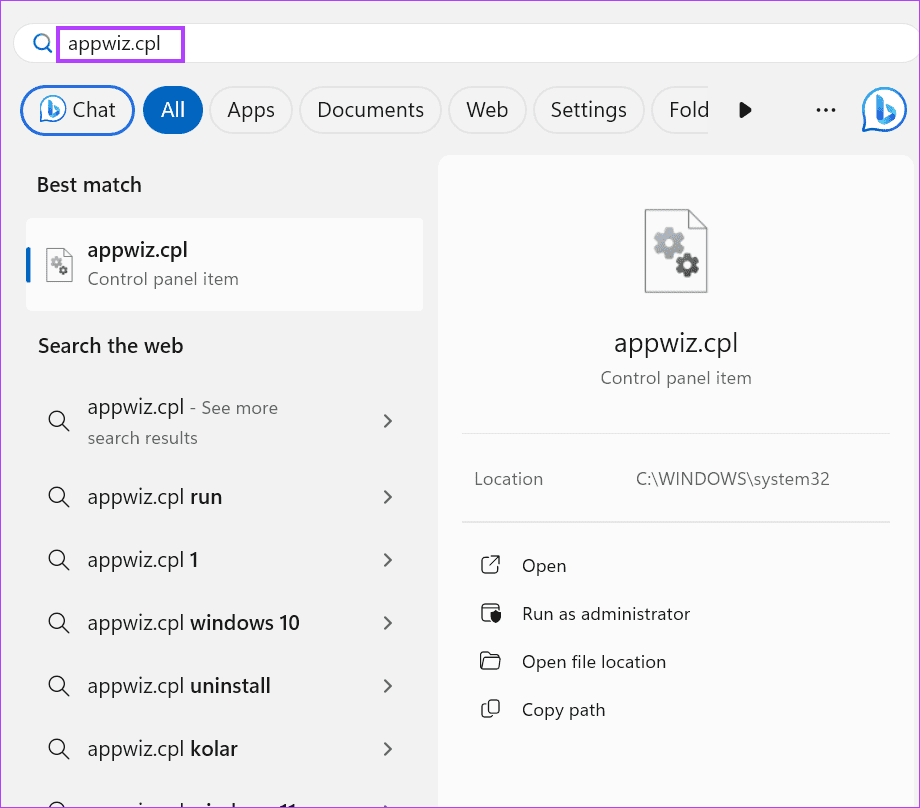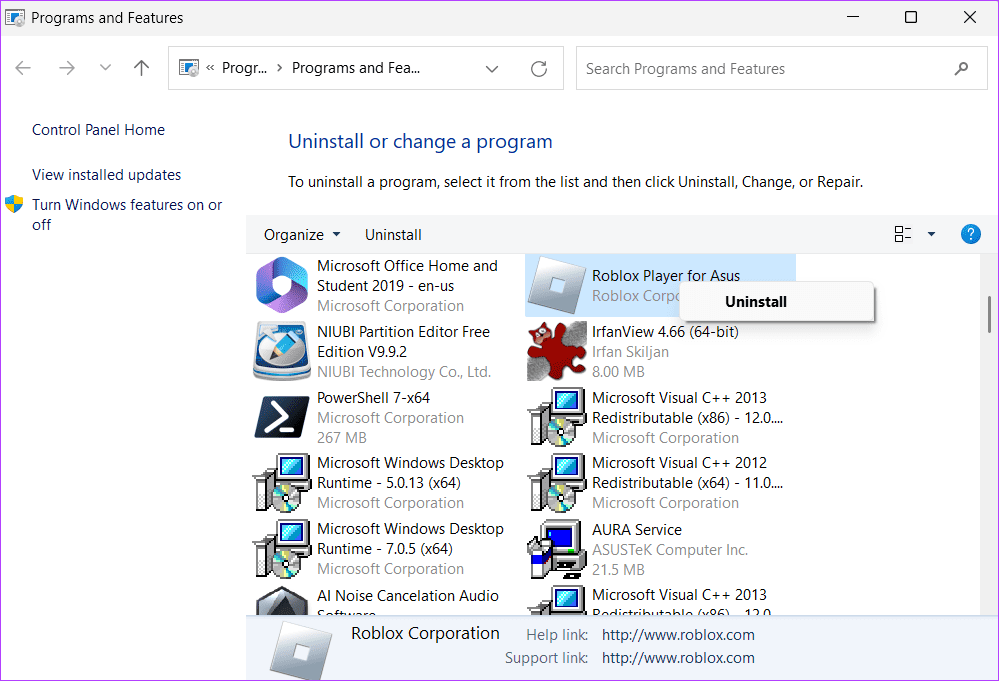Die 8 besten Möglichkeiten, den Roblox-Fehlercode 901 in Windows 11 zu beheben
Roblox ist eine unterhaltsame Möglichkeit, in benutzerdefinierte Multiplayer-Spiele einzusteigen. Aber es läuft nicht immer wie geplant und bei einigen Spielern erscheint der Roblox-Fehlercode 901, wenn sie einem Spiel beitreten oder ihr Konto erstellen.
Die häufigsten Gründe für diesen Roblox-Fehlercode sind die aktuelle Sperrung des Kontos, die Wahl eines falschen Benutzernamens beim Erstellen des Kontos, ein Netzwerk- und Serverabsturz uswProbleme bei der Anwendungsinstallation. Nutzen Sie diese 8 Fixes, um das Problem endgültig zu lösen.
1. Überprüfen Sie den Status des Roblox-Servers
Zuerst sollten Sie den Status des Roblox-Servers überprüfen, um ihn auszuschließen Möglicher Serverausfall. Roblox verfügt über eine offizielle Serverstatusseite, auf der alle aufgezeichneten Ausfälle und deren Lösungsstatus gemeldet werden.
Wenn es sich um einen geringfügigen Ausfall handelt, können Sie ihn verwenden DownDetector (eine Website zur Ausfallüberwachung eines Drittanbieters) und sogar die X- und Reddit-Foren, um zu sehen, ob bei anderen ein ähnliches Problem auftritt. Warten Sie, bis Roblox das Problem auf ihrer Seite behebt und sie versuchen, dem Server beizutreten.
2. Beseitigen Sie die Möglichkeit einer Kontosperre
Sie können mit dem Roblox-Fehlercode 901 konfrontiert werden, wenn Ihr Konto von einem oder mehreren Roblox-Servern gesperrt wird. Sie müssen das offizielle Webformular verwenden, das unter verfügbar ist Roblox-Site zum Verbinden mit einem Team Roblox nimmt die Moderation wieder auf. Stellen Sie sicher, dass Sie alle Fakten angeben, die Ihren Einspruch stützen, und stellen Sie sicher, dass Sie ihn innerhalb von 30 Tagen nach dem anhaltenden Verbot einreichen.
3. Verwenden Sie beim Erstellen des Kontos einen geeigneten Benutzernamen
Wenn Sie bei der Anmeldung für ein neues Roblox-Konto auf diesen lästigen Roblox-Fehlercode stoßen, sollten Sie einen geeigneten Benutzernamen erstellen, der den offiziellen Richtlinien entspricht. Ihr Benutzername kann 3 bis 20 Zeichen lang sein und muss alphanumerische Zeichen und einen Unterstrich enthalten.
Lassen Sie persönliche Informationen wie Telefonnummern und Gebietsnamen weg und fügen Sie bei der Registrierung keine Schimpfwörter in den Benutzernamen ein. Erstellen Sie einen Benutzernamen, der leicht zu merken ist und alle oben genannten schlechten Dinge entfernt.
4. Leeren Sie den DNS-Cache
Ein veralteter DNS-Cache kann Probleme beim Herstellen einer Verbindung zu Roblox verursachen. Daher sollten Sie es auf Ihrem Windows-Computer ausführen. Hier ist wie:
Schritt 1: Drücken Sie die Windows-Taste, um ein Menü zu öffnen Start. Art cmd in der Suchleiste und tippen Sie auf Enter So führen Sie eine Eingabeaufforderung aus.
Schritt 2: Geben Sie den folgenden Befehl ein und drücken Sie Enter Um es umzusetzen:
ipconfig /flushdnsWeiter zu Schritt 3: Schließen Sie das Eingabeaufforderungsfenster.
5. Melden Sie sich von Ihrem ROBLOX-Konto ab
Wenn Sie auf der Seite Einem Roblox-Server beitreten nicht weiterkommen, melden Sie sich von Ihrem Konto ab und dann erneut an. Hier ist wie:
Schritt 1: Klicken Sie auf die Schaltfläche Die drei Punkte im Menü auf der linken Seite.
Schritt 3: Klicken Sie nun auf Abmeldeoption.
Weiter zu Schritt 3: nah dran Roblox-App.
Schritt 4: einschalten Roblox. Geben Sie Ihre Kontodaten ein und klicken Sie auf die Schaltfläche anmelden.
Versuchen Sie, dem Spieleserver beizutreten und prüfen Sie, ob der Fehler auftritt.
6. Versuchen Sie, mit einem anderen Gerät zu experimentieren
Es gibt noch einen weiteren Trick Um den Roblox-Fehlercode 901 zu umgehen Melden Sie sich mit einem anderen Gerät an. Sie können sich mit der Webversion von Roblox anmelden oder ein anderes Mobiltelefon oder eine andere Spielekonsole verwenden, um Ihre Gebote abzugeben.
Überprüfen Sie, ob Sie auf Ihr Konto zugreifen und dem Spieleserver beitreten können, bei dem zuvor mit einem anderen Gerät Fehler aufgetreten sind.
7. ROBOX REPARIEREN ODER ZURÜCKSETZEN
Die Microsoft Store-Version der Roblox-App unterstützt Reparatur- und Reset-Funktionen. Sie können also versuchen, die App zu reparieren oder sogar komplett zurückzusetzen, ohne die App zu entfernen und erneut zu installieren. So geht's:
Schritt 1: Klicke auf Windows-Taste um das Startmenü zu öffnen. Schreiben Roblox Klicken Sie in der Suchleiste auf eine Option Anwendungseinrichtung.
Schritt 2: Scrollen Sie nach unten zum Abschnitt „Zurücksetzen“. Klicken Sie auf die Schaltfläche Fix.
Weiter zu Schritt 3: Warten Sie, bis die Reparatur abgeschlossen ist. Minimieren Sie ein Anwendungsfenster die Einstellungen dann steh auf Führen Sie Roblox aus Um zu überprüfen, ob der Fehler erneut auftritt.
Schritt 4: Wechseln Sie zum Anwendungsfenster „Einstellungen“. Klicken Sie auf die Schaltfläche Zurücksetzen.
Sie müssen sich erneut bei Ihrem Roblox-Konto anmelden.
8. Installieren Sie Roblox neu
Wenn Sie nicht die Microsoft Store-Version von Roblox verwenden, müssen Sie die App neu installieren, um beschädigte Installationen durch die neueste Version zu ersetzen. Wiederholen Sie die folgenden Schritte:
Schritt 1: Drücken Sie die Windows-Taste, um das Startmenü zu öffnen. Schreiben appwiz.cpl in der Suchleiste und drücken Sie die Eingabetaste, um das Fenster „Programme und Funktionen“ zu öffnen.
Schritt 2: Ich suche nach Roblox-App Und klicken Sie mit der rechten Maustaste darauf. Wähle eine Option deinstallieren.
Weiter zu Schritt 3: Folgen Anweisungen auf dem Bildschirm, um die Anwendung zu entfernen.
Schritt 4: Laden Sie die Neueste Version von Roblox.
Schritt 5: Doppelklick Setup-Datei zum Starten der Installation.
Weiter zu Schritt 6: Einloggen in Roblox-Konto Überprüfen Sie, ob der Fehler weiterhin besteht.
Wenn nicht Möglicherweise verwenden Sie die Microsoft Store-Version Von Roblox aus können Sie das auch ausprobieren. Der Webbrowser funktioniert auch gut mit Roblox.
Beheben Sie Roblox-Fehler
Dies waren die 901 Möglichkeiten, den Roblox-Fehlercode 11 in Windows XNUMX zu beheben. Serverblockaden und Möglichkeiten zur Kontosperrung ausschließen und löschen DNS-Cache Erstellen Sie unter Windows einen Benutzernamen, der den Roblox-Richtlinien entspricht. Melden Sie sich mit einem anderen Gerät an, reparieren oder setzen Sie die App zurück und installieren Sie schließlich Roblox neu, um das Problem zu beheben. Erzählen Sie uns in den Kommentaren unten den Trick, der Ihnen bei der Lösung des Problems geholfen hat.