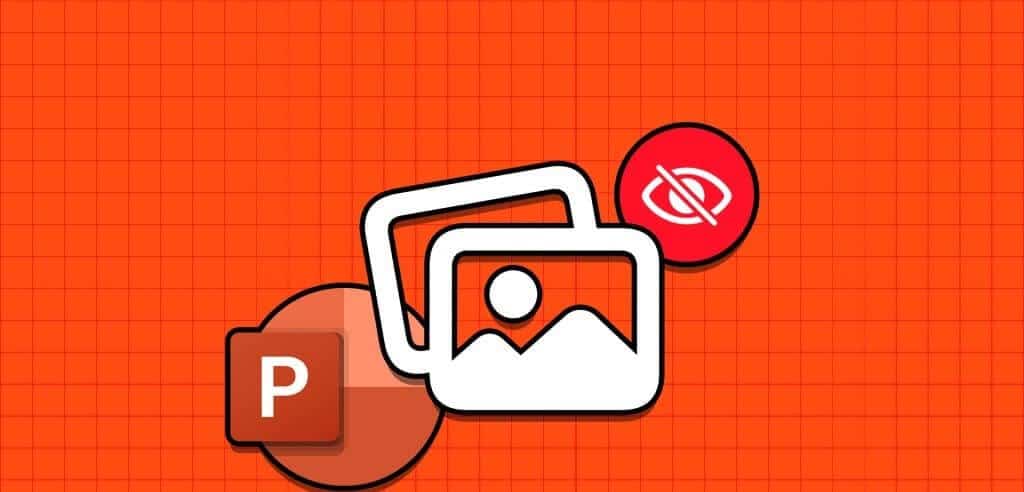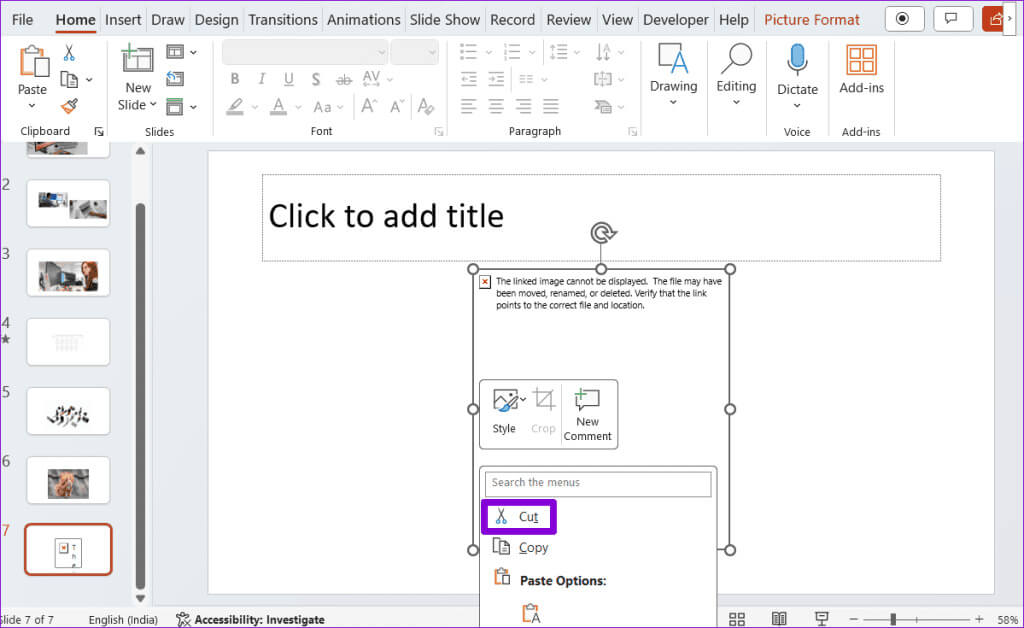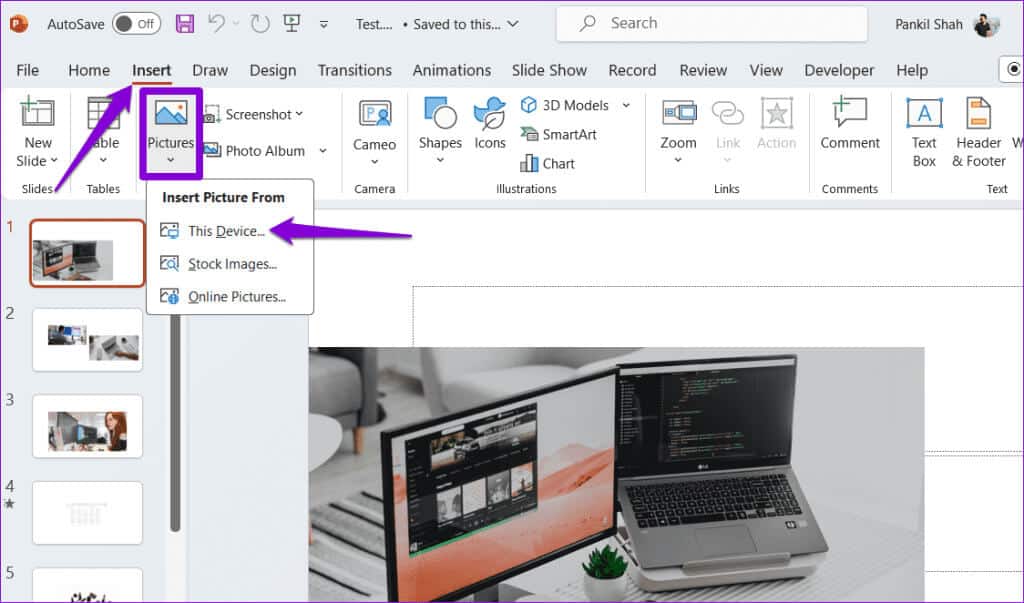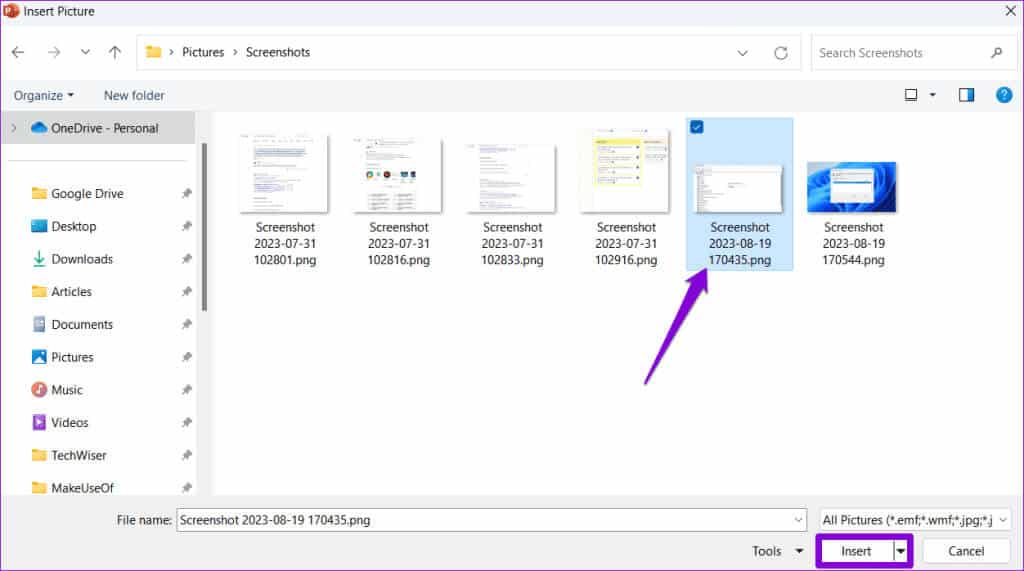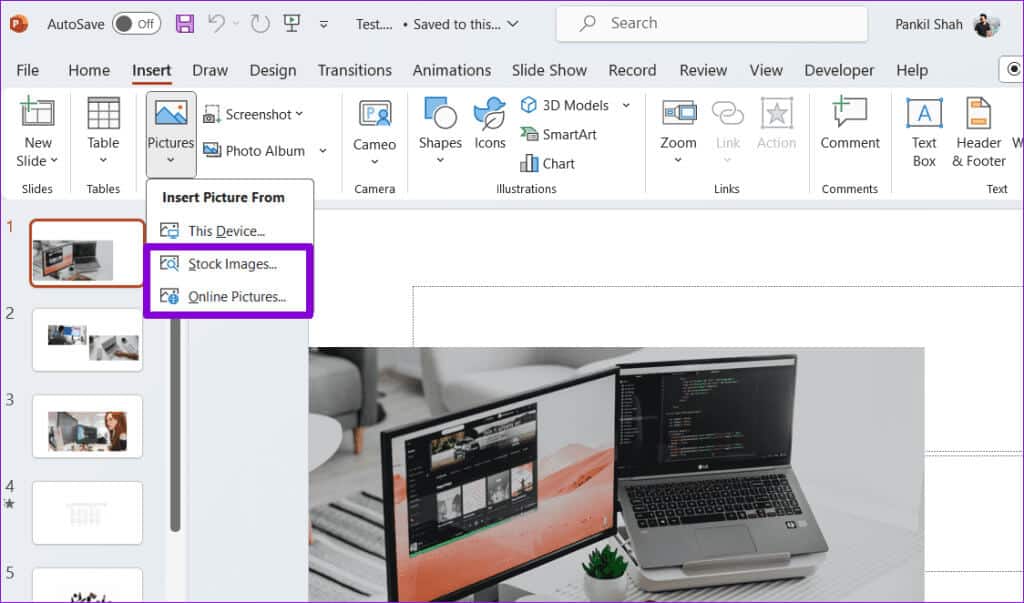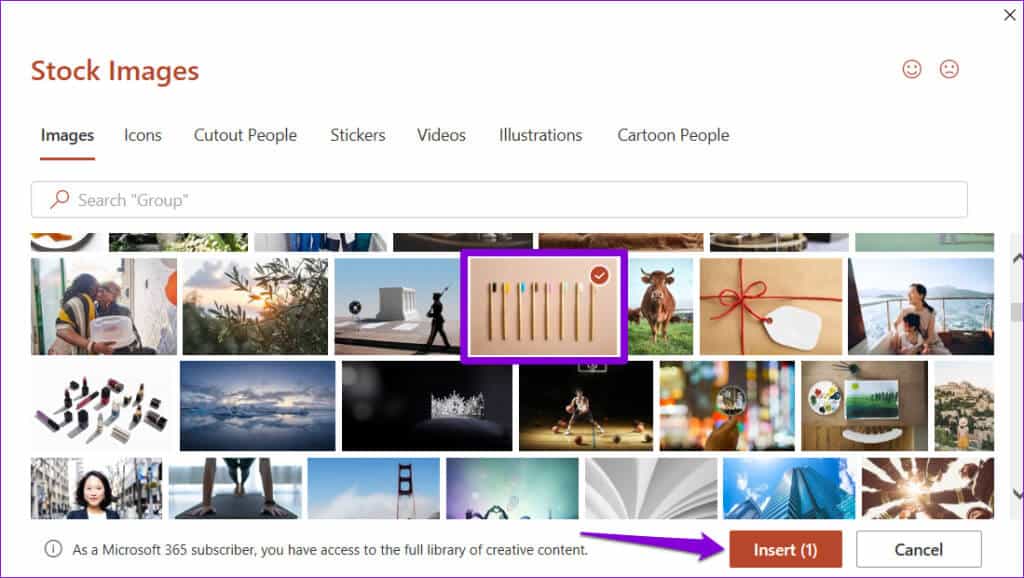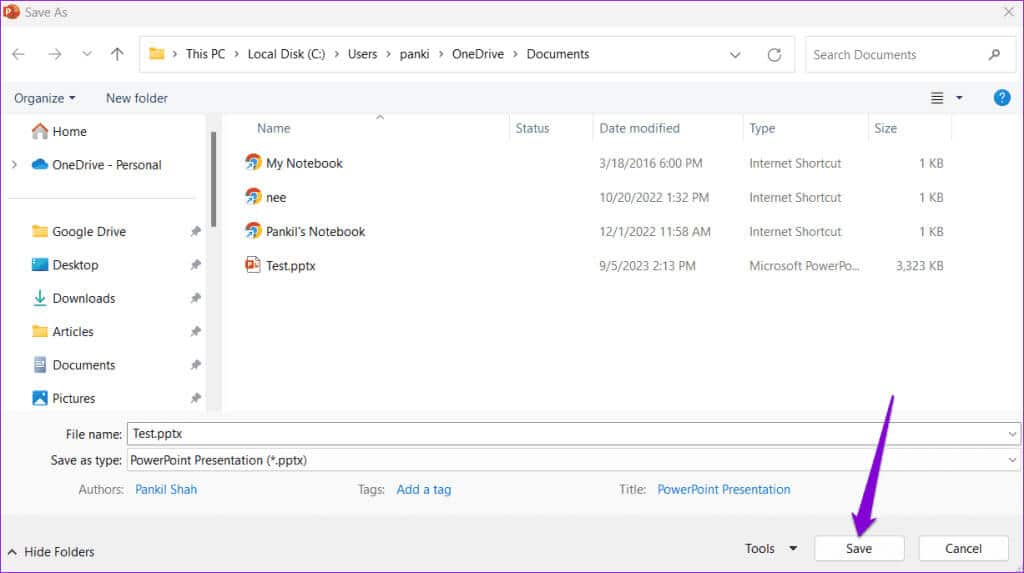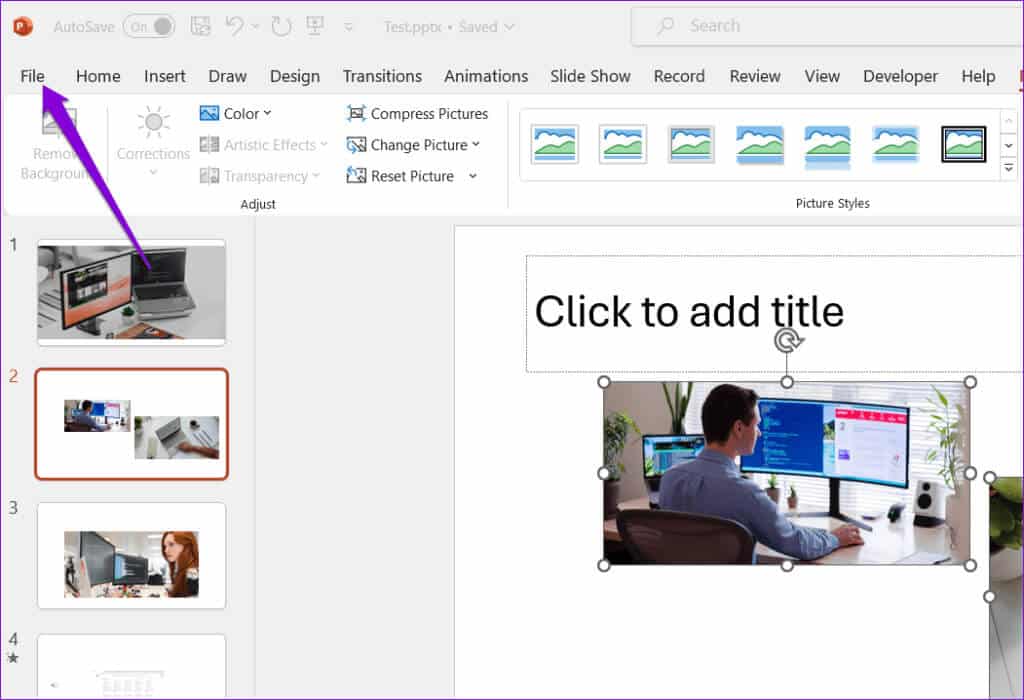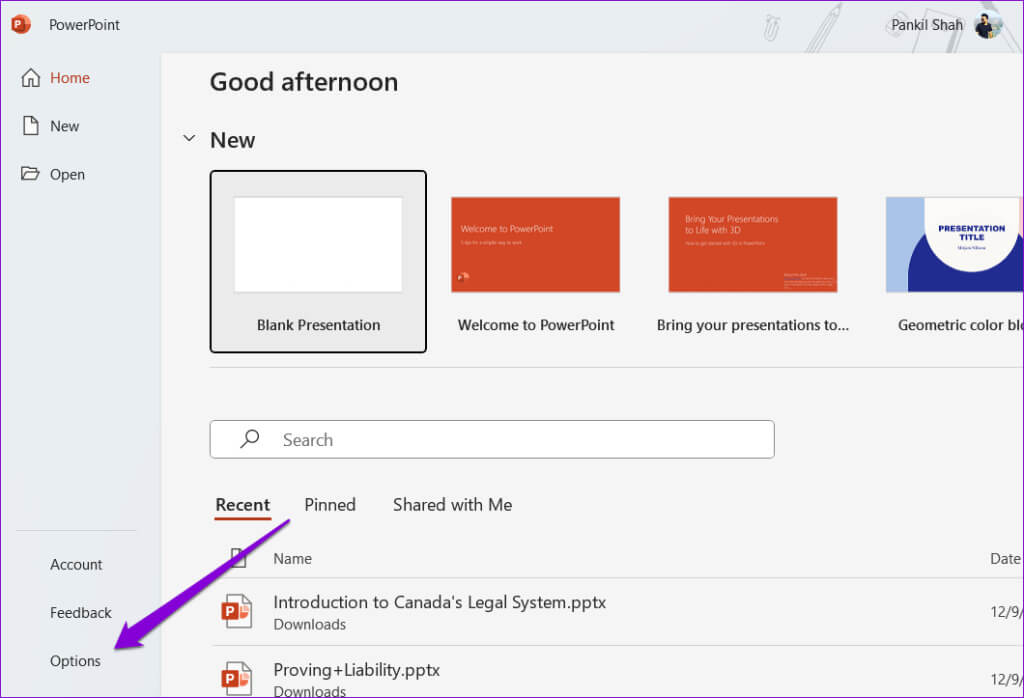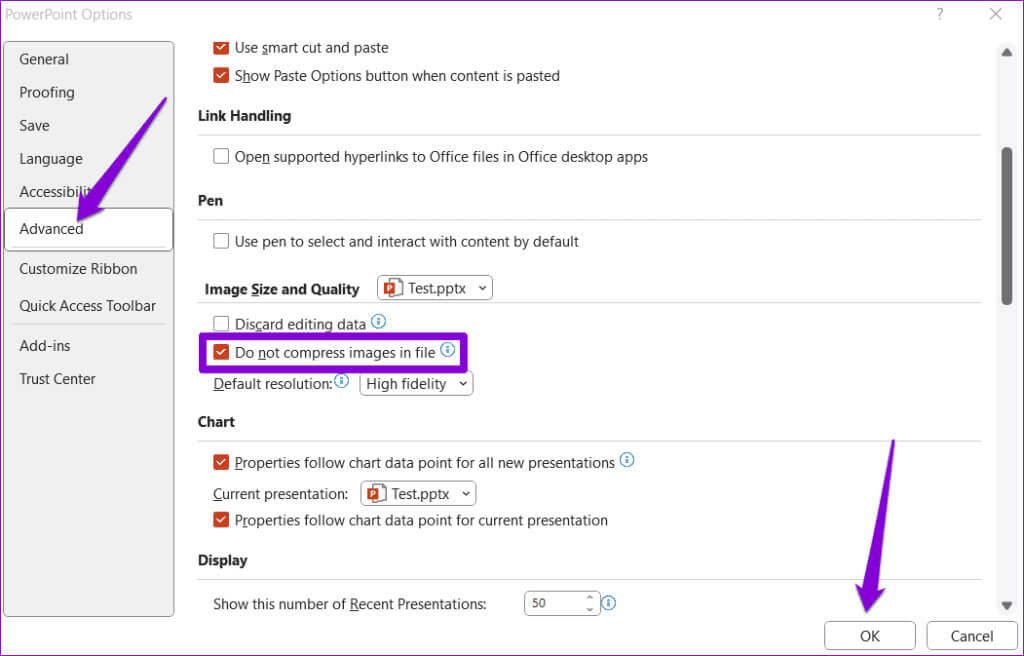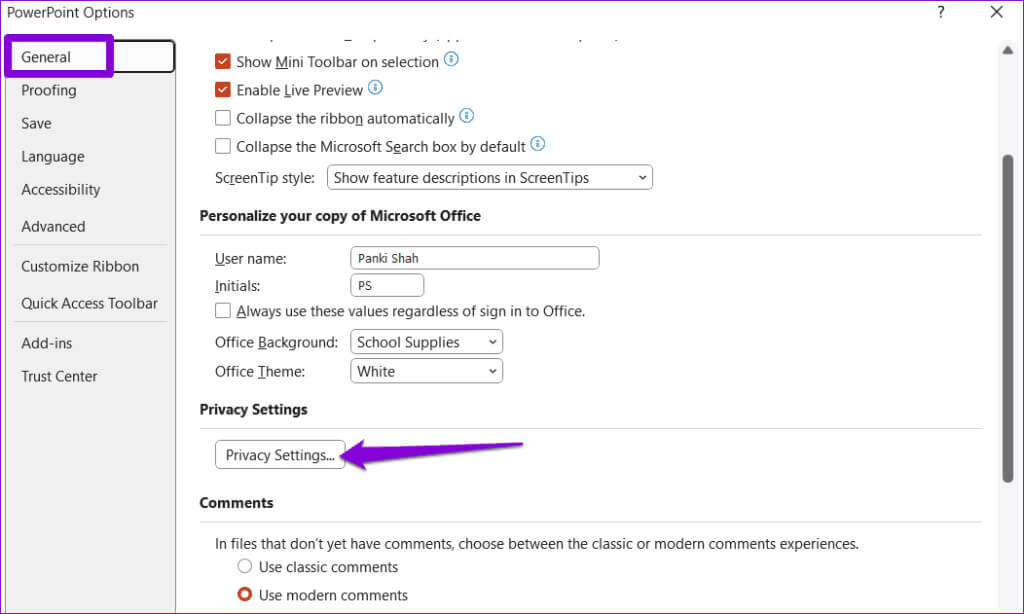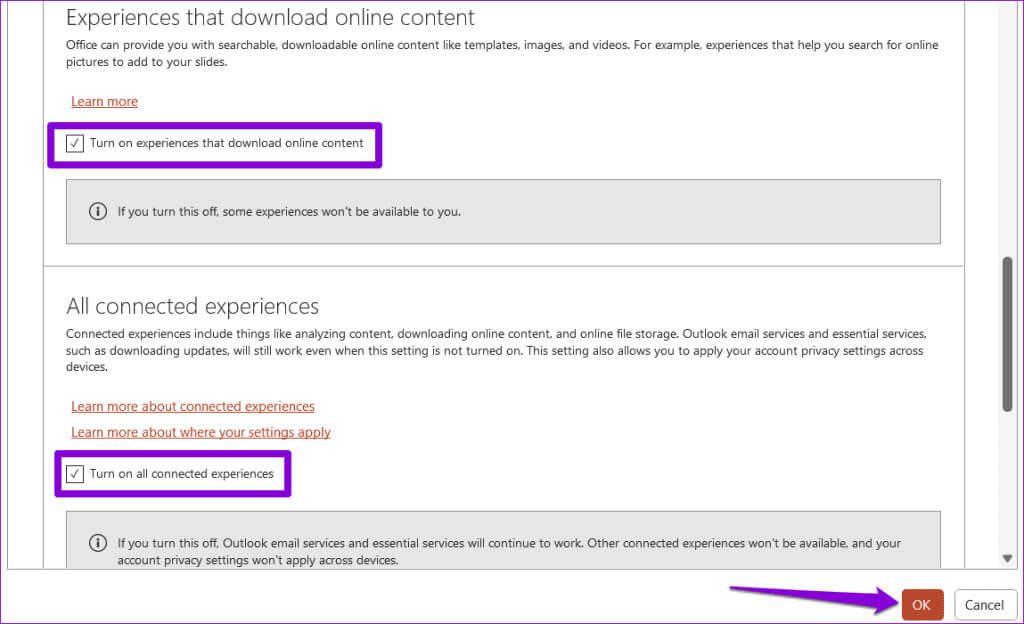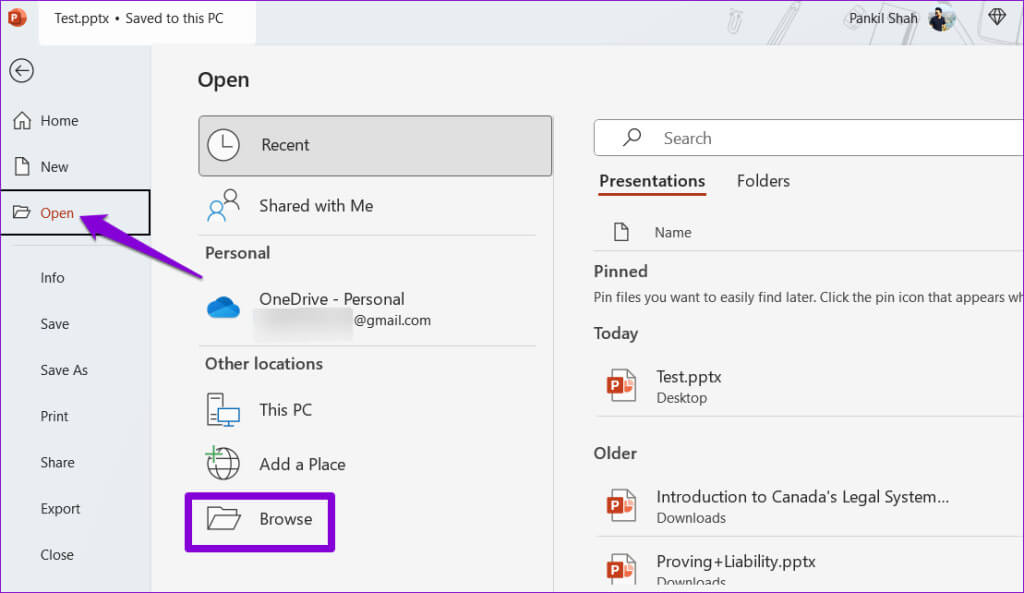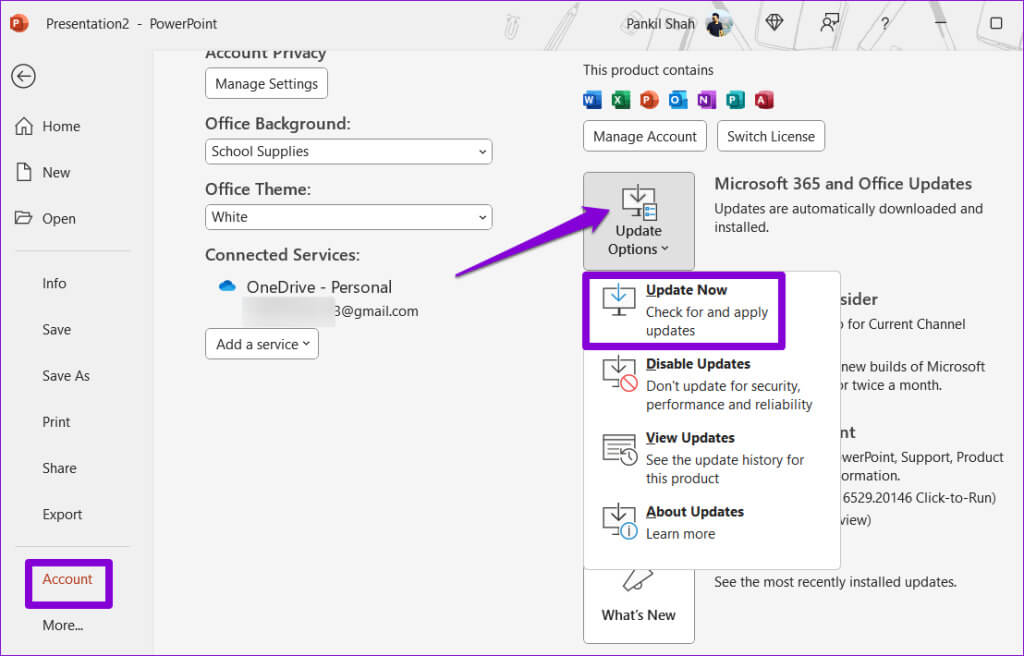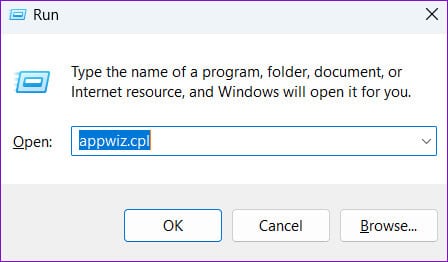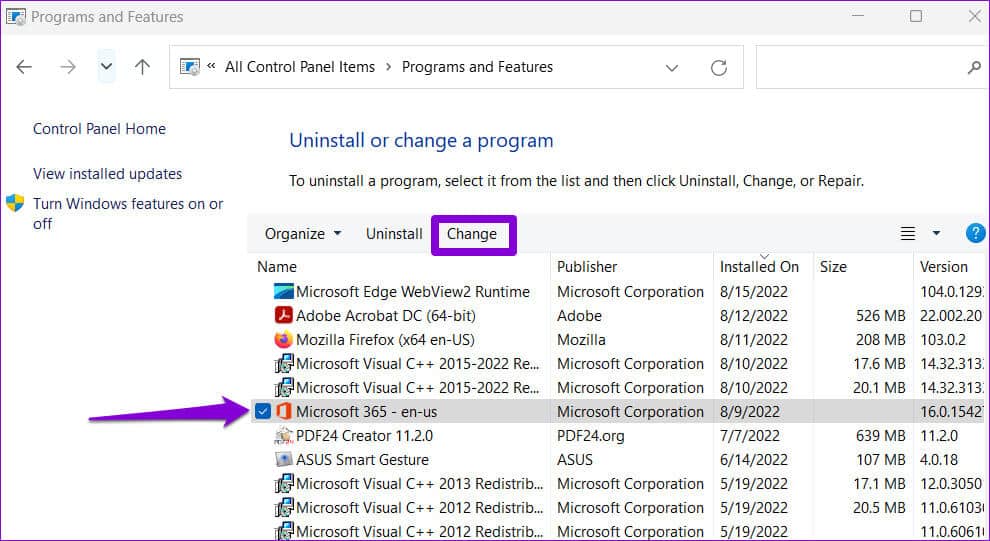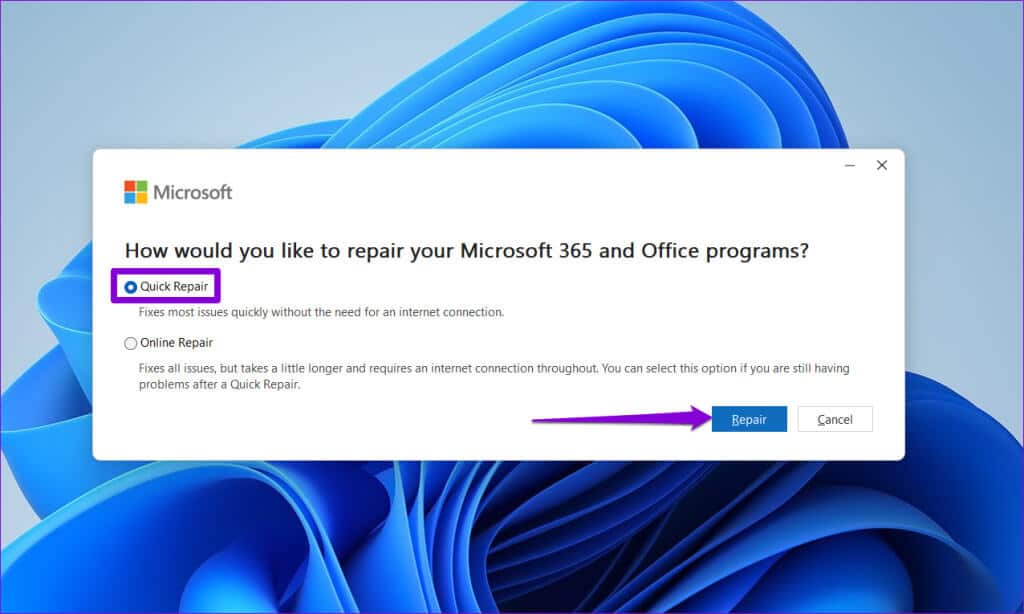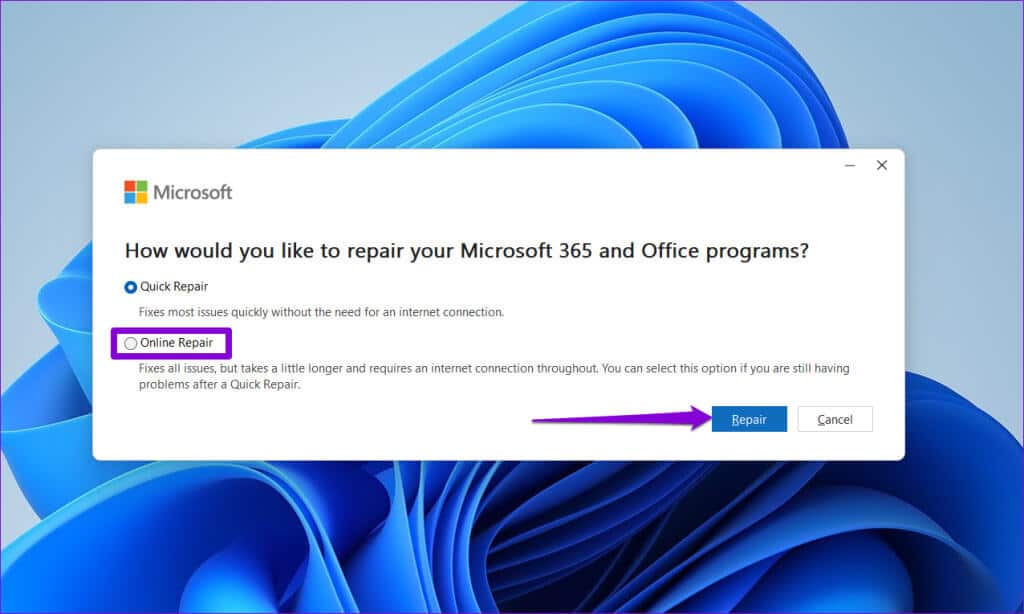Die 8 wichtigsten Korrekturen für PowerPoint, bei dem Bilder unter Windows nicht angezeigt werden
vielleicht Microsoft PowerPoint Es ist frustrierend, wenn Bilder in Ihrer Präsentation auf Ihrem Windows 10- oder 11-PC nicht angezeigt werden. Möglicherweise erhalten Sie Fehlermeldungen wie „Dieses Bild kann nicht angezeigt werden“ mit einem roten X anstelle des Bildes. Unabhängig davon, ob das Problem nur bestimmte Folien oder eine ganze Präsentation betrifft, können Sie diesen Fehler mit ein wenig Fehlerbehebung beheben und sich die Peinlichkeit ersparen. Hier sind die 8 wichtigsten Fehlerbehebungen dafür, dass PowerPoint unter Windows keine Bilder anzeigt.
Für einen solchen Fehler kann es mehrere Gründe geben, wie zum Beispiel: Beschädigte Bilddateien Oder falsch konfigurierte Einstellungen oder eine beschädigte PowerPoint-Installation. In dieser Anleitung haben wir einige effektive Lösungen aufgelistet, damit Microsoft PowerPoint Bilder wieder lädt.
1. Entfernen Sie das Bild und fügen Sie es erneut hinzu
Microsoft PowerPoint kann das Bild möglicherweise nicht laden, wenn es nicht vollständig zur Präsentationsdatei hinzugefügt wird. Wenn Sie außerdem einen Bildlink hinzufügen und die Bilddatei vor dem Speichern der Präsentation an einen anderen Speicherort verschoben wird, kann PowerPoint sie außerdem nicht finden. Sie können die Bilder erneut hinzufügen, um solche Probleme zu beheben.
Schritt 1: Öffnen Microsoft PowerPoint Auf deinem Computer. Klicken Sie mit der rechten Maustaste auf das Bild, das nicht hochgeladen wurde, und wählen Sie es aus Er sagte.
Schritt 2: Zur Registerkarte wechseln "Einfügen", Und klicken Sie "Foto", und wählen Sie "Dieses Gerät".
3: Lokalisieren Fotoseite das Sie von Ihrem Computer hinzufügen möchten, wählen Sie es aus und klicken Sie auf die Schaltfläche "Einfügung".
Alternativ können Sie auch eine Option auswählen Stock Bilder أو Online Bilder Zum Hinzufügen von Fotos von Online-Quellen.
Durchsuchen Sie die verschiedenen Kategorien oder verwenden Sie die Suchleiste, um die Fotos auszuwählen, die Sie hinzufügen möchten, wählen Sie sie aus und klicken Sie dann auf die Schaltfläche "Einfügung" unten.
2. Speichern Sie die Datei an einem anderen Ort
Wenn Microsoft PowerPoint Bilder auch nach dem erneuten Einfügen nicht laden kann, versuchen Sie es Speicher die Datei An einem anderen Ort und sehen Sie, ob das hilft. Öffnen Sie Ihre PowerPoint-Präsentation und tippen Sie auf F12 um den Dialog aufzurufen "Speichern als". Wählen Sie einen anderen Speicherort für Ihre Datei und klicken Sie auf "speichern".
Schließen Sie die PowerPoint-Präsentation und öffnen Sie sie erneut, um zu überprüfen, ob die Bilder korrekt geladen werden.
2
. Bildkomprimierung deaktivieren
Mit Microsoft PowerPoint können Sie Bilder in Ihrer Präsentation komprimieren, um die Gesamtdateigröße zu reduzieren. Obwohl es dadurch einfacher wird, Präsentationen per E-Mail mit anderen zu teilen, kann es auch dazu führen, dass einige Bilder in Ihrer Präsentation fehlerhaft sind.
Um dies zu vermeiden, müssen Sie verhindern, dass PowerPoint Bilder in Ihrer Datei komprimiert, indem Sie die folgenden Schritte ausführen.
Schritt 1: Öffnen Microsoft PowerPoint und tippen Sie auf Menü "eine Datei" in der oberen linken Ecke.
Schritt 2: tippen Sie auf Optionen in der unteren linken Ecke.
3: Registerkarte auswählen Erweiterte Optionen Von der linken Seitenleiste. Scrollen Sie nach unten zu einem Abschnitt „Bildgröße und Qualität“ und wähle eine Option aus „Bilder in der Datei nicht komprimieren.“ Dann klick OK.
4. Erlauben Sie PowerPoint, Online-Inhalte herunterzuladen
Haben Sie Probleme mit Stock- oder Online-Bildern in PowerPoint? Dies kann passieren, wenn Sie PowerPoint daran hindern, Online-Inhalte herunterzuladen, wodurch die Optionen „Archivbilder“ und „Online-Bilder“ ausgegraut angezeigt werden. Hier erfahren Sie, wie Sie das beheben können.
Schritt 1: Öffnen Microsoft Powerpoint und tippen Sie auf Menü "eine Datei" in der oberen linken Ecke.
Schritt 2: Lokalisieren Optionen vom rechten Teil.
3: im Fenster PowerPoint-Optionen, Klicken Sie auf die Registerkarte Allgemeines. Dann klicke auf den Button "Datenschutzeinstellungen" im linken Bereich.
Schritt 4: Aktivieren Sie beide Kontrollkästchen „Führen Sie Experimente durch, bei denen Inhalte über das Internet heruntergeladen werden.“ و„Alle verbundenen Erlebnisse ausführen“. Dann klick "OK".
Starten Sie PowerPoint neu, um die oben genannten Änderungen zu übernehmen und prüfen Sie, ob das Problem dann auftritt.
5. Deaktivieren Sie die Hardwarebeschleunigung
Wenn Sie die Hardwarebeschleunigung in PowerPoint aktivieren, werden einige Grafikverarbeitungsaufgaben von Ihrer CPU auf die GPU verlagert, um eine bessere Leistung zu erzielen. Wenn diese Funktion jedoch deaktiviert ist, kann es bei PowerPoint zu Problemen beim Laden von Bildern kommen. Sie können versuchen, diese Funktion zu deaktivieren, um zu sehen, ob sie hilft.
Schritt 1: Öffnen Sie ein Programm Powerpoint und tippen Sie auf Liste "eine Datei" in der oberen linken Ecke.
Schritt 2: tippen Sie auf Optionen in der unteren linken Ecke.
3: in der Registerkarte "Erweiterte Optionen", Deaktivieren Sie das Kontrollkästchen mit der Aufschrift "Deaktivieren Hardware-Grafikbeschleunigung für Diashows. Dann klick "OK".
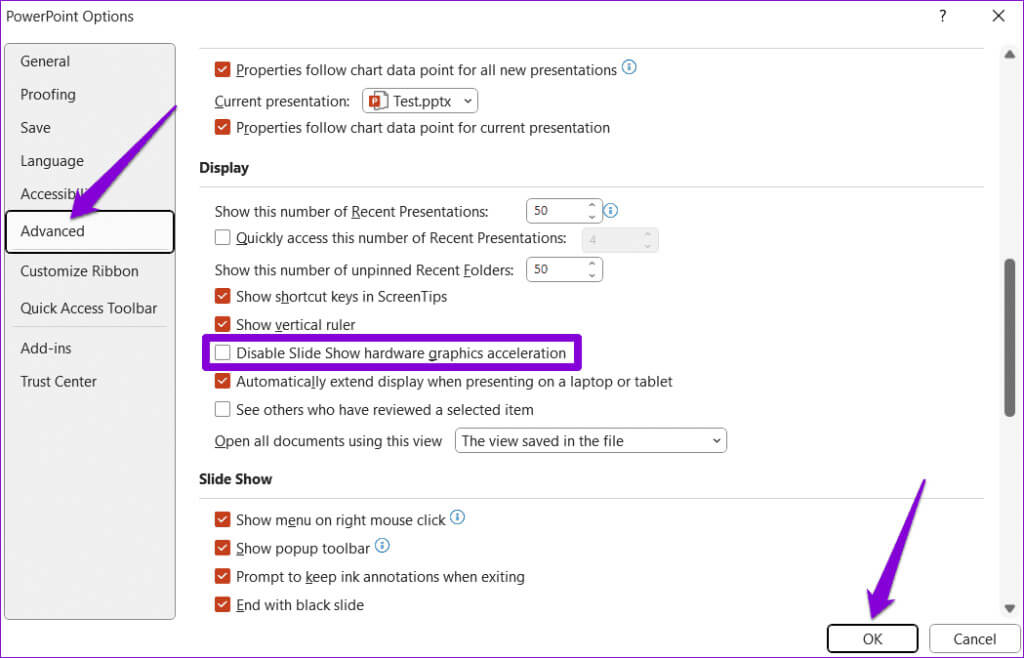
Wenn Microsoft PowerPoint Bilder nicht nur in einer bestimmten Präsentation anzeigt, ist die Datei möglicherweise beschädigt. Sie können versuchen, Ihre Präsentation mit der in PowerPoint integrierten Dateireparaturoption zu reparieren.
Schritt 1: Öffnen Powerpoint Und drücken Sie die Tastenkombination Strg + O.. in Tab öffnen, Klicken Sie auf Option durchsuchen.
Schritt 2: Suchen Sie eine Datei Powerpoint Ihr und wählen Sie es aus. Klicken Sie dann zur Auswahl auf den Abwärtspfeil neben „Öffnen“. Öffnen und reparieren.
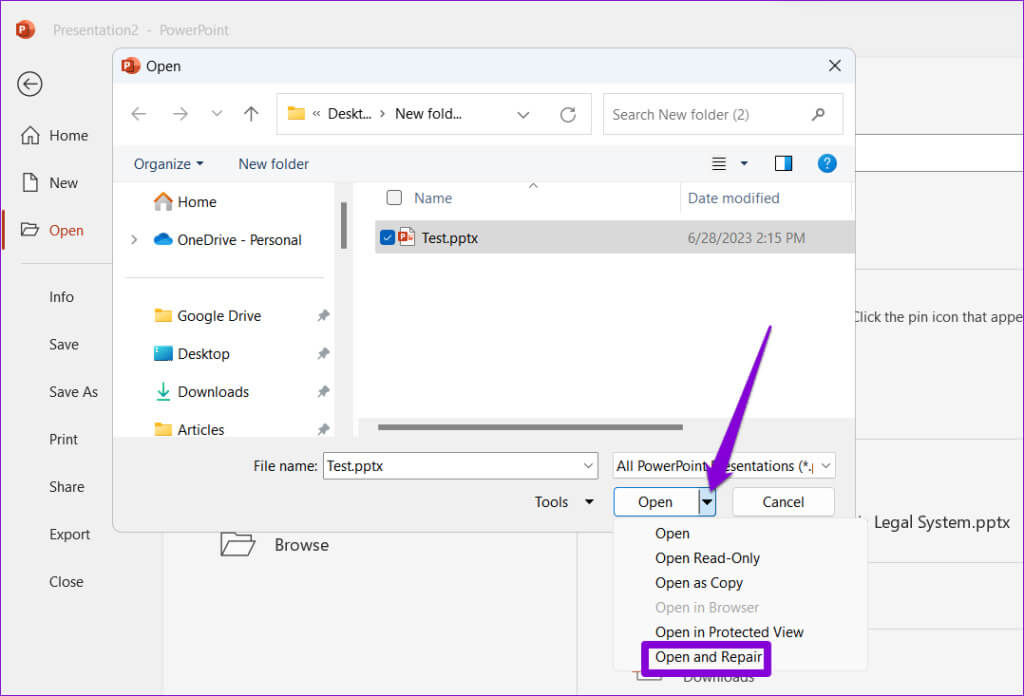
Nachdem PowerPoint Ihre Präsentation repariert hat, sollten die Bilder problemlos geladen werden.
7. Stellen Sie sicher, dass PowerPoint auf dem neuesten Stand ist
Auch die Verwendung einer veralteten Version von Microsoft PowerPoint kann zu solchen Problemen führen. Dies kann passieren, wenn Sie Deaktivieren Sie automatische Updates für Office-Anwendungen auf Ihrem Windows-PC. Hier erfahren Sie, wie Sie in PowerPoint manuell nach Updates suchen.
Schritt 1: Öffnen Sie ein Programm Powerpoint und tippen Sie auf Liste "eine Datei" in der oberen linken Ecke.
Schritt 2: Gehen Sie auf die Registerkarte Rechnung. Klicken Update-Optionen und wählen Sie Jetzt aktualisieren.
8. Führen Sie das Office-Reparaturtool aus
Wenn PowerPoint auch nach der Aktualisierung keine Bilder anzeigt, liegt möglicherweise ein Problem bei der Installation auf Ihrem Windows-PC vor. Glücklicherweise bietet Microsoft ein Office-Reparaturtool an, das dies kann Beheben Sie solche Probleme automatisch mit Microsoft PowerPoint. Hier erfahren Sie, wie man es spielt.
Schritt 1: Drücken Sie die Tastenkombination Windows-+ R Um das Dialogfeld zu öffnen "Beschäftigung". Art appwiz.cpl in die Box und drücke Enter.
Schritt 2: im Fenster Programme und Funktionen, Lokalisieren Microsoft Office-Produkt in der Liste und klicken Sie auf die Schaltfläche "Ein Wechsel" oben.
3: Wähle eine Option Schnelle Lösung Und klicken Sie Reparatur.
Wenn das Problem weiterhin besteht, wiederholen Sie die oben genannten Schritte und wählen Sie aus Reparaturmöglichkeit Online-Verfahren Umfassende Reparatur.
Genießen Sie bildschöne Präsentationen
Attraktive Bilder sind unerlässlich, um Ihre PowerPoint-Präsentationen hervorzuheben. Darüber hinaus kann es hilfreich sein, Informationen auf einen Blick zu vermitteln. Die Anwendung der oben genannten Tipps sollte das Problem beheben, dass PowerPoint Bilder auf Ihrem Windows 10- oder 11-PC nicht wie erwartet anzeigt.