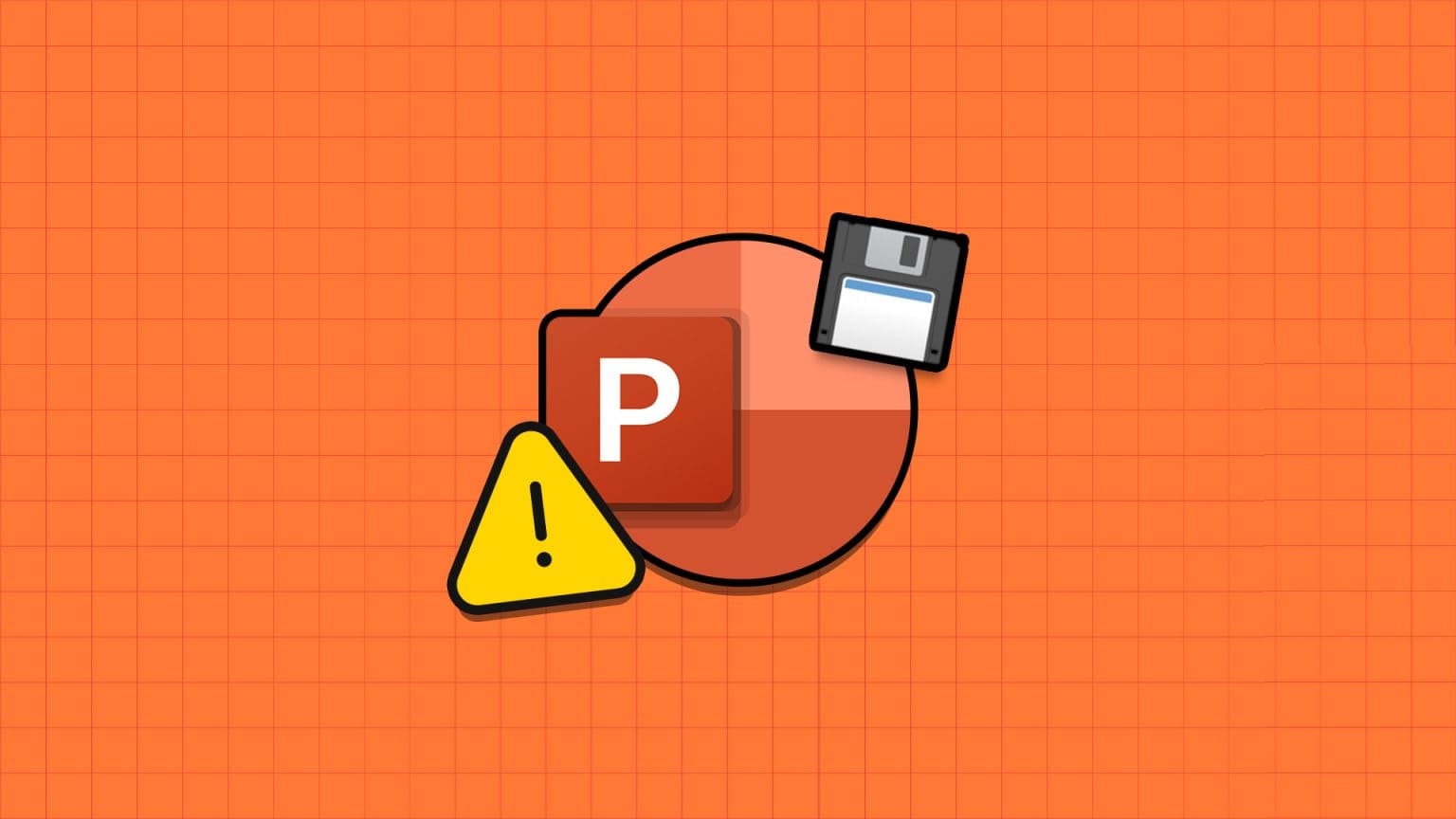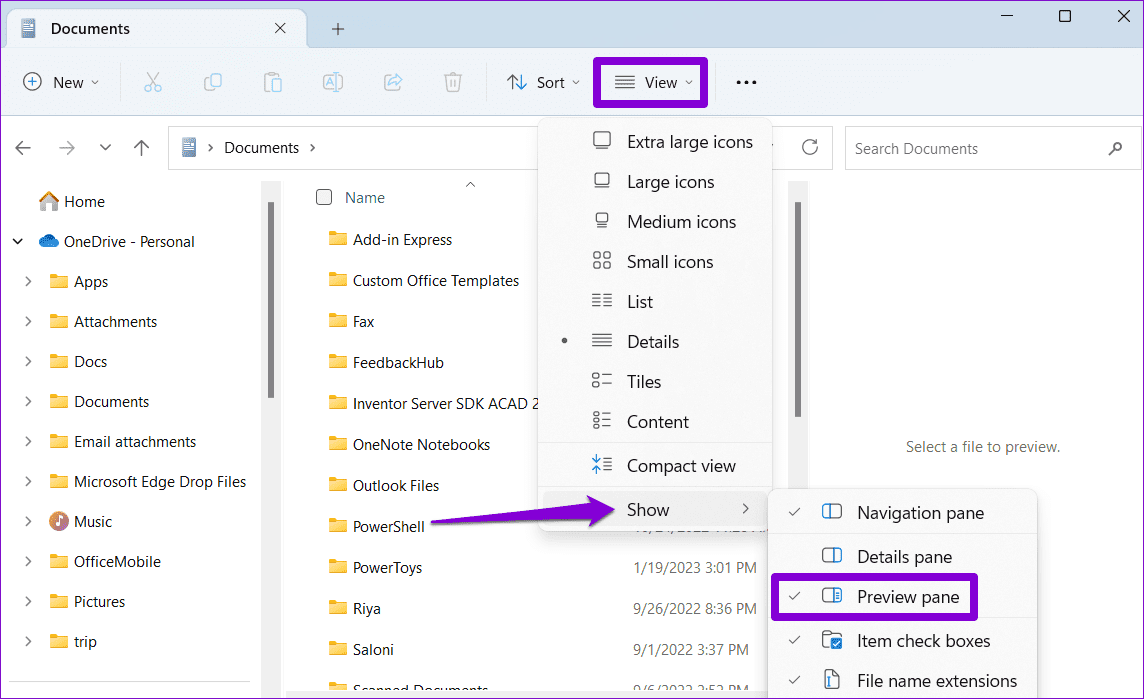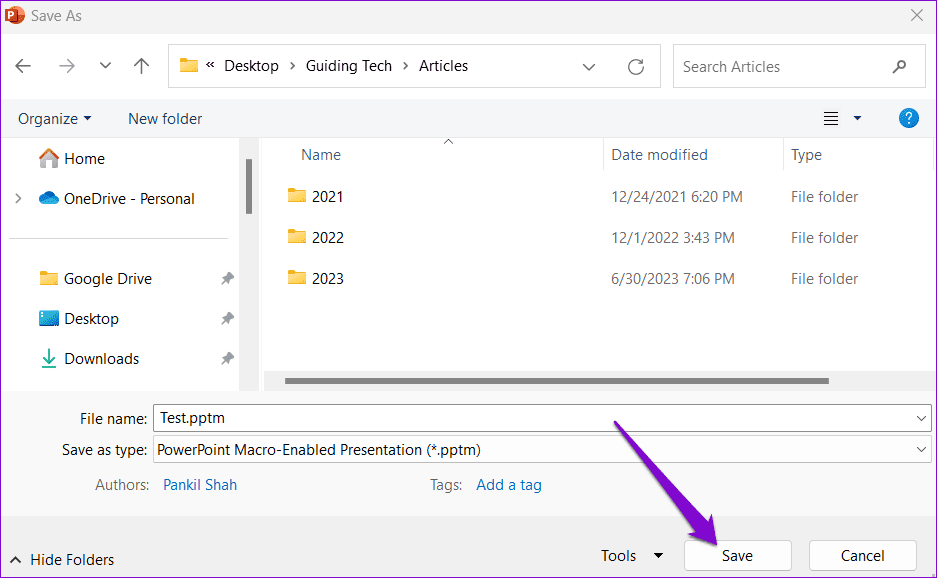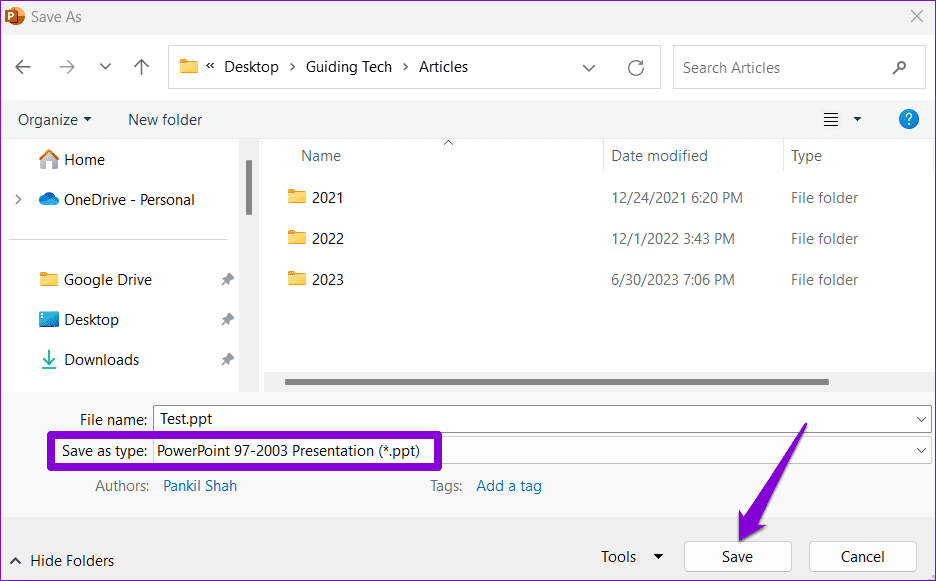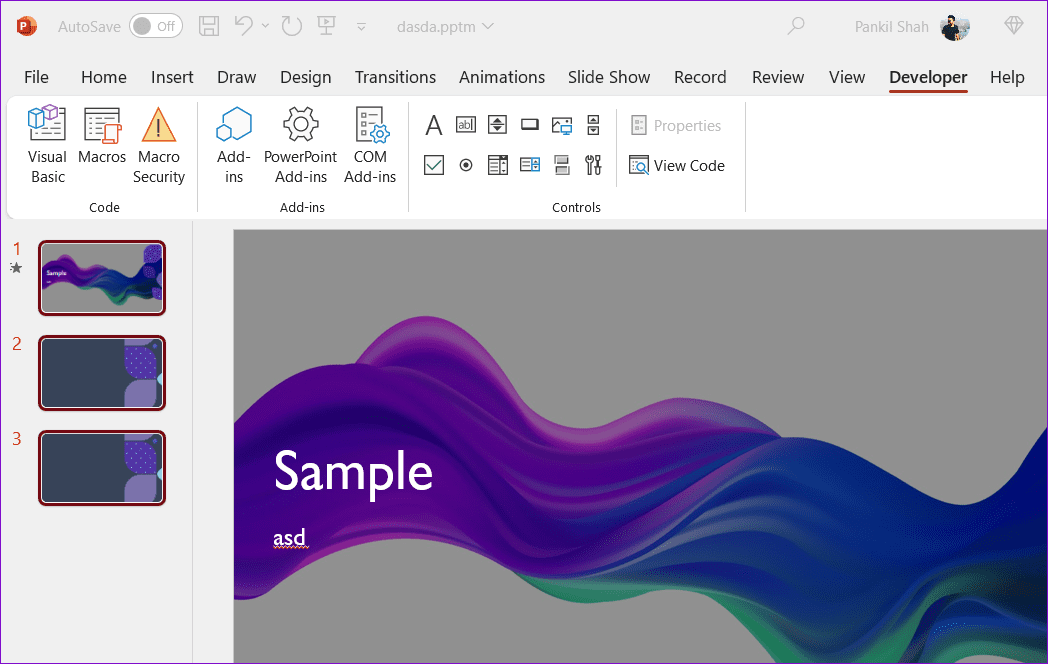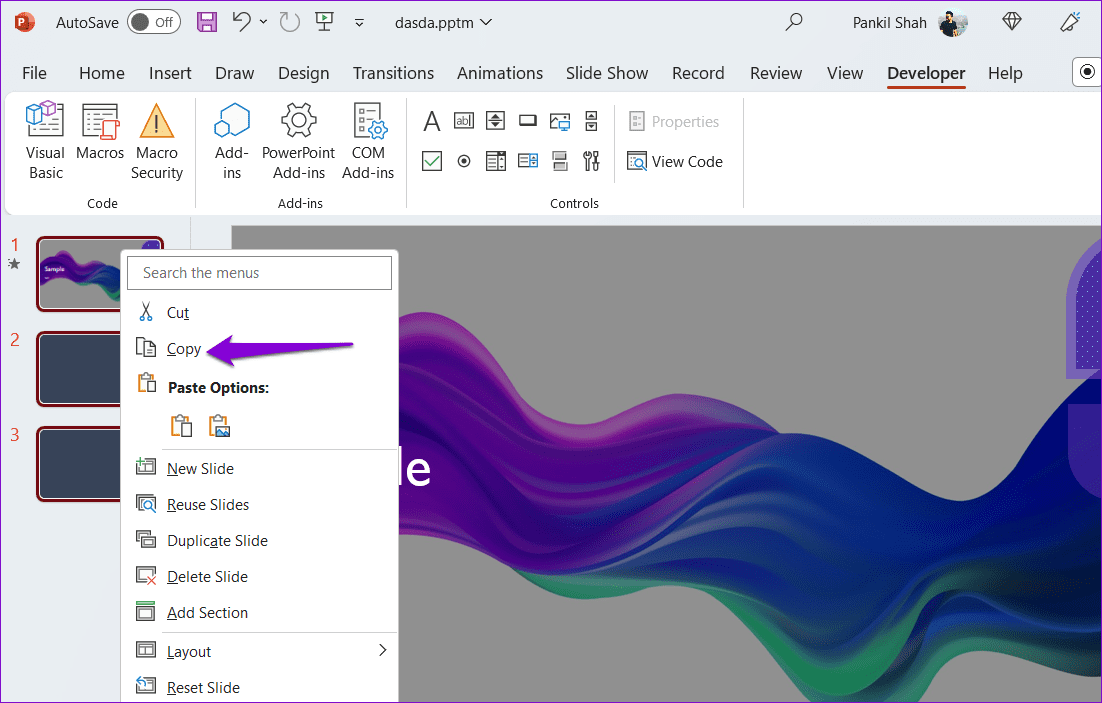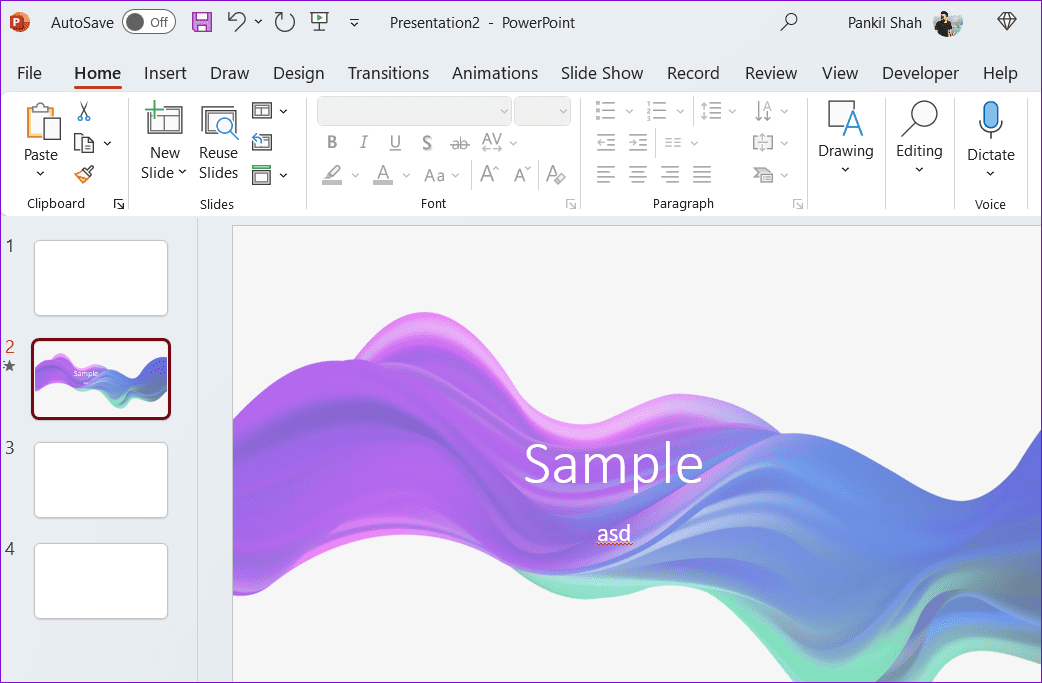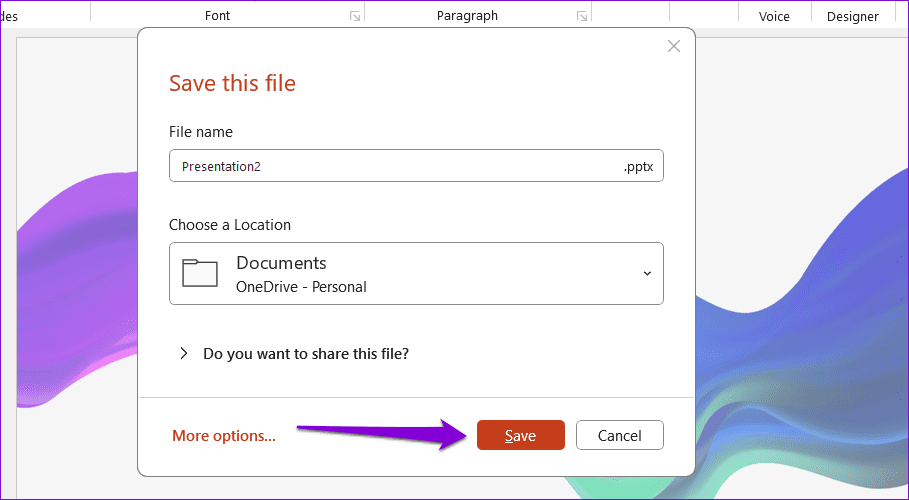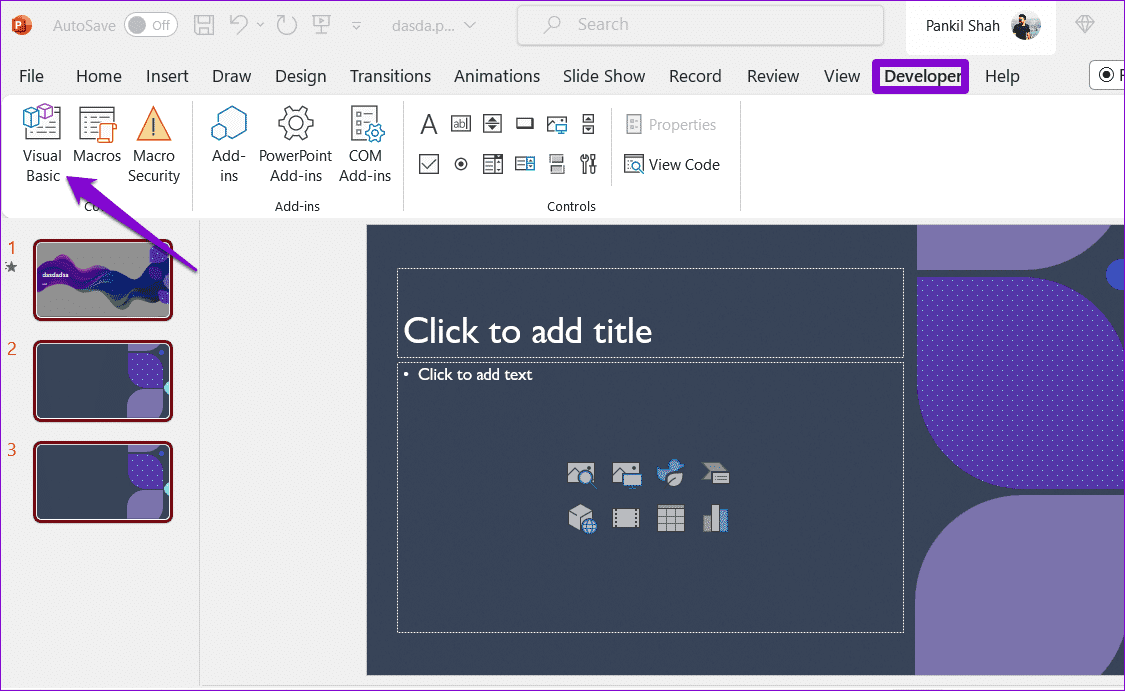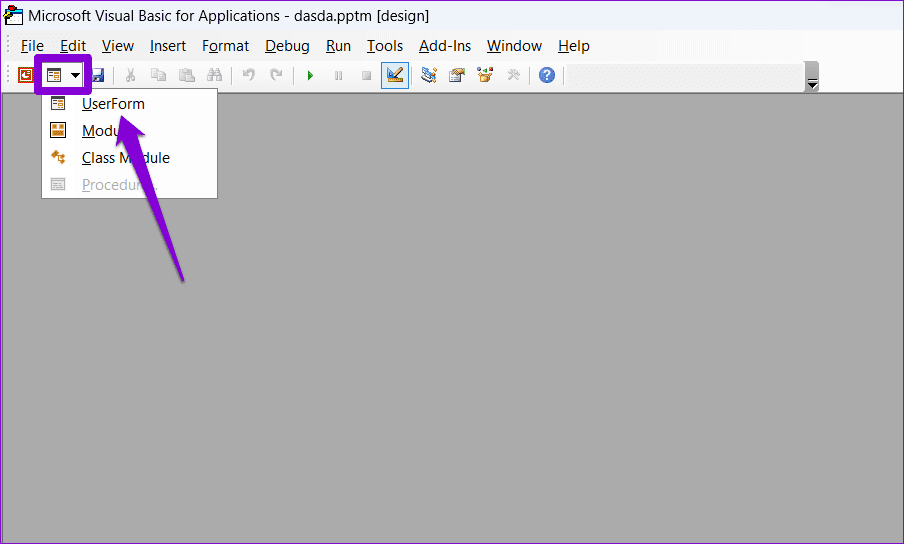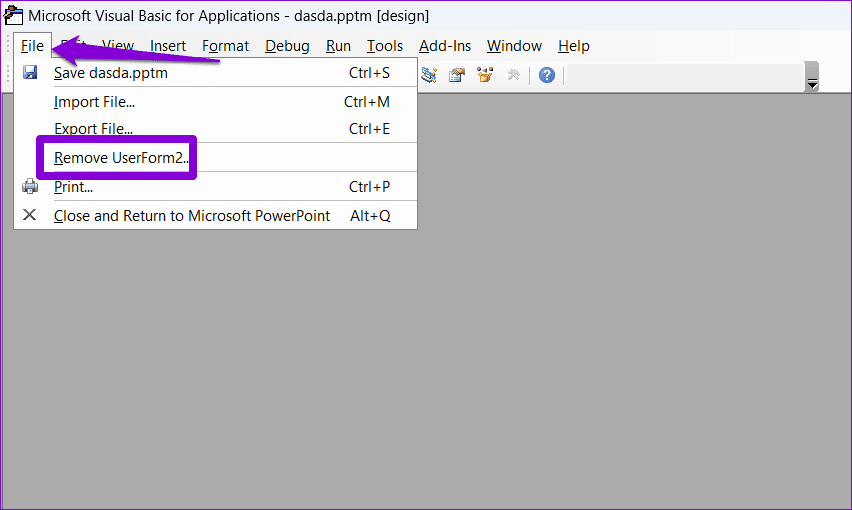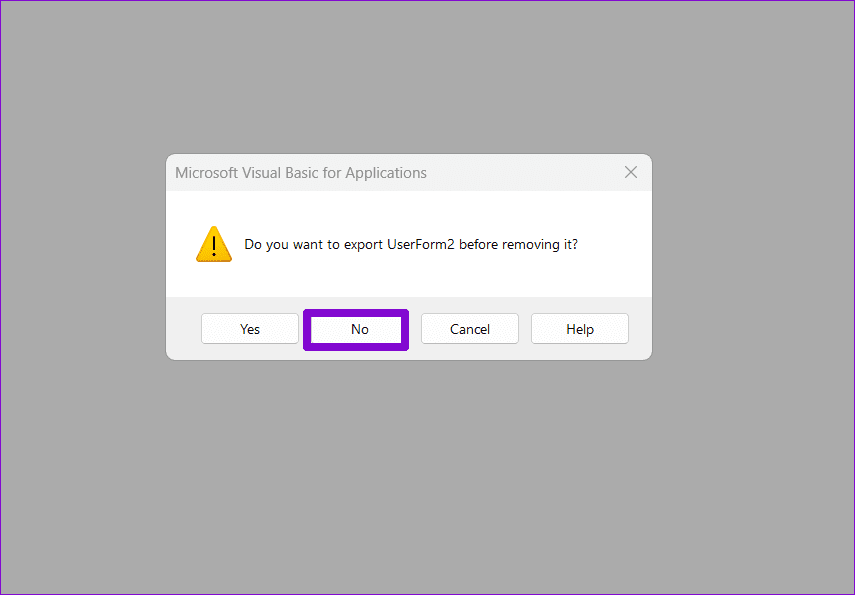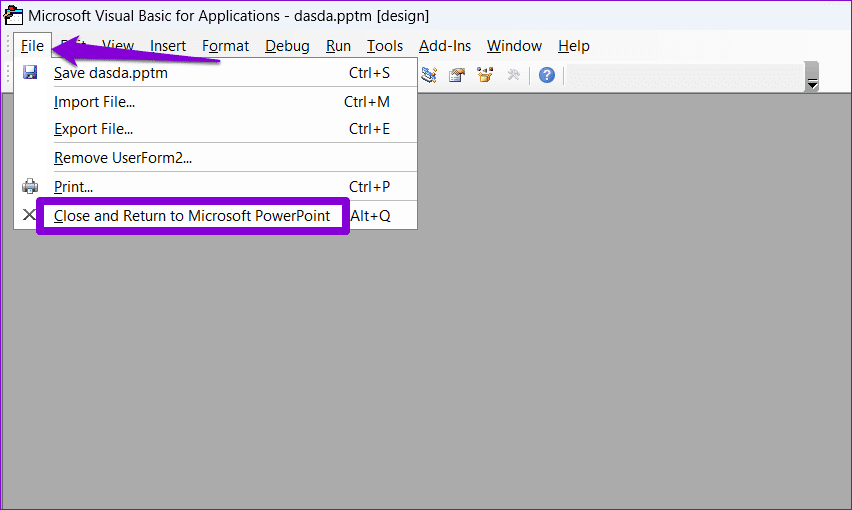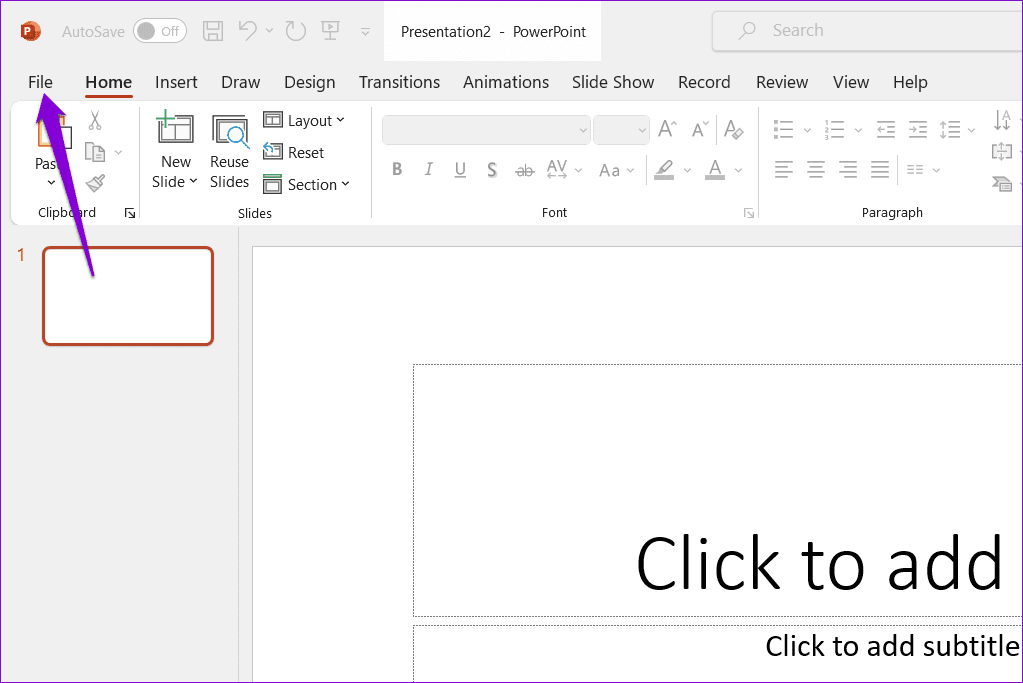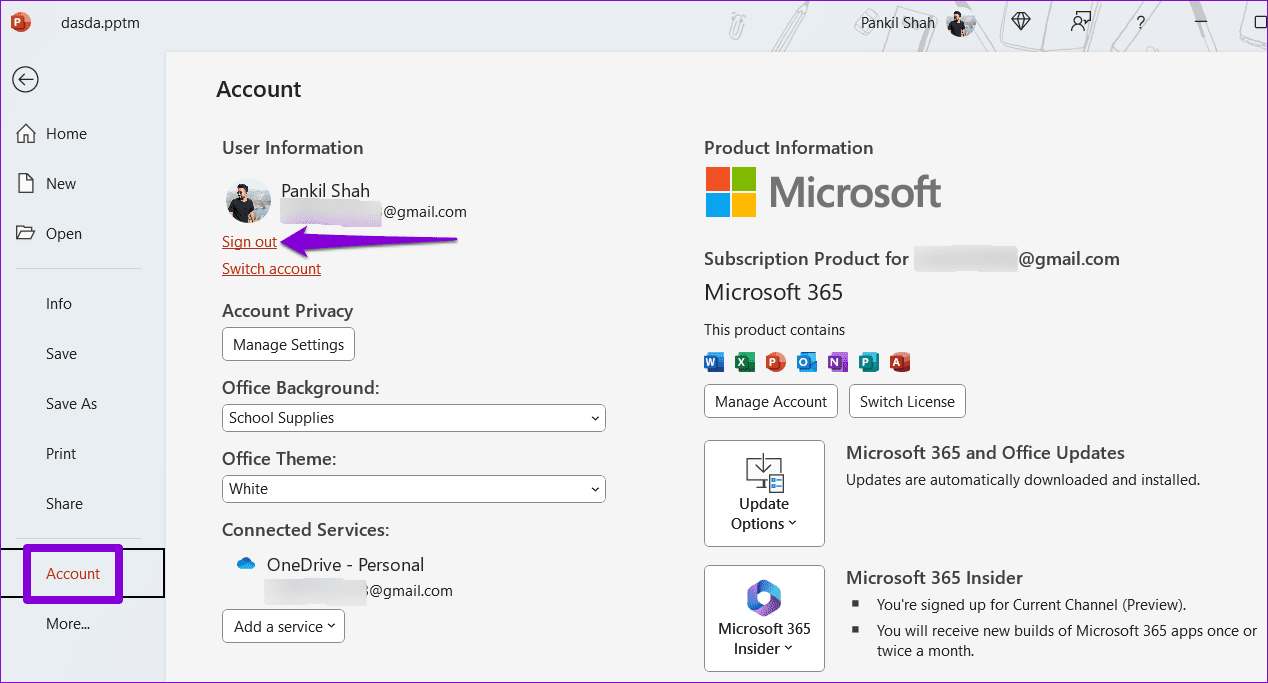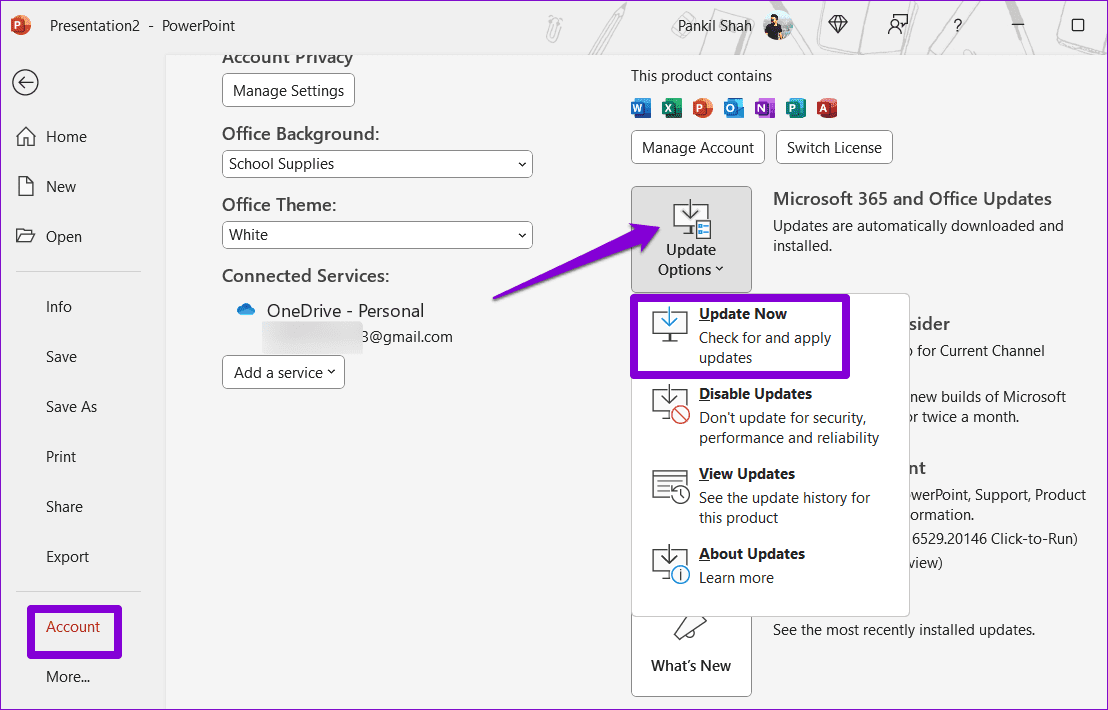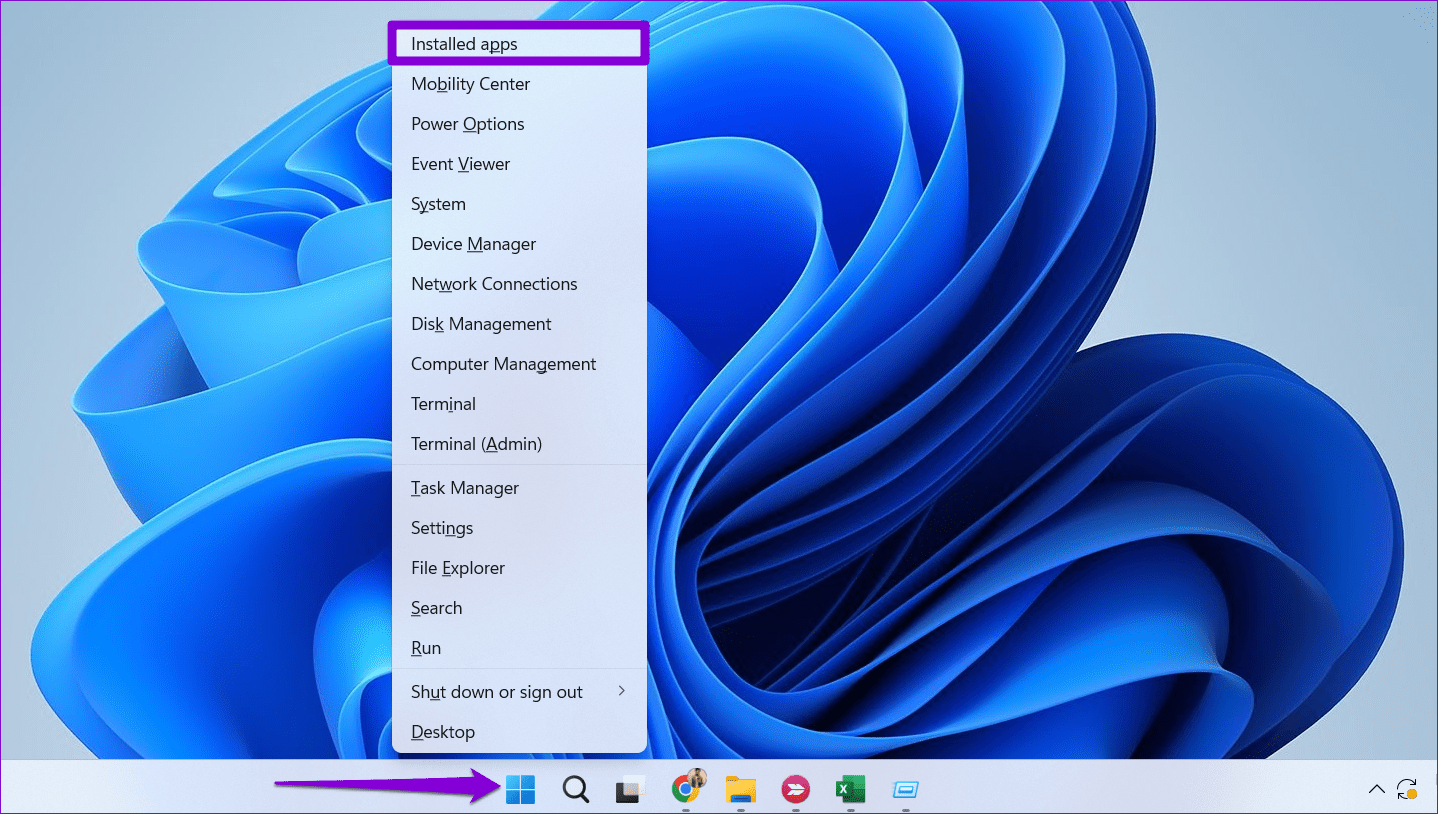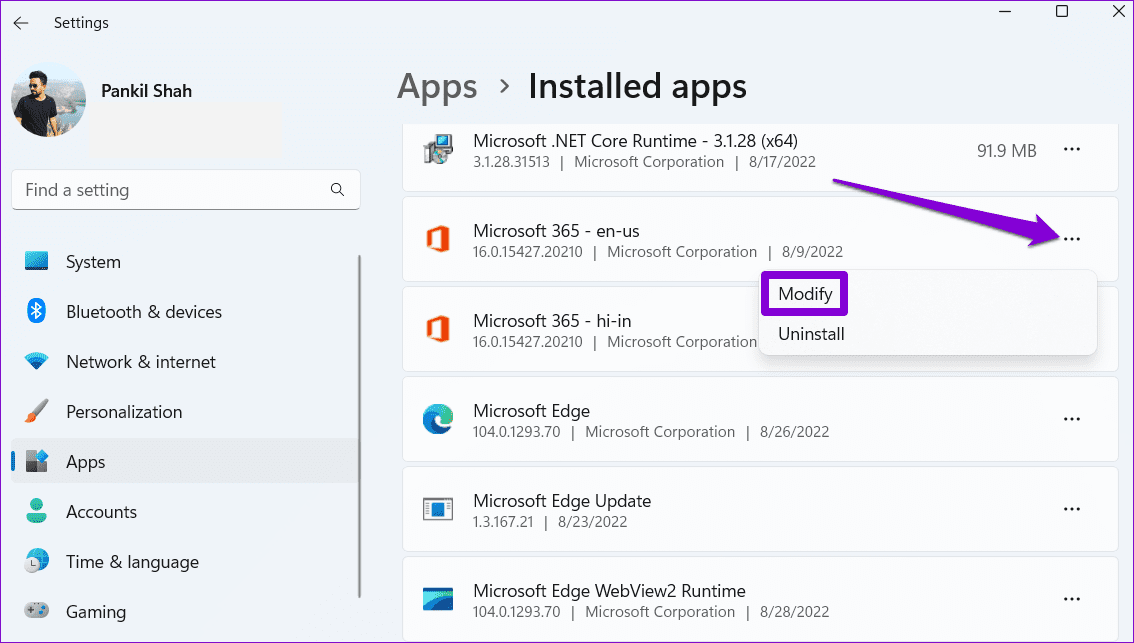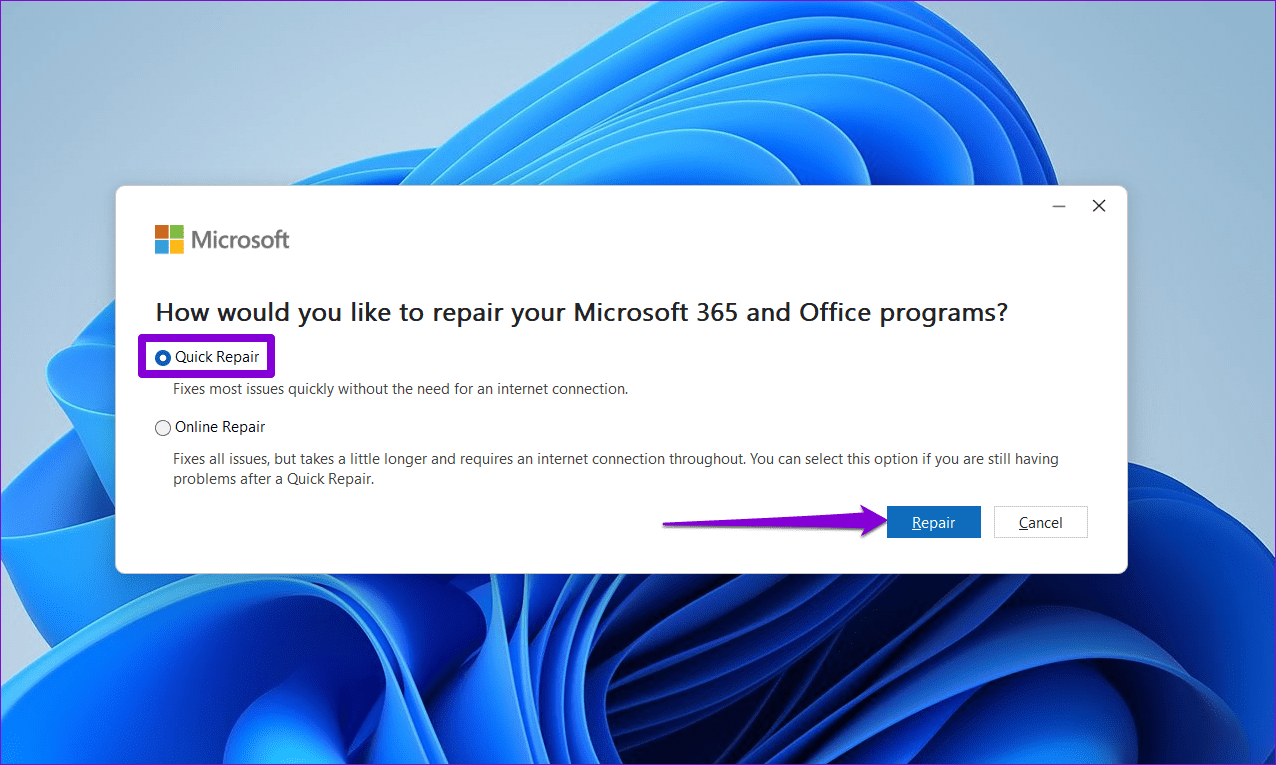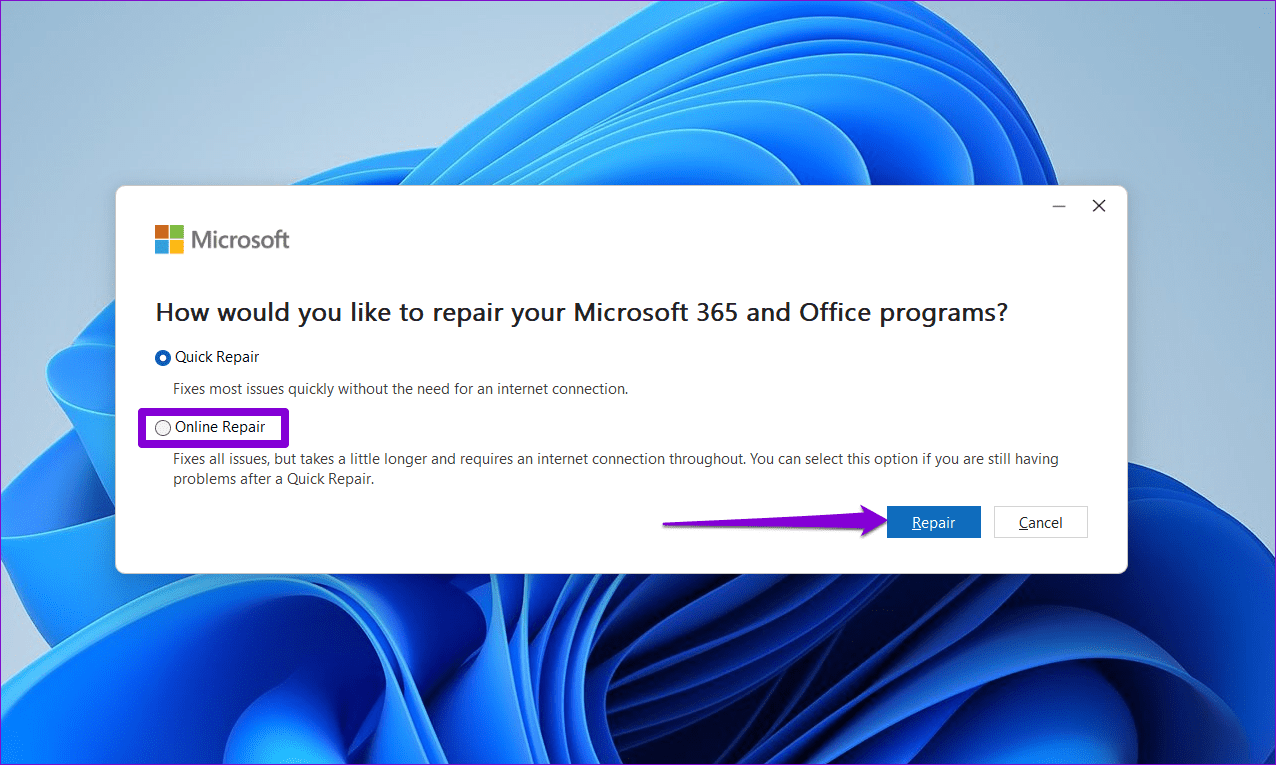Die 7 besten Möglichkeiten, das Problem zu beheben, dass Microsoft PowerPoint unter Windows keine Dateien speichert
Es kann nervig werden, wenn Sie stundenlang an einer wichtigen Präsentation arbeitenMicrosoft PowerPoint schlägt fehl Speichern Sie die Datei auf Ihrem Windows-Computer. Wenn dies geschieht, zeigt die Anwendung normalerweise eine eher vage Fehlermeldung an, die lautet: „Beim Speichern der Datei ist in PowerPoint ein Fehler aufgetreten.“ Wenn Sie auf dasselbe Problem stoßen, kann Ihnen dieser Leitfaden helfen.
Dieses Problem kann auf verschiedene Faktoren zurückzuführen sein, z. B. auf unzureichende Berechtigungen, einen beschädigten Chipsatz oder eine veraltete App. Bevor Sie zur Webversion von PowerPoint wechseln oder nach einer alternativen Präsentationssoftware suchen, probieren Sie die folgenden Korrekturen aus, um das Problem zu lösen.
1. Stellen Sie sicher, dass die Datei nirgendwo anders geöffnet ist
Das Öffnen einer PowerPoint-Datei in mehreren Anwendungen kann dazu führen, dass Sie sie nicht mehr ändern können. Zunächst müssen Sie sicherstellen, dass Ihre PowerPoint-Datei in keinem anderen Programm geöffnet ist.
Solche Probleme können auch auftreten, wenn die Datei im Vorschaubereich des Datei-Explorers geöffnet wird. Mehrere Benutzer in den Microsoft-Foren haben berichtet, dass das Problem behoben wurde عن Durch Deaktivieren des Vorschaufensters im Datei-Explorer. Sie können es auch versuchen.
Drücken Sie eine Tastenkombination Windows + E Zum Öffnen des Datei-Explorers. Klicken Sie oben auf das Menü „Ansicht“, gehen Sie zu „Anzeigen“ und deaktivieren Sie die Option „Vorschaufenster“. Versuchen Sie anschließend, Ihre Datei zu speichern und prüfen Sie, ob es funktioniert.
2. Speichern Sie die Datei an einem anderen Ort
Fehlende Berechtigungen für den Zugriff auf ein bestimmtes Verzeichnis unter Windows können PowerPoint daran hindern, Dateien zu speichern. Um dies zu beheben, können Sie versuchen, die Datei in einem anderen Verzeichnis zu speichern. Drücken Sie in der PowerPoint-Anwendung die Tastenkombination Strg + Umschalt + S um den Dialog aufzurufen "Speichern als". Wählen Sie einen neuen Speicherort für die Datei und drücken Sie sparen.
Wenn Sie die Datei nicht im PPTX-Format speichern können, wählen Sie im Dropdown-Menü „Dateityp“ das PPT-Format aus und drücken Sie sparen.
3. Kopieren Sie die Präsentation in eine neue Datei
Wenn PowerPoint nur eine bestimmte PPT-Datei speichern kann, liegt möglicherweise ein Problem mit der Datei selbst vor. In diesem Fall können Sie das Problem lösen, indem Sie die Folien aus der problematischen PowerPoint-Datei kopieren und in eine neue Datei einfügen. Nachfolgend finden Sie die entsprechenden Schritte.
Schritt 1: Datei öffnen Powerpoint Ihre und wählen Sie eine beliebige Folie aus. Dann drücken Strg + A Tastenkombination zum Auswählen aller Folien.
Schritt 2: Rechtsklick auf Deine Entscheidung Und wähle Kopien.
Weiter zu Schritt 3: Drücken Sie die Tastenkombination Strg + N , um eine neue PowerPoint-Datei zu erstellen, und drücken Sie die Tastenkombination Strg + V zum Kleben von Objektträgern.
Schritt 4: Drücken Sie die Tastenkombination Strg + S Speichern Sie dann die Datei.
4. ENTFERNEN SIE DIE ACTIVEMOVIE-STEUERUNG AUS DEM MICROSOFT VISUAL BASIC-BENUTZER
Es gibt noch etwas, was Sie tun können Wenn PowerPoint die Meldung „Beim Speichern der Datei ist ein Fehler aufgetreten“ anzeigt Dabei handelt es sich um die Entfernung des ActiveMovie-Steuerelements aus dem Microsoft Visual Basic-Benutzerformular. Hier erfahren Sie, wie Sie es tun können.
Schritt 1: Wechseln Sie in der PowerPoint-Anwendung zur Registerkarte Entwickler:in / Unternehmen und klicken Sie auf Option Visual Basic.
Schritt 2: Klicken Sie in der Symbolleiste auf das Symbol „UserForm einfügen“ und wählen Sie aus UserForm.
Weiter zu Schritt 3: Klicken Die Liste Datei oben und auswählen UserForm entfernen.
Schritt 4: Lokalisieren لا Folgen.
Schritt 5: Klicken Sie auf Menüeine Datei" nochmal und wähle „Schließen und zurück zu Microsoft PowerPoint“.
Versuchen Sie erneut, die Datei zu speichern und prüfen Sie, ob es funktioniert.
5. Abmelden und erneut anmelden
Authentifizierungsprobleme mit Ihrem Office-Konto können manchmal dazu führen, dass PowerPoint Ihre Dateien nicht speichert. Sie können sich von der App abmelden und erneut anmelden, um das Problem zu beheben.
Schritt 1: Öffne eine App Powerpoint Und klicken Sie oben auf das Menü Datei.
Schritt 2: Wechseln Sie zur Registerkarteالحسابund klicken Sie auf eine Option Abmelden.
Melden Sie sich erneut mit Ihrem Konto bei der App an und prüfen Sie, ob das Problem weiterhin besteht.
6. Aktualisieren Sie die POWERPOINT-App
Auch die Verwendung einer veralteten Version der PowerPoint-Anwendung kann solche Probleme verursachen. Daher ist es eine gute Idee, sicherzustellen, dass Sie die neueste Version von PowerPoint verwenden, insbesondere wenn Sie haben automatische Office-Updates deaktiviert.
Schritt 1: Öffne eine App Powerpoint Und klicken Sie oben auf das Menü Datei.
Schritt 2: Lokalisieren Registerkarte Konto. Klicken Update-Optionen und wählen Sie Jetzt aktualisieren.
7. Führen Sie das Office Repair Tool aus
Das Ausführen des Microsoft Office-Reparaturtools ist eine effektive Möglichkeit, das Problem zu beheben Probleme mit Office-Anwendungen wie PowerPoint. Wenn also nichts funktioniert, können Sie als letzten Ausweg das Office Repair Tool ausführen.
Schritt 1: Rechtsklick auf das Symbol Start und wählen Sie Installierte Anwendungen von der Liste.
Schritt 2: Lokalisieren Microsoft Office-Suite In der Liste. Klicken Sie auf das Menüsymbol daneben und wählen Sie aus Änderung.
Weiter zu Schritt 3: Lokalisieren Schnelle Lösung und klicke Reparatur.
Wenn PowerPoint immer noch keine Dateien speichert, wiederholen Sie die oben genannten Schritte und versuchen Sie stattdessen die Online-Reparatur. Dadurch kann das Office Repair Tool eine umfassende Reparatur durchführen und bei Bedarf alle Dateien aus dem Internet herunterladen.
Behalten Sie Ihr Geschäft
Das Letzte, was Sie nach stundenlanger Arbeit wollen, sind Fehler beim Speichern von PowerPoint-Dateien. Wir hoffen, dass eine der oben genannten Lösungen funktioniert hat und Sie Ihre PowerPoint-Dateien unter Windows speichern können.