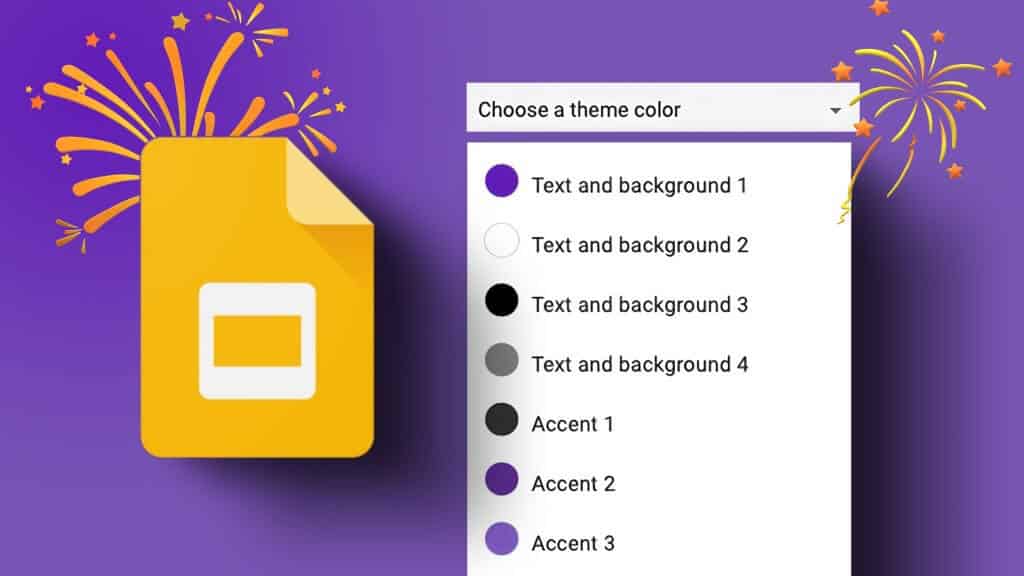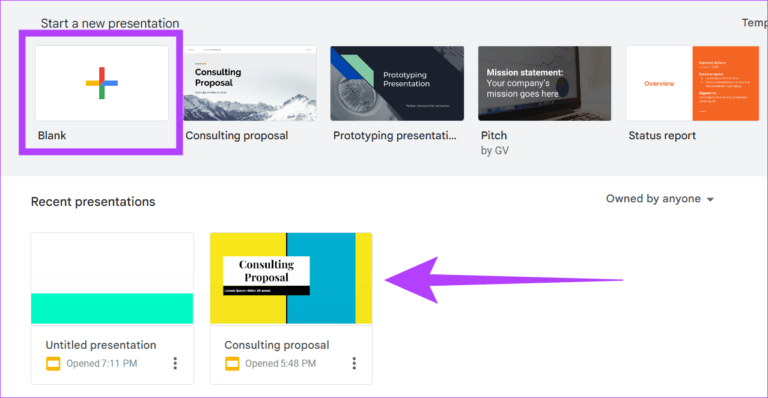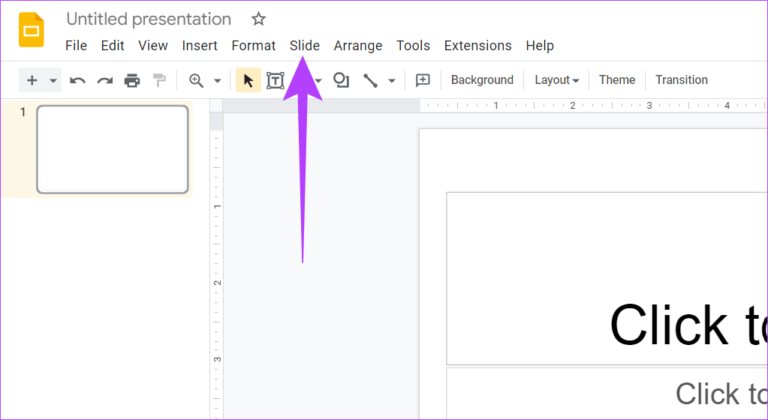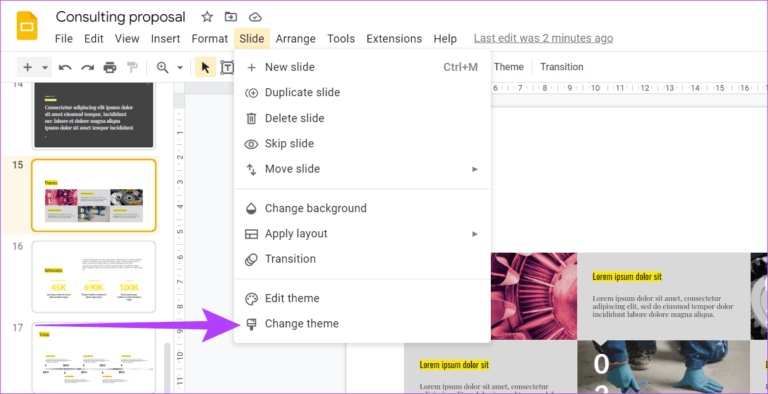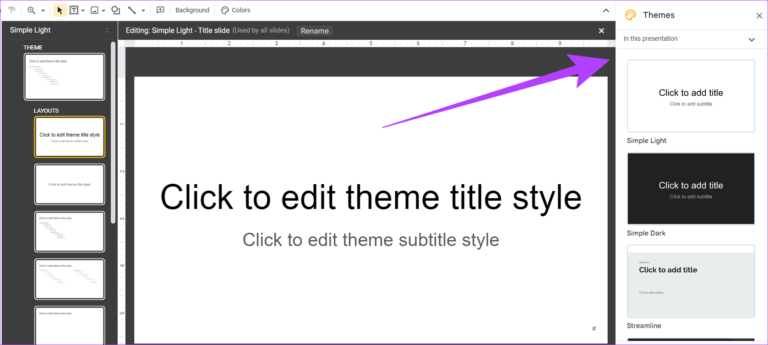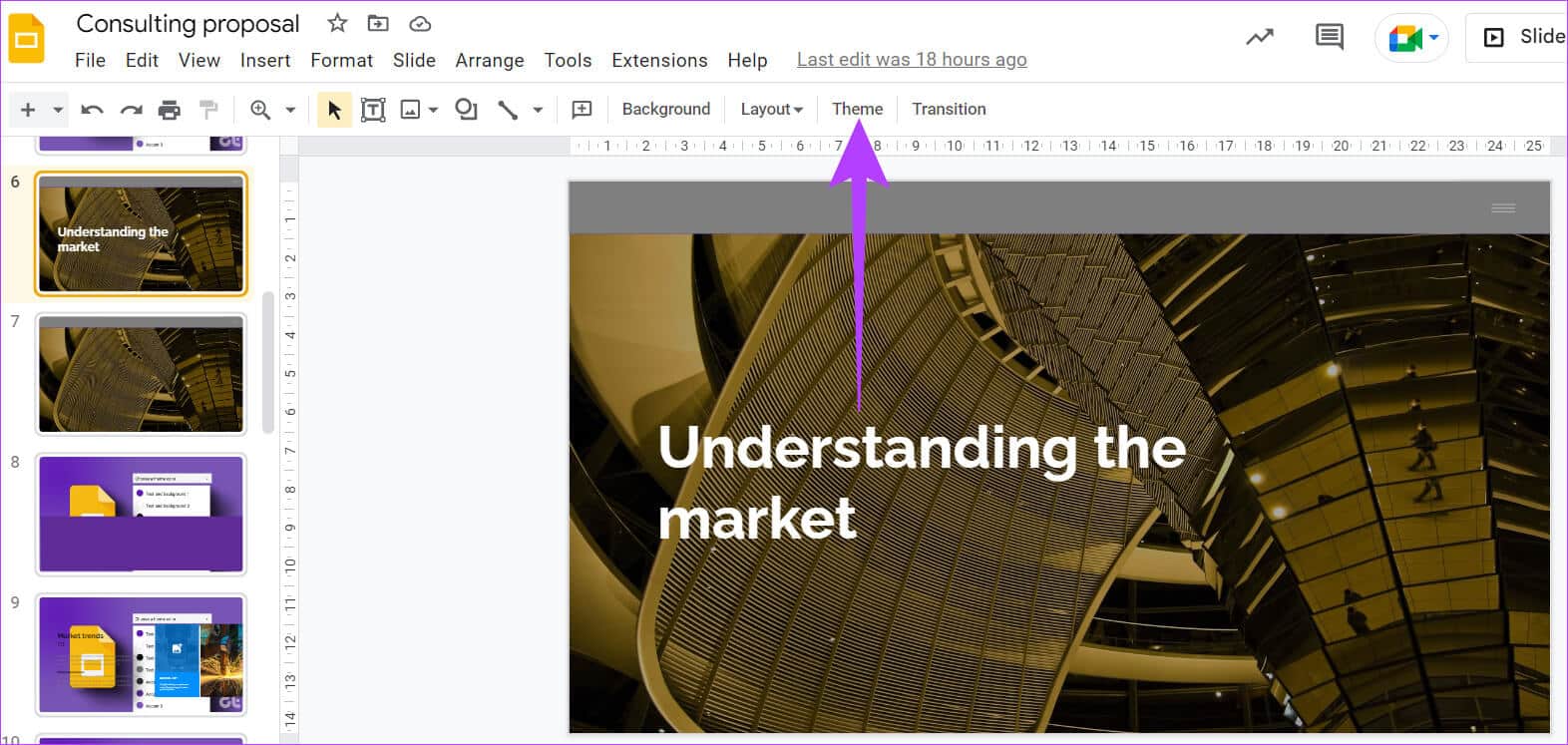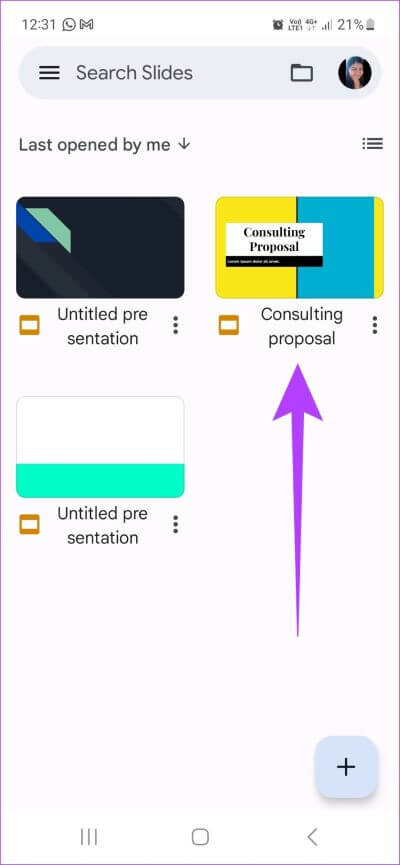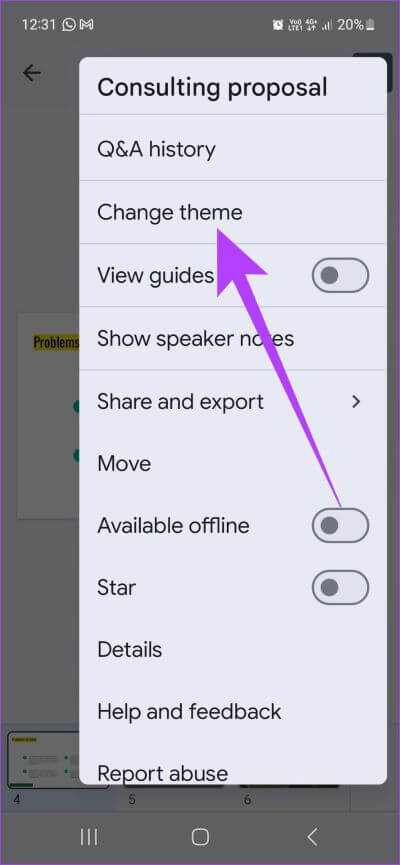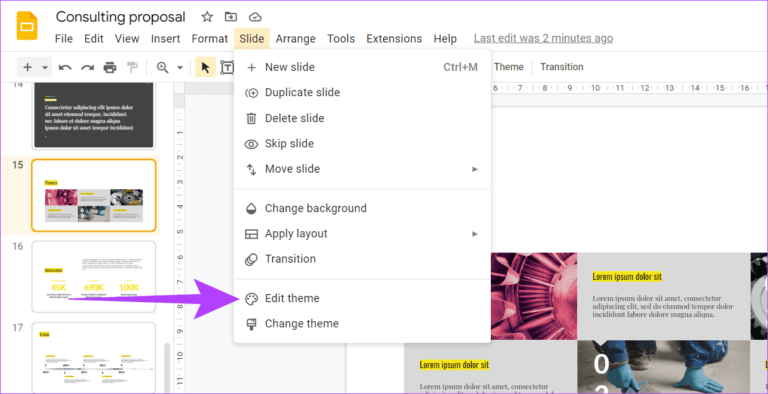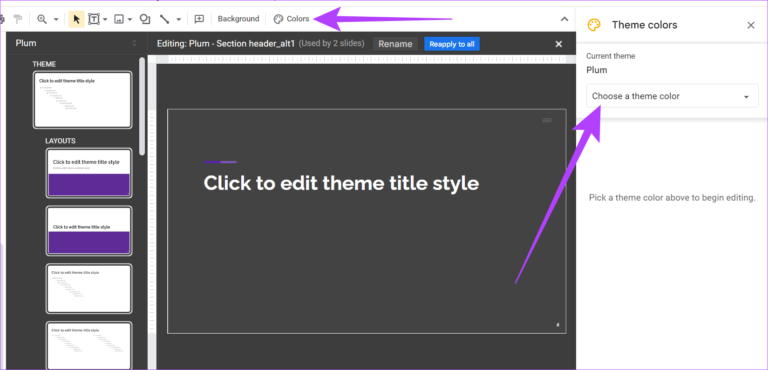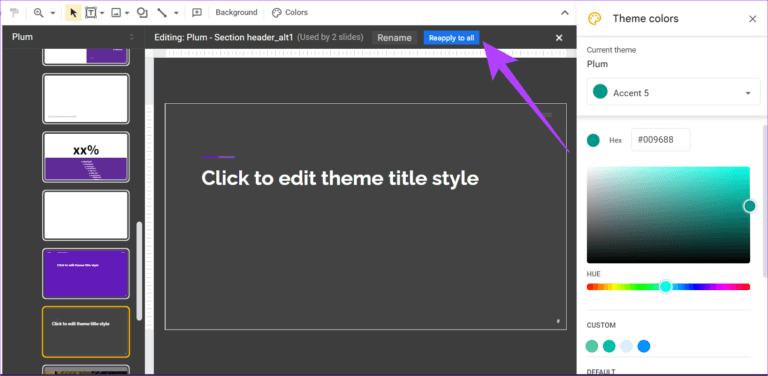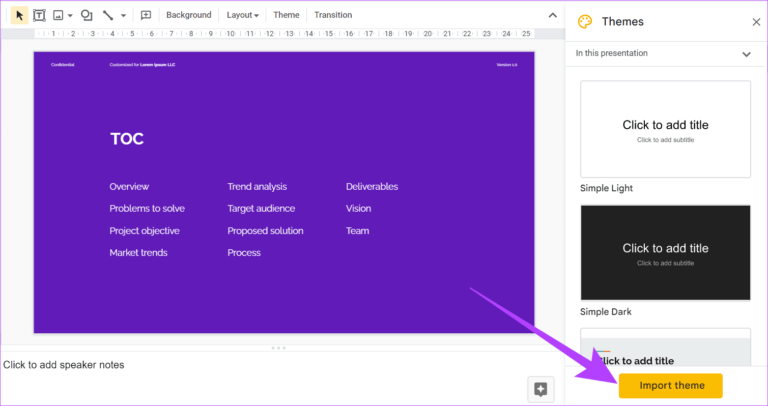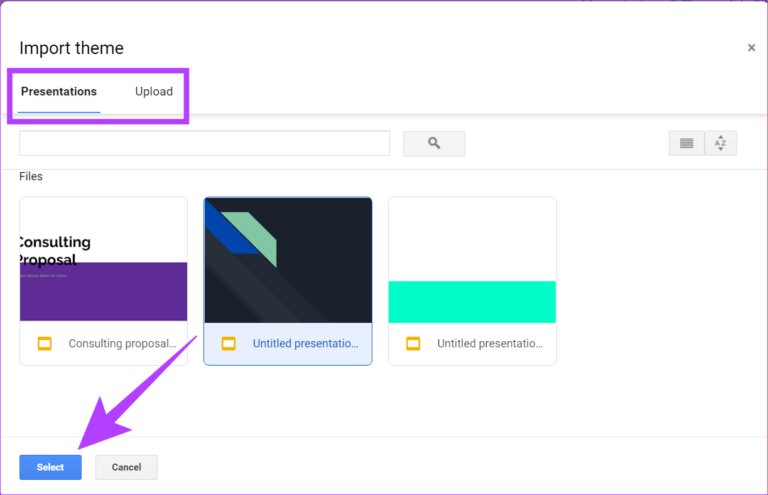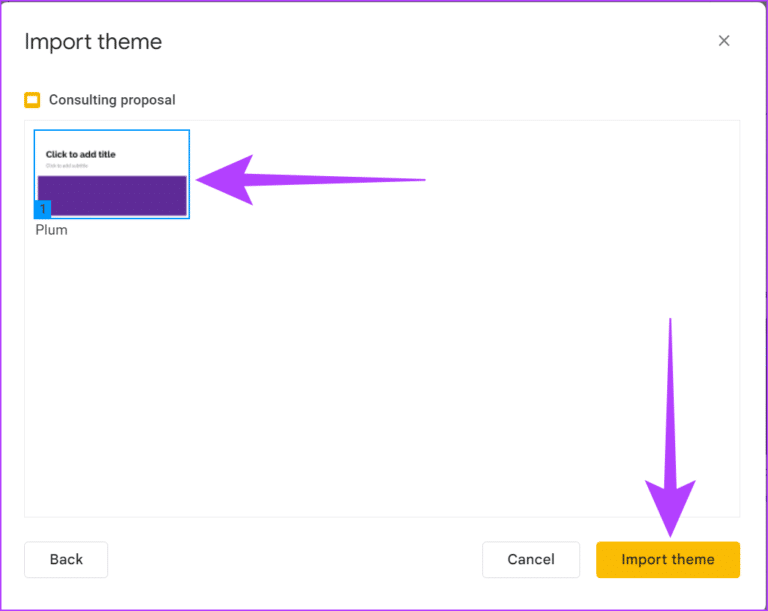So ändern Sie das Design und die Designfarben in Google Slides
Im Vergleich zu anderen Tools zum Erstellen von Präsentationen hat Google Slides definitiv einen Vorteil. Abgesehen davon, dass es kostenlos ist, besteht es aus mehreren Features und Funktionen, die auf lange Sicht nützlich sein können. Eine solche Funktion ist die Erstellung benutzerdefinierter Themen. In diesem Artikel erklären wir mehr darüber, wie Sie Designfarben in Google Slides anpassen und ändern können.
Designs in Google Slides bestehen aus voreingestellten Funktionen wie Hintergründen, Farben, Schriftarten und sogar Layouts, die alle leicht an die Bedürfnisse der Benutzer angepasst werden können. Lesen Sie also weiter, um mehr darüber zu erfahren, wie Sie Designfarben in Google Slides ändern oder modifizieren können.
Hinweis: Bevor Sie beginnen, vergewissern Sie sich, dass Sie bei Ihrem Google-Konto angemeldet sind.
SO ÄNDERN SIE DAS THEMA AUF GOOGLE-Folien für DESKTOP
Schritt 1: Öffnen Sie Google Slides und klicken Sie auf das Projekt, um mit der Bearbeitung zu beginnen, oder klicken Sie zum Starten auf leer neues Projekt.
Schritt 2: Klicken Sie jetzt Schlitten aus dem oberen Menü.
Schritt 3: von Optionen Die Liste , Klicken Themenwechsel.
Schritt 4: Wählen Sie eine der Merkmale Voreinstellung verfügbar.
Wenn eine Themenliste verfügbar ist, können Sie alternativ auch auf klicken Thema um die vordefinierten Attribute zu erhalten.
Ihr Thema wird jetzt zu Ihrer Präsentation hinzugefügt. Wenn Sie eine vorhandene Präsentation bearbeiten, ändert sich das Erscheinungsbild entsprechend.
So ändern Sie das Design in Google Slides auf Mobilgeräten
Schritt 1: Klicken Sie auf die gewünschte Präsentation.
Schritt 2: Klicken Sie nun auf eine beliebige Scheibe und wählen Sie Folienbearbeitung.
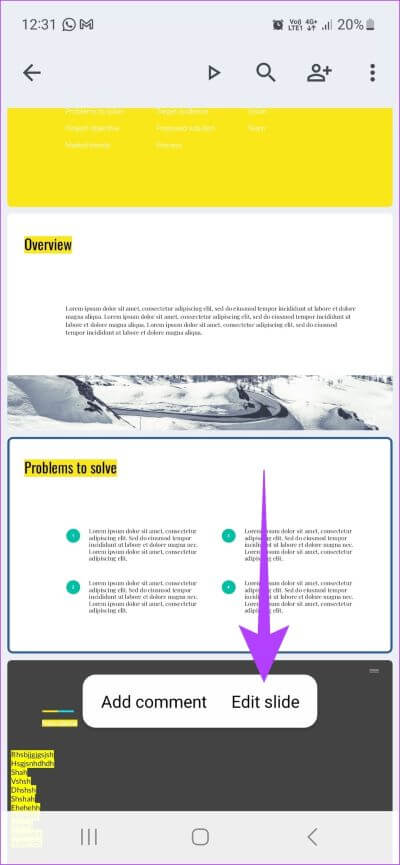
Schritt 3: Drücken Sie die Menüschaltfläche in der oberen rechten Ecke und wählen Sie Design ändern
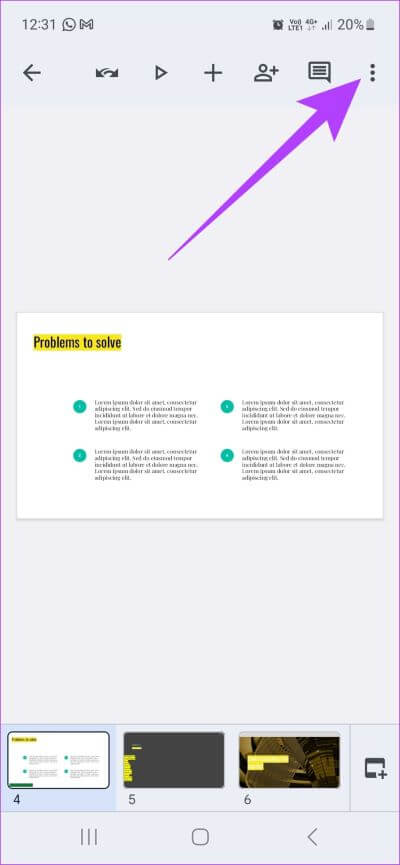
Sobald Sie eine Funktion aus auswählen Vorlagen , wird automatisch auf Ihre Präsentation angewendet.
Tipp: Schaut vorbei So fügen Sie Audio in Google Slides hinzu
SO ÄNDERN SIE THEMENFARBEN IN GOOGLE-Folien
Während Google Slides mit voreingestellten Themen geliefert wird, ist es auch möglich, die Themenfarben zu ändern. Hier ist wie:
Schritt 1: Klicken Sie auf Google Slide, um mit der Bearbeitung zu beginnen. Klicken Sie stattdessen zum Starten auf Leer neues Projekt.
Schritt 2: Klicken Schlitten In der Liste.
Schritt 3: Klicken Sie jetzt Attributbearbeitung.
Schritt 4: Tippen Sie im Menü auf Farben. Klicken Sie dann auf das Dropdown-Menü "Wählen Sie die Designfarbe" Und wählen Sie eine beliebige Farbe aus der Farbpalette von Google Slides aus.
Schritt 5: Nachdem Sie die Farbe ausgewählt haben, klicken Sie auf „Erneut auf alle anwenden“ aus den Menüoptionen.
Die geänderte Themenfarbe wird nun auf die Präsentation angewendet.
WIE MAN NEUE THEMEN IN GOOGLE FOLIEN IMPORTIERT
Neben der Bearbeitung von Themen und der Verwendung von Themenvorlagen können Sie auch Themen in Google Slides importieren. Hier ist, wie es geht.
Schritt 1: klicken Klicken Sie auf Google Slide die Sie ändern oder anklicken möchten Leer um eine neue Präsentation zu starten.
Schritt 2: Klicken Schlitten.
Schritt 3: Tippen Sie als Nächstes auf Themenwechsel.
Schritt 4: Klicken Sie in der unteren rechten Ecke auf Attributimport.
Schritt 5: Wählen Funktion vorhanden ist von Ihrem Laufwerk oder laden Sie ein Thema von Ihrem Desktop herunter. Klicken Sie dann auf Auswählen.
Schritt 6: Klicken Sie hier erneut auf Das angegebene Attribut Dann klick Attributimport.
Wenn eine Themenliste verfügbar ist, klicken Sie auf Thema, um die vordefinierten Themen abzurufen, und befolgen Sie dann die obigen Schritte.
Ihr neues Design wird nun importiert und Ihrer Präsentation hinzugefügt. Um Ihren Präsentationen mehr Spannung zu verleihen, können Sie Ihren Folien auch Animationen hinzufügen. In unseren Anleitungen erfahren Sie, wie Animation hinzufügen zu Google Slides undWeitere verwandte Tipps und Tricks.
Häufig gestellte Fragen zum Ändern des Designs von Google Slides
1. Ist es möglich, das Design nur einer Folie in Google Slides zu ändern?
Nein, über das Bearbeiten-Menü ist dies nicht möglich. Es gibt jedoch eine alternative Lösung. Benutzer müssen eine Folie separat in einer neuen Präsentation mit dem neuen Design erstellen und sie dann manuell kopieren und in die vorhandene Präsentation einfügen.
2. Können Sie benutzerdefinierte Designs in Google Slides speichern?
Obwohl Google Slides derzeit keine Option zum Speichern benutzerdefinierter Designs bietet, können Benutzer eine Folie des benutzerdefinierten Designs separat speichern und sie mithilfe der obigen Schritte importieren, wenn sie sie auf eine neue Präsentation anwenden.
3. Können Sie Folien separat von Google Slides exportieren?
Ja, Sie können die Folien separat exportieren. Klicken Sie in Google Präsentationen auf das Menü Datei und wählen Sie Herunterladen aus. Exportieren Sie nun die ausgewählte Folie in den Formaten .jpeg, .png oder .svg.
Erstellen Sie Präsentationen auf Ihre Weise
Obwohl Google Slides ein kostenloses Tool ist, müssen sich die Benutzer noch damit vertraut machen Seine Eigenschaften und Funktionen, um die besten Ergebnisse zu erzielen. Wir hoffen, dass dieser Artikel Ihnen geholfen hat, zu lernen, wie Sie Designfarben in Google Slides ändern können. Machen Sie also weiter und erstellen Sie personalisierte und einzigartige Präsentationen.