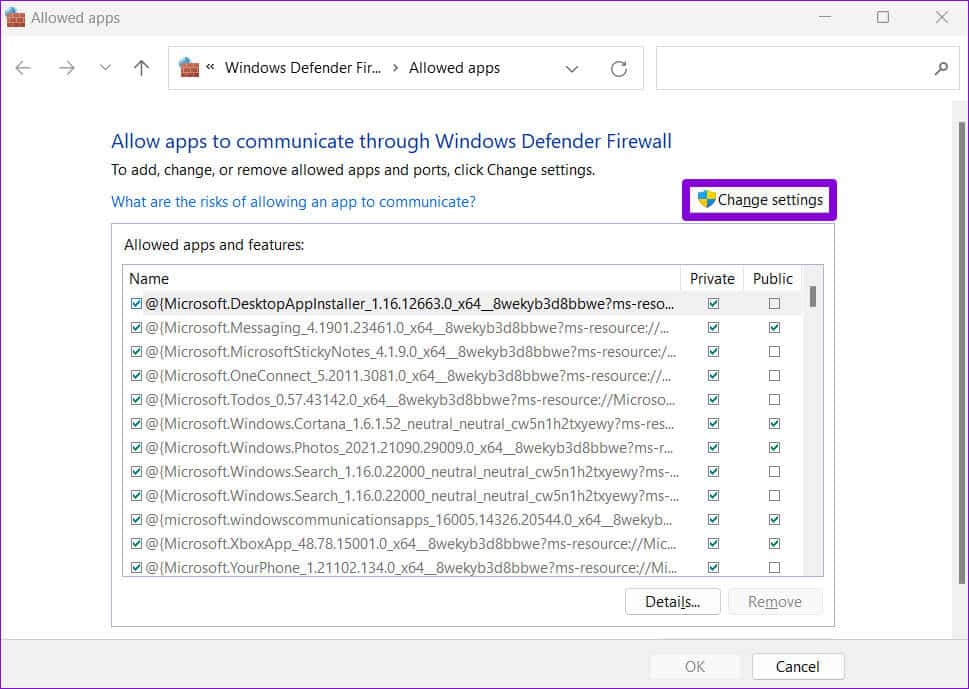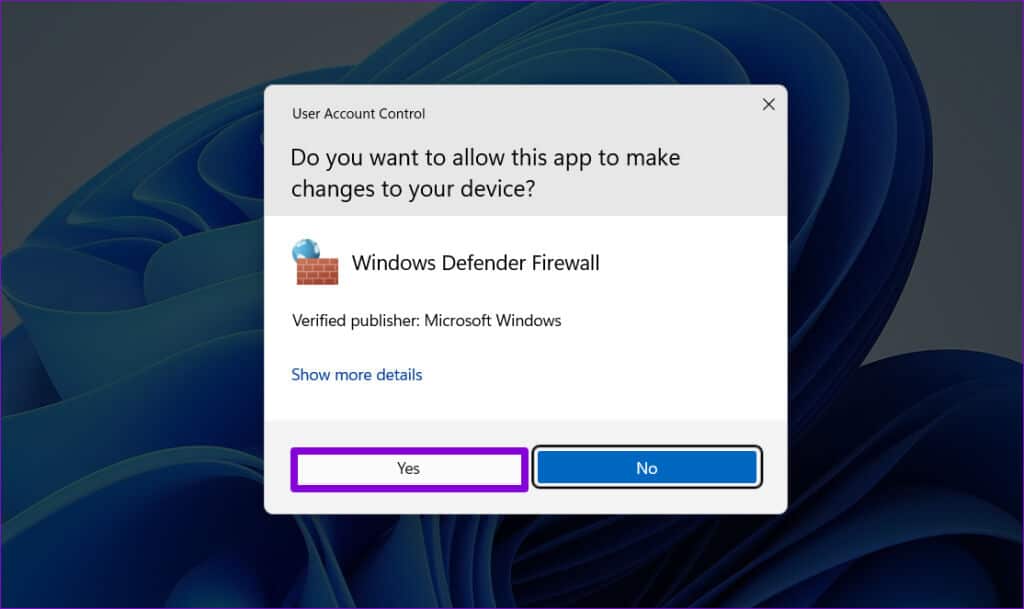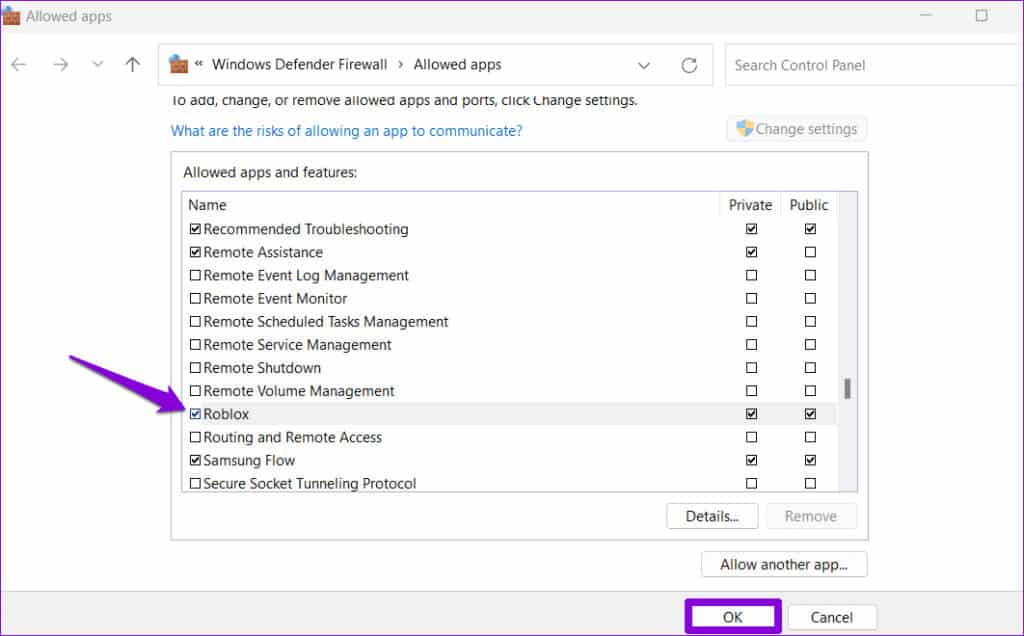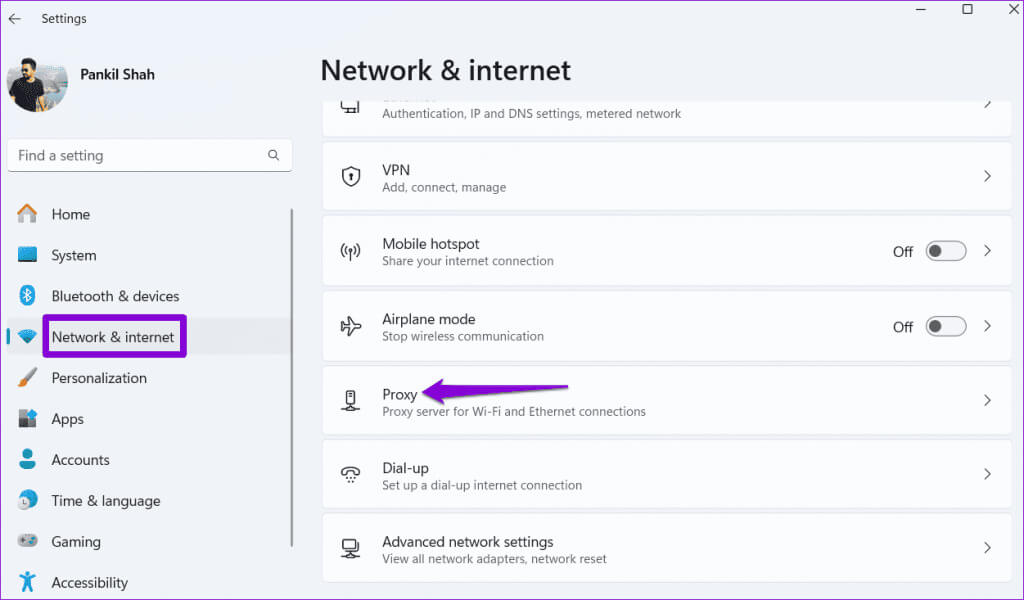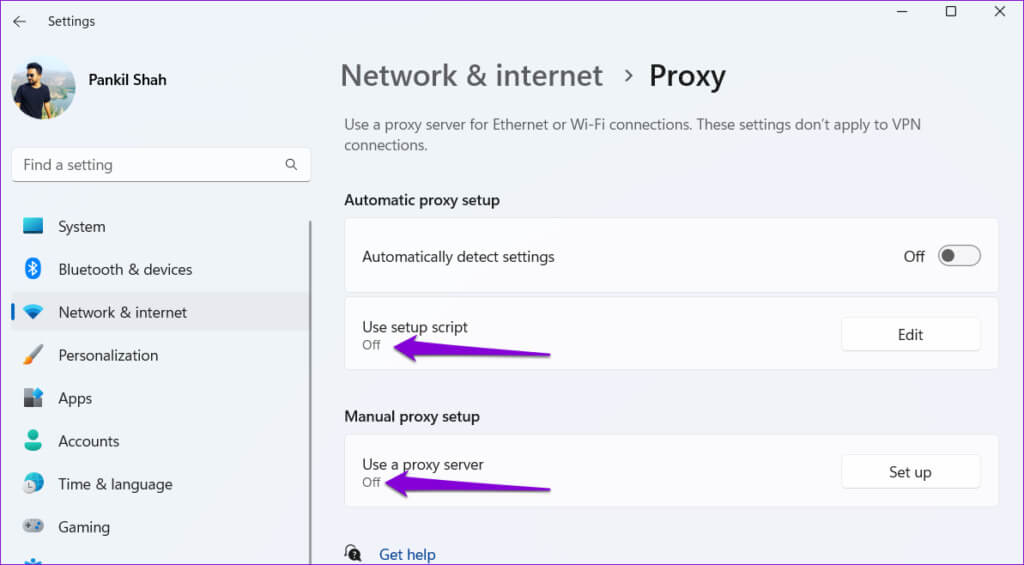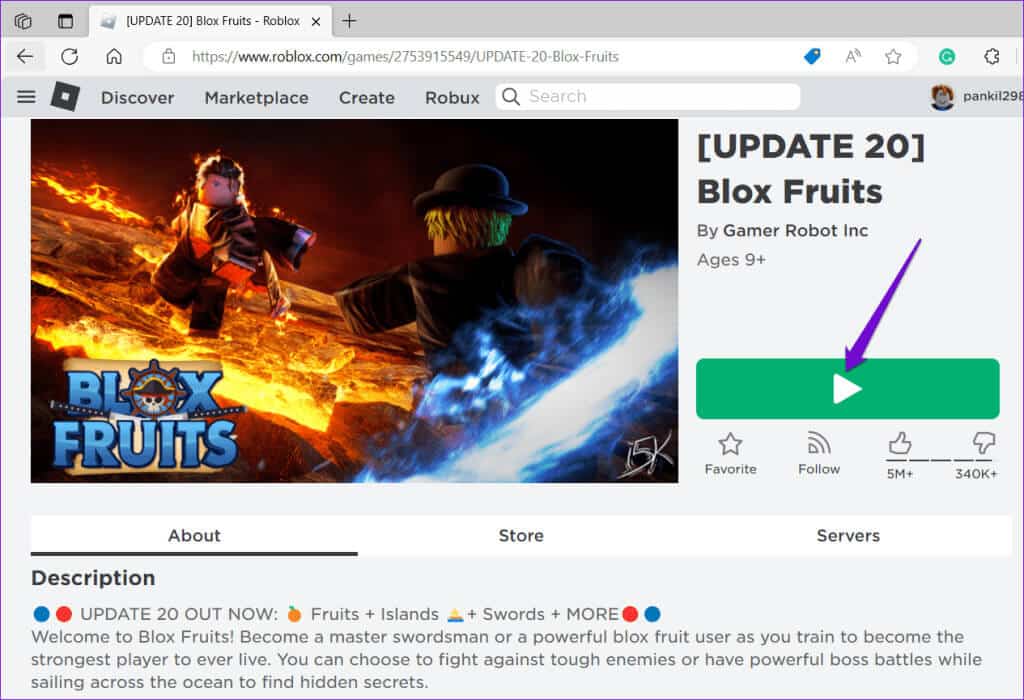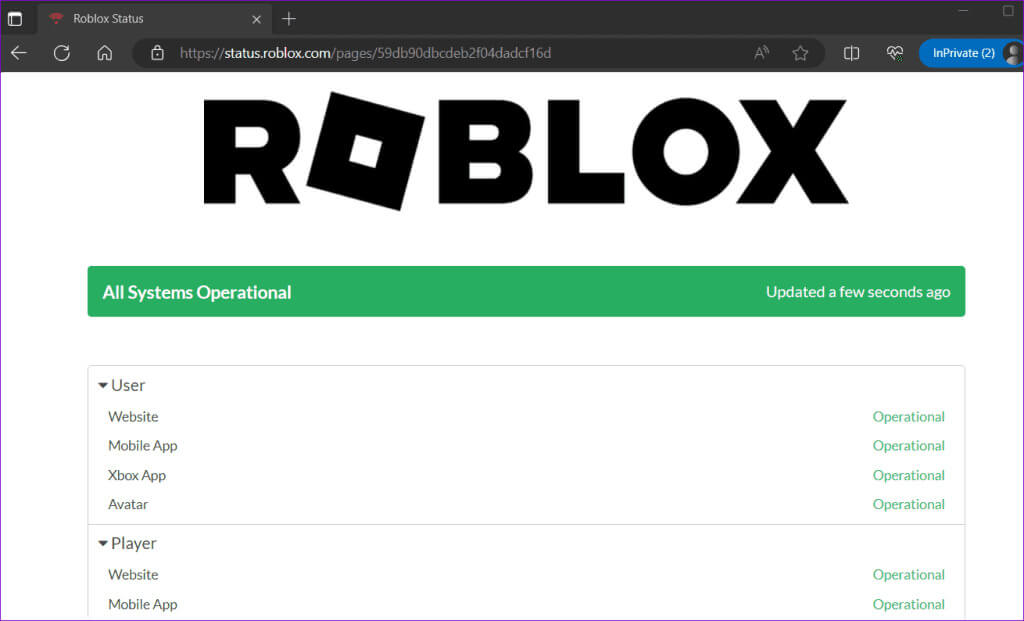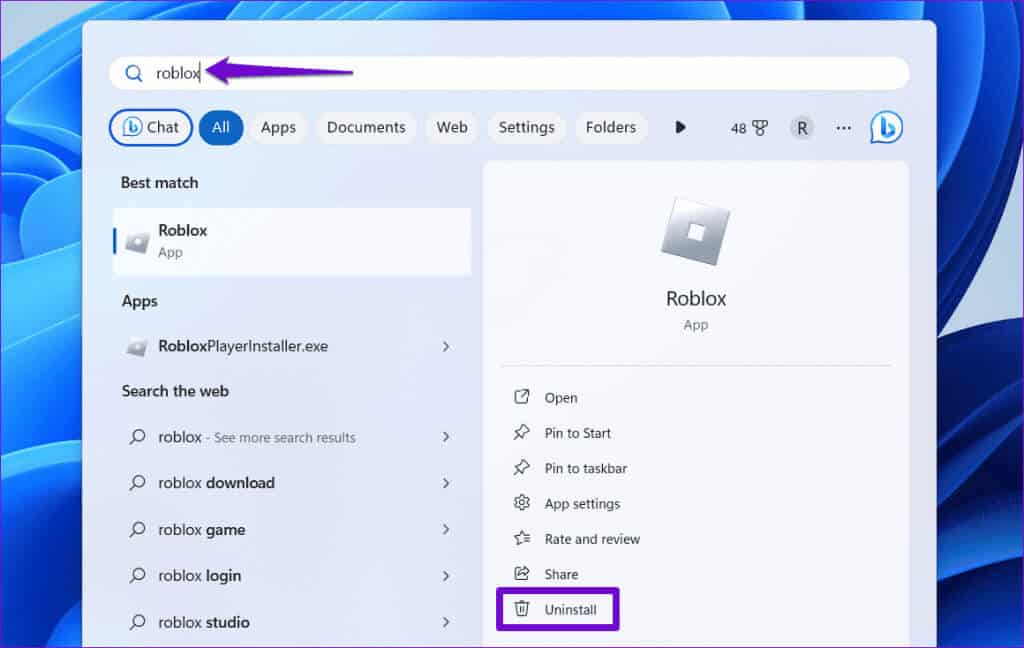Die 7 wichtigsten Korrekturen für Roblox, das unter Windows nicht aktualisiert wird
Es ist immer eine gute Idee, Ihre Apps und Spiele zu aktualisieren. Roblox ist keine Ausnahme. Regelmäßige Updates sorgen für das bestmögliche Erlebnis und ermöglichen Ihnen die Nutzung der neuesten Funktionen und Spiele. Daher kann es frustrierend sein, wenn... Roblox wird auf Ihrem Windows 10- oder 11-PC nicht aktualisiert Und es gibt Ihnen Fehler.
Glücklicherweise können Sie dieses Problem lösen und müssen nicht zu Ihrem Android oder iPhone wechseln, um Roblox zu spielen. Hier finden Sie einige effektive Tipps zur Behebung von Roblox-Update-Problemen auf Ihrem Windows-PC.
1. Schließen Sie Probleme mit Ihrer Internetverbindung aus
Roblox sucht normalerweise nach Updates und installiert diese automatisch, wenn Sie sie öffnen. Eine schwache oder instabile Internetverbindung kann jedoch dazu führen, dass Roblox bei der Suche nach Updates hängen bleibt. Daher sollten Sie als Erstes Folgendes tun: Überprüfen Sie Ihre Netzwerkverbindung, indem Sie einen Internetgeschwindigkeitstest durchführen.
Wenn Ihr Internet gut aussieht, fahren Sie mit den folgenden Korrekturen fort.
2. Lassen Sie ROBLOX durch die Windows-Firewall zu
Roblox kann auf Ihrem Computer möglicherweise nicht aktualisiert werden, wenn die Windows-Firewall die Verbindung blockiert. Das bedeutet, dass die Firewall Ihres Windows-Computers Roblox die Nutzung dieser Verbindung nicht zulässt, selbst wenn Sie über eine aktive Internetverbindung verfügen. Um dies zu beheben, müssen Sie Roblox erlauben, über die Windows-Firewall auf Ihrem Computer zu arbeiten. Hier erfahren Sie, wie es geht.
Schritt 1: Drücken Sie die Tastenkombination Windows + S, um auf das Suchmenü zuzugreifen. Schreiben Erlauben Sie eine Bewerbung Durch die Windows-Firewall und drücken Sie Enter.
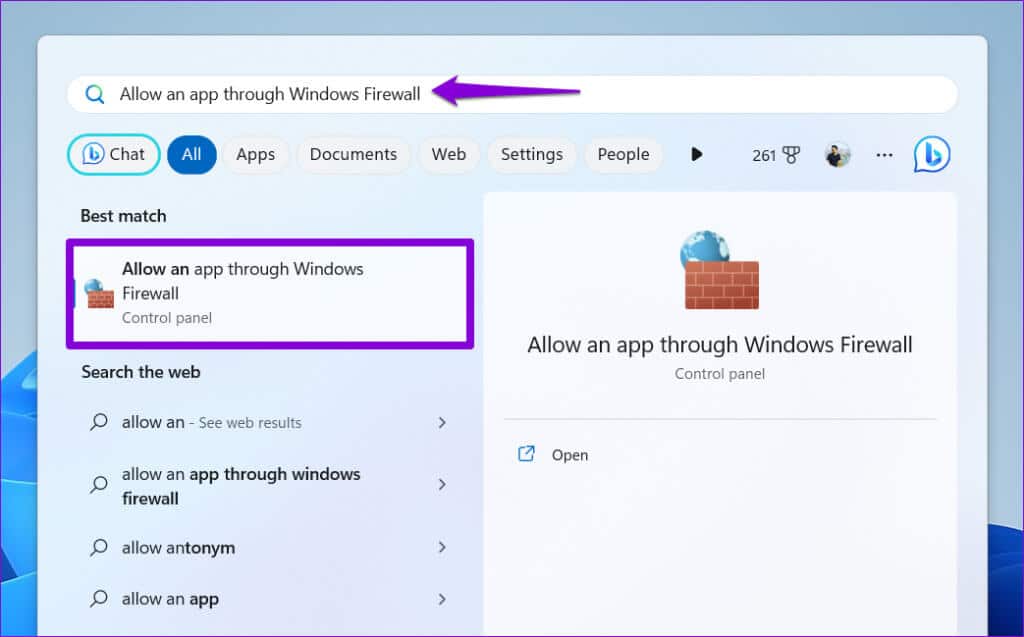
3: Lokalisieren نعم Wenn die Eingabeaufforderung zur Benutzerkontensteuerung (UAC) angezeigt wird.
3. Schalten Sie den Proxyserver aus
Obwohl die Verwendung eines Proxyservers oder VPN-Dienstes für die Wahrung der Privatsphäre hilfreich ist, kann sie manchmal die Verbindung von Roblox zu seinen Servern beeinträchtigen. Infolgedessen kann Roblox möglicherweise keine Updates auf Ihrem Windows-Computer installieren. Um diese Möglichkeit zu prüfen, versuchen Sie, alle Proxyserver auf Ihrem Computer auszuschalten.
Führen Sie die folgenden Schritte aus, um den Proxyserver unter Windows auszuschalten:
Schritt 1: Drücken Sie die Windows-Taste + I, um eine Anwendung zu starten Einstellungen. Zur Registerkarte wechseln Netzwerk und Internet und wählen Sie Agent.
Schritt 2: Stellen Sie sicher, dass Sie sich anpassen Proxy-Einstellungen an aus.
4. Führen Sie die Fehlerbehebung für Windows Store-Apps aus
Die Problembehandlung für Windows Store-Apps kann auf Ihrem Computer ausgeführt werden Identifiziert und behebt automatisch alle Probleme mit allen Microsoft Store-Apps, einschließlich Roblox. Sie können versuchen, die Fehlerbehebung auszuführen, um häufige Probleme zu beheben, die möglicherweise die Aktualisierung von Roblox auf Ihrem Windows 10- oder 11-PC verhindern.
Schritt 1: Klicken Sie auf das Symbol البحث Geben Sie in der Taskleiste Folgendes ein: Fehlerbehebung bei Einstellungen, dann drücken Enter.
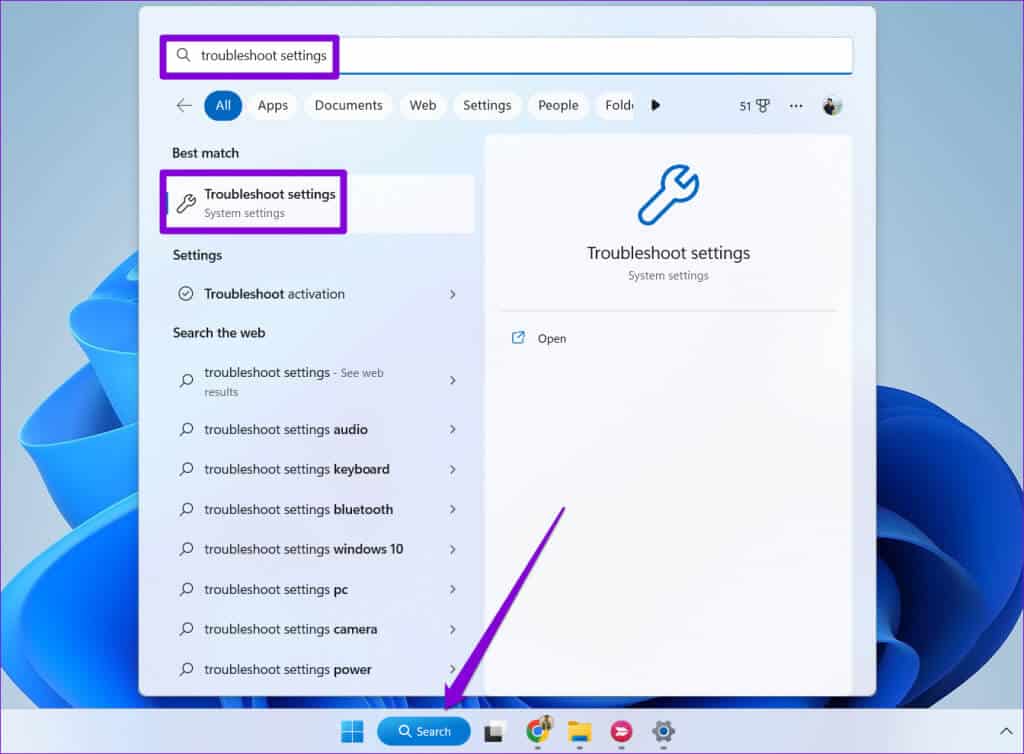
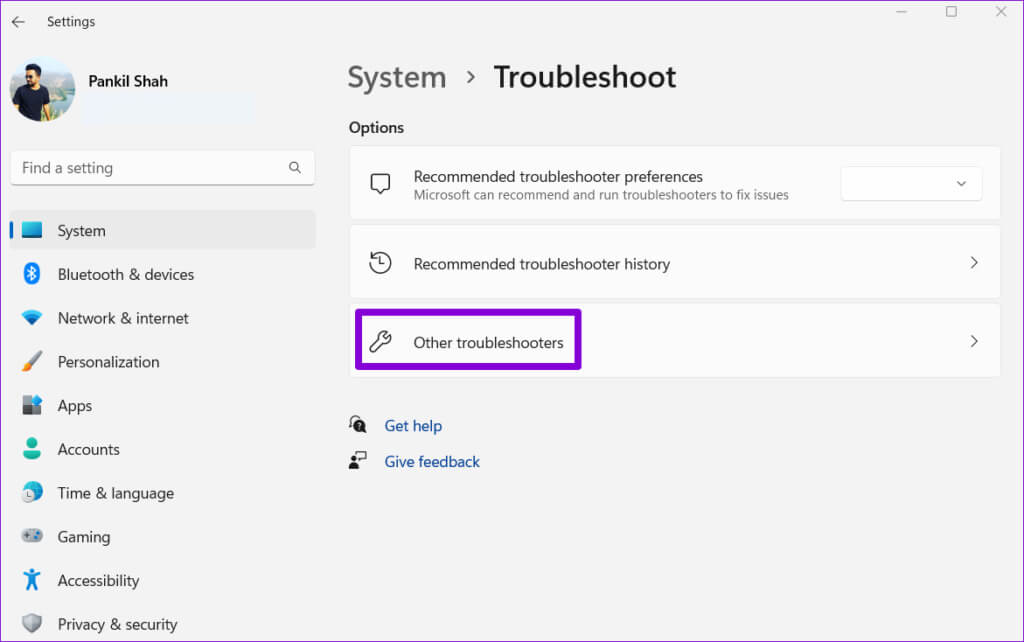
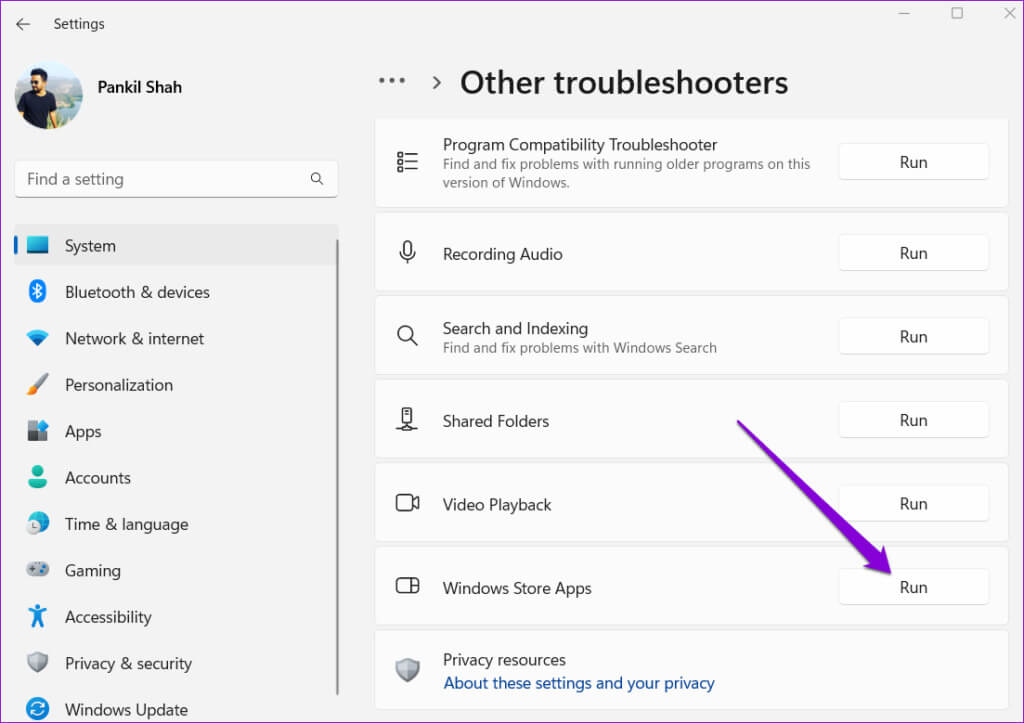
5. Versuchen Sie, Roblox über den Browser auszuführen
Wenn Sie Roblox auf Ihrem Computer immer noch nicht aktualisieren können, können Sie versuchen, es über einen Webbrowser auszuführen und zu sehen, ob das Problem dadurch behoben wird. Nachfolgend finden Sie die entsprechenden Schritte.
Schritt 1: Öffnen Roblox-Website In einem Webbrowser. Melden Sie sich bei Ihrem Konto an, falls Sie dies noch nicht getan haben. Wählen Sie eine beliebige aus Spiel Auf der Registerkarte „Startseite“.
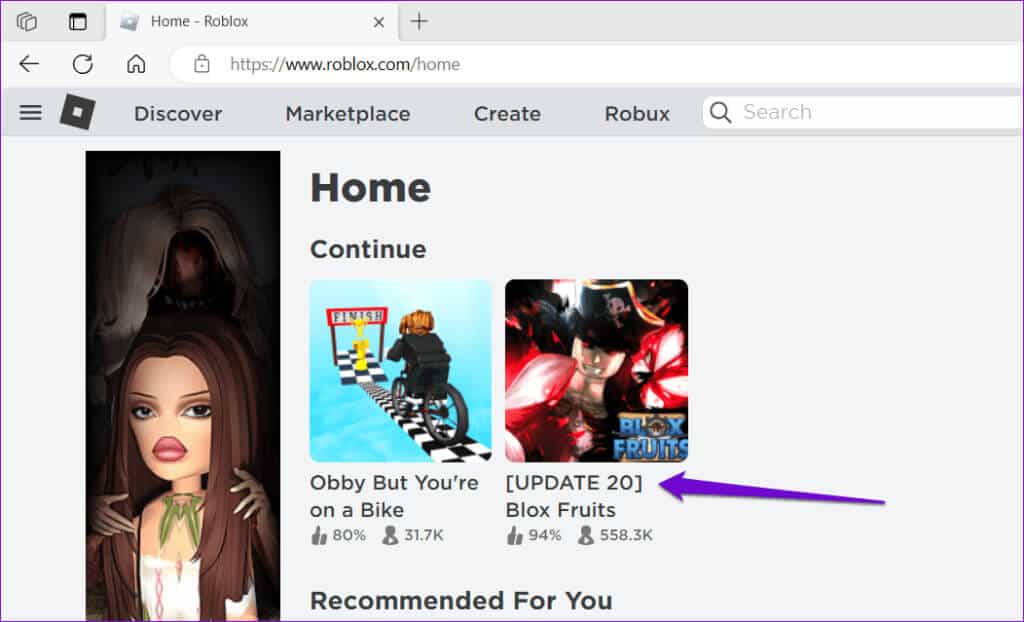
6. Überprüfen Sie, ob ROBLOX ausgefallen ist
Manchmal können serverbezogene Probleme verhindern, dass Robox auf Ihrem Windows-PC ausgeführt oder aktualisiert wird. Wenn ja, besuchen Sie die Seite „Roblox-Dienststatus“, um Echtzeitinformationen zu Serverausfällen zu überprüfen.
Überprüfen Sie den Status des Roblox-Dienstes
Bei einem Ausfall führt Roblox kein Update durch und gibt Fehlermeldungen aus. Sie müssen warten, bis Roblox das Problem letztendlich löst. Danach werden Sie keine Probleme mehr haben, es zu aktualisieren.
7. Setzen Sie Roblox zurück oder installieren Sie es neu
Wenn schließlich nichts funktioniert, können Sie die Roblox-App auf Ihrem Computer zurücksetzen. Dadurch werden alle problematischen Benutzerdaten gelöscht und möglicherweise Ihr Problem gelöst.
Schritt 1: Drücken Sie die Tastenkombination Windows-Taste + S, um ein Menü zu öffnen Suche. Art Roblox und wählen Sie Anwendungseinstellungen.
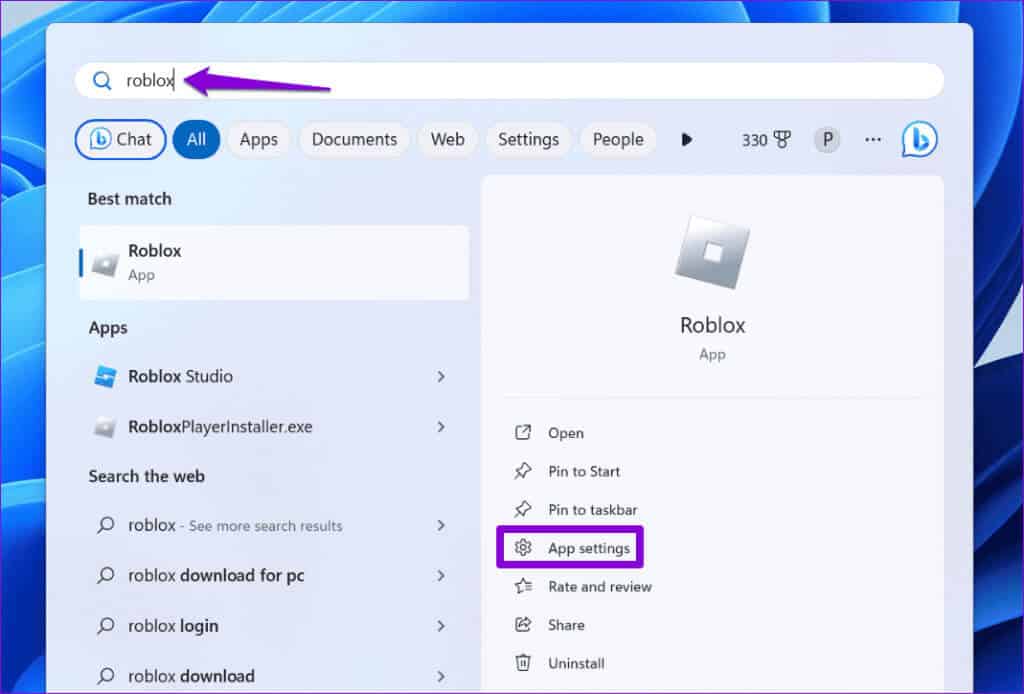
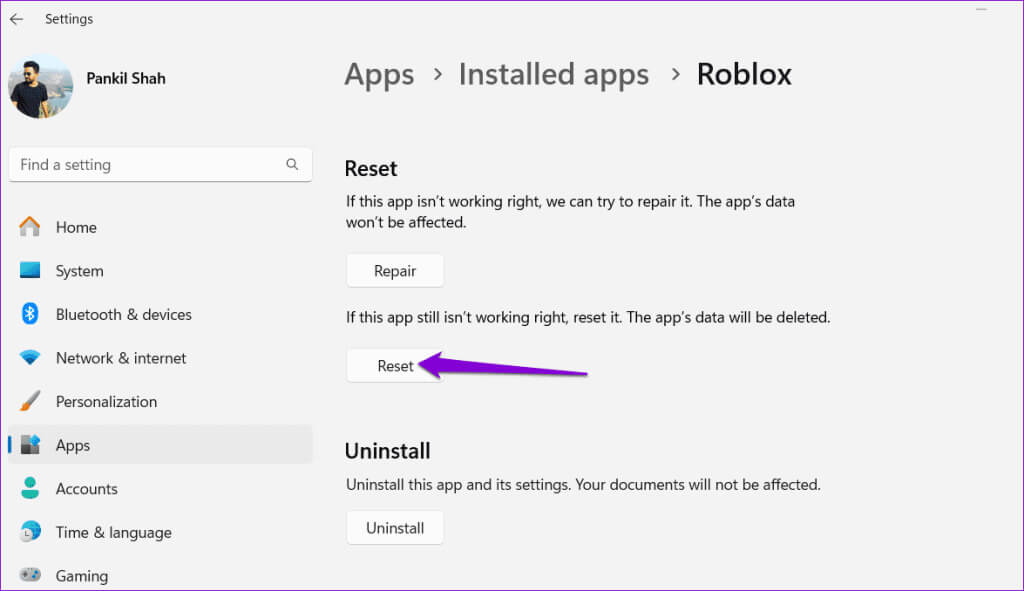
Gehen Sie als Nächstes zum Microsoft Store, um Roblox erneut herunterzuladen und zu installieren.
Aktualisieren Sie Ihre Roblox-Welt
Wenn Sie eine ältere Version von Roblox auf Ihrem Windows-PC verwenden, verpassen Sie möglicherweise aufregende neue Funktionen und Verbesserungen. Wir hoffen, dass die oben genannten Lösungen Ihr Problem gelöst haben und dass Sie Roblox auf Ihrem Computer aktualisiert haben. Teilen Sie uns wie immer in den Kommentaren unten mit, welche Lösung für Sie geeignet ist.