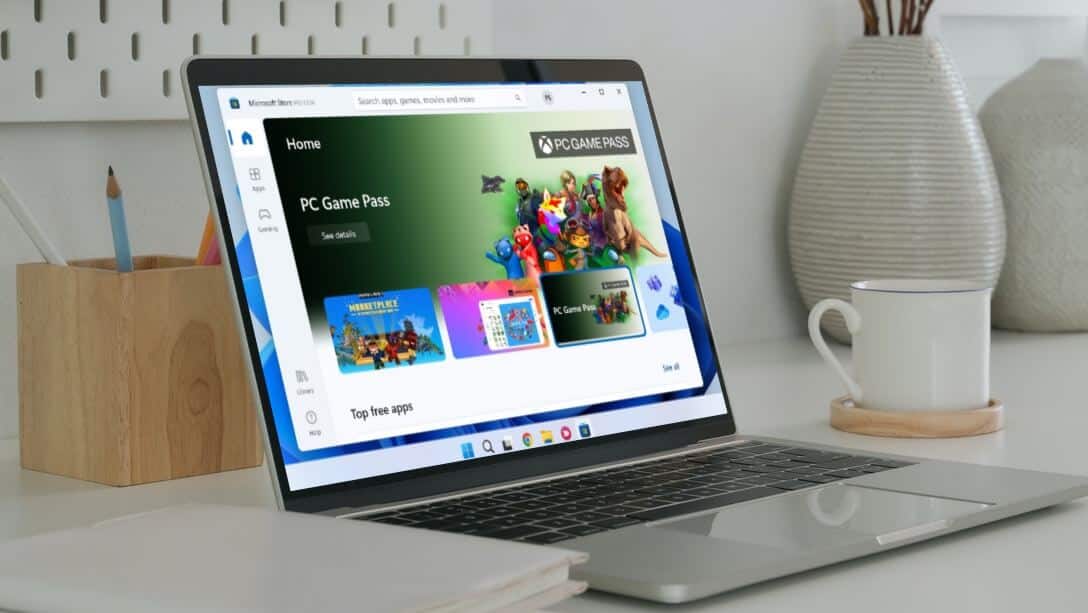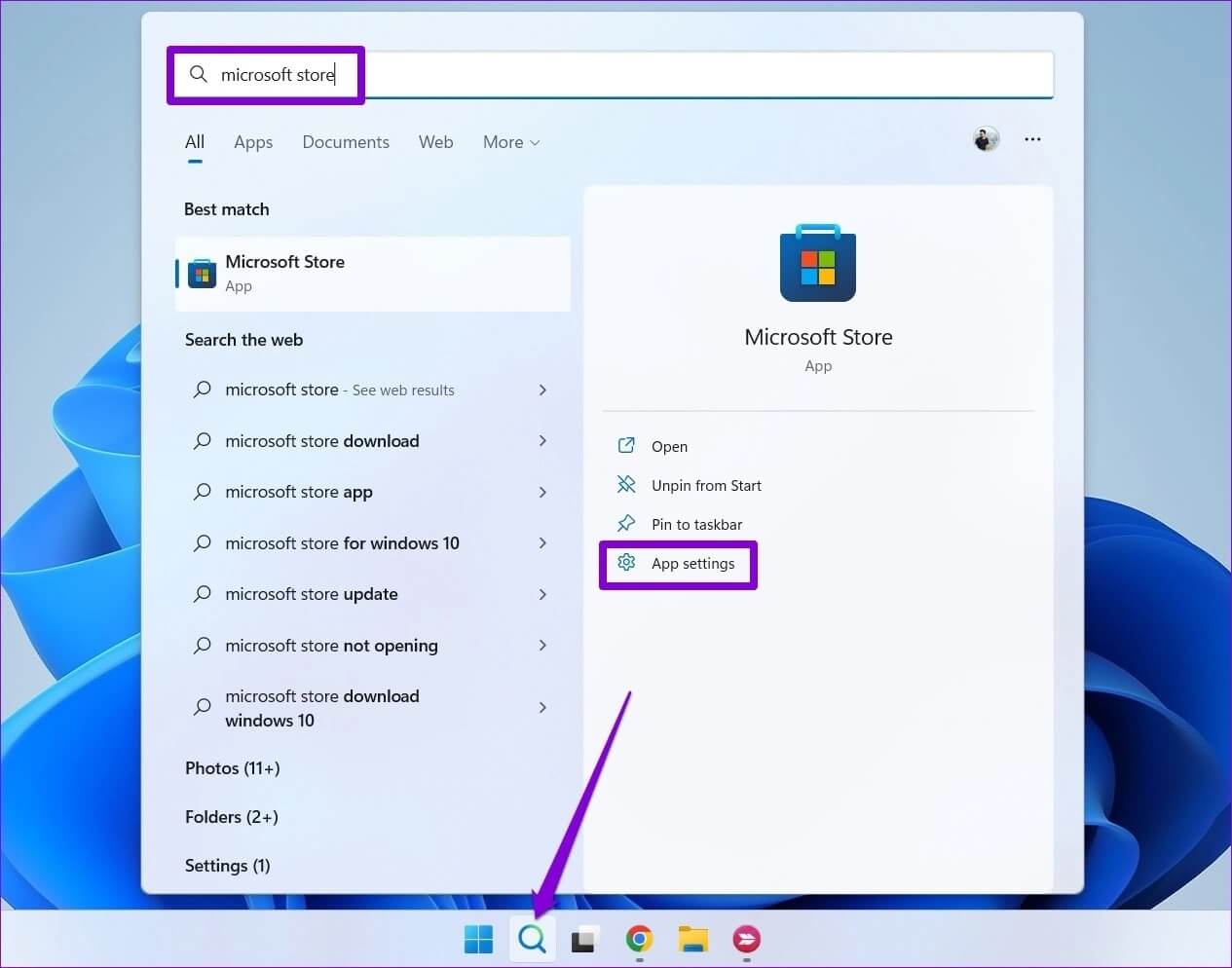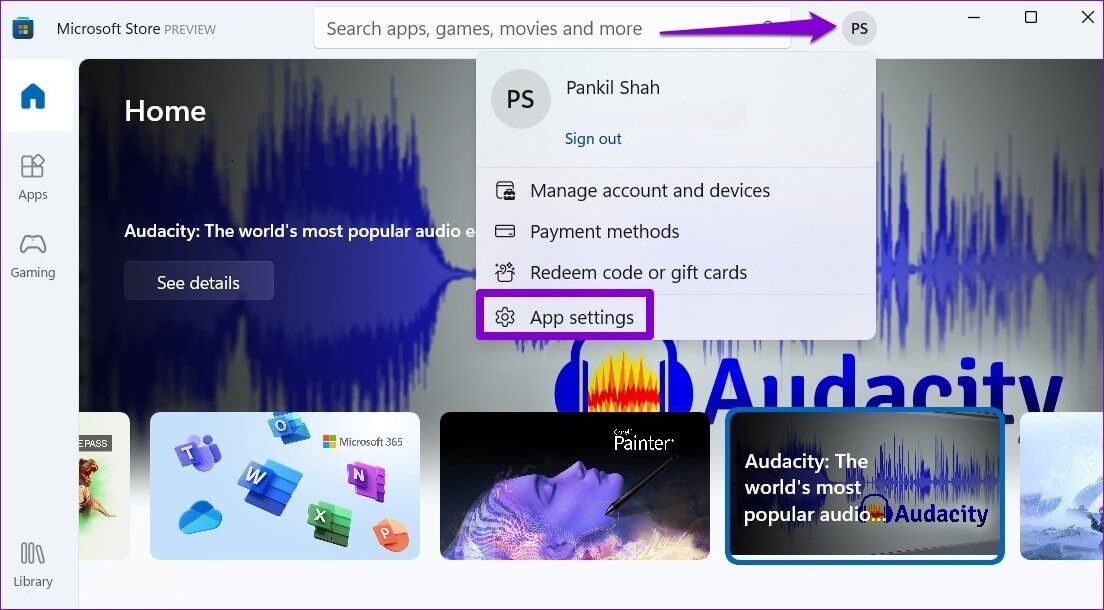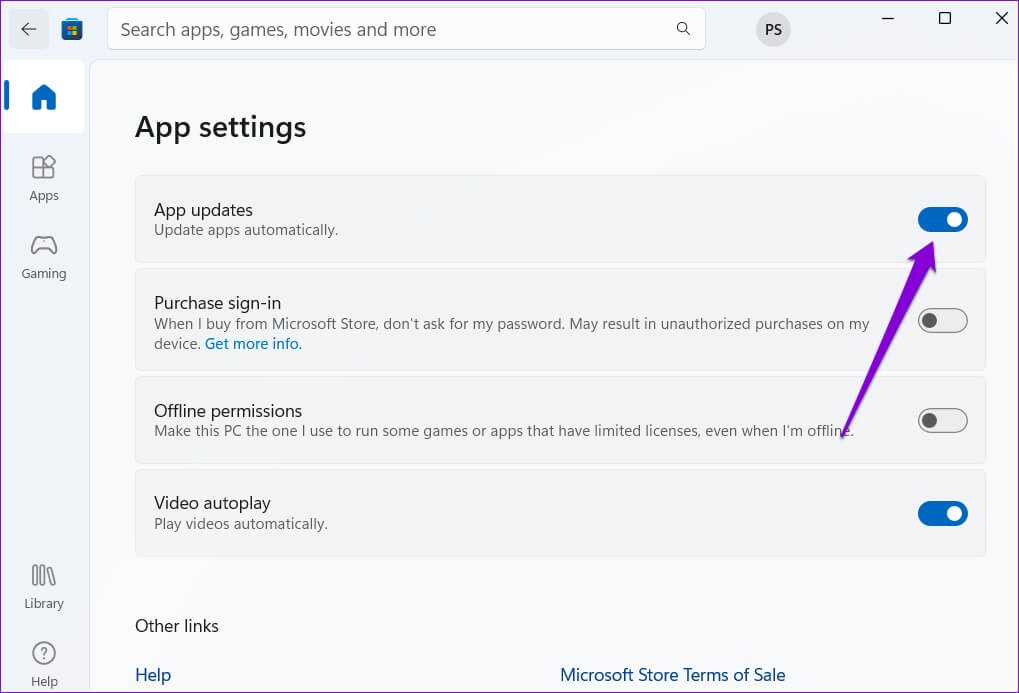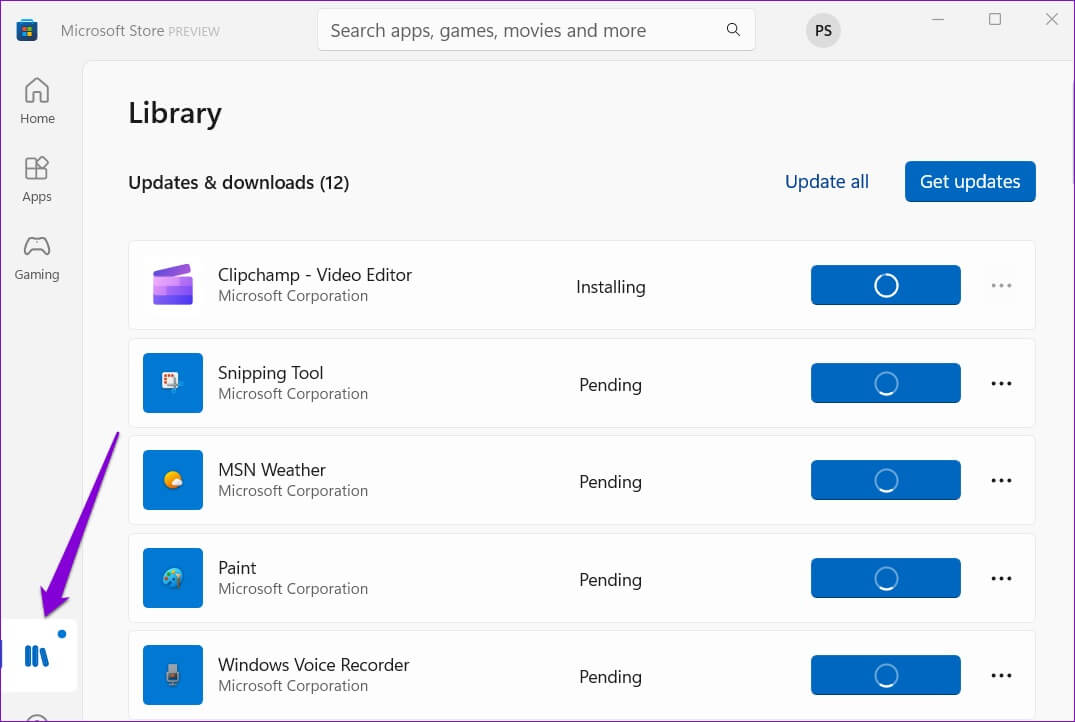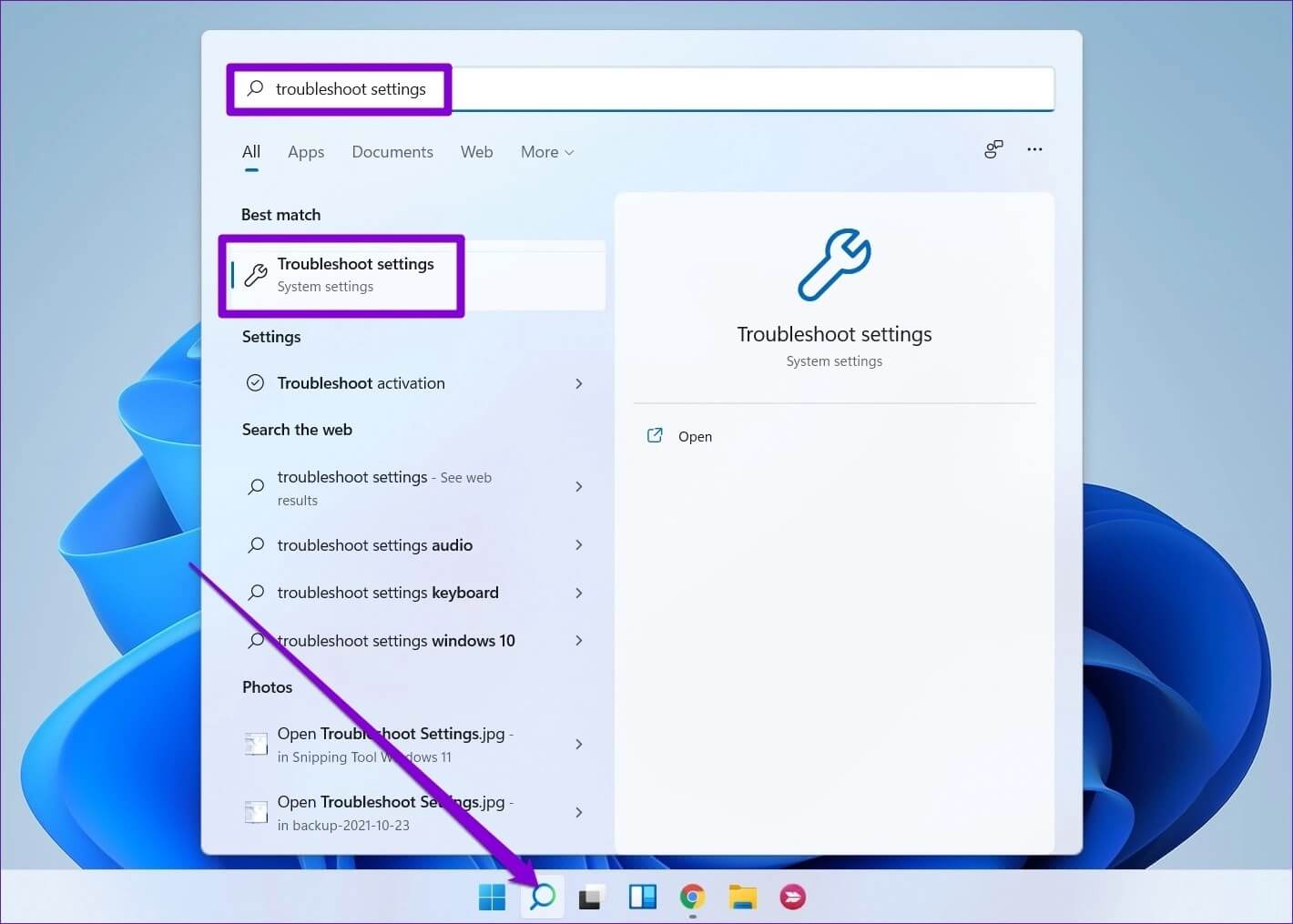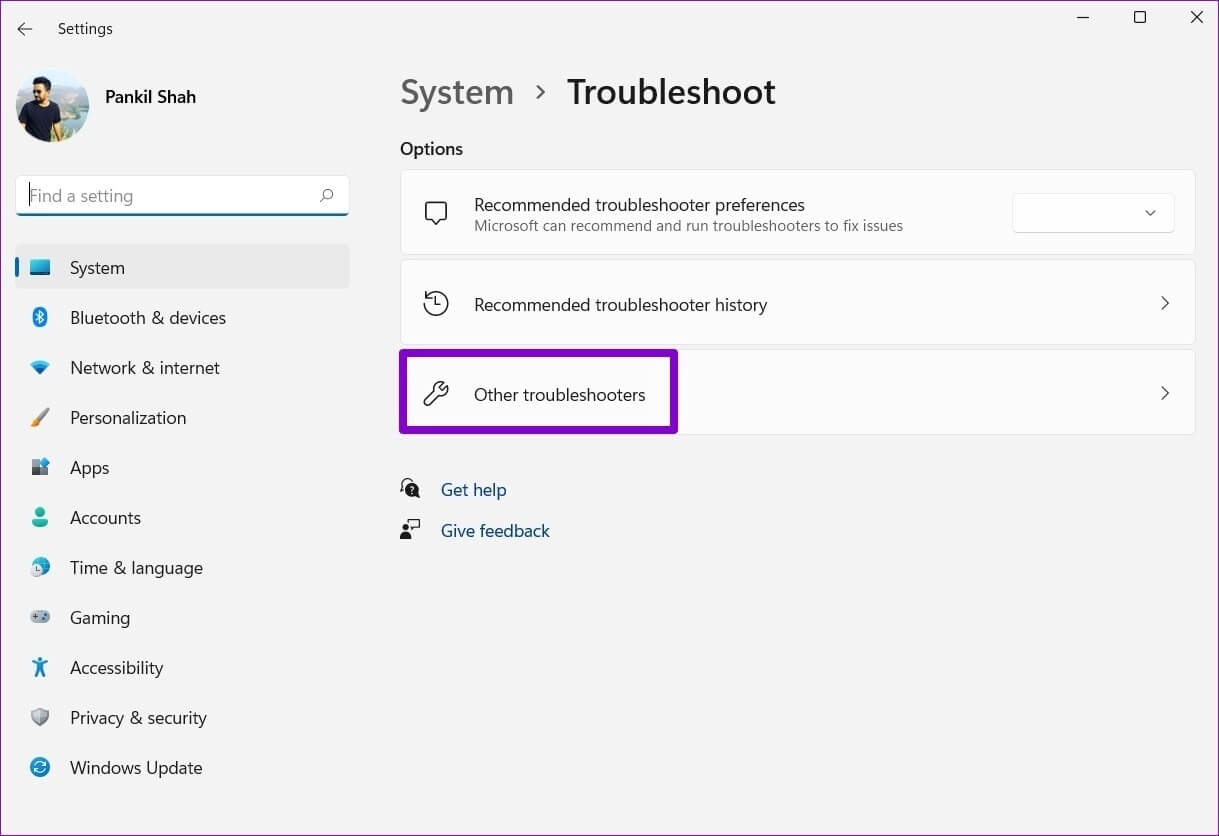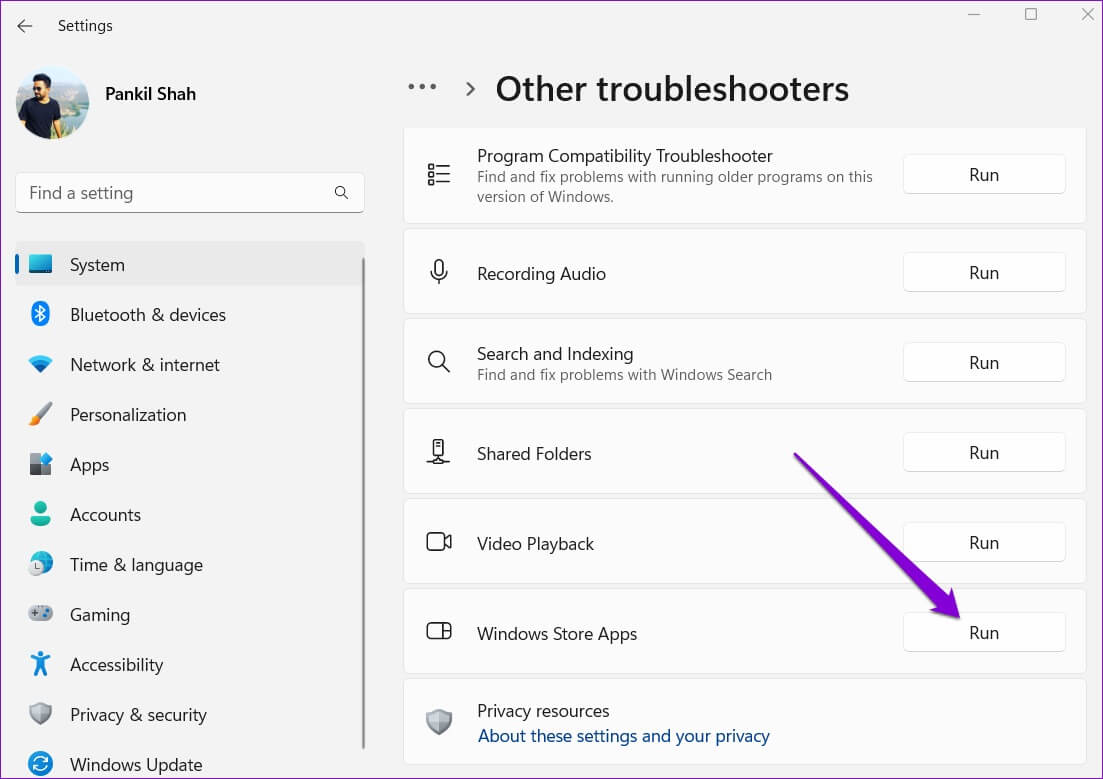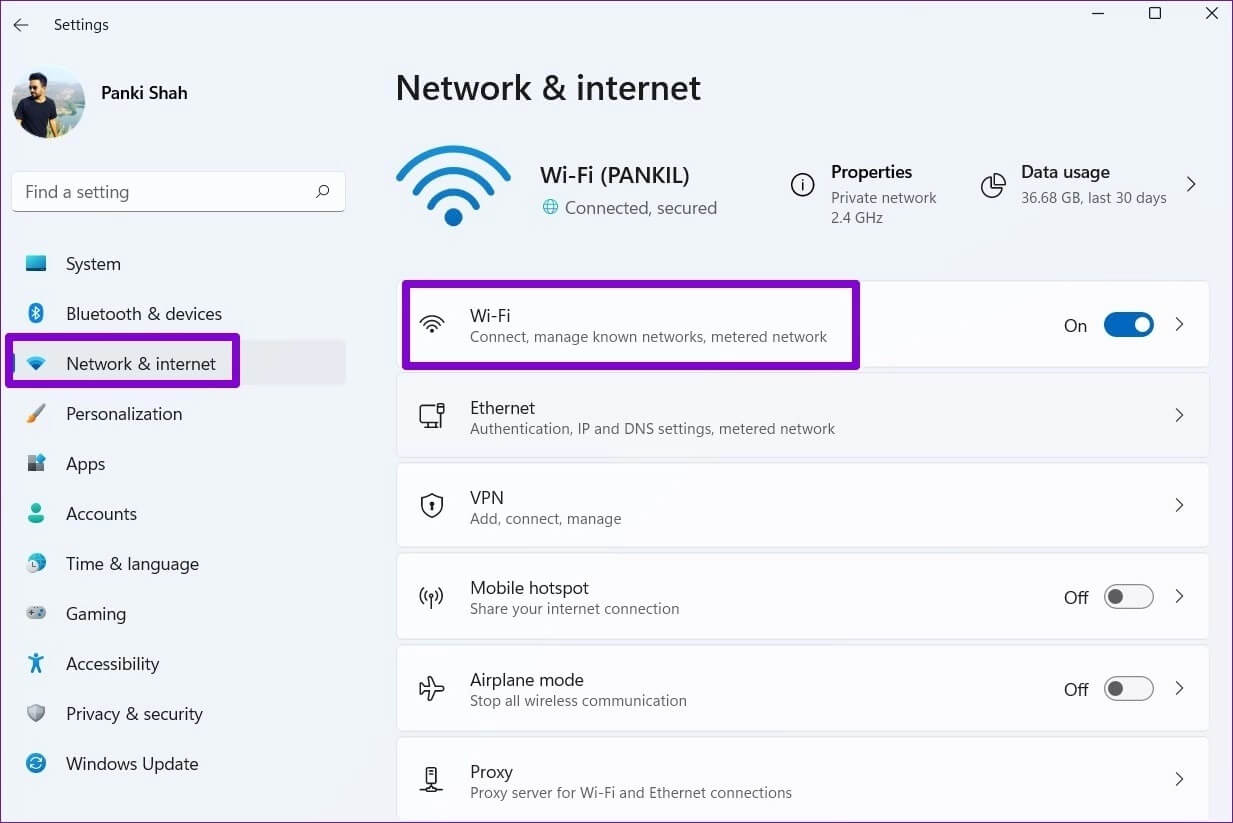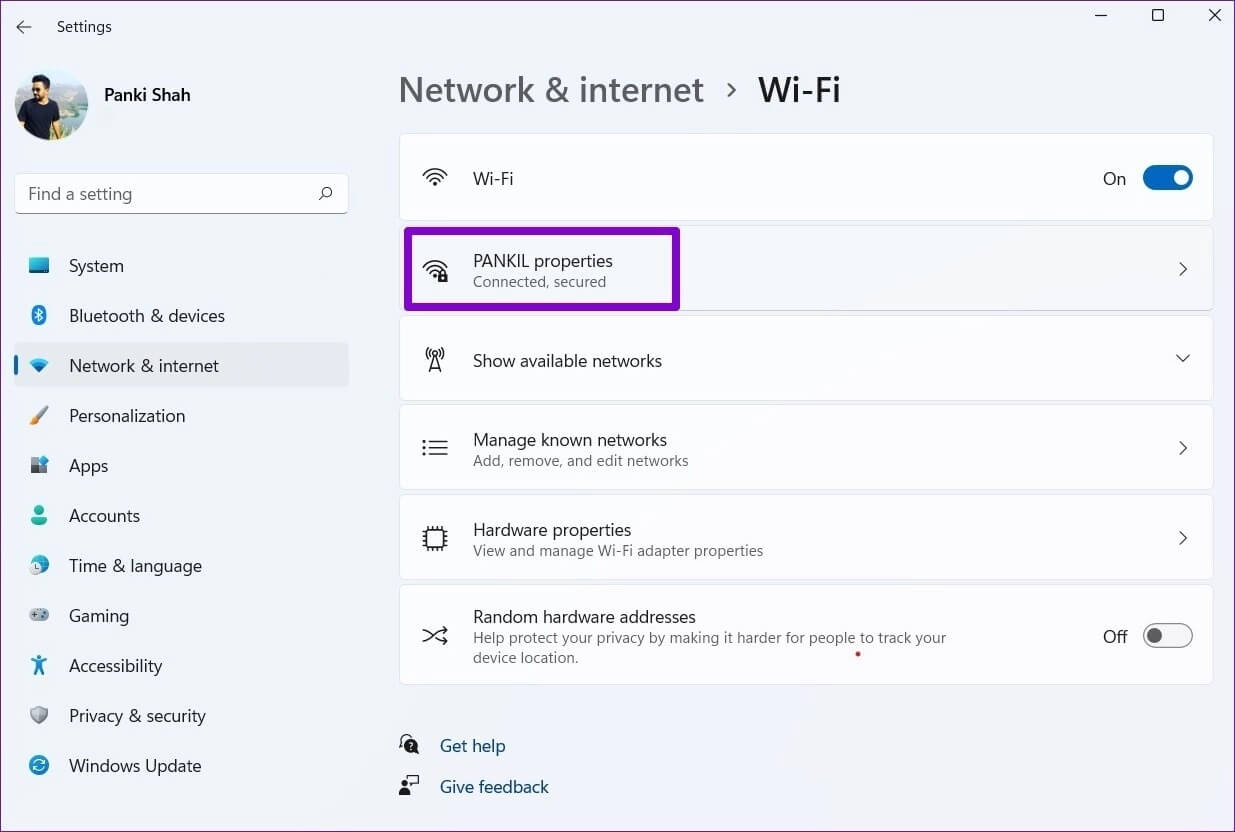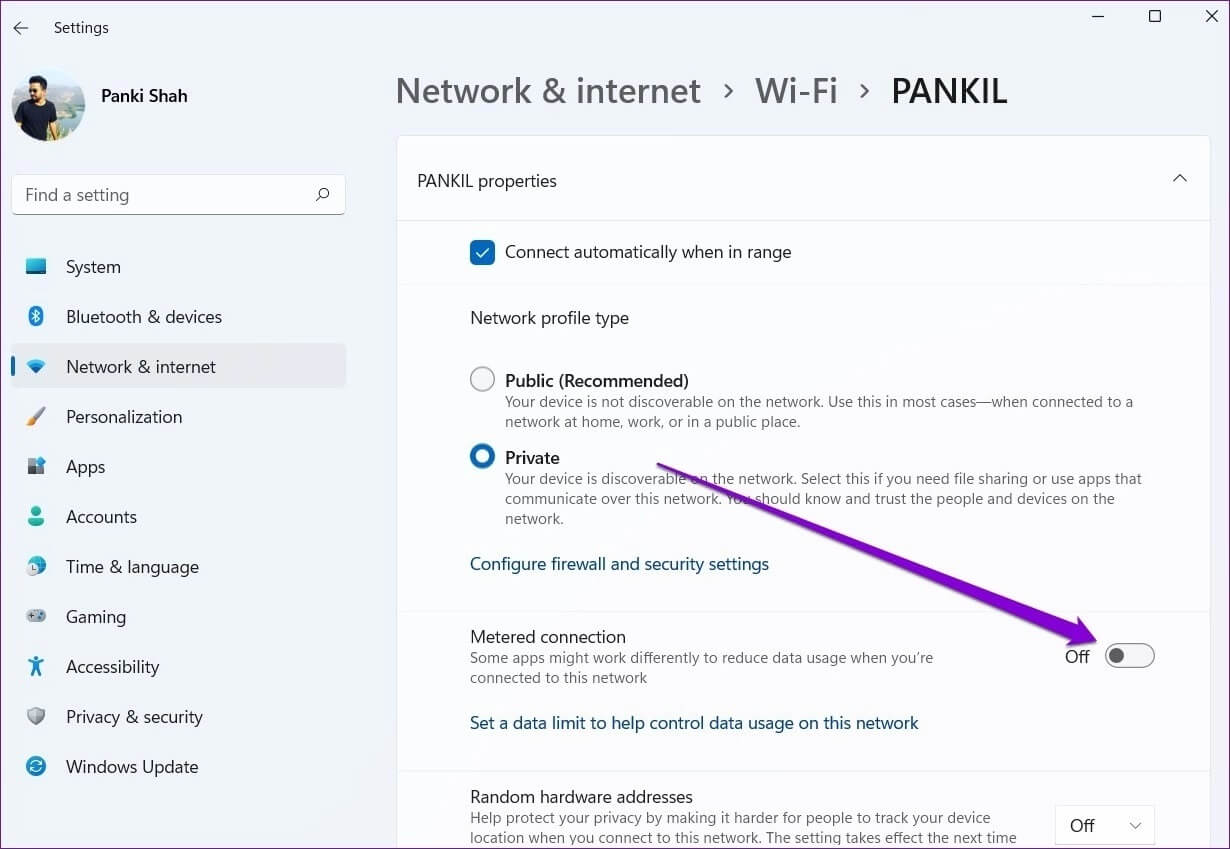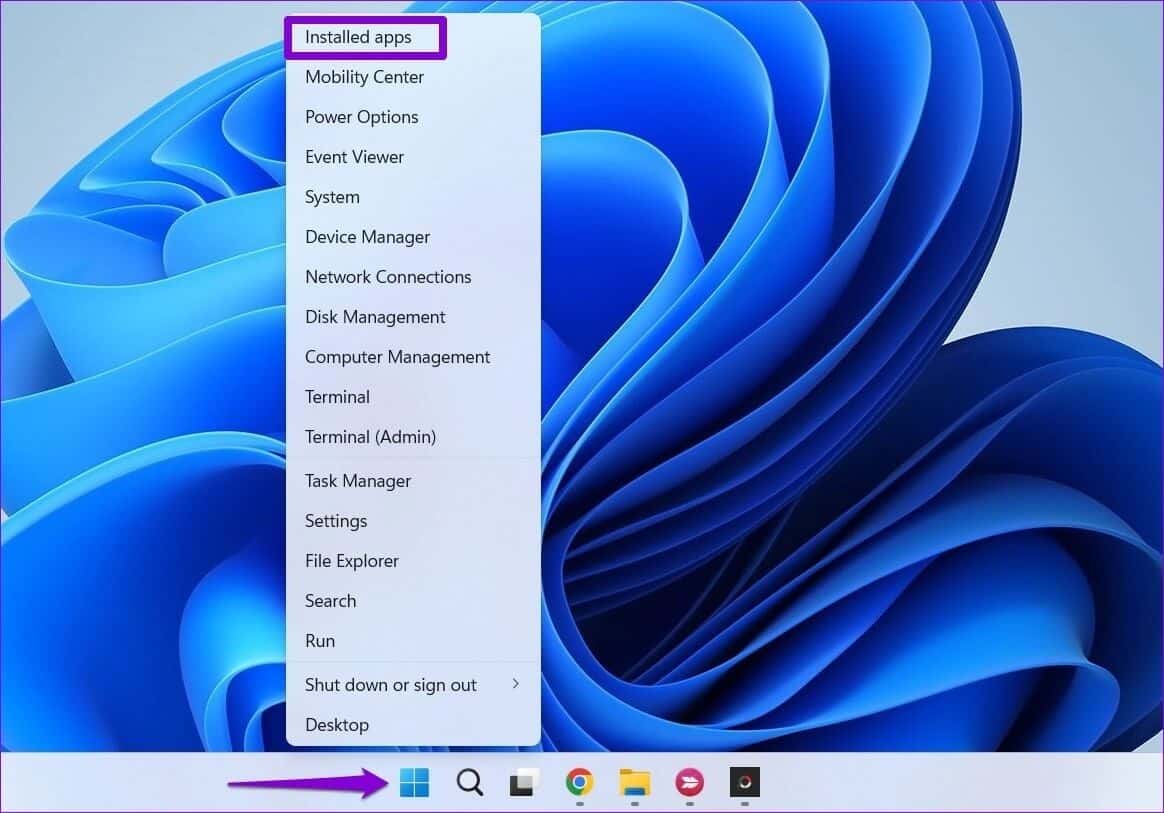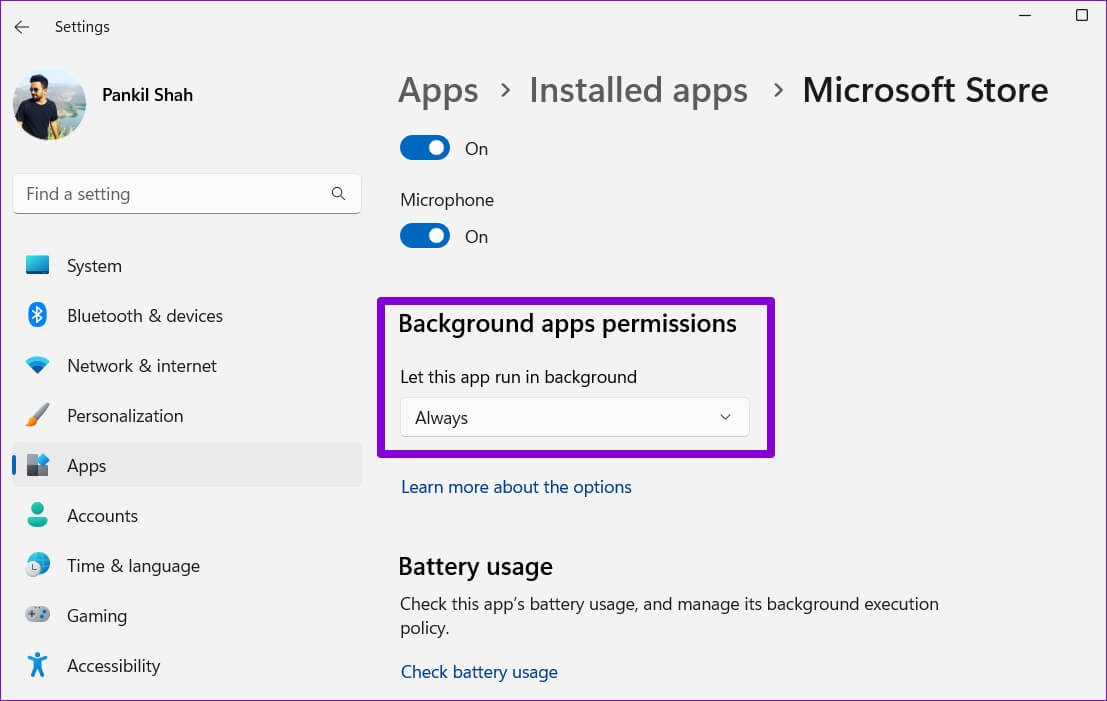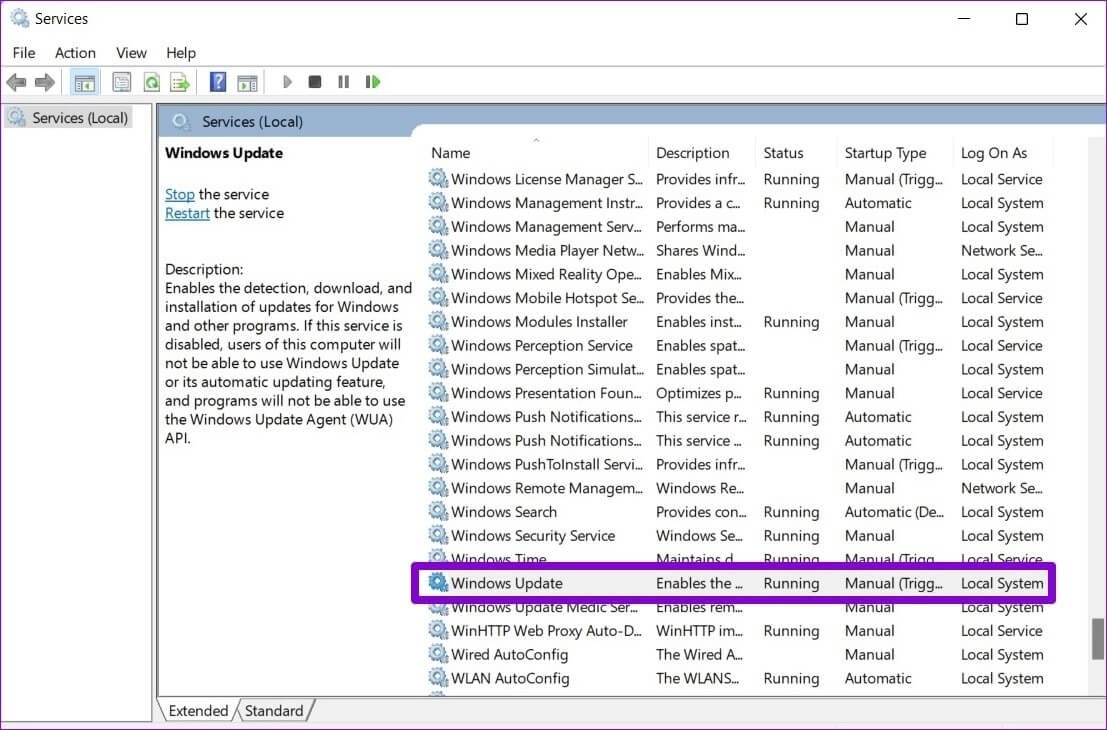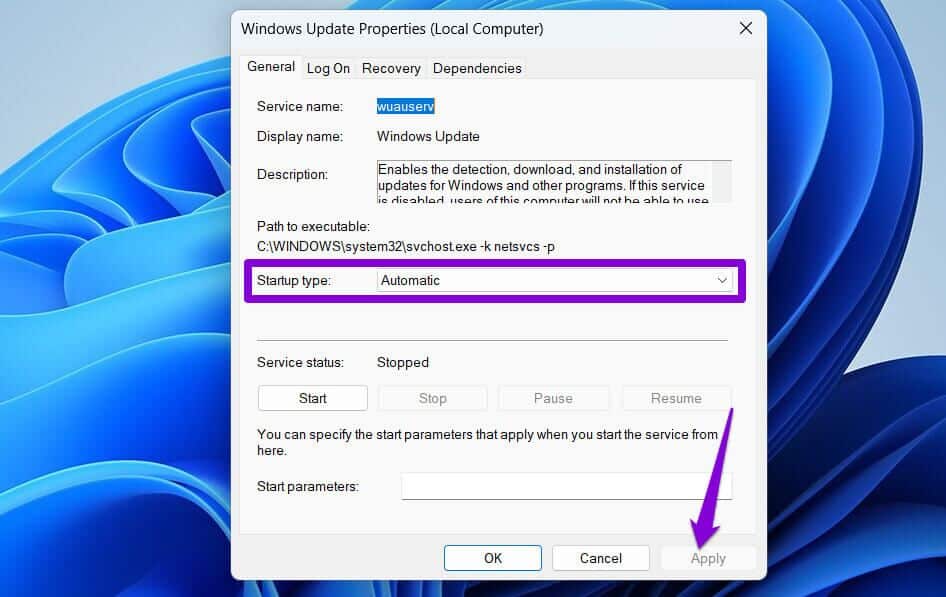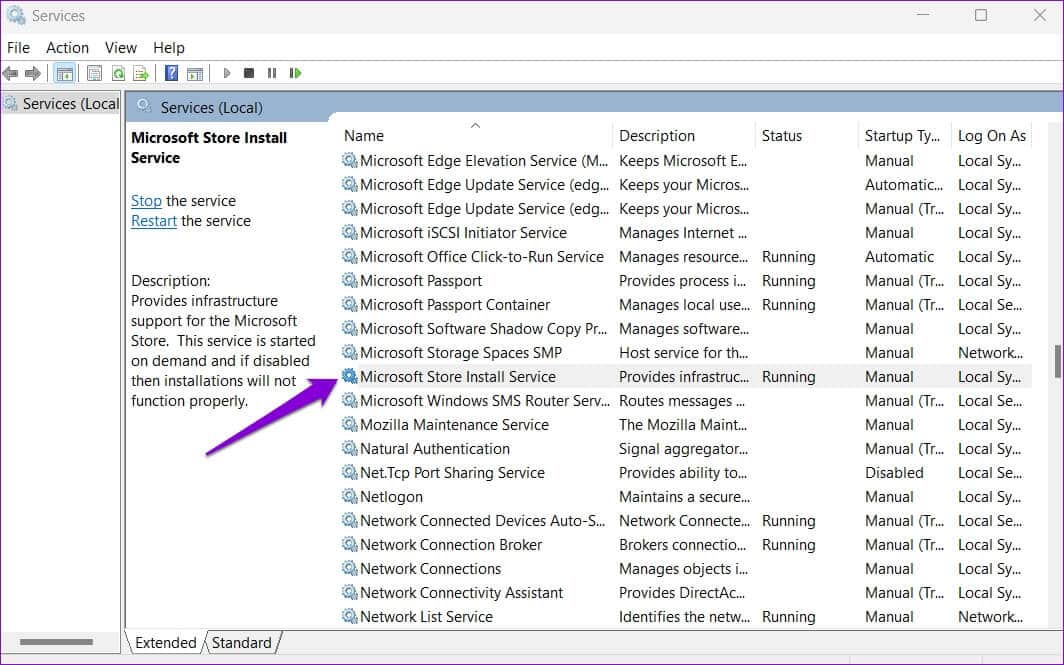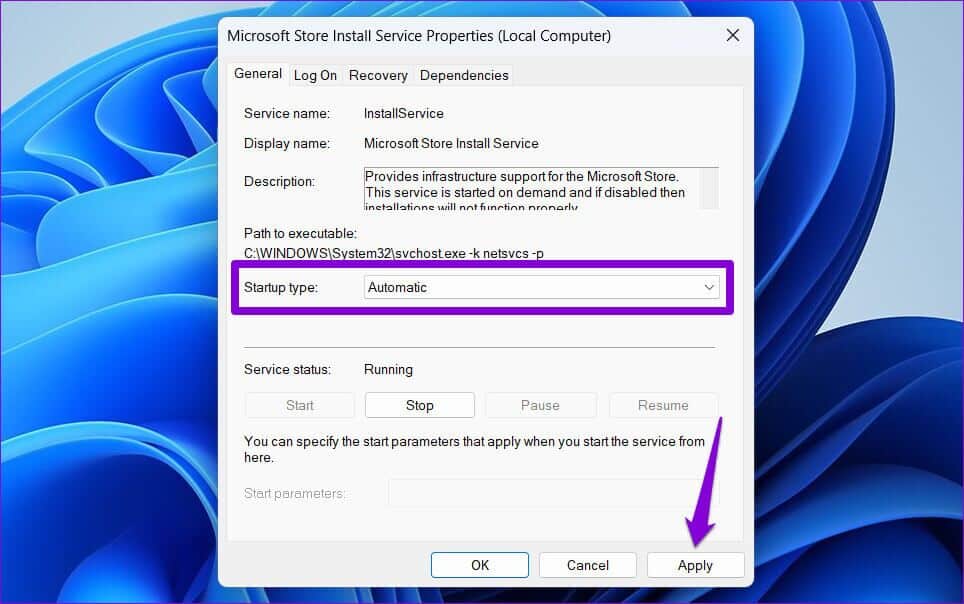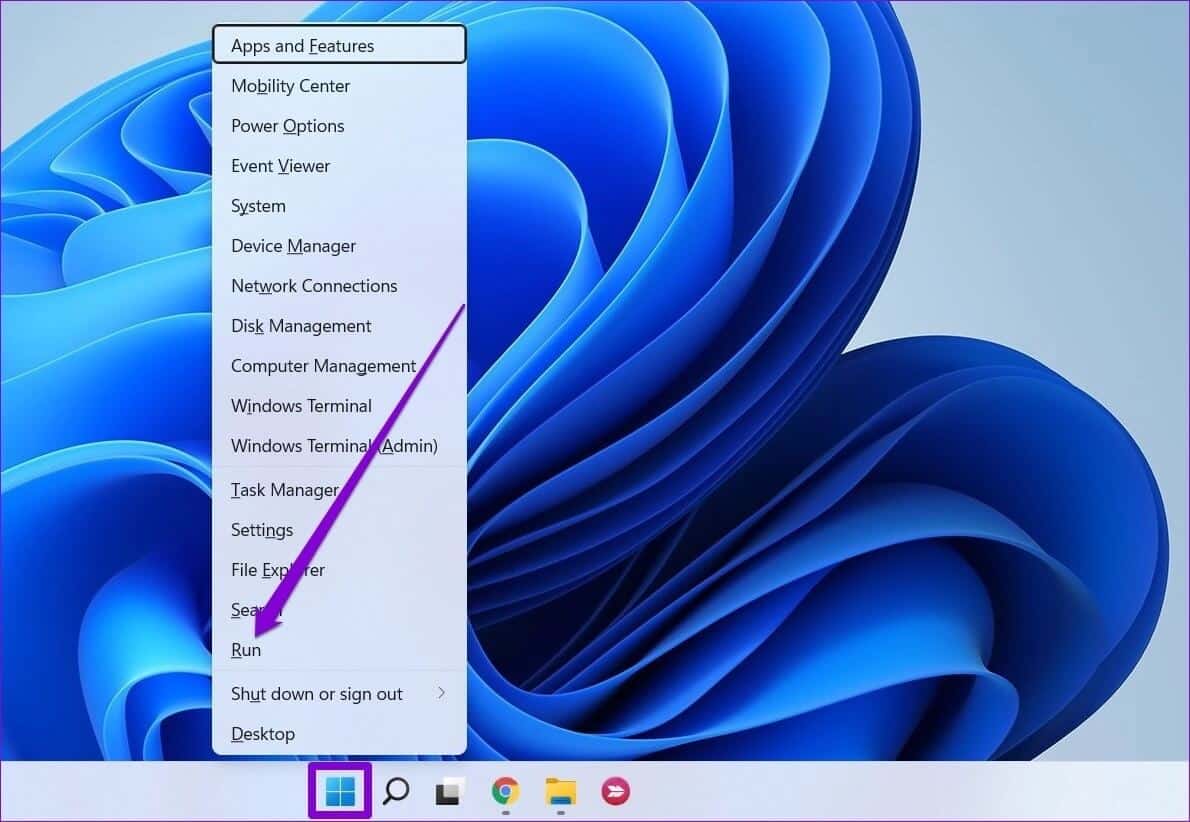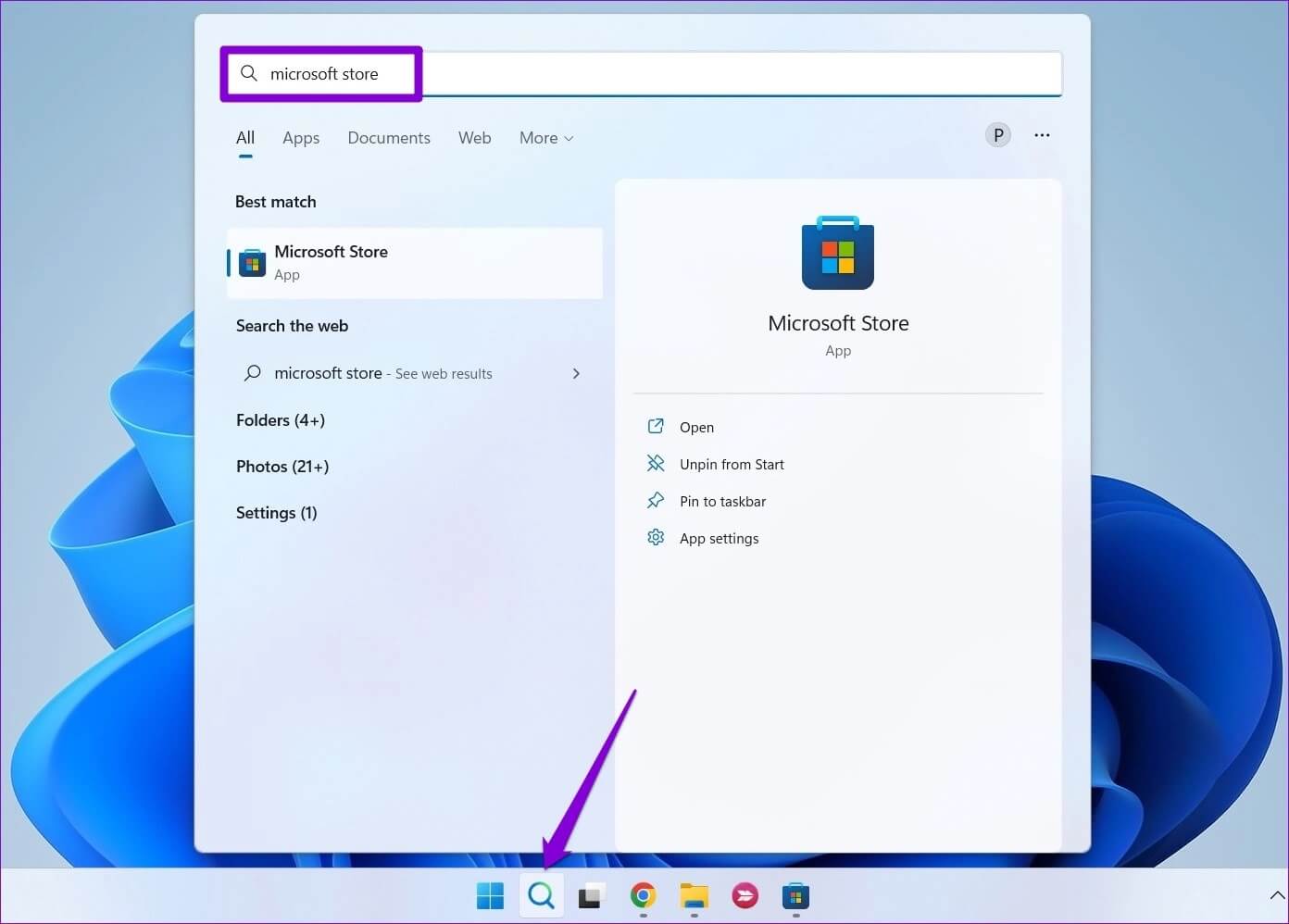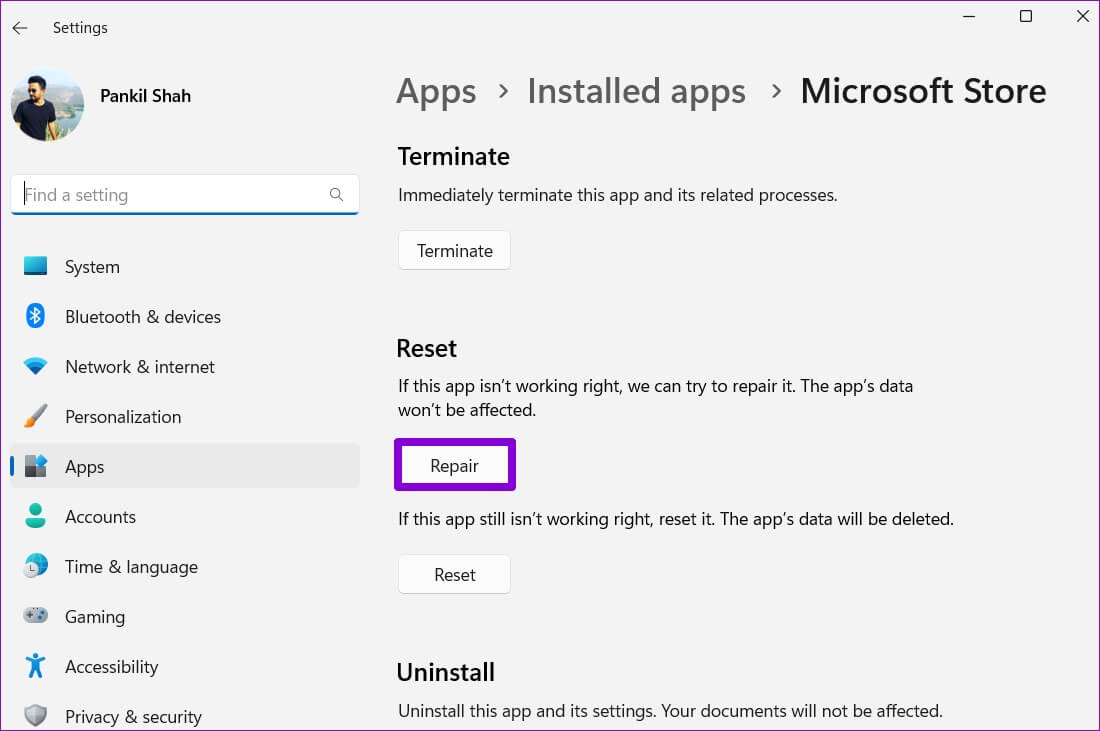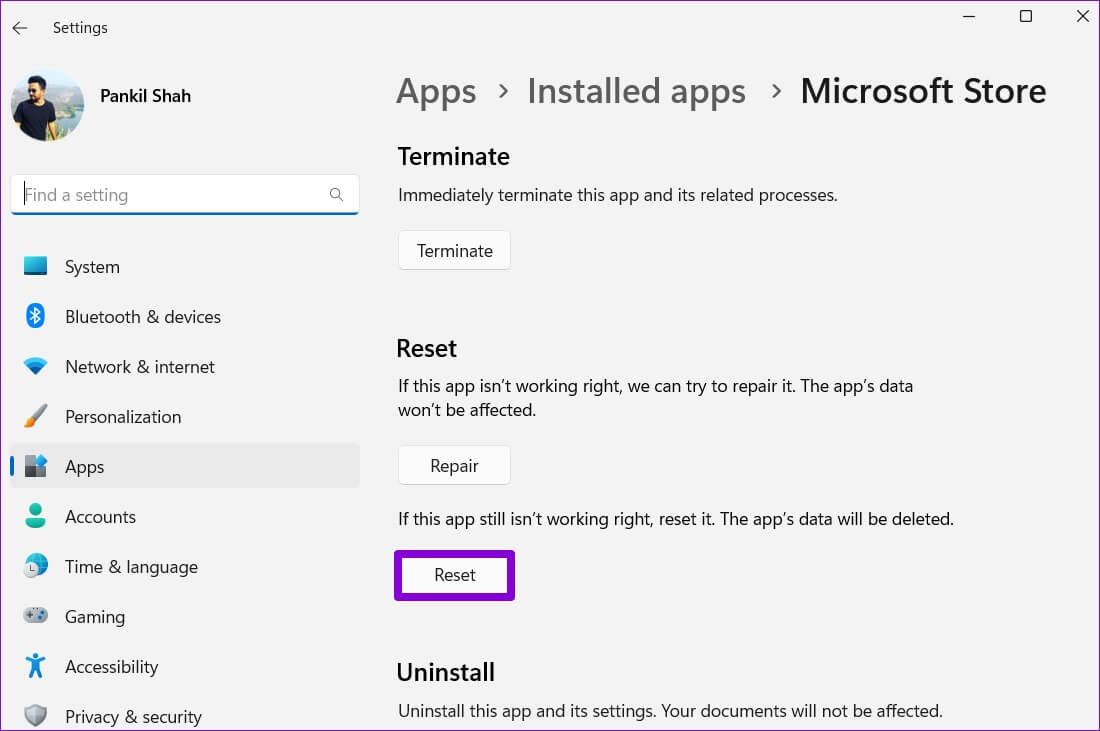Beheben Sie, dass Microsoft Store-Apps nicht automatisch aktualisiert werden
Es ist immer eine gute Idee, Ihre PC-Apps und -Spiele regelmäßig zu aktualisieren. Praktischerweise können Sie es konfigurieren Microsoft Store Um App-Updates herunterzuladen und zu installieren, sobald sie eintreffen. Wie auch immer, wenn Fehler im Microsoft Store Wenn Ihre Apps automatisch aktualisiert werden, möchten Sie das Problem möglicherweise sofort beheben. Dafür kann es mehrere Gründe geben, von fehlenden relevanten App-Berechtigungen bis hin zu veralteten Cache-Daten. In jedem Fall sollten Ihnen die unten aufgeführten Tipps zur Fehlerbehebung dabei helfen, das Problem zu beheben, dass Microsoft Store-Apps nicht automatisch aktualisiert werden. Werfen wir also einen Blick darauf.
1. Überprüfen Sie Ihre Auto-Update-Einstellungen im Microsoft Store
Wenn der Microsoft Store Ihre Apps nicht automatisch aktualisiert, sollten Sie zunächst dies überprüfen Einstellungen für automatische Updates in der Microsoft Store-App. Hier ist wie.
Schritt 1: Klicken Suchsymbol في Taskleiste , Und geben Sie ein Microsoft Store Und drücke Enter.
Schritt 2: Klicken Dein Profilbild in der oberen rechten Ecke und wählen Sie Anwendungseinstellungen.
3: Aktivieren App-Updates Falls Sie es noch nicht getan haben.
Schritt 4: Gehen Sie nach der Aktivierung zu Registerkarte „Bibliothek“. in der unteren linken Ecke, um zu sehen, ob Automatische Updates hat begonnen.
2. Führen Sie die Fehlerbehebungs-Apps im MICROSOFT STORE aus
Sowohl Windows 10 als auch Windows 11 enthalten eine Fehlerbehebung für den Microsoft Store und seine Apps. Es kann alle Probleme mit Microsoft Store-Apps automatisch diagnostizieren und beheben. Hier erfahren Sie, wie Sie es einschalten.
Schritt 1: Öffnen Startmenü , und geben Sie ein Fehlerbehebung bei Einstellungen und wählen Sie erstes Ergebnis Das erscheint.
Schritt 2: Klicken Andere Fehlersucher.
3: Scrollen Sie nach unten, um zu tippen Play-Taste neben Microsoft Store-Apps.
Nach dem Ausführen der Fehlerbehebung sollte der Microsoft Store automatische Updates für Apps und Spiele starten.
3. Deaktivieren Sie die kontrollierte Verbindung
Sie können die Datennutzung Ihres Computers begrenzen, indem Sie Ihr Netzwerk in Windows als getaktete Verbindung einrichten. Es verhindert jedoch auch, dass Windows System- und App-Updates im Hintergrund herunterlädt. Um dies zu vermeiden, sollten Sie die eingeschränkte Anrufoption für Ihr WLAN-Netzwerk deaktivieren.
Schritt 1: Klicke auf Windows-Taste + I zum Einschalten Einstellungen App. Gehe zu Registerkarte Netzwerk und Internet Und klicken Sie Wi-Fi.
Schritt 2: Klicken W-lan seine Eigenschaften zu öffnen.
3: Deaktivieren Sie den Schalter für eine Option Nennanschluss.

4. Lassen Sie den Microsoft Store im Hintergrund laufen
Ein weiterer Grund, warum der Microsoft Store Apps nicht automatisch aktualisiert, liegt darin, dass die App nicht über eine solche Aktualisierung verfügt Zur Ausführung im Hintergrund ist eine Berechtigung erforderlich. So können Sie das ändern.
Schritt 1: Rechtsklick auf Symbol starten und wählen Sie Installierte Anwendungen aus dem sich öffnenden Menü.
Schritt 2: Lokalisieren Microsoft Store-Website von der Liste. tippen Sie auf Drei-Punkte-Liste daneben und wählen Sie Erweiterte Optionen.
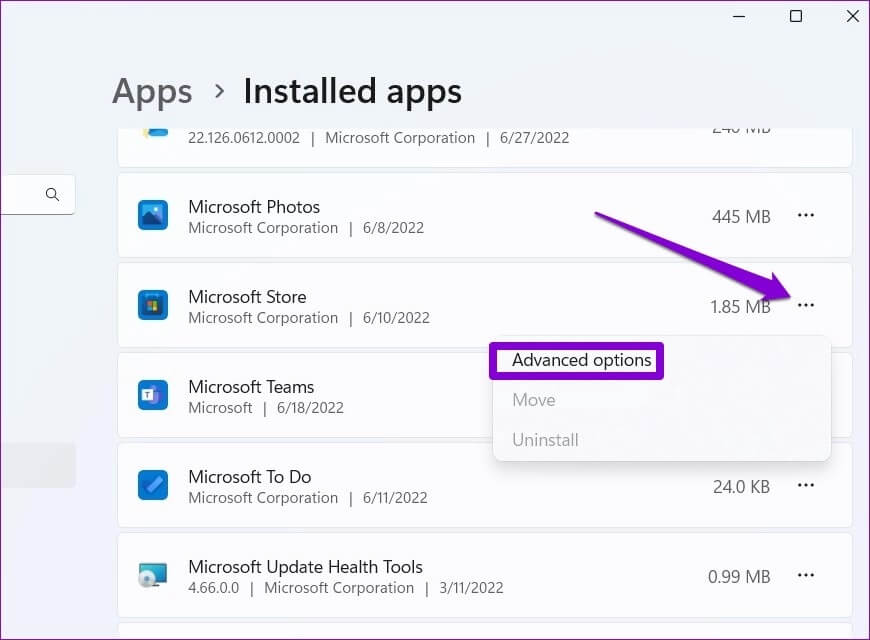
Starten Sie die Microsoft Store-App neu Um zu sehen, ob Apps automatisch aktualisiert werden.
5. Stellen Sie den Windows-Update- und Microsoft-Store-Installationsdienst so ein, dass er automatisch startet
Der Microsoft Store aktualisiert keine Apps, wenn einige davon nicht konfiguriert sind Windows-Dienste B. Windows Update und der Microsoft Installer Store-Dienst, um beim Start automatisch zu starten. Hier erfahren Sie, wie Sie dieses Problem lösen können.
Schritt 1: Klicke auf Windows-Taste + R Um den Befehl zu starten, geben Sie ein services.msc Und drücke Enter.
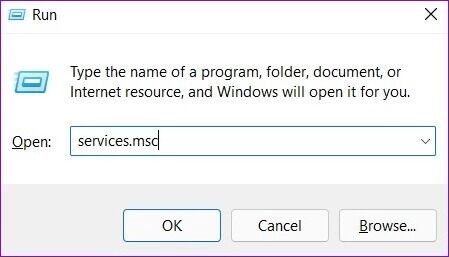
3: Ändern Sie den Starttyp in automatisch Und klicken Sie Anwendung.
Schritt 4: Wählen Sie als Nächstes einen Ort aus Microsoft Store-Installationsdienst. Doppelklicken Sie darauf, um seine Eigenschaften zu öffnen.
Schritt 5: Ändern Sie den Starttyp in CلSpeichern und drücken Anwendung.
Starte deinen Computer neu Überprüfen Sie anschließend, ob der Microsoft Store mit der automatischen Aktualisierung von Apps beginnt.
6. Cache in MICROSOFT LÖSCHEN
Der Microsoft Store erstellt temporäre Dateien, wenn Sie Apps und Spiele auf Ihren Computer herunterladen oder aktualisieren. Obwohl diese Daten hilfreich sein sollen, können sie manchmal die Anwendungsleistung beeinträchtigen und zu Problemen führen.
Um das Problem zu beheben, müssen Sie den Cache im Microsoft Store leeren, indem Sie die folgenden Schritte ausführen.
Schritt 1: Rechtsklick Start Knopf und wählen Sie "Beschäftigung" aus der folgenden Liste.
Schritt 2: Art wsreset.exe in die Box und drücke Enter.
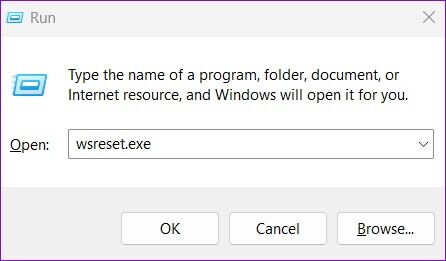
7. Reparieren Sie den Microsoft Store oder setzen Sie ihn zurück
Wenn die bisher aufgeführten Korrekturen nicht funktionieren, besteht Ihre letzte Möglichkeit darin, den Microsoft Store über die Einstellungen-App zu reparieren. Hier ist wie.
Schritt 1: Klicke auf Windows-Taste + S Geben Sie Folgendes ein, um das Suchmenü zu öffnen: Microsoft Store Und klicken Sie Anwendungseinstellungen.
Schritt 2: Scrollen Sie nach unten zu Abschnitt zurücksetzen Und klicken Sie Reparatur.
Windows sollte mit der Reparatur der Anwendung beginnen. Überprüfen Sie nach der Behebung, ob Apps automatisch aktualisiert werden.
Wenn das Problem weiterhin besteht, können Sie versuchen, die App über dasselbe Menü zurückzusetzen. Dadurch werden alle aktuellen App-Daten gelöscht und wiederhergestellt Anwendungseinstellungen إلى Standardeinstellungen.

Auf Komfort ausgelegt
Durch die Aktivierung der automatischen Update-Funktion im Microsoft Store können Sie viel Zeit sparen. Wenn die Funktion jedoch nicht wie erwartet funktioniert, sind Sie möglicherweise frustriert. Die oben genannten Lösungen helfen Ihnen, das Problem zu beheben, und der Microsoft Store aktualisiert die Apps erneut.