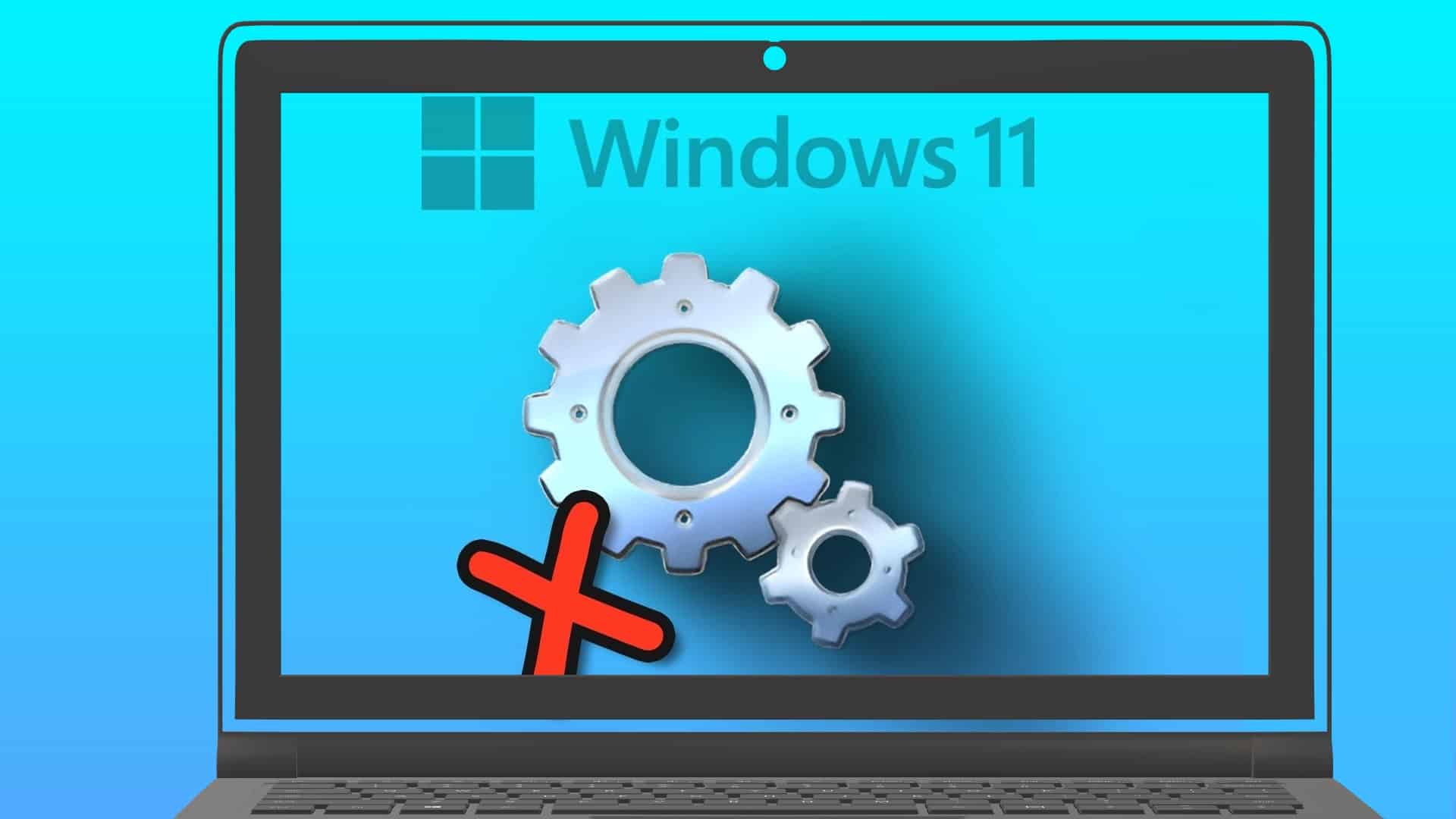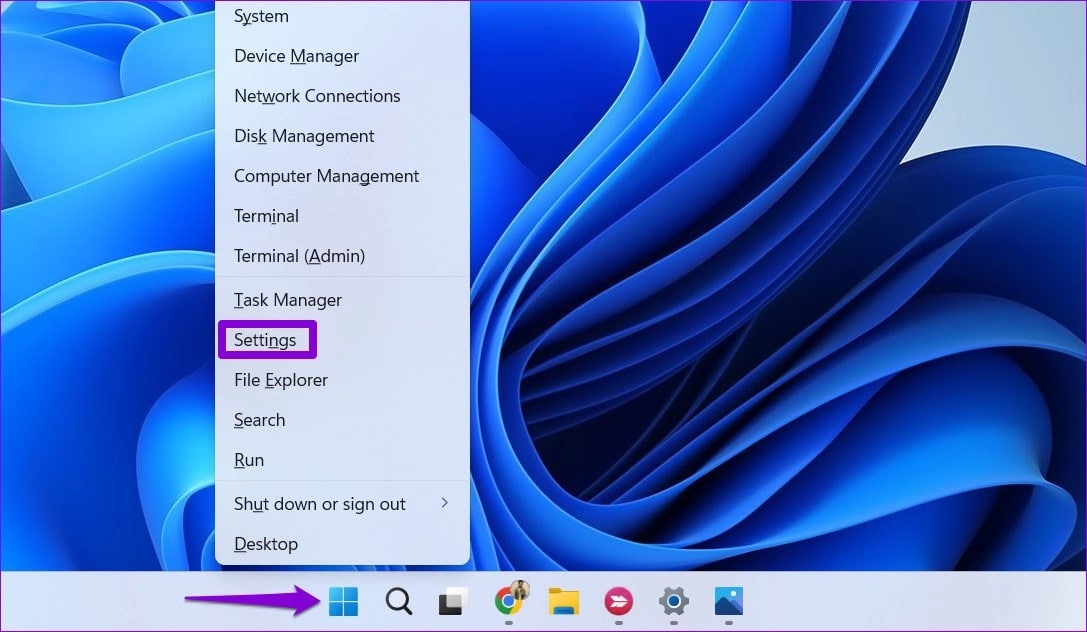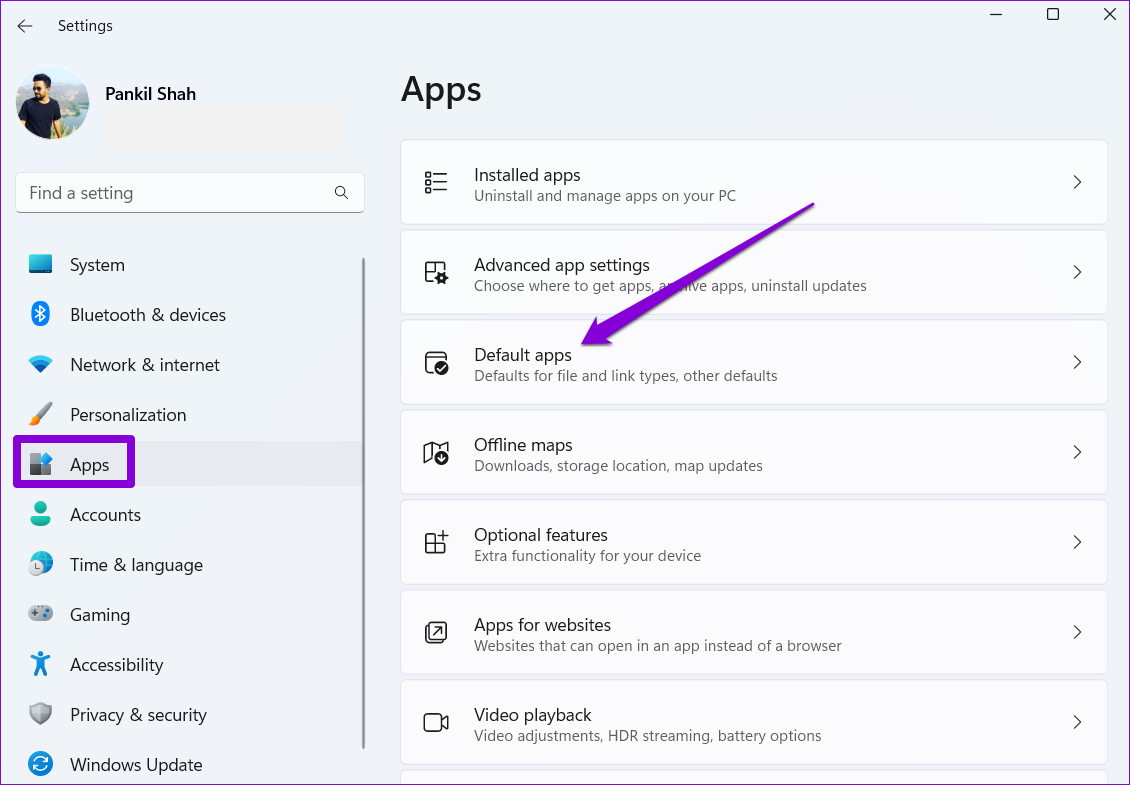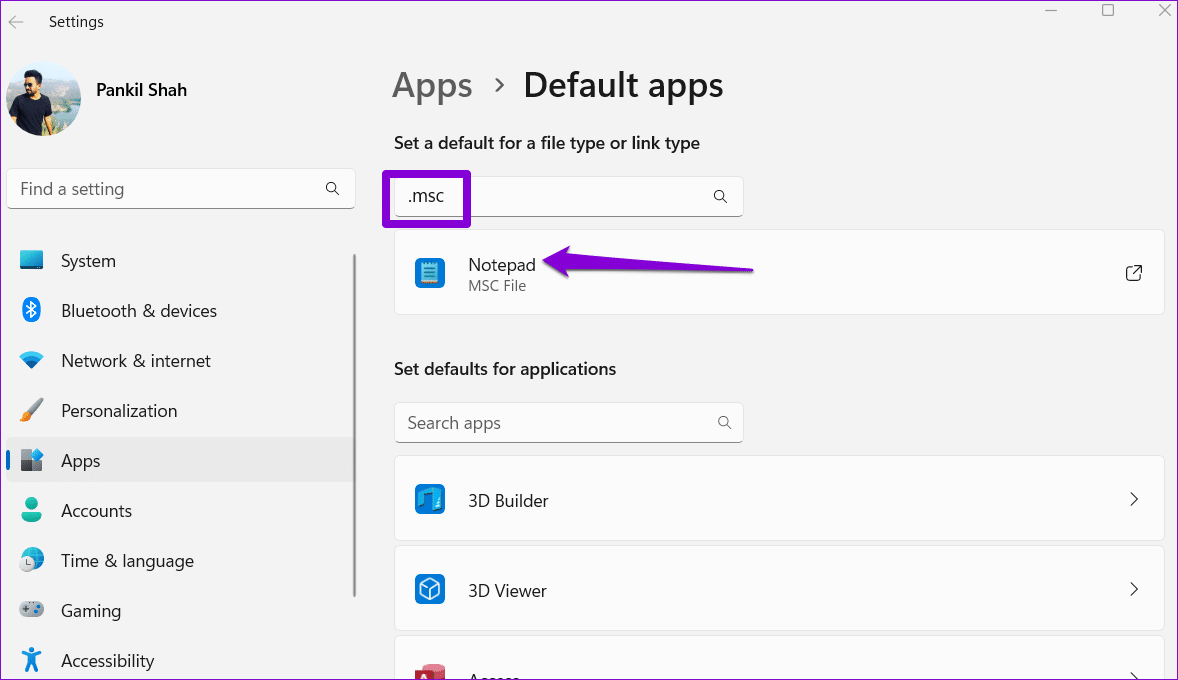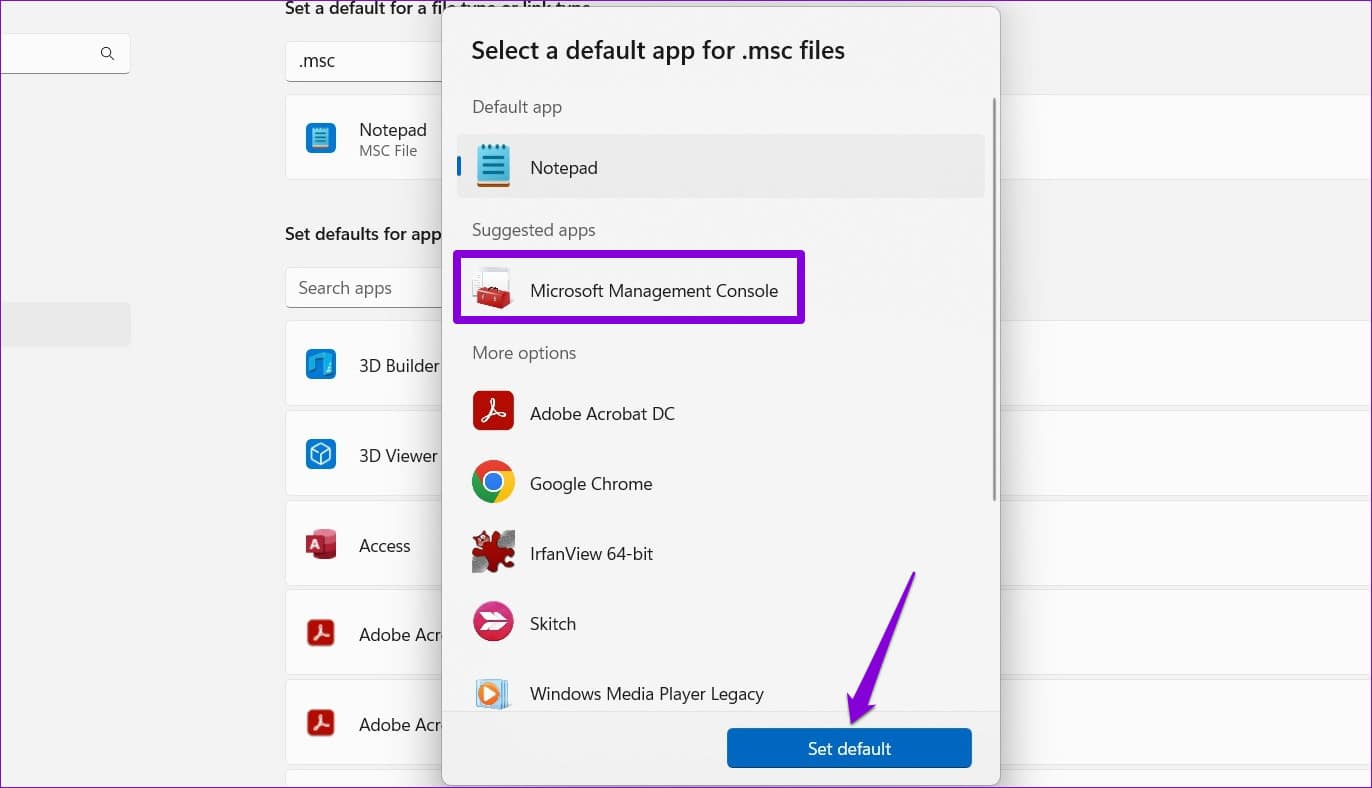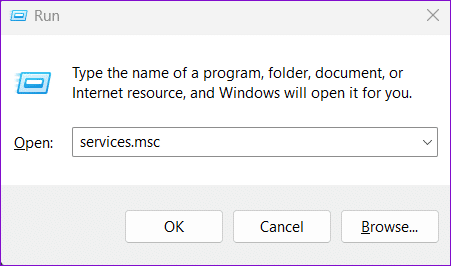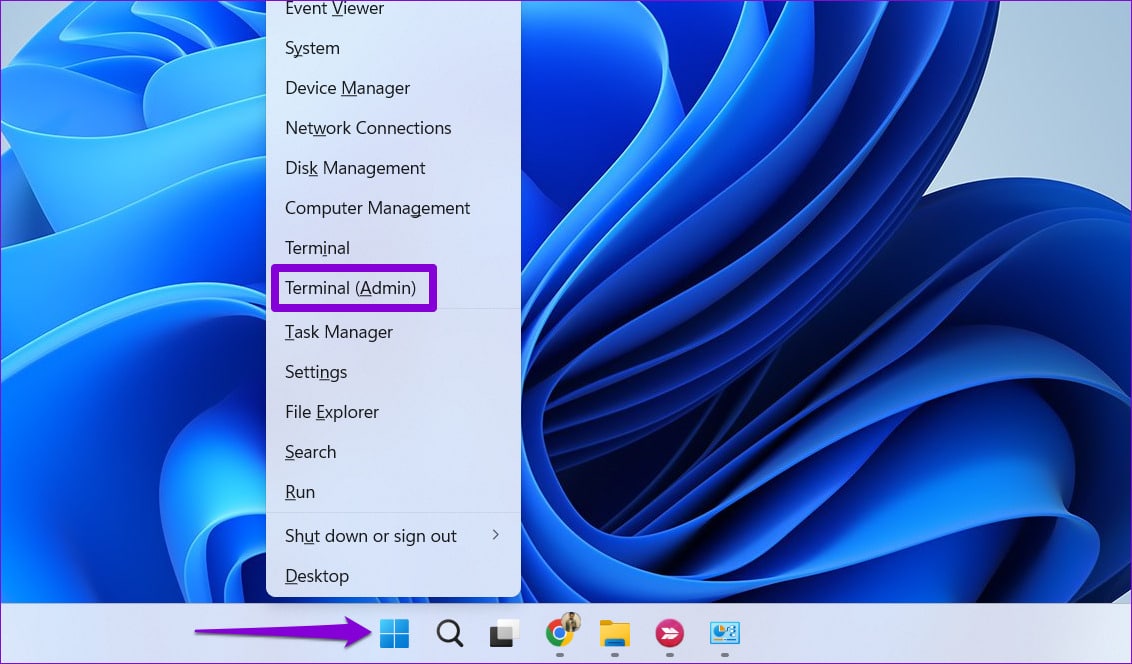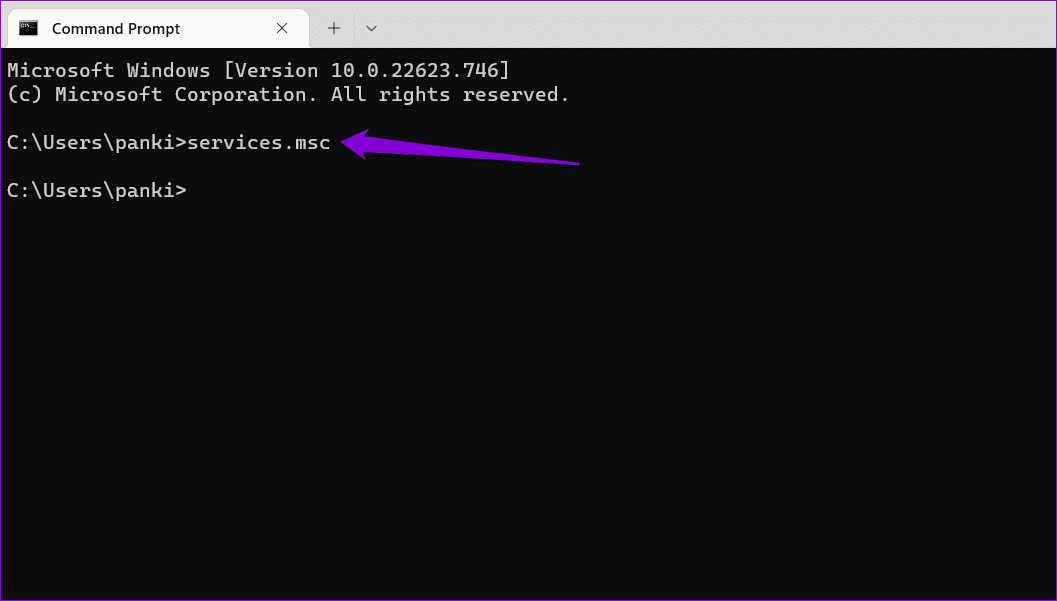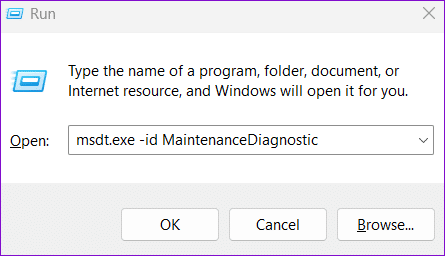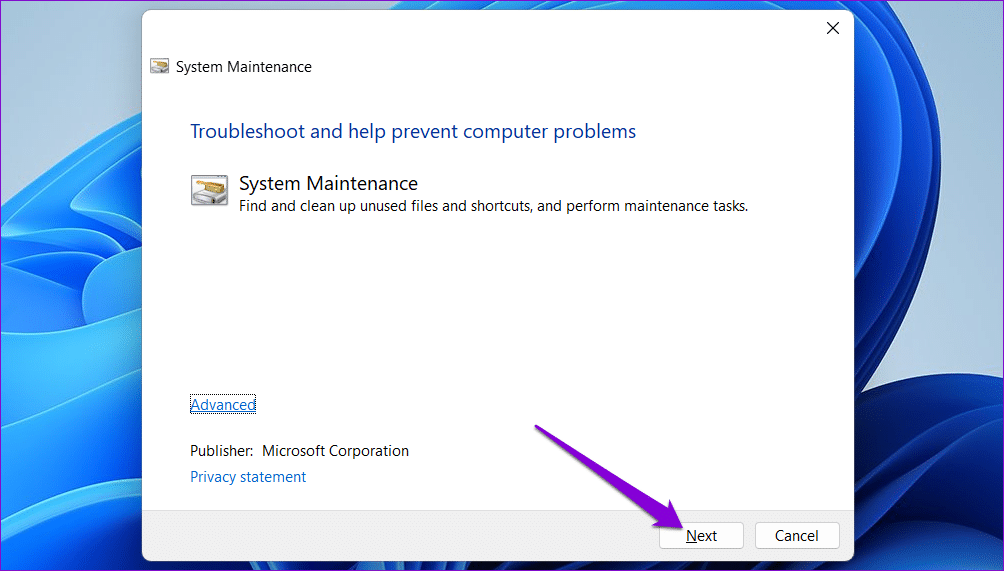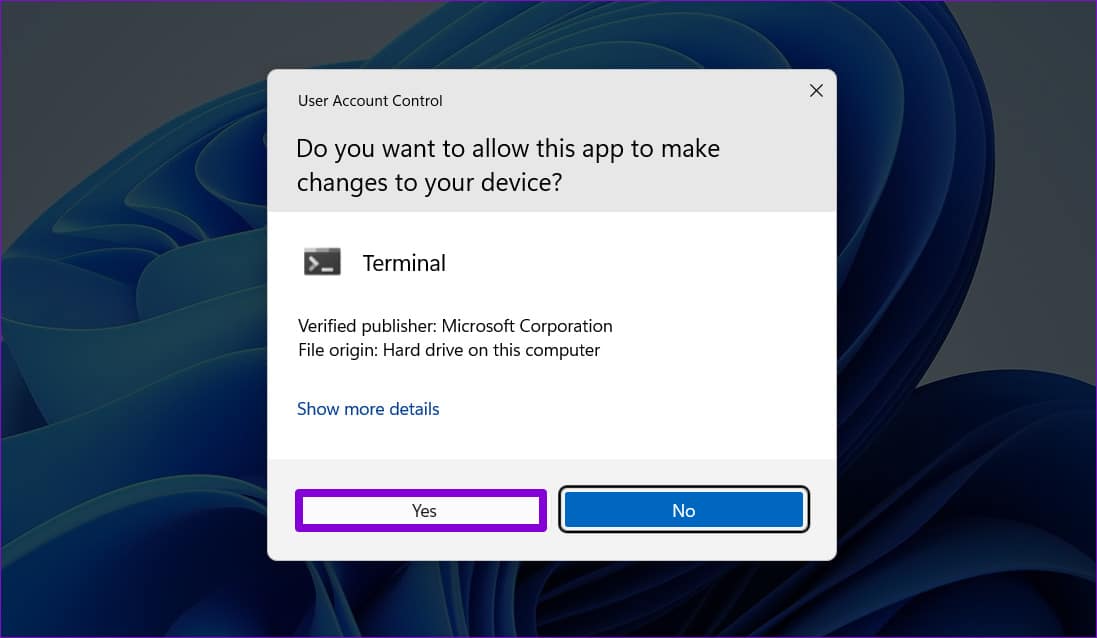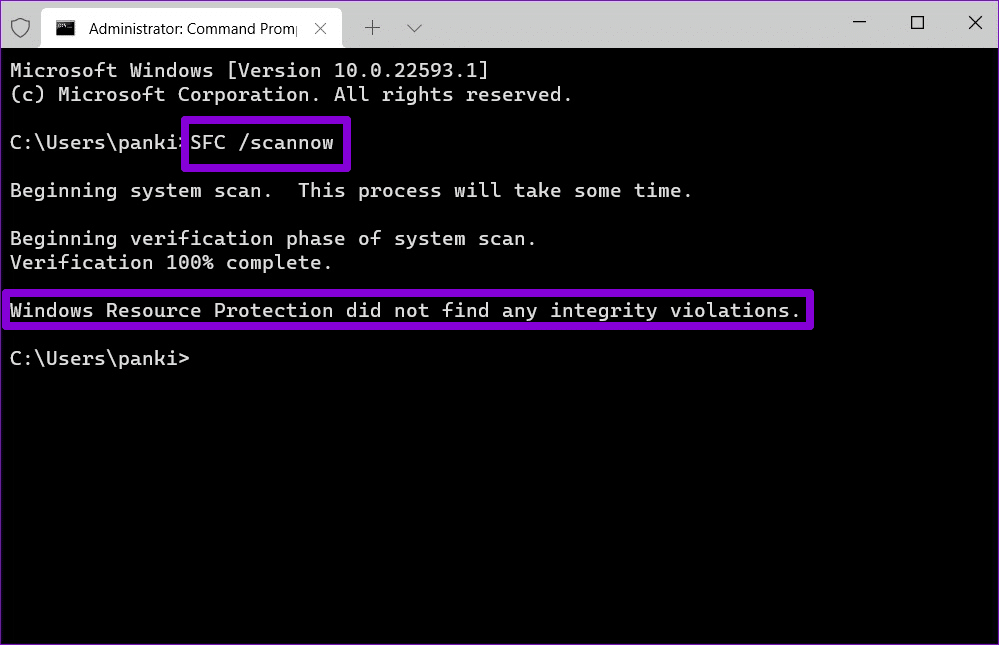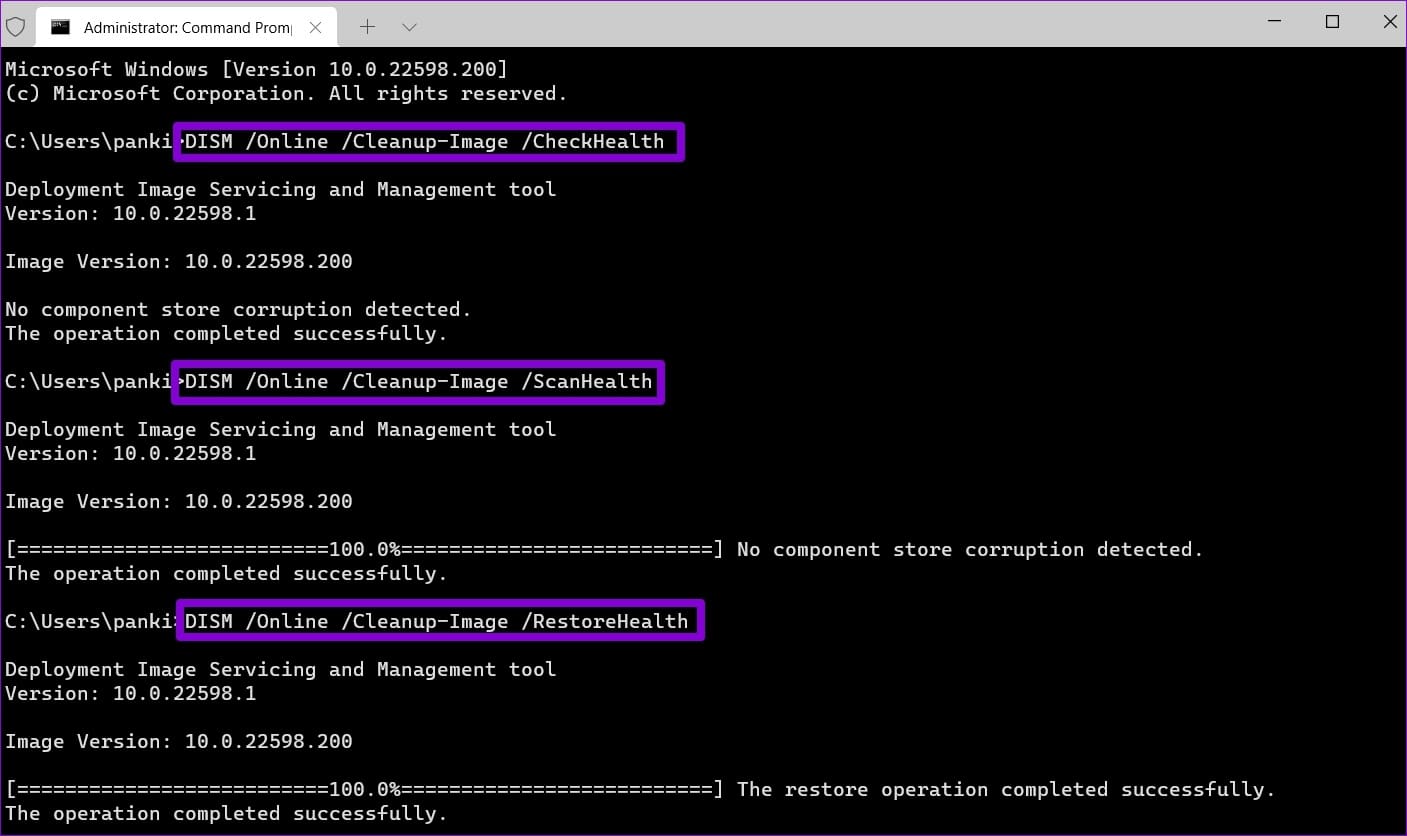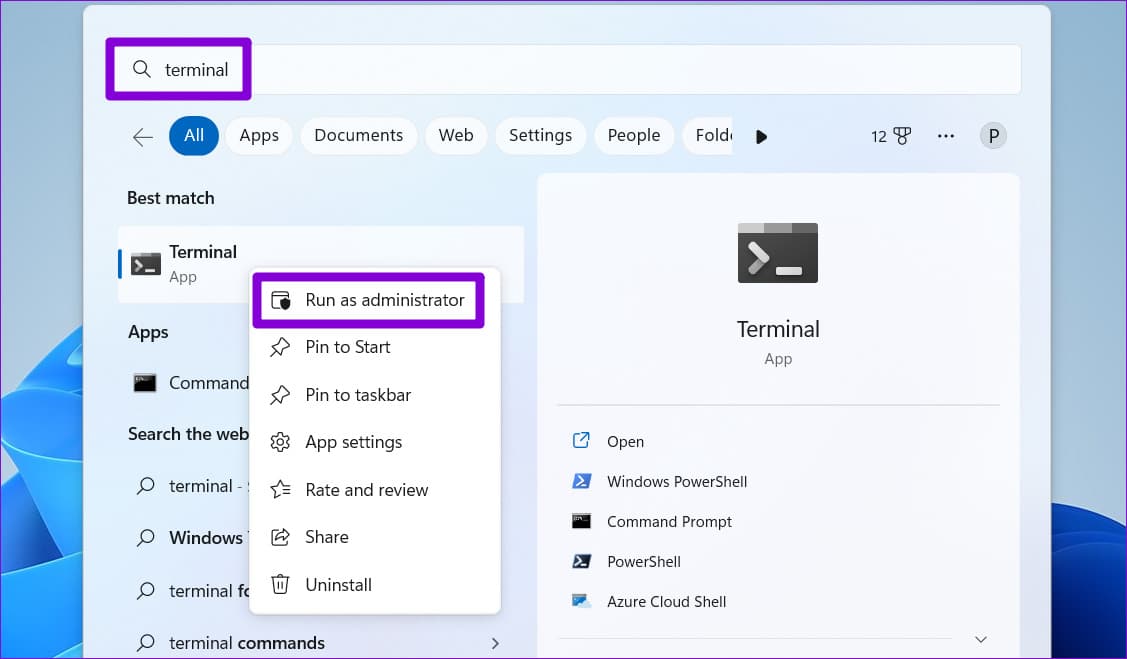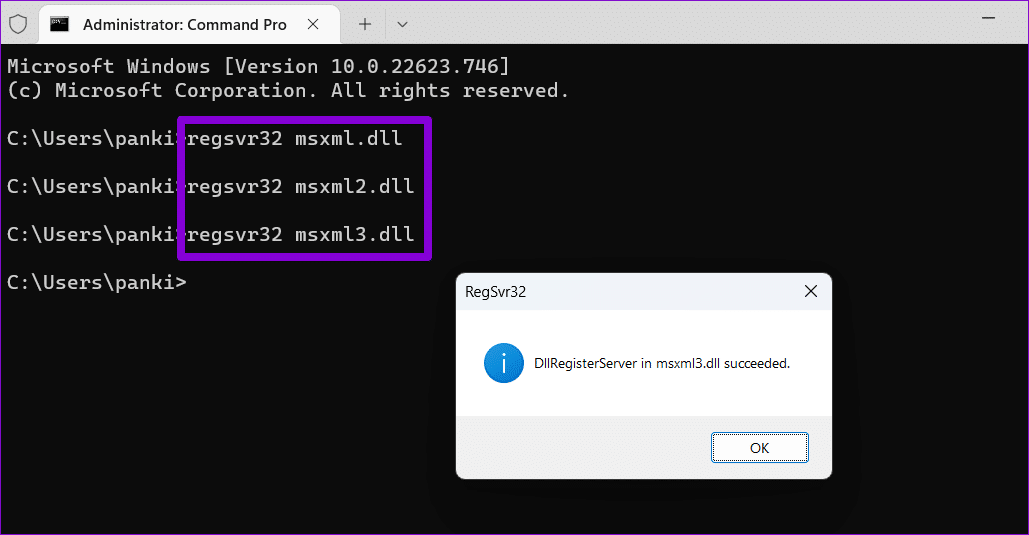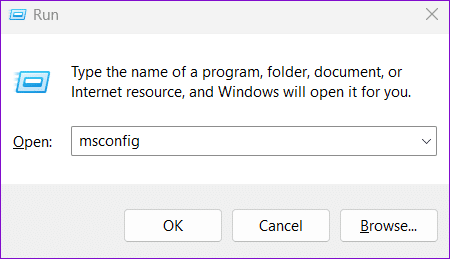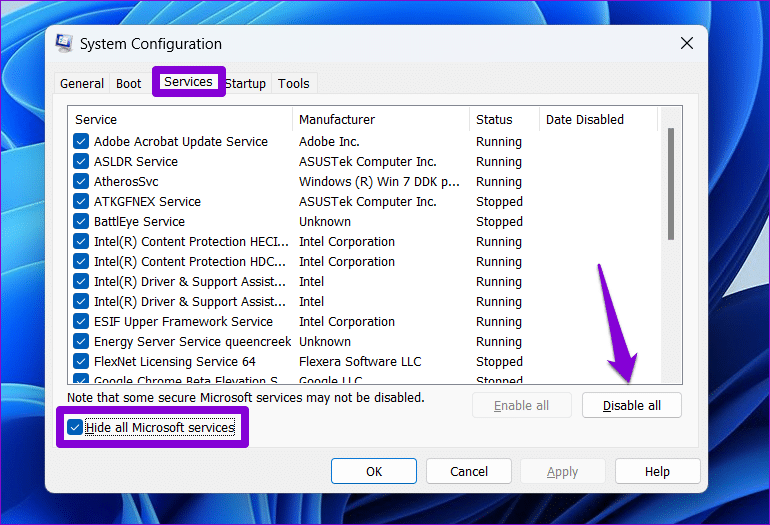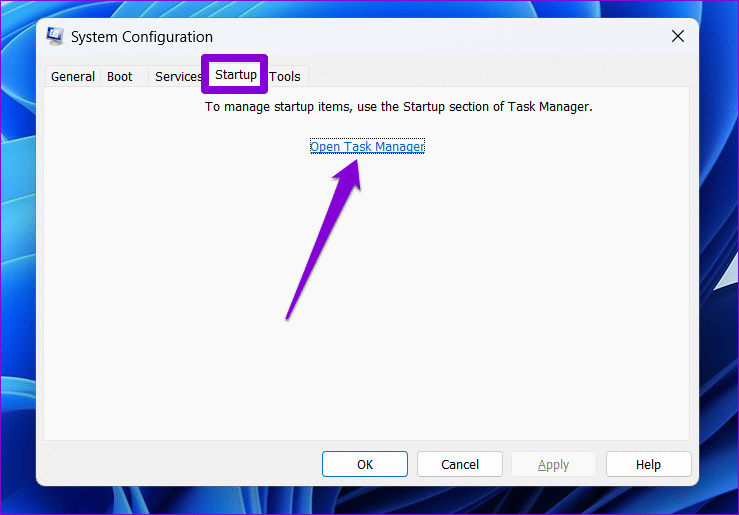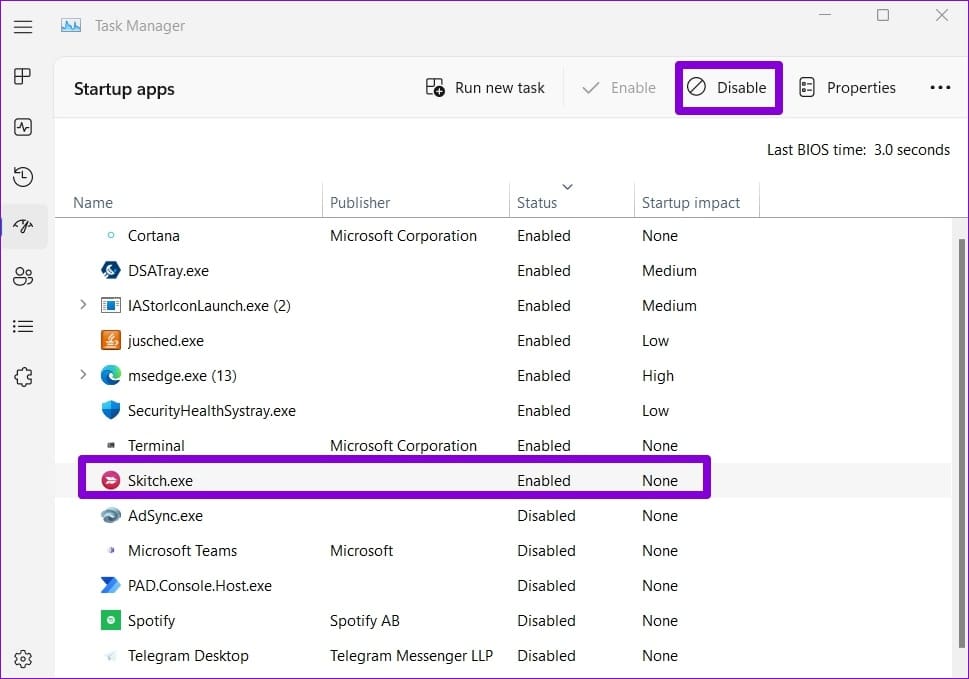Die 6 besten Möglichkeiten, um zu beheben, dass Dienste unter Windows 11 nicht geöffnet werden
Windows-Dienste sind eine Systemanwendung, mit der Sie verschiedene auf Ihrem Computer installierte Dienste aktivieren, deaktivieren und konfigurieren können. Möglicherweise müssen Sie es verwenden, wenn Sie eine Funktion starten oder Eine bestimmte Windows-Anwendung bei der Arbeit Es erfordert, dass Sie seine Dienste manuell verwalten. Dies ist jedoch nicht möglich, wenn die Dienste-App auf Ihrem Computer nicht geöffnet werden kann.
Ihr Windows-Computer verfügt über viele System- und Drittanbieterdienste, die von Zeit zu Zeit Ihre Aufmerksamkeit erfordern. Daher ist es entscheidend, dass die Dienste-App ordnungsgemäß funktioniert, wenn Sie sie benötigen. Schauen wir uns also ohne weiteres an, was Sie tun müssen, um wieder Zugriff auf die Dienste-App in Windows 11 zu erhalten.
1. Überprüfen Sie die Standarddateizuordnung für MSC-Dateien
MSC-Dateien (Microsoft Saved Console) auf Ihrem Computer speichern Informationen zu verschiedenen Systemen und Diensten von Drittanbietern. Wenn diese MSC-Dateien nicht zum Öffnen mit der Microsoft Management Console konfiguriert sind, kann die Anwendung „Dienste“ möglicherweise nicht geöffnet werden. Hier ist, was Sie tun können, um es zu beheben.
Schritt 1: Rechtsklick auf das Symbol Start und wählen Sie die Einstellungen von der Liste.
Schritt 2: Gehen Sie auf die Registerkarte Anwendungen und wählen Sie Standardanwendungen.
Schritt 3: Art msc. in einem Quadrat البحث und klicke Die Anwendung aktuelle Vorgabe.
Schritt 4: Lokalisieren Microsoft Management Console und klicken Sie auf die Schaltfläche . "Standard setzen" unten.
2. Verwenden Sie alternative Methoden, um die Dienste-App zu öffnen
Unter Windows gibt es mehrere Möglichkeiten, die Dienste-App zu öffnen. Wenn Sie also Probleme haben, die Dienste-App über das Startmenü zu öffnen, versuchen Sie es Verwenden Sie das Bedientool oder Eingabeaufforderung stattdessen.
drücken Sie die .-Taste Windows-+ R Um das Dialogfeld zu öffnen Führen Sie. Ich schreibe services.msc in die Box und drücke Enter.
Wenn das nicht funktioniert, versuchen Sie, die Dienste-App über die Eingabeaufforderung zu öffnen. Klicken Sie dazu mit der rechten Maustaste auf das Startsymbol und wählen Sie aus Terminal von der Liste.
Geben Sie in der Konsole ein services.msc Und drücken Sie die Eingabetaste, um zu öffnen Dienste-Anwendung.
Wenn Sie es immer noch nicht öffnen können, fahren Sie mit der nächsten Lösung fort.
3. Betriebssystem-Fehlerbehebung Systemwartung
Sie können sich immer auf die integrierten Windows-Tools zur Fehlerbehebung verlassen, wenn Sie auf systemweite Probleme stoßen. In diesem Fall können Sie die Problembehandlung für die Systemwartung ausführen, um Probleme mit nicht verwendeten Dateien, Verknüpfungen, Festplattenfehlern und anderen systembezogenen Problemen zu beheben.
Schritt 1: Drücken Sie die .-Taste Windows-+ R Um das Dialogfeld zu öffnen Führen Sie. Ich schreibe msdt.exe -id MaintenanceDiagnostic Im Feld Offen Und drücke Enter.
Schritt 2: im Fenster Systemwartung (Systemwartung) , Klicken der nächste Befolgen Sie die Anweisungen auf der Bildschirm zum Einschalten Fehlerbehebung.
Überprüfen Sie nach dem Ausführen der Problembehandlung, ob Sie die Dienste-App öffnen können.
4. Suchen Sie nach beschädigten Systemdateien
Manchmal können wichtige Windows-Systemdateien beschädigt werden und verhindern, dass Windows Ihre Anwendungen öffnet. Der System File Check (SFC)-Scan ist ein integriertes Tool, das automatisch findet Beschädigte Systemdateien und deren Reparatur auf deinem Computer. So schalten Sie es ein.
Schritt 1: drücken Sie die .-Taste Windows + X ein Menü öffnen Power User und wählen Sie Terminal (Administrator) von der Liste.
Schritt 2: Wählen Sie Ja, wenn die Eingabeaufforderung angezeigt wird Benutzerkonto (UAC).
Schritt 3: in einem Steuergerät , geben Sie den folgenden Befehl ein und drücken Sie die Eingabetaste.
SFC / ScanNow
Nachdem der Scan abgeschlossen ist, wird eine Meldung angezeigt, die angibt, ob Probleme gefunden wurden.
Führen Sie als Nächstes einen DISM-Scan (Deployment Image Service and Management) aus. Im Gegensatz zum SFC-Scan kann DISM Systemabbilder und Dateien auf Ihrem Windows-PC reparieren.
Öffnen Terminalanwendung wieder mit Administratorrechten , führen Sie die folgenden Befehle nacheinander aus und drücken Sie Enter Nach jeder Bestellung:
DISM /Online /Cleanup-Image /CheckHealth DISM /Online /Cleanup-Image /ScanHealth DISM /Online /Cleanup-Image /RestoreHealth
Nachdem Sie die obigen Befehle ausgeführt haben, starten Sie Ihren Computer neu und versuchen Sie erneut, auf die Anwendung „Dienste“ zuzugreifen.
5. Registrieren Sie die DLL-Dateien mithilfe der Eingabeaufforderung erneut
Wenn die SFC- und DISM-Scans keine Probleme finden, können Sie die mit der Dienstanwendung verknüpften DLL-Dateien erneut registrieren. Hier ist, wie es geht.
Schritt 1: drücken Sie die .-Taste Windows + S um das Suchmenü zu öffnen.
Schritt 2: Art Terminal Klicken Sie im Feld mit der rechten Maustaste auf das erste Ergebnis und wählen Sie es aus Als Administrator ausführen.
Schritt 3: Wählen Sie Ja, wenn die Eingabeaufforderung angezeigt wird Benutzerkonto (UAC).
Schritt 4: في Steuergerät Führen Sie die folgenden Befehle einzeln aus und drücken Sie nach jedem Befehl die Eingabetaste.
regsvr32 msxml.dll regsvr32 msxml2.dll regsvr32 msxml3.dll
Starten Sie Ihren Computer neu und prüfen Sie, ob Sie die Dienste-App danach öffnen können.
6. Versuchen Sie es mit Clean Boot
Es besteht die Möglichkeit, dass eine App oder ein Programm eines Drittanbieters Windows stört und verhindert, dass die Dienste-App geöffnet wird. Sie können Ihren Computer einschalten Clean-Boot-Status Um diese Möglichkeit zu überprüfen, führen Sie die folgenden Schritte aus.
Schritt 1: drücken Sie die .-Taste Windows-+ R Um das Dialogfeld zu öffnen Führen Sie , Und geben Sie ein msconfig. msc in das Feld und tippen Sie auf Enter.
Schritt 2: Aktivieren Sie auf der Registerkarte Dienste das Kontrollkästchen mit der Aufschrift Verstecke alle Microsoft-Dienste Dann klicke auf den Button Alle deaktivieren.
Schritt 3: Wechseln Sie zur Registerkarte Start und klicken Sie auf Öffnen Aufgabenmanagement.
Schritt 4: auf der Registerkarte Startanwendungen , Lokalisieren Anwendung Drittanbieter und klicken Sie oben auf die Schaltfläche Deaktivieren. Wiederholen Sie diesen Schritt, um alle Startanwendungen von Drittanbietern zu deaktivieren.
Starten Sie Ihren Computer neu, um in einen sauberen Startzustand zu gelangen. Wenn die Dienste-App während eines sauberen Neustarts normal geöffnet wird, ist eine Drittanbieter-App oder -Software schuld. Sie müssen alle kürzlich installierten Apps und Programme überprüfen und entfernen, um das Problem zu beheben.
Holen Sie sich die Dienste funktionieren
Wenn die Anwendung „Dienste“ nicht geöffnet werden kann, tritt möglicherweise ein Problem beim Konfigurieren kritischer Systemdienste unter Windows auf. Hoffentlich ist dies nicht mehr der Fall, und eine der oben genannten Korrekturen hat Ihnen geholfen, das Problem endgültig zu beheben.