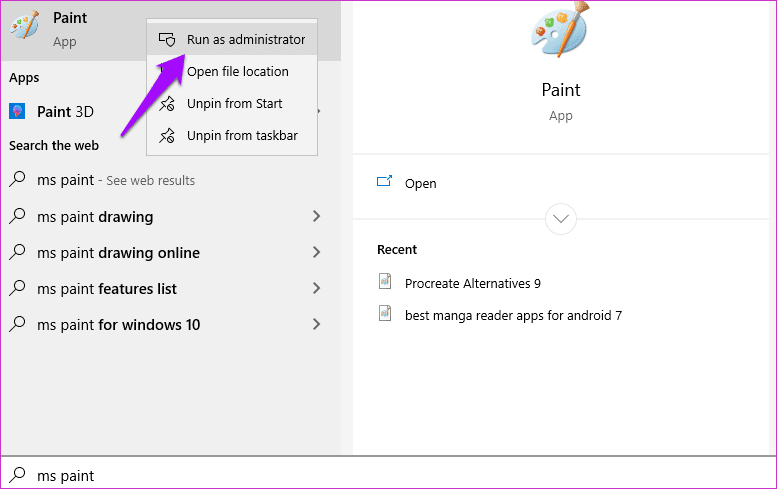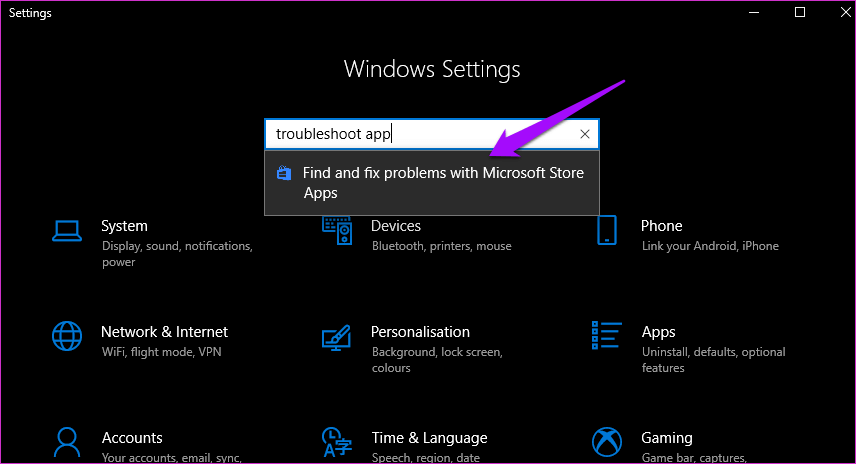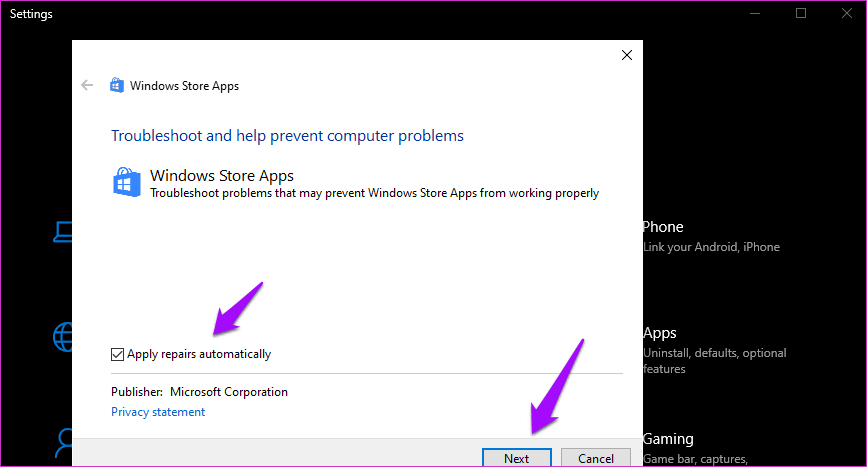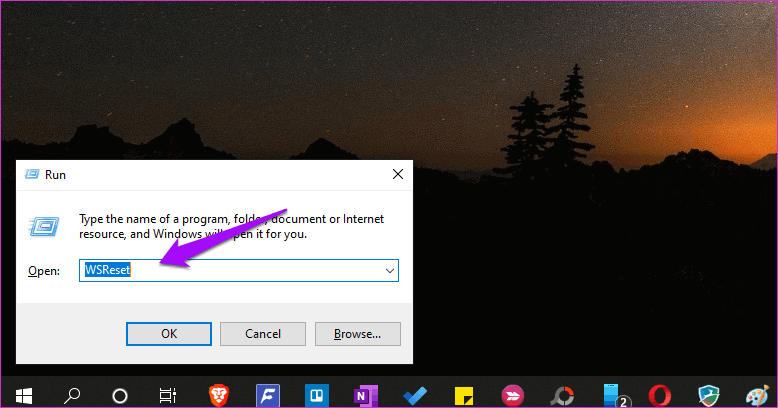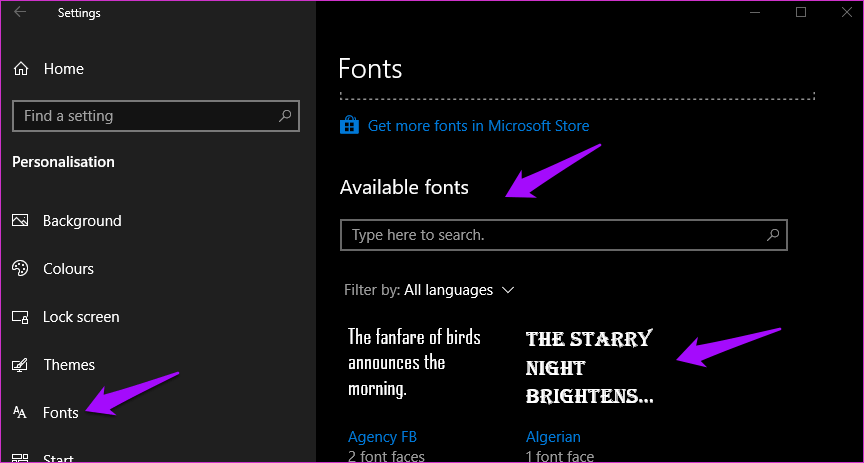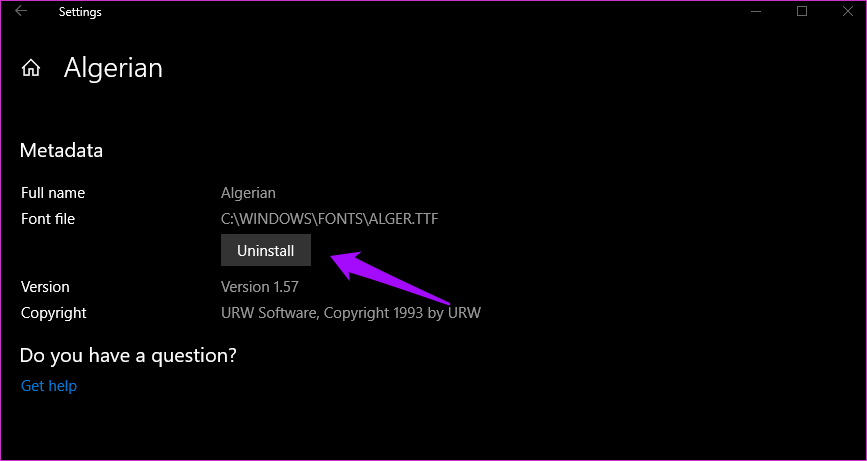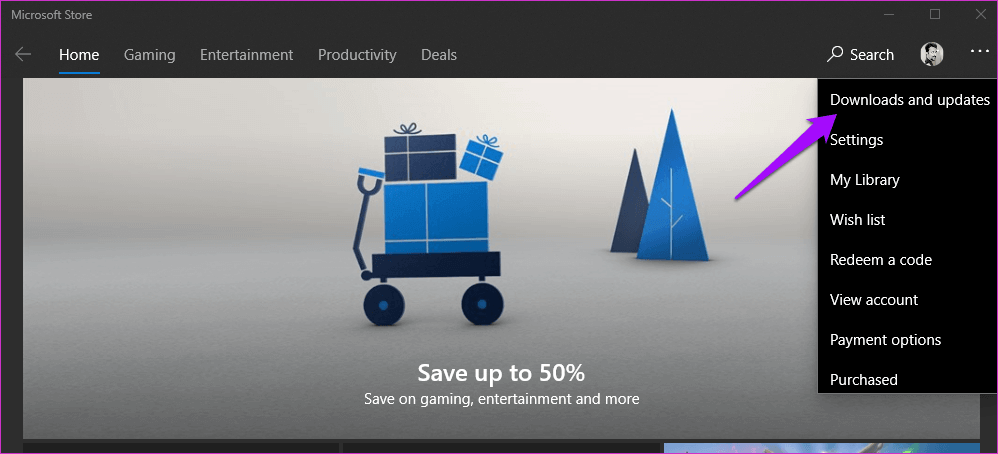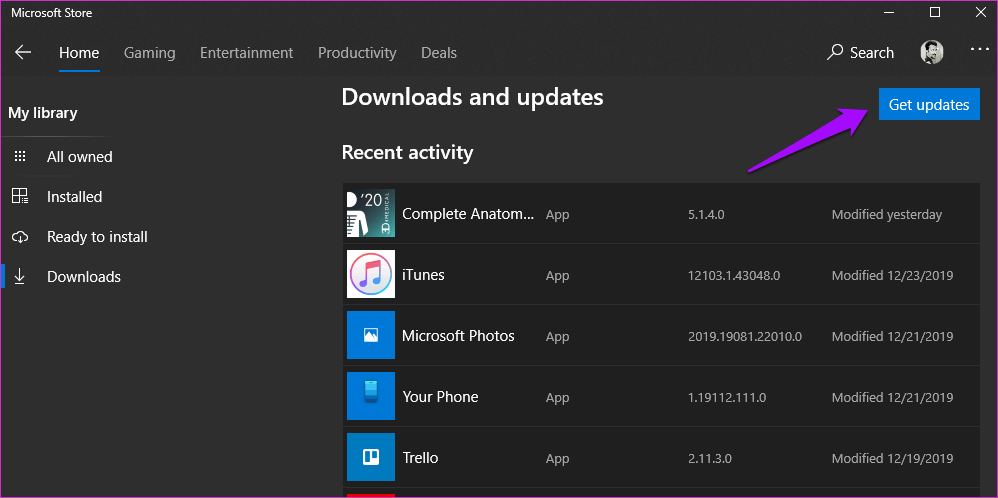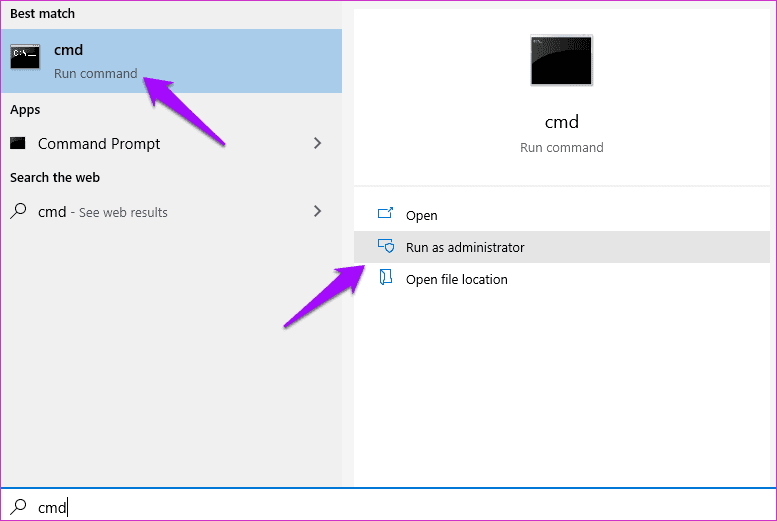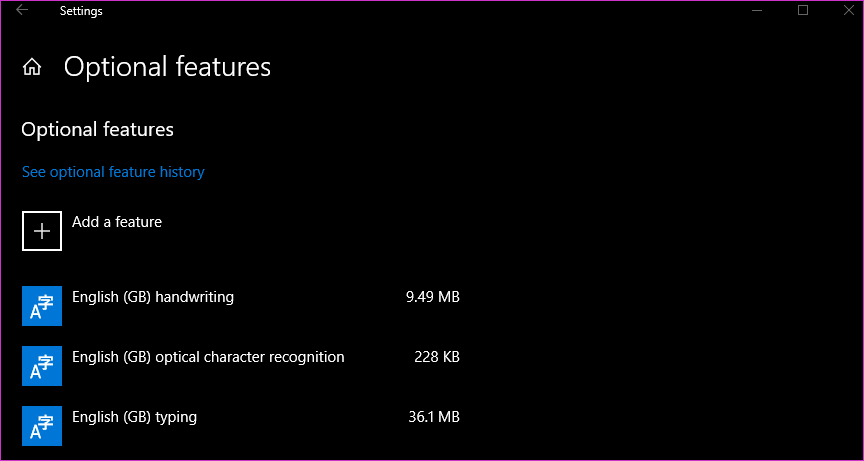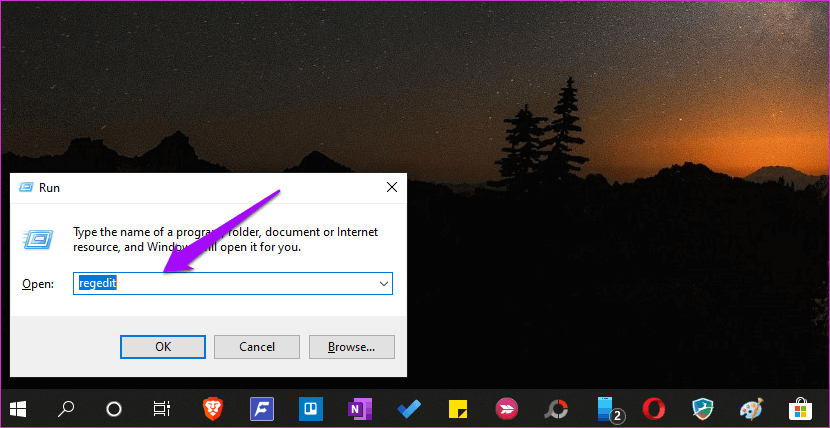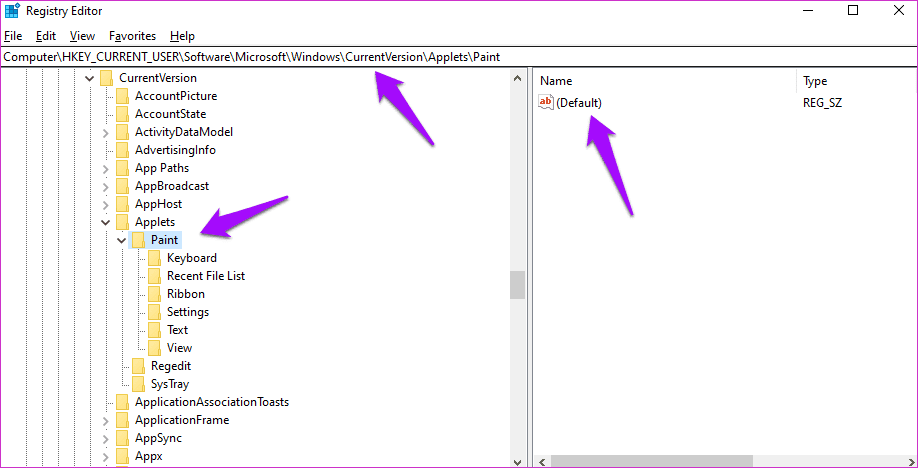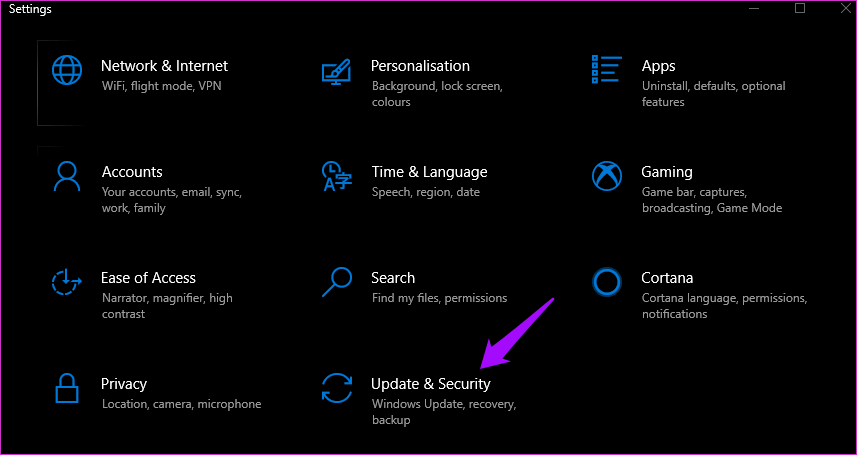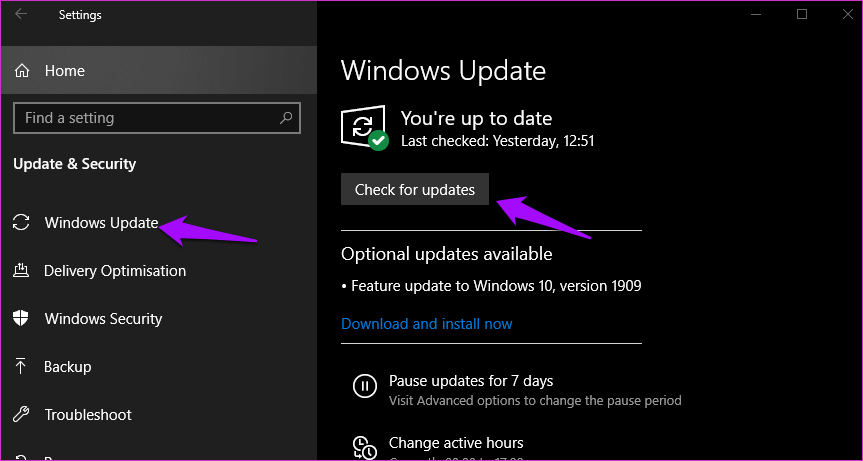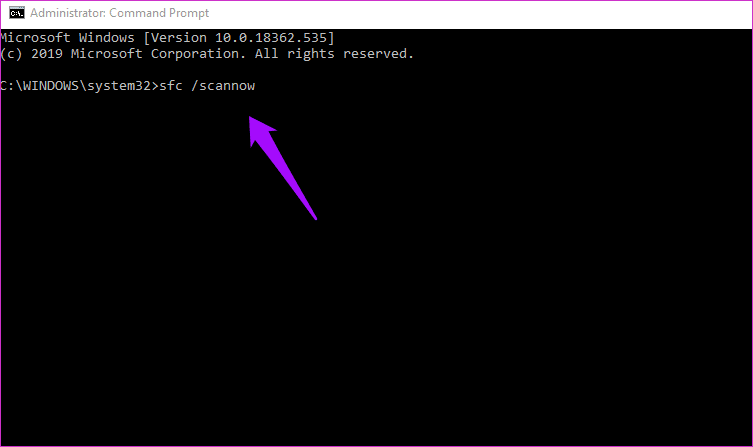13 Möglichkeiten, den Microsoft Paint-Fehler unter Windows 10 zu beheben
Paint funktioniert nicht unter Windows 10
einige sehen Benutzer Auch ein Popup sagt - MS Paint funktioniert nicht mehr. Hier sind alle Möglichkeiten, wie Sie das MS Paint-Problem beheben können.
1. Schließen Sie die Anwendung, starten Sie den Computer neu
Dieser einfache Schritt kann häufige Fehler und Bugs in Windows 10 beheben.Es kann auch ein Ressourcenproblem sein, bei dem das System einer bestimmten App nicht genügend Ressourcen zuweist, weil viele ihre Aufmerksamkeit verlangen. Der Schritt sollte nicht länger als einige Augenblicke dauern. Überprüfen Sie, ob MS Paint aufgrund eines Problems mit unzureichendem Speicher nicht geöffnet wird.
2. Als Administrator ausführen
Verwenden Sie MS Paint von einem Gastbenutzerkonto aus? Versuchen Sie es über sein Konto zu verwenden Administratorrechte. Die Anwendung hat möglicherweise nicht Administratorrechte auf keinenfall. Um dies zu beheben, schließen Sie die Anwendung, klicken Sie mit der rechten Maustaste auf das Symbol und wählen Sie „Als Administrator ausführenUm es mit Administratorrechten wieder zu öffnen.
Sie können auch nach der Anwendung suchen und mit der rechten Maustaste klicken, um die Anwendung mit Administratorrechten aus denselben Suchergebnissen zu öffnen. Funktioniert MS Paint danach immer noch nicht unter Windows 10?
3. Schädliche Antivirenprogramme
Führen Sie einen vollständigen Scan mit Ihrer bevorzugten Antiviren-App oder Windows Defender durch, um sicherzustellen, dass hinter diesem Fehler kein Virus steckt. Ich empfehle auch dringend, Malwarebytes herunterzuladen und einen weiteren vollständigen Scan damit durchzuführen, nur um sicher zu gehen.
Laden Sie Malwarebytes herunter
4. FEHLERBEHEBUNG FÜR WINDOWS
Windows 10 bietet eine Reihe von Fehlerbehebungsoptionen für verschiedene Windows-Dienste und -Anwendungen. Es findet und behebt häufige Fehler, um die Dinge zu glätten. Drücken Sie die Windows-Taste + I, um "die Einstellungen" und suche nach Probleme finden und lösen Mit Microsoft Store-Apps.
Wählen Sie Reparaturen hier automatisch anwenden aus und klicken Sie auf „der nächste".
Folgen Sie den Anweisungen auf dem Bildschirm, wenn Sie etwas finden.
5. MICROSOFT-Cache ZURÜCKSETZEN
Alte Cache-Dateien können dafür verantwortlich sein, die Funktionsweise der Anwendung zu ändern. Drücken Sie die Windows-Taste + R, um die Eingabeaufforderung Ausführen zu öffnen, geben Sie WSReset.exe ein und drücken Sie die Eingabetaste.
Dadurch werden die Cache-Speicherdateien zurückgesetzt. Sie können überprüfen, ob das Problem mit MS Paint nicht funktioniert.
6. Neue Schriftarten entfernen
Einige Benutzer sind in Microsoft-Supportforen gekommen, um zu enthüllen, dass die Installation neuer Schriftarten der Grund dafür war, warum MS Paint auf ihren Windows 10-PCs nicht geöffnet oder funktioniert die Einstellungen Nochmal (Windows-Taste + I) und gehe zu Personalisierung> Linien.
Suchen und wählen Sie die Schriftart, die Sie kürzlich hier installiert haben, und tippen Sie auf dem nächsten Bildschirm auf Deinstallieren, um sie zu entfernen.
Tun Sie dies für alle neu oder kürzlich installierten Schriftarten, bevor Sie überprüfen, ob MS Paint funktioniert. Laden und installieren Sie Schriftarten immer nur von bekannten und vertrauenswürdigen Quellen.
7. Aktualisieren Sie die App
Wenn ein bekannter Fehler diesen Fehler verursacht, veröffentlicht Microsoft möglicherweise auch ein Update. Offen Microsoft Store Erweitern Sie das Menü, um auf Downloads und Updates zu tippen.
جميع Verfügbare Updates Es wird hier sichtbar sein. Überprüfen Sie, ob es eine für MS Paint gibt, und wenn ja, laden Sie sie herunter und installieren Sie sie.
8. Deinstallieren Sie es und installieren Sie es erneut über die MS-Systemsteuerung
Sie haben versucht, es über die Systemsteuerung zu deinstallieren, oder? MS Paint ist nicht so einfach zu entfernen oder sogar wieder hinzuzufügen. Suchen und öffnen Sie die Eingabeaufforderung mit Administratorrechten.8. Eingabeaufforderung und öffnen Sie sie mit Administratorrechten.
Führen Sie den folgenden Befehl aus, um MS Paint zu entfernen.
dism /Online /Remove-Capability /CapabilityName:Microsoft.Windows.MSPaint~~~~0.0.1.0.
Führen Sie den folgenden Befehl aus, um es erneut hinzuzufügen.
dism /Online /Add-Capability /CapabilityName:Microsoft.Windows.MSPaint~~~~0.0.1.0.
Einige Benutzer konnten MS Paint auch von entfernen die Einstellungen> Anwendungen> Anwendungen und Funktionen> Optionale Funktionen.
Die Option kann jedoch je nach Version von Windows 10 und der von Ihnen ausgeführten Build-Nummer vorhanden sein oder nicht. Sie können MS Paint entfernen, wenn Sie es im obigen Screenshot sehen. Ich tu nicht. Sie können es dann über Feature hinzufügen hinzufügen.
9. REGISTRIERUNGSHACK
drücken Sie die .-Taste Windows-+ R Um die Ausführungsaufforderung zu öffnen und tippen Sie RegEdit bevor Sie drücken Enter.
Scrollen Sie nach unten zur Ordnerstruktur unten.
HKEY_CURRENT_USER\Software\Microsoft\Windows\CurrentVersion\Applets\Paint
Kopieren Sie den Registrierungsschlüssel, fügen Sie ihn hier auf Ihrem Desktop ein und löschen Sie ihn dann aus dem Registrierungseditor. Starten Sie Ihren Computer neu und starten Sie MS Paint erneut. Der Schlüssel sollte automatisch neu generiert werden. Überprüfen Sie, ob und wenn nicht, stellen Sie es vom Desktop wieder her.
10. Betriebssystem aktualisieren
Öffnen die Einstellungen nochmal und klick Update und Sicherheit.
Sie können auschecken Neue Updates Und gleich hier installieren.
Das Aktualisieren des Betriebssystems kann viele bekannte Fehler und Anwendungen oder Dienstkonflikte beheben.
11. SFC und DISM
Unabhängig davon, welche Version von Windows 10 Sie ausführen, empfiehlt der Microsoft-Support, diese drei Befehle auszuführen, um den Fehler MS Paint funktioniert nicht unter Windows 10 zu beheben.
Öffnen Sie die Eingabeaufforderung erneut mit Administratorrechten.
Geben Sie den folgenden Befehl ein, der Systemdateien nach beschädigten Dateien durchsucht und versucht, sie zu reparieren.
sfc / scannow
Sie müssen überprüfen, ob MS Paint jetzt geöffnet wird oder nicht. Wenn nicht, geben Sie die folgenden Befehle einzeln ein. Der DISM-Befehl überprüft Windows-Images auf Unregelmäßigkeiten und stellt sie bei Bedarf wieder her. Ihre personenbezogenen Daten oder Bewerbungsdaten werden hiervon nicht berührt.
DISM.exe / Online / Säuberungsbild / Scanhealth
DISM.exe / Online / Bereinigungs-Image / Restorehealth
12. MICROSOFT SCANNER SICHERHEITS-SCANNER
Wenn SFC und DISM nichts finden, laden Sie jetzt Microsoft Security Scanner herunter und führen Sie es aus. Es handelt sich um eine erweiterte Sicherheits-App, die jedes Mal heruntergeladen werden muss, wenn Sie sie starten. Updates für Windows 10 werden nicht gepusht Stellen Sie sicher, dass MS Paint nicht geöffnet wird oder für Sie funktioniert.
HerunterladenMicrosoft-Sicherheitsscanner
13. Versuchen Sie es mit einer anderen App
Haben Sie das neue Paint 3D ausprobiert, da es die erweiterte Version von MS Paint ist. da drüben Viele Fotobearbeitungs-Apps Verfügbar für Windows 10, und Sie können je nach Bedarf eine davon auswählen. Vielleicht ist es an der Zeit, MS Paint endgültig zu beenden.