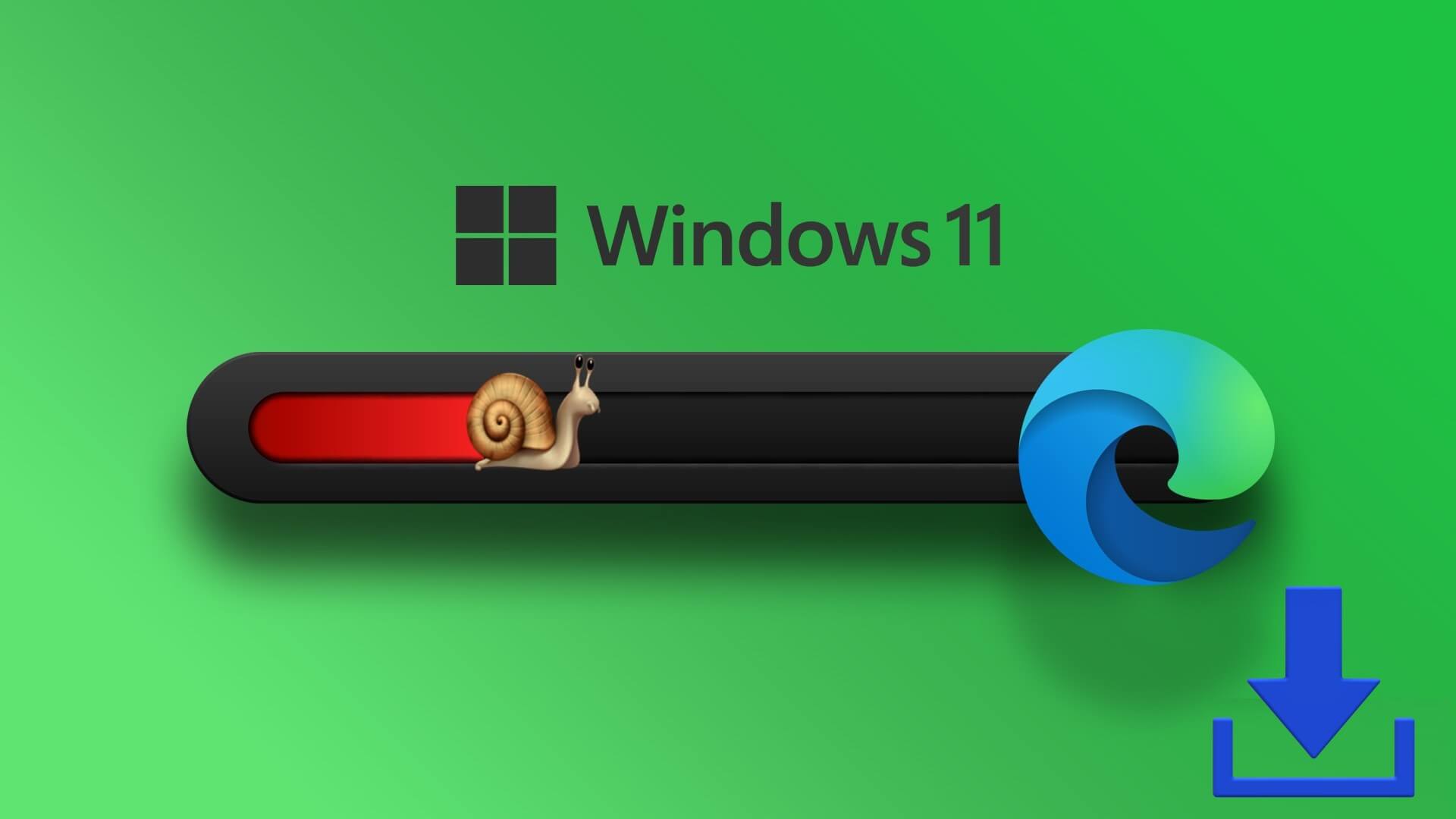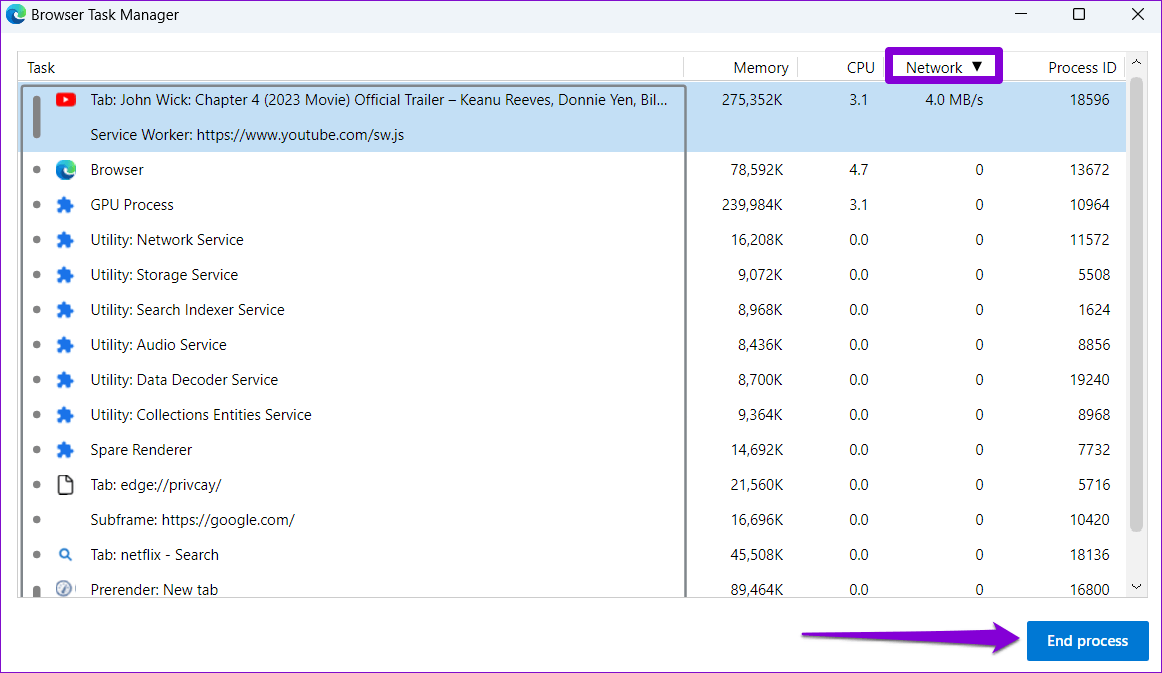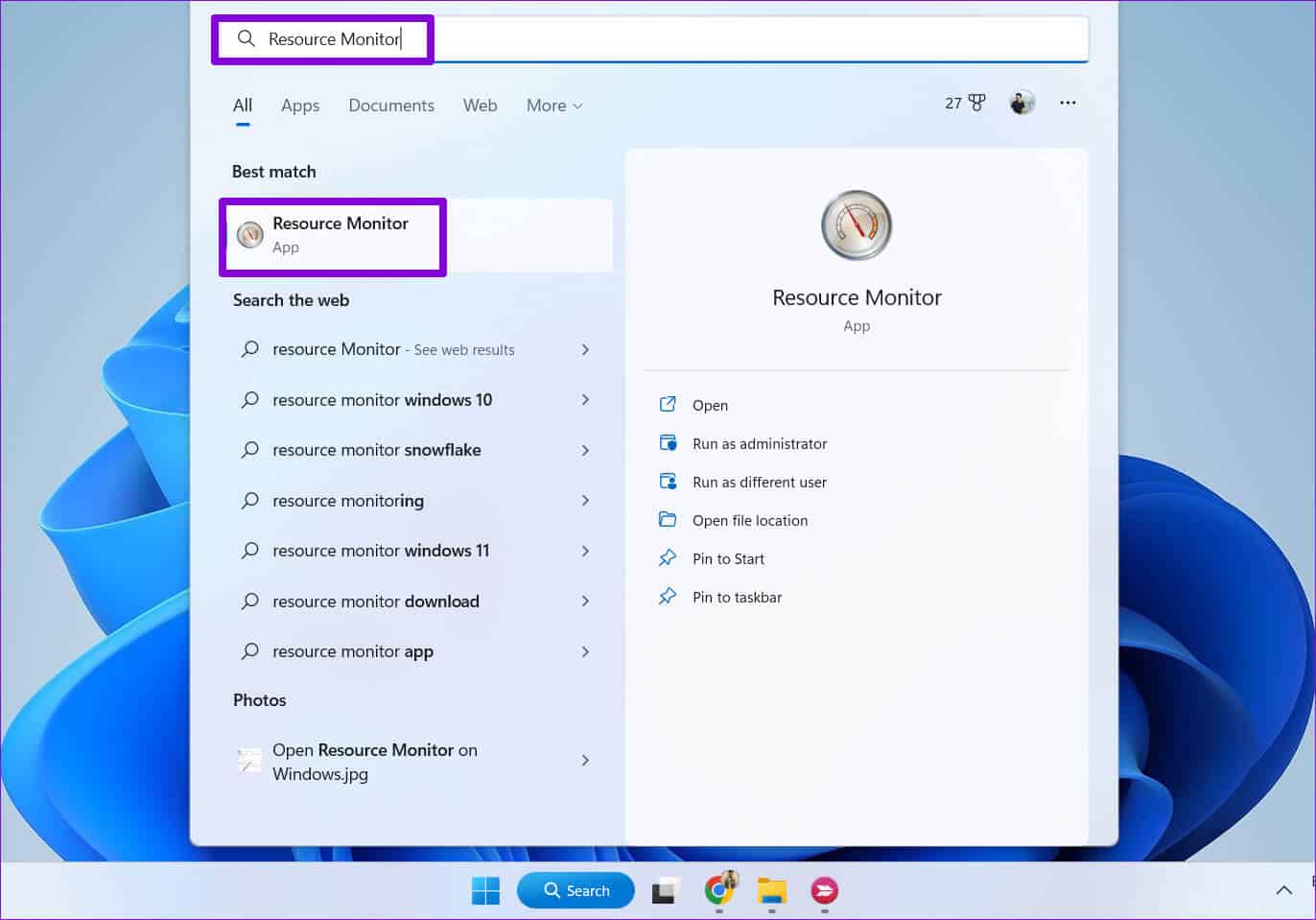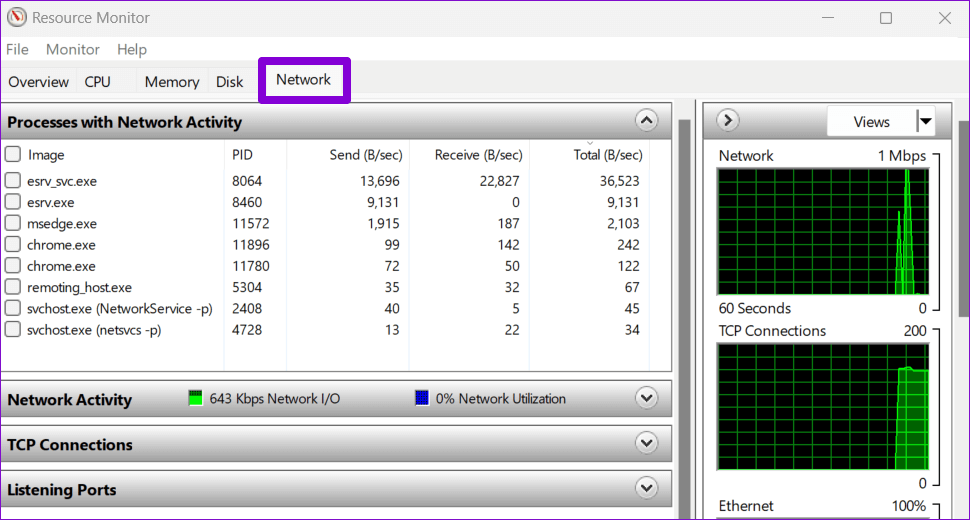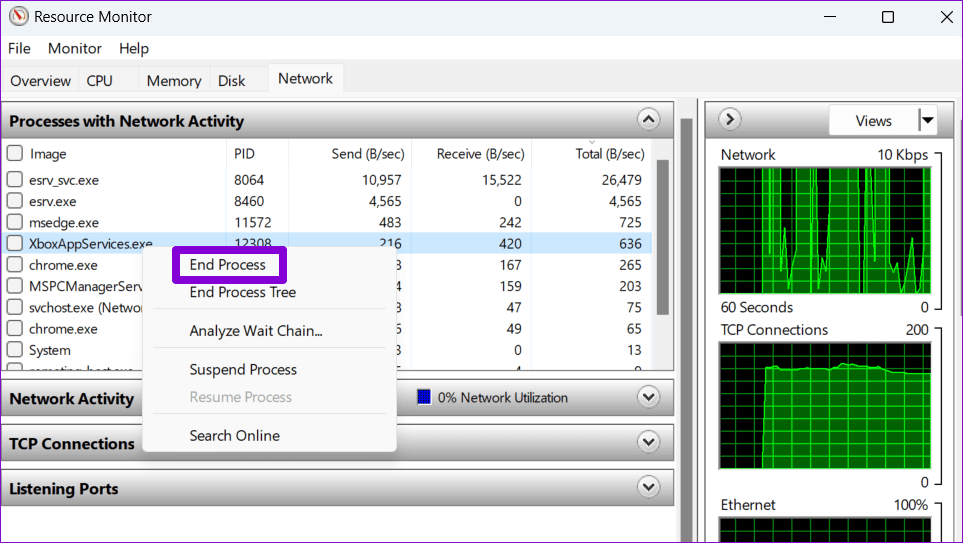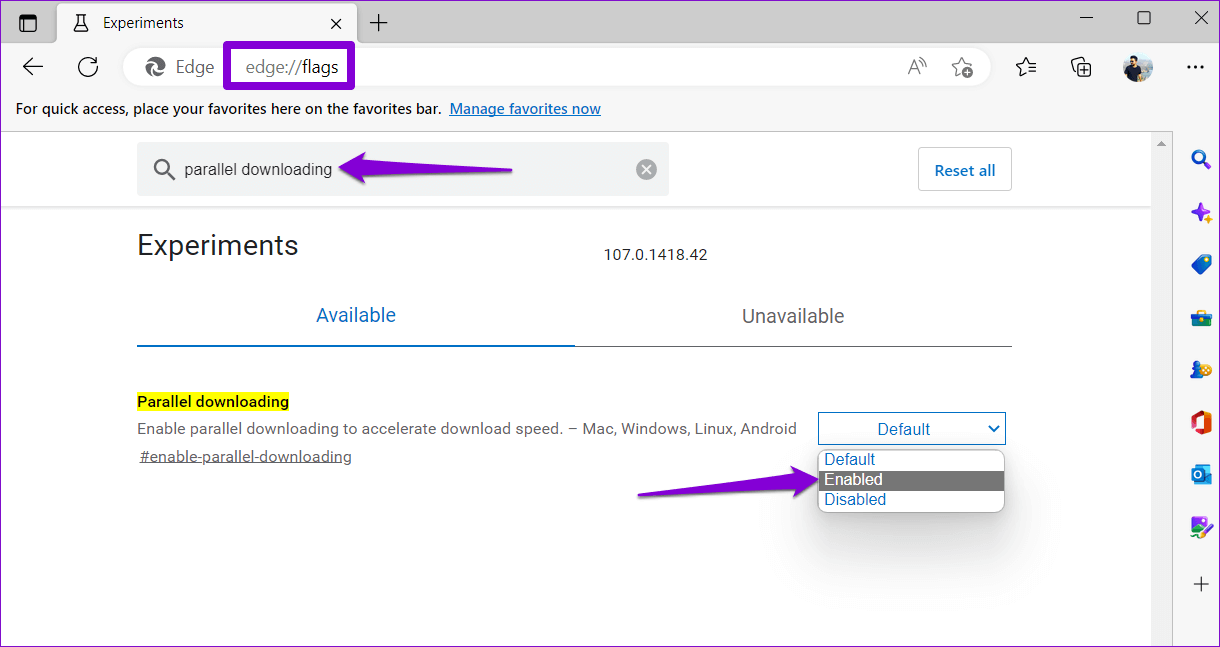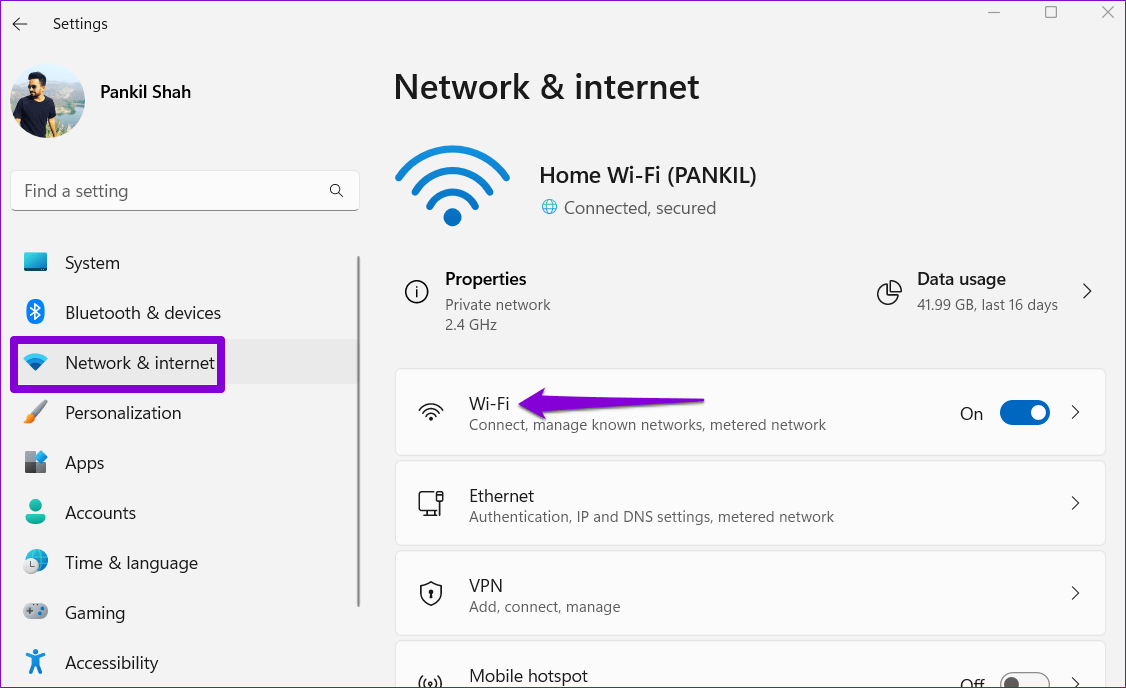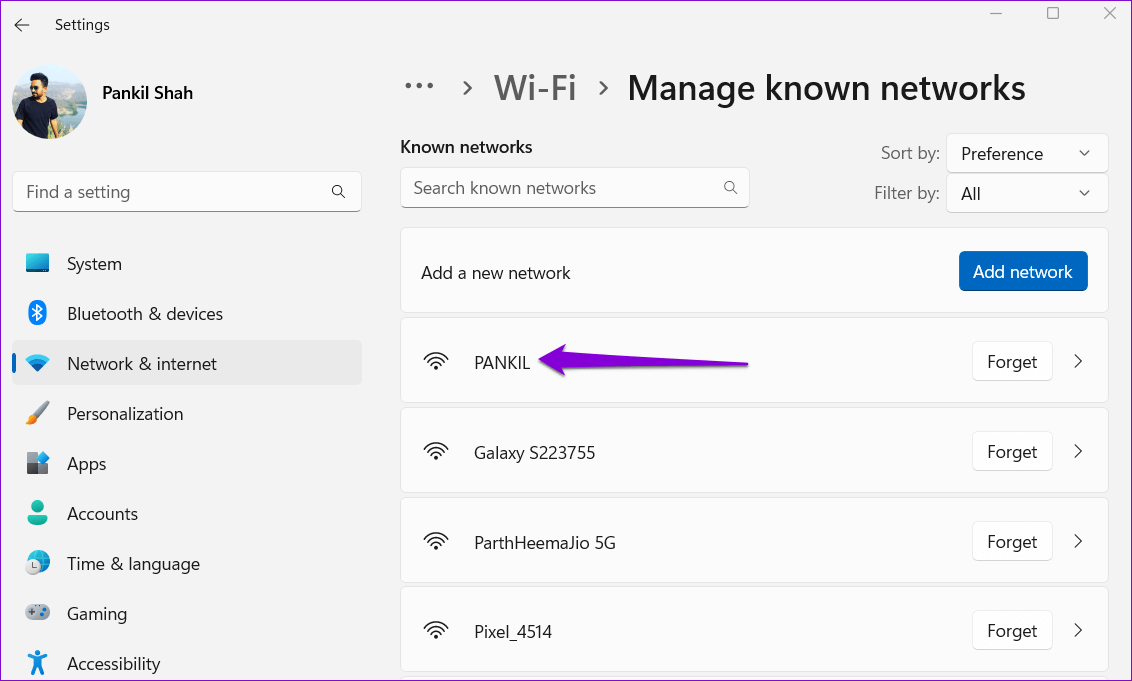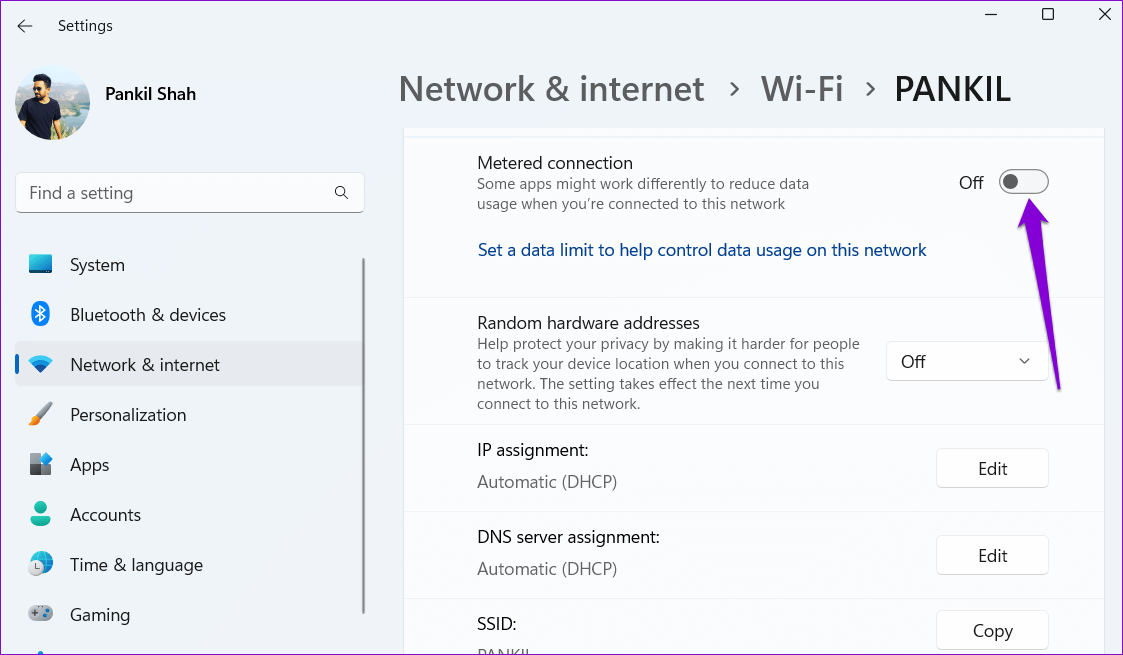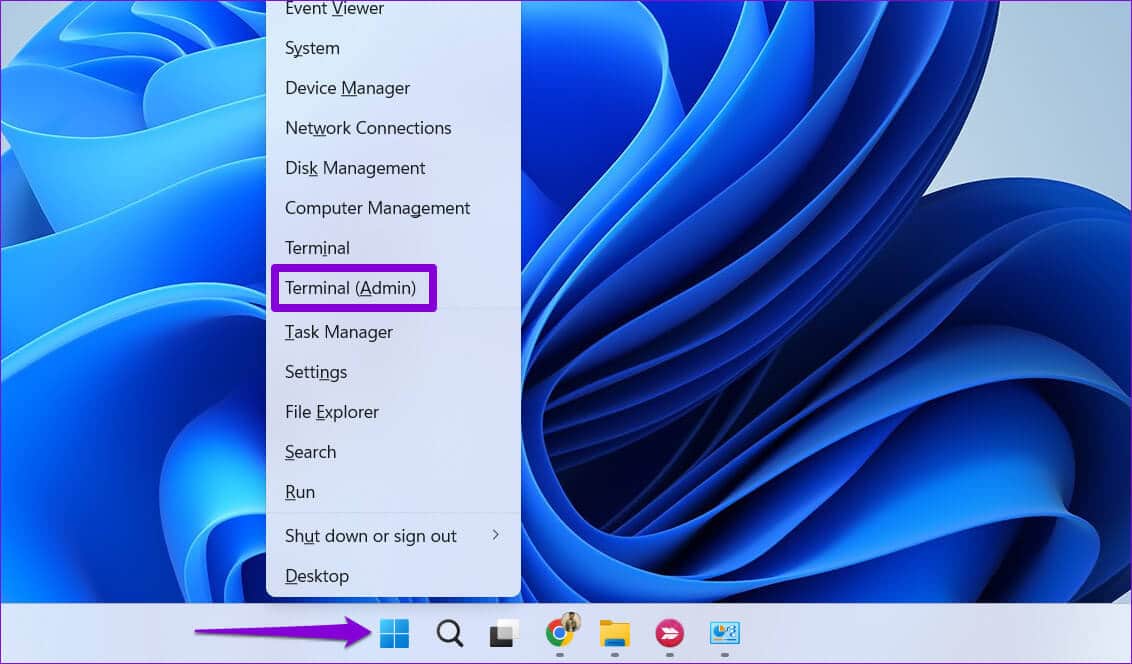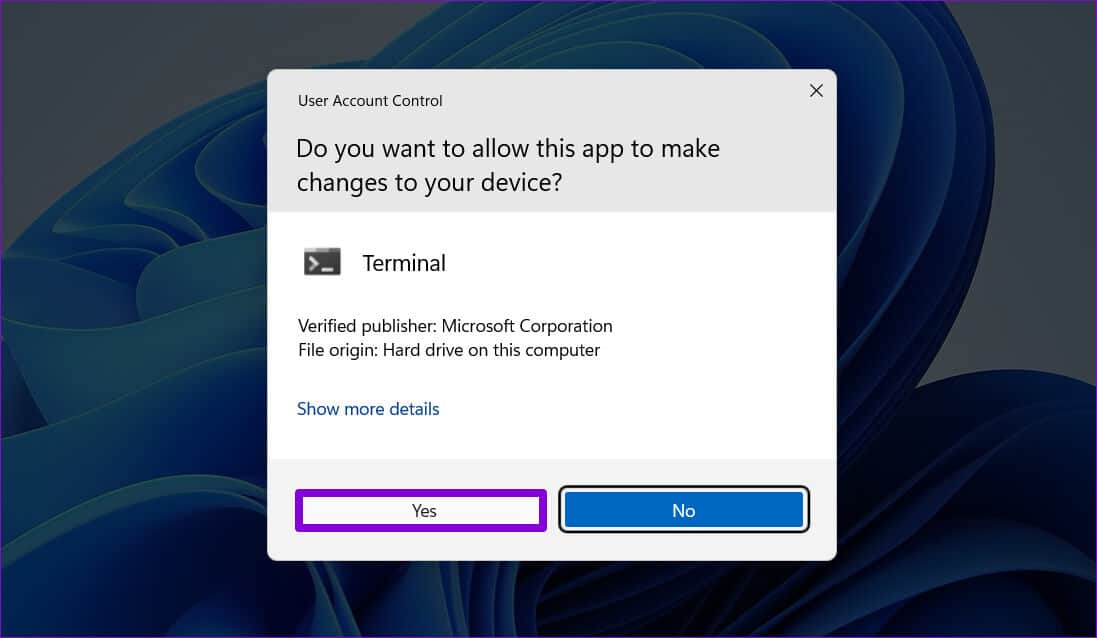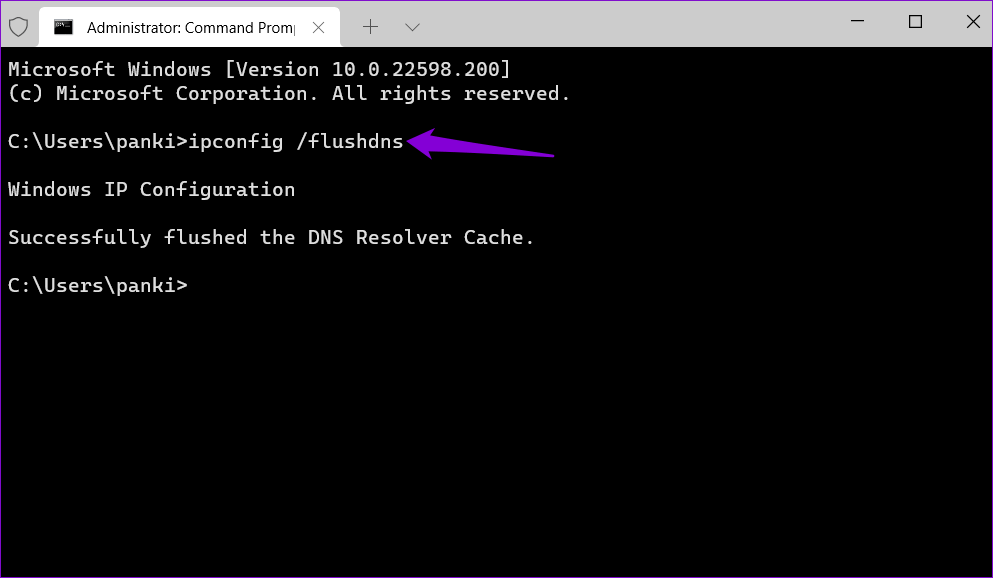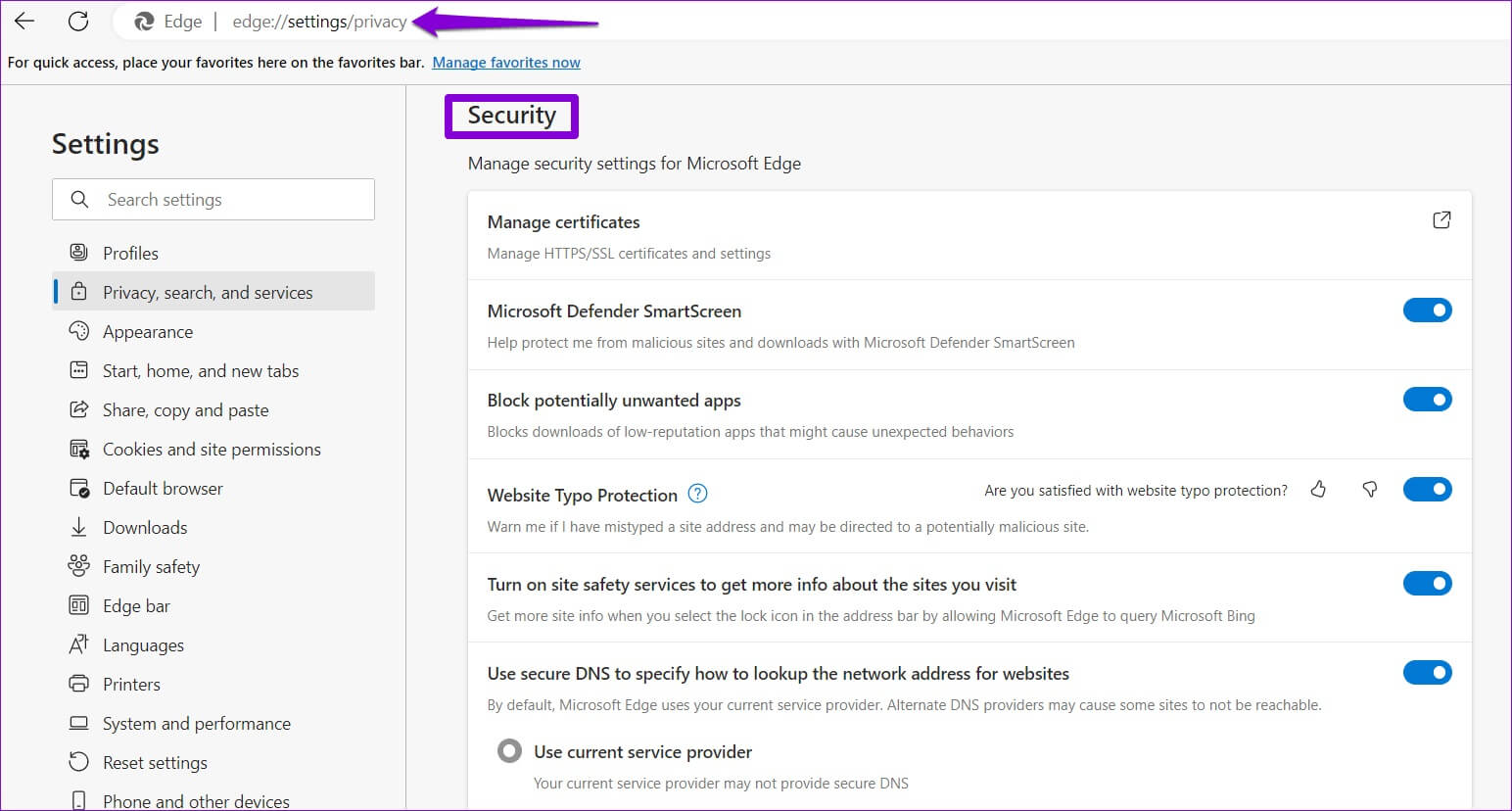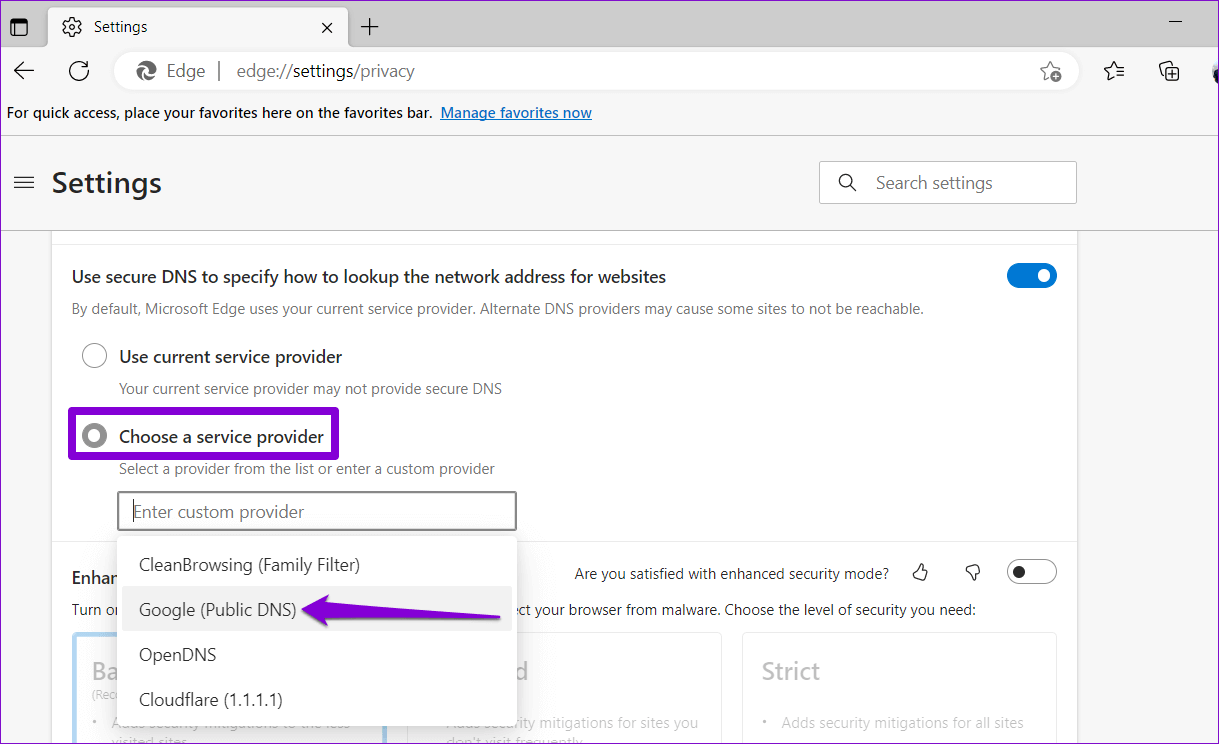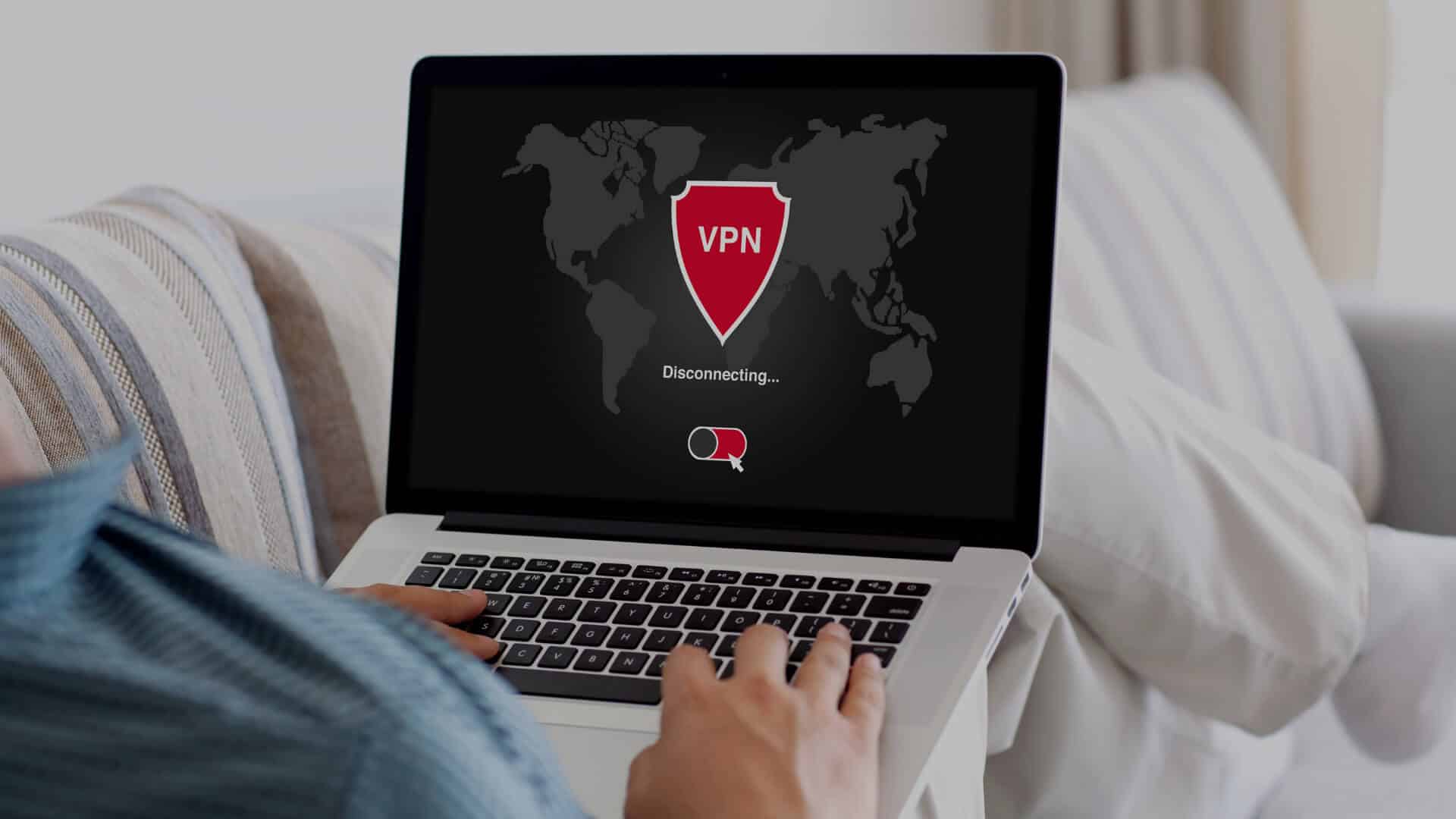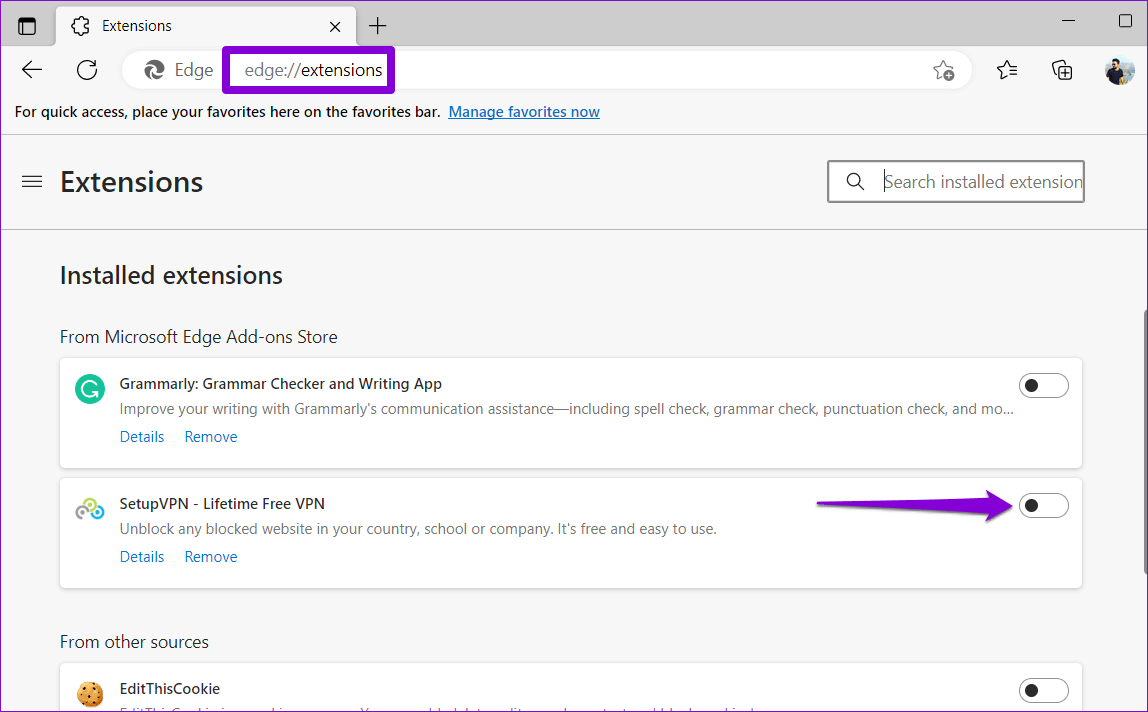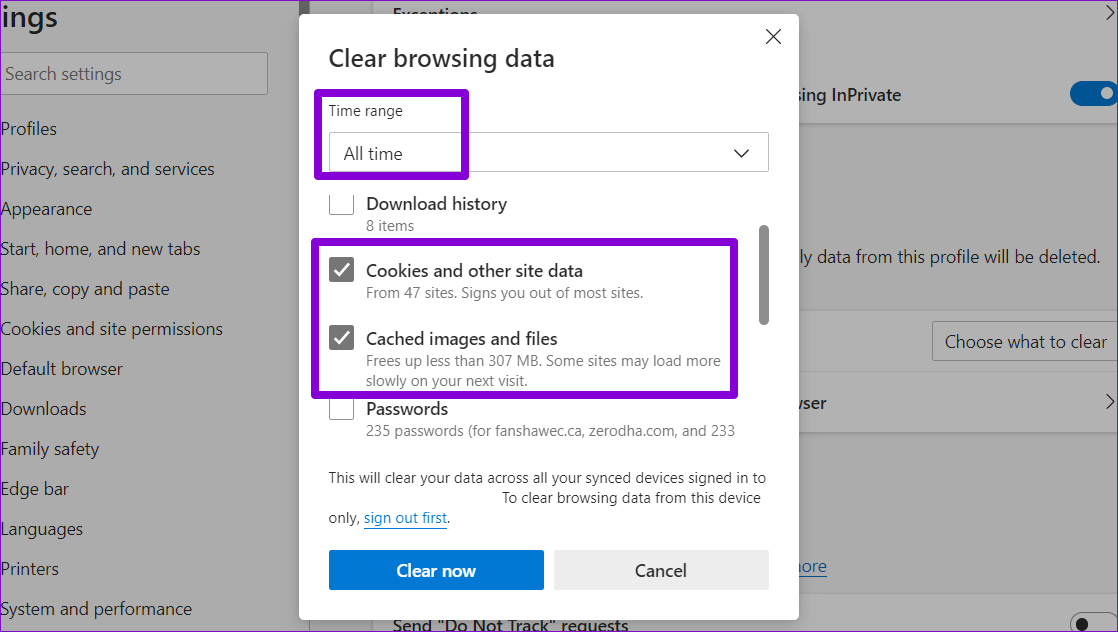Top 9 Möglichkeiten, langsame Download-Geschwindigkeit in Microsoft Edge unter Windows zu beheben
Langsame Download-Geschwindigkeit Ein häufiges Problem bei allen vorhandenen Browsern auf Chrom. Und Microsoft Edge ist in dieser Hinsicht nicht anders. Natürlich ist das nicht etwas, was Sie wollen, besonders wenn Sie für eine Hochgeschwindigkeits-Internetverbindung bezahlt haben. Glücklicherweise gibt es mehrere Dinge, die Sie tun können, um die Download-Geschwindigkeit in Edge für Windows zu verbessern.
Wenn Sie keine Lust haben Standardbrowser unter Windows ändern, Dieser Leitfaden führt Sie durch einige nützliche Tipps zum Umgang mit langsamen Download-Geschwindigkeiten in Microsoft Edge. Also, lasst uns einen Blick darauf werfen.
1. Schließen Sie unerwünschte Registerkarten
Überprüfen Sie zunächst alle geöffneten Registerkarten in Edge und schließen Sie diejenigen, die Sie nicht benötigen. Sie können auch den integrierten Browser-Task-Manager von Edge verwenden, um festzustellen, welche Registerkarten die meisten Netzwerkressourcen verbrauchen.
Drücken Sie in Microsoft Edge die Tastenkombination Umschalt + Esc, um den Task-Manager des Browsers zu starten. Klicken Sie auf die Spalte Netzwerk, um die Prozesse basierend auf der Netzwerknutzung zu sortieren. Wählen Sie die Registerkarten aus, die Sie nicht verwenden, und klicken Sie auf die Schaltfläche Prozess beenden in der unteren rechten Ecke, um sie zu schließen.
2. Schließen Sie unerwünschte Apps und Programme
Sie müssen auch überprüfen, ob andere Apps oder Programme auf Ihrem Computer zu viel Bandbreite verbrauchen. Apps, die Medien streamen oder Daten mit der Cloud synchronisieren, können die Downloadgeschwindigkeit in Edge beeinträchtigen. Sie können die Anwendung „Resource Monitor“ unter Windows verwenden, um diese Anwendungen und Programme einfach zu identifizieren. Hier ist wie:
Schritt 1: drücken Sie die .-Taste Windows + S Geben Sie Folgendes ein, um das Suchmenü zu öffnen: Ressourcenmonitor , und wählen Sie das erste angezeigte Ergebnis aus.
Schritt 2: Wechseln Sie auf die Registerkarte Netzwerk. innerhalb "Operationen mit Netzwerkaktivität", Lokalisieren Anwendungen Netzwerkintensiv.
Schritt 3: Rechtsklick auf Die Anwendung Wer nicht brauchen und angeben Beenden Sie den Vorgang, um ihn zu schließen.
3. Parallelen Download aktivieren
Das parallele Herunterladen ist eine experimentelle Funktion in Edge, die dazu beitragen kann, die Download-Geschwindigkeit zu erhöhen. Wenn diese Option aktiviert ist, zerlegt Edge große Dateien in kleinere Teile und lädt diese Teile einzeln herunter. Dies kann dazu beitragen, die Download-Geschwindigkeit in Edge zu erhöhen.
Um das parallele Herunterladen in Edge zu aktivieren, geben Sie edge://flags/ in die Adressleiste oben ein und drücken Sie die Eingabetaste. Geben Sie dann paralleler Download in das Suchfeld ein. Wenn das Zeichen für parallelen Download angezeigt wird, verwenden Sie das Dropdown-Menü, um Aktiviert auszuwählen.
4. Gemessene Verbindung deaktivieren
يمكنك Beschränken Sie die Datennutzung Ihrem Computer, indem Sie Ihre Verbindung so einstellen, dass sie unter Windows berechnet wird. Dies kann jedoch verhindern, dass Edge und andere Anwendungen auf Ihrem Computer das Internet frei nutzen, was zu langsameren Download-Geschwindigkeiten führt. Daher ist es besser, diese Option zu deaktivieren.
Schritt 1: drücken Sie die .-Taste Windows + I So führen Sie eine Anwendung aus die Einstellungen. Gehe zu Registerkarte Netzwerk und Internet Und klicken Sie Wi-Fi.
Schritt 2: Klicken W-lan seine Eigenschaften zu öffnen.
Schritt 3: schalte aus Aktivieren Sie die getaktete Verbindungsoption.
5. Löschen Sie den DNS-Cache
Windows sammelt und speichert den DNS-Cache lokal auf Ihrem Computer, um die Internetgeschwindigkeit und -leistung zu verbessern. Wenn diese Daten aus irgendeinem Grund beschädigt werden, kann dies Ihre Netzwerkverbindung verlangsamen. Glücklicherweise ist es einfach, den redundanten DNS-Cache unter Windows loszuwerden.
Schritt 1: Rechtsklick auf Symbol starten und wählen Sie Terminal (Administrator) von der Liste.
Schritt 2: Lokalisieren نعم عند Steuerungsaufforderung erscheint في Benutzerkonto (UAC).
Schritt 3: في Steuergerät , fügen Sie den folgenden Befehl ein und drücken Sie Enter.
ipconfig / flushdns
6. Ändern Sie die DNS-Server
Probleme mit dem DNS-Server Ihres ISP können zu langsamen Download-Geschwindigkeiten in Edge führen. In diesem Fall hilft der Wechsel zu einem zuverlässigeren DNS-Dienst wie Google DNS oder Cloudflare.
Schritt 1: في Edge , schreiben Rand: // Einstellungen / Datenschutz in der Bar URL oben und tippen Sie auf Enter. Scrollen Sie als Nächstes nach unten zum Abschnitt . Sicherheit.
Schritt 2: Wählen Sie die Option Auswahl eines Dienstleisters. Wählen Sie dann wen aus Verfügbare DNS-Anbieter.
Stattdessen können Sie Ändern Sie den Standard-DNS-Server Aus der Windows-Einstellungs-App.
7. VPN vorübergehend deaktivieren
Obwohl die Verwendung einer VPN-Verbindung ihre Vorteile hat, kann sie manchmal die Download-Geschwindigkeiten des Netzwerks beeinträchtigen. Sie können Ihre VPN-Verbindung vorübergehend deaktivieren, um zu sehen, ob es beim Herunterladen von Dateien in Edge einen Unterschied macht.
8. Plugins deaktivieren
kann widersprechen Erweiterungen von Drittanbietern In Edge funktioniert auch mit Edge-Prozessen und verlangsamt diese. Dies kann passieren, wenn einige Ihrer Zubehörteile veraltet oder nicht kompatibel sind. Sie können alle Erweiterungen deaktivieren, um zu sehen, ob dies die Download-Geschwindigkeit in Edge verbessert.
Art edge://Erweiterungen in die Adressleiste oben und drücken Sie die Eingabetaste. Verwenden Sie die Umschalttasten, um alle Erweiterungen nacheinander zu deaktivieren. Versuchen Sie danach erneut, Ihre Dateien herunterzuladen.
9. Browserdaten löschen
Edge speichert temporäre Dateien in seiner Datenbank, um seine Leistung zu verbessern. Andererseits kann eine Überlastung Ihrer Browserdaten die Leistung von Edge beeinträchtigen und Probleme verursachen. Als letzten Ausweg können Sie Ihre Edge-Browsing-Daten löschen, um die Download-Geschwindigkeit zu verbessern.
Klicken Sie auf die Verknüpfung Strg + Umschalt + Löschen , um das Fenster „Browserdaten löschen“ zu öffnen. Aktivieren Sie beide Kontrollkästchen „Cookies und andere Website-Daten" Und „Bilder und Dateien im Cache“. Drücken Sie dann die .-Taste Scanne jetzt.
braucht Geschwindigkeit
Eine langsame Download-Geschwindigkeit ist eines dieser Probleme, die Sie einfach nicht ertragen können. Das Anwenden der oben genannten Korrekturen hilft Ihnen, Edge-Downloads zu beschleunigen. Wenn Sie auf andere Möglichkeiten zur Erhöhung der Download-Geschwindigkeit in Edge für Windows stoßen, teilen Sie uns diese in den Kommentaren unten mit.