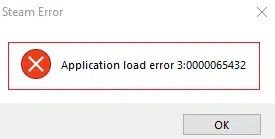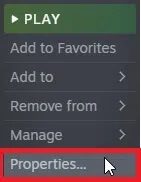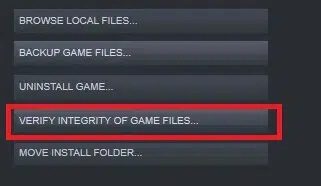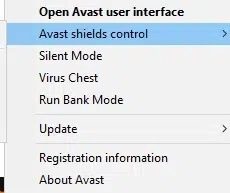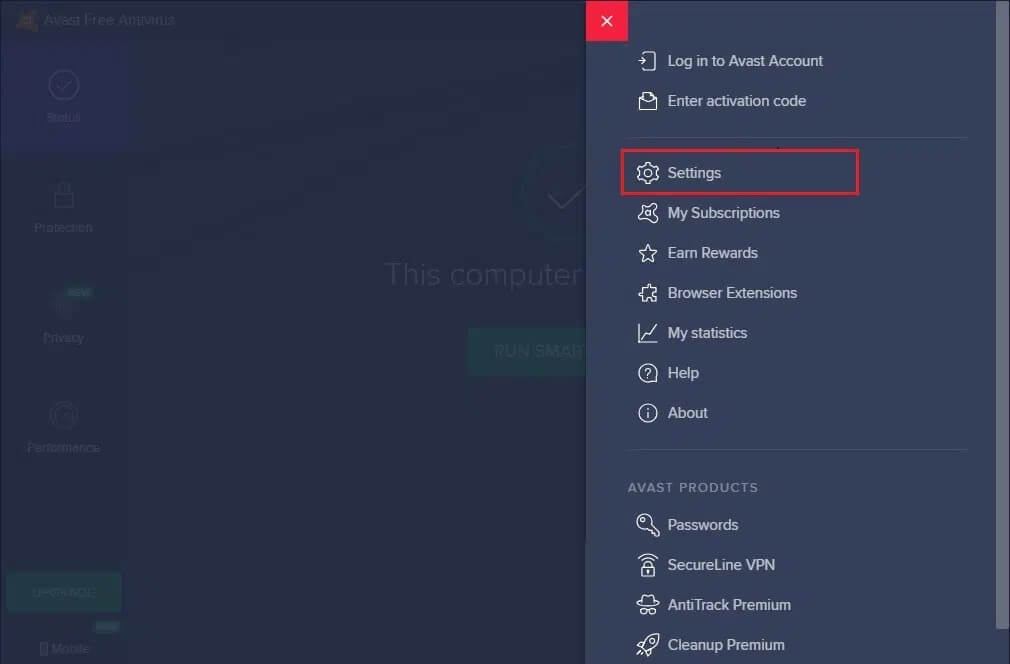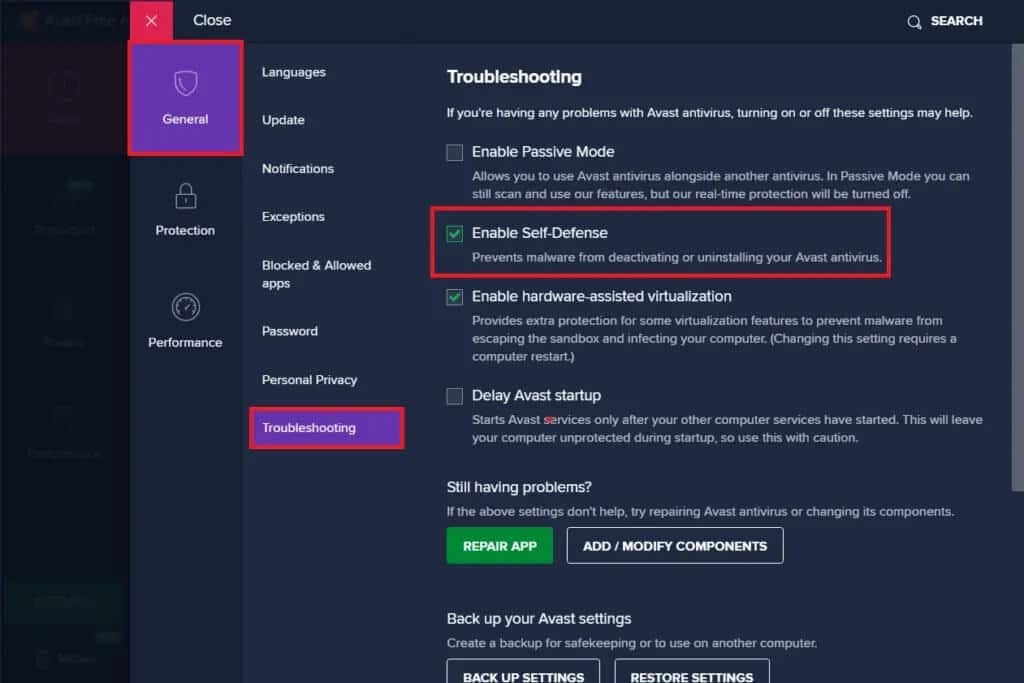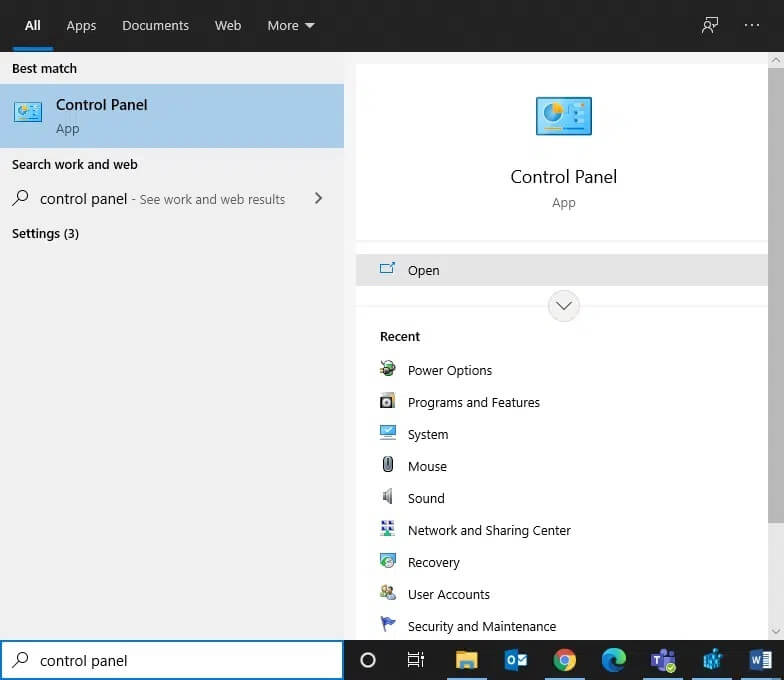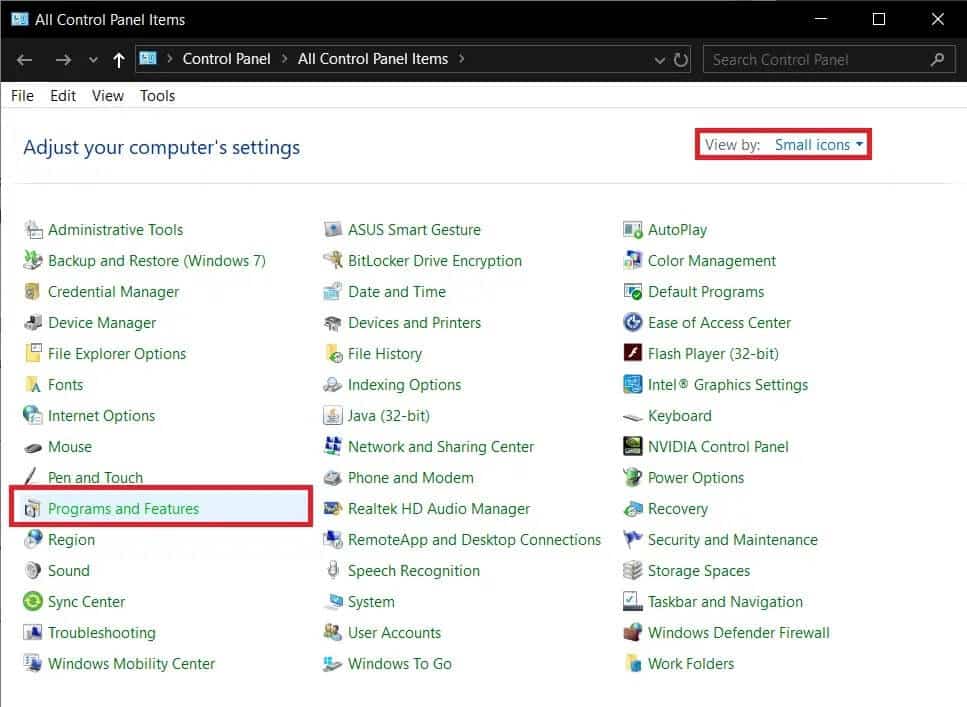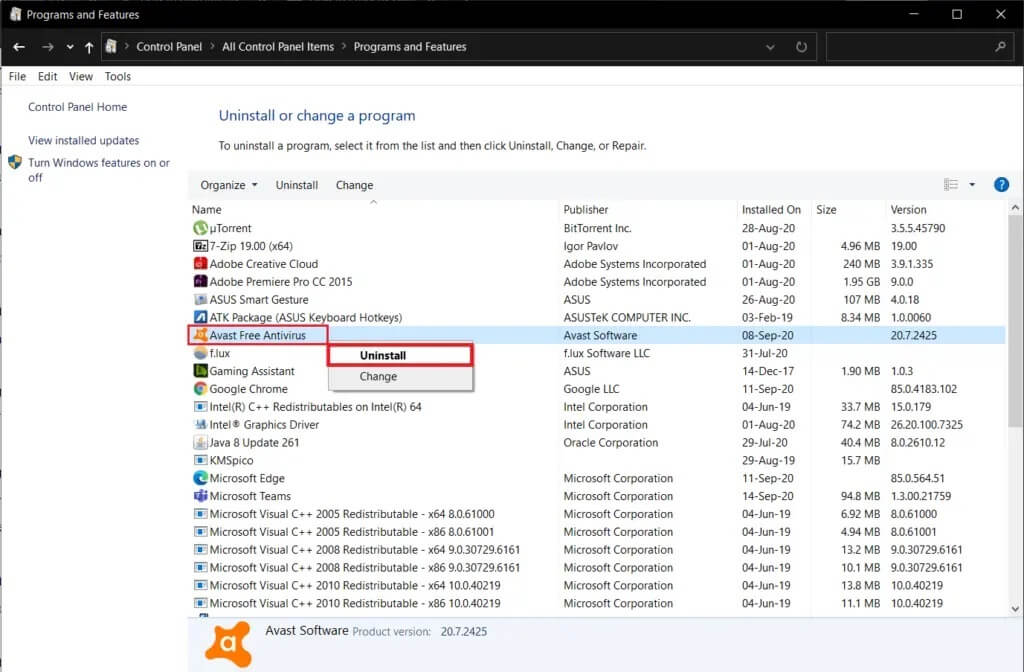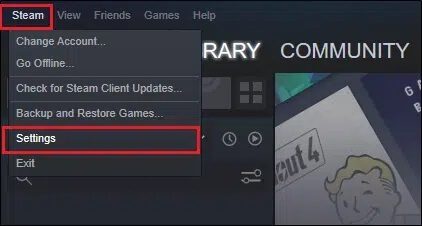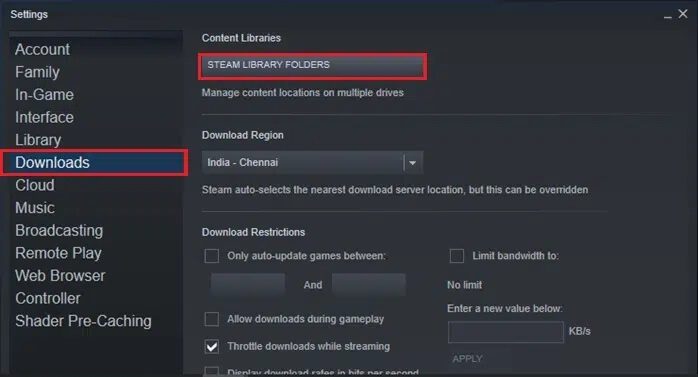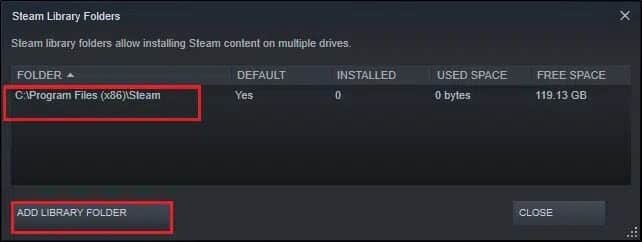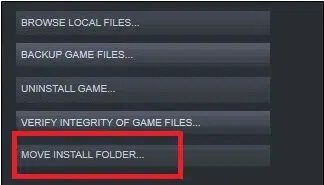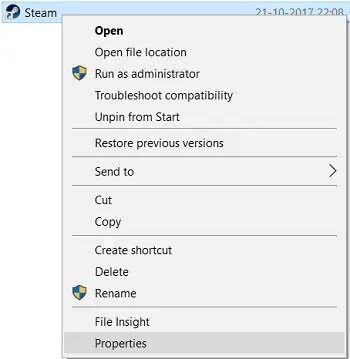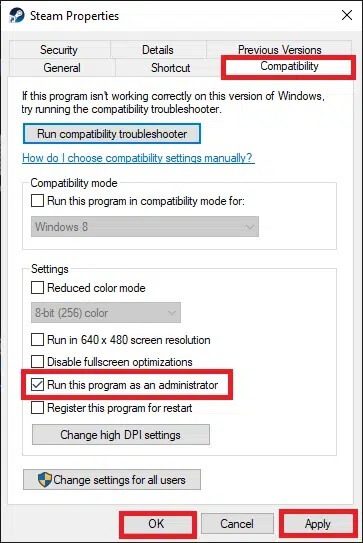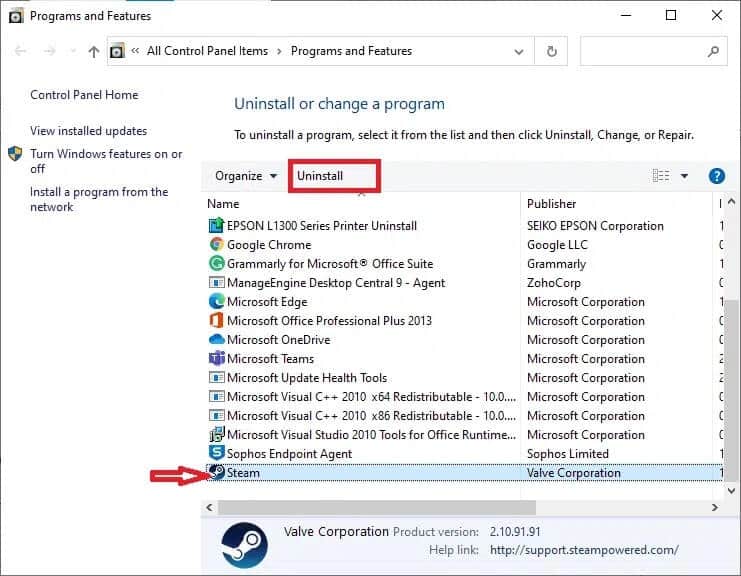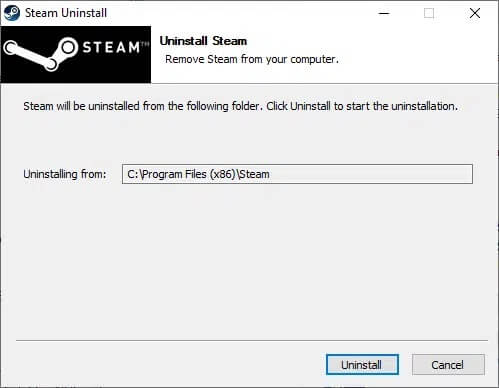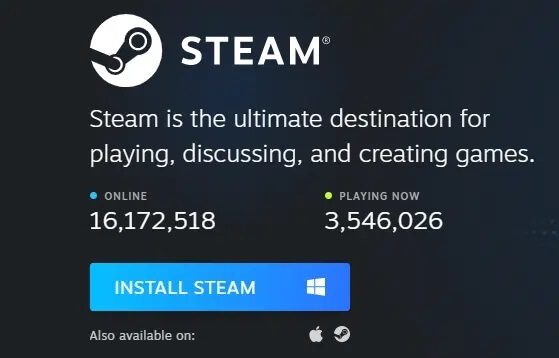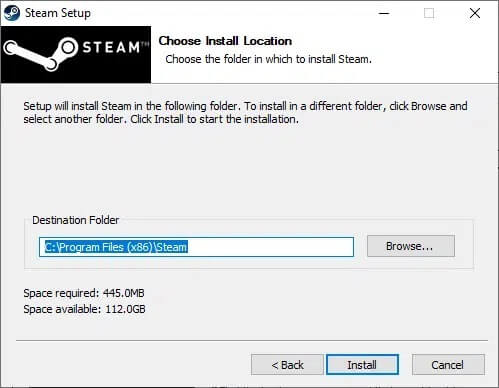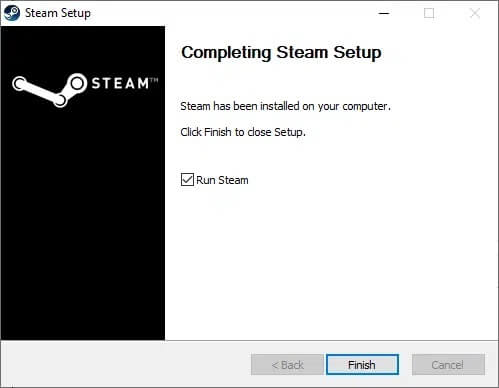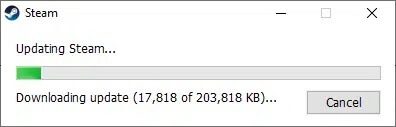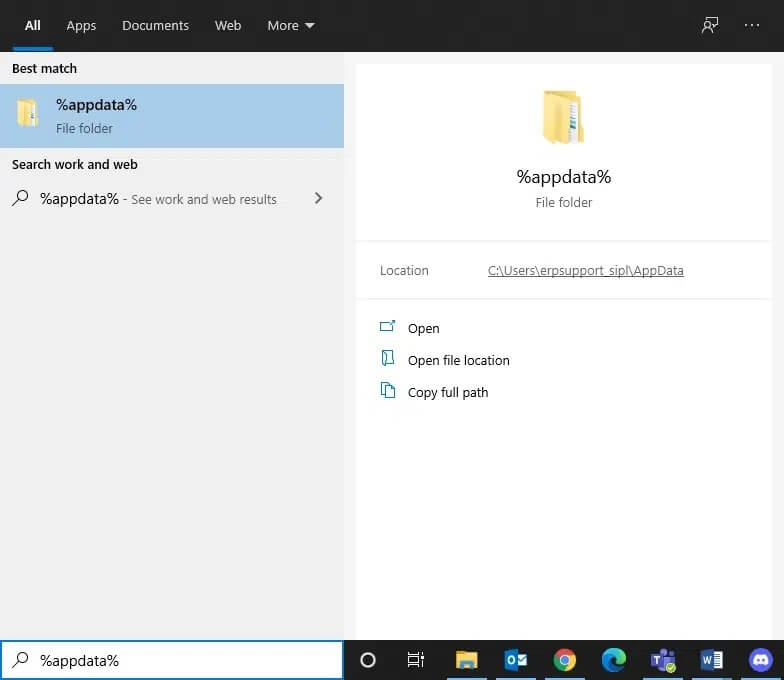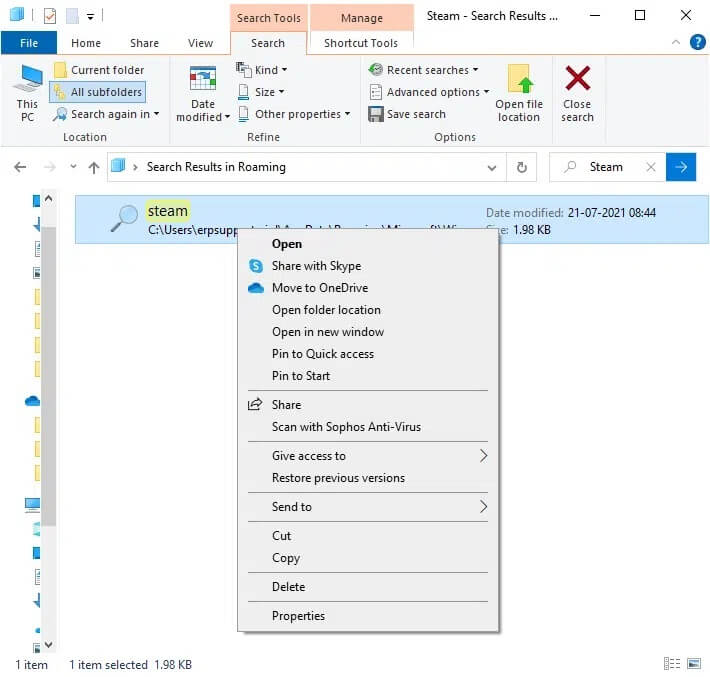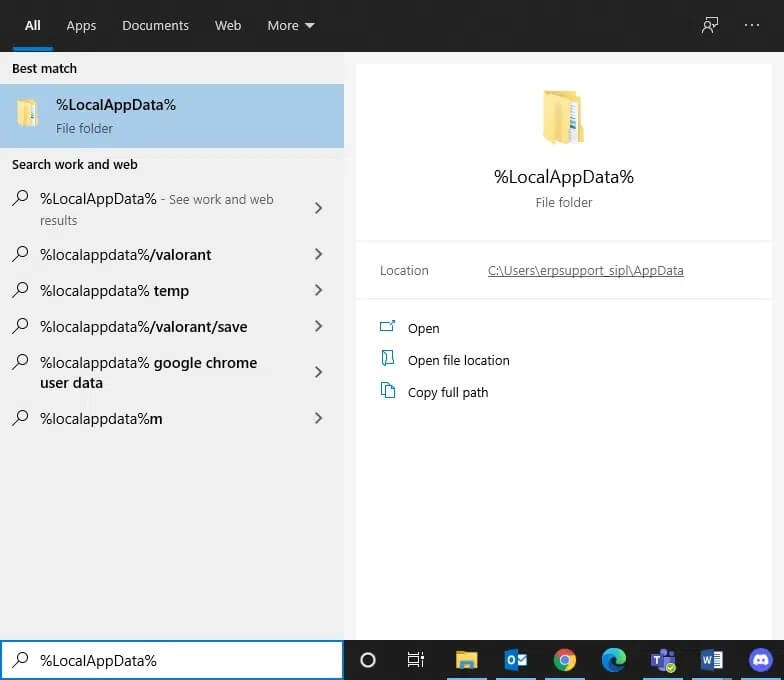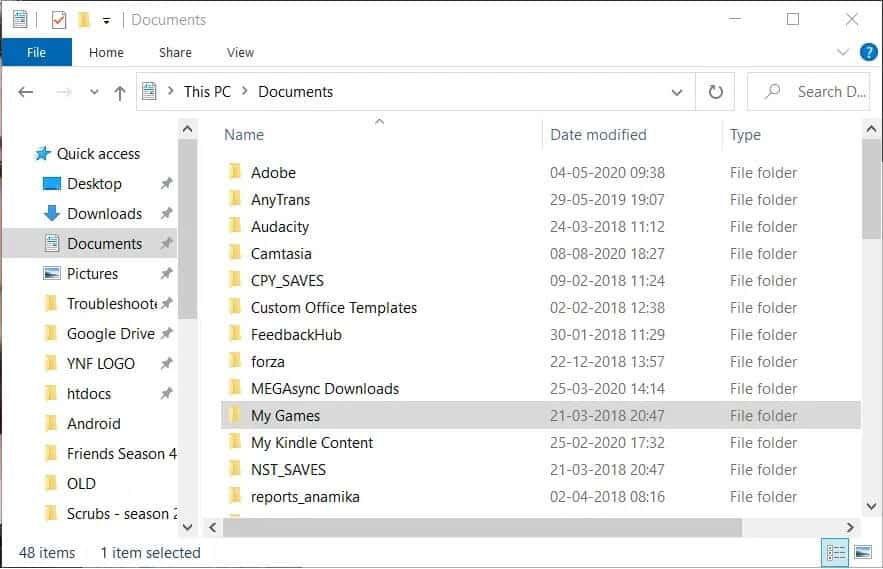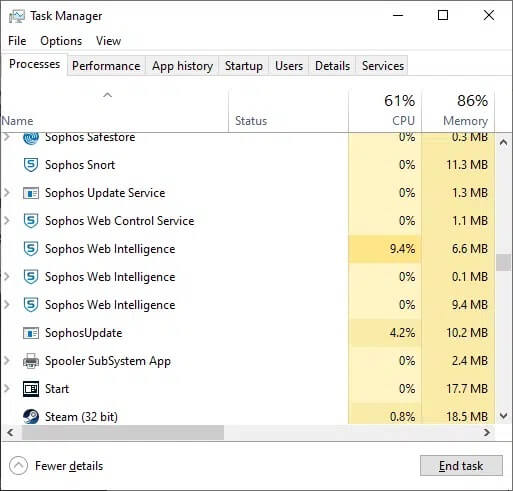Steam-App-Download-Fehler 3: 0000065432
Steam ist der One-Stop-Shop für Spiele für alle Spieler auf der ganzen Welt. Sie können nicht nur Spiele bei Steam kaufen, sondern auch Nicht-Steam-Spiele zu Ihrem Konto hinzufügen. Darüber hinaus können Sie mit Freunden chatten und Spaß beim Spielen haben. Obwohl es sich um eine sehr beliebte App handelt, generieren Steam-Spiele jeden Tag verschiedene Arten von Fehlern. Anwendungsladefehler 3: 0000065432 wurde in den letzten Wochen von vielen Benutzern gemeldet. Wenn dieser Fehler auftritt, können Sie einige bestimmte Spiele nicht auf Steam spielen. Der Fehler trat ziemlich oft beim Spielen von Online-Spielen auf, die von Bethesda Software entwickelt wurden, aber auch bei Spielen anderer Entwickler. Die beliebtesten Spiele sind Doom, Nioh 2, Skyrim und Fallout 4. Leider blieb der Anwendungsladefehler 3: 0000065432 auch nach dem Update des Steam-Clients bestehen. Daher bringen wir Ihnen die perfekte Anleitung, um den Anwendungsladefehler 3: 0000065432 auf Ihrem Windows 10-PC zu beheben.
So beheben Sie den Ladefehler der Steam-App 3: 0000065432
Es gibt mehrere Gründe für den Anwendungsladefehler 3: 0000065432; Die wichtigsten:
- Konflikt mit Antivirensoftware von Drittanbietern: hilft Programm Antivirus Auf Ihrem System installierte Software von Drittanbietern kann den Zugriff auf oder das Herunterladen potenziell schädlicher Software verhindern. Oftmals werden auch vertrauenswürdige Apps blockiert. Ihr Spiel lässt möglicherweise keine Verbindung zum Server zu, was zu dem Fehler 3 beim Laden der Anwendung führt: 0000065432.
- Installiere das Spiel in einem anderen Verzeichnis: Wenn Sie Ihr Spiel in einem anderen Verzeichnis als im ursprünglichen Steam-Verzeichnis installiert haben, wird dieser Fehler insbesondere bei Bethesda-Spielen auftreten.
- Spielabsturz von DeepGuard: DeepGuard Es handelt sich um einen Cloud-Dienst, der Ihr Gerät ist sicher Von schädlichen Viren und Angriffen Schädliche Software Indem nur die Anwendungen zugelassen werden, die als sicher gelten. Beispielsweise stört F-Secure Internet Security manchmal die Steam-Spielsoftware und löst den oben genannten Fehler aus, wenn Sie versuchen, auf Multiplayer-Komponenten zuzugreifen.
- Die Integrität der Spieldatei wurde nicht überprüft: es ist notwendig zu überprüfen Integrität der Spieldateien und Spielecache, um sicherzustellen, dass das Spiel auf der neuesten Version läuft und alle Funktionen auf dem neuesten Stand sind. Es ist ein zeitaufwendiger Prozess, aber es ist eine bequeme Lösung für dieses Problem.
- Falsche Installation von Steam: wenn es beschädigt wird Datendateien und Ordner , wird es das erwähnte Problem auslösen.
Methode 1: Überprüfen Sie die Integrität der Spieldateien
Stellen Sie immer sicher, dass das Spiel in der neuesten Version ausgeführt wird, um den Anwendungsladefehler 3: 0000065432 auf Ihrem System zu vermeiden. Auch die Verwendung von Verify Integrity of Steam ist eine gute Idee. Hier werden die Spieldateien in Ihrem System mit den Spieldateien auf dem Steam-Server verglichen. Die Differenz wird, falls sie gefunden wird, behoben. In Ihrem System gespeicherte Spieleinstellungen sind davon nicht betroffen. Führen Sie die unten aufgeführten Schritte aus, um die Integrität von Spieldateien zu überprüfen.
1. Einschalten Steam und gehe zu BIBLIOTHEK , Wie gezeigt.
2. In der Registerkarte Startseite , Ich suche nach das Spiel Sie führen Anwendungsladefehler 3: 0000065432 aus.
3. Klicken Sie dann mit der rechten Maustaste auf das Spiel und wählen Sie Option Eigenschaften….
4. Wechseln Sie nun zum Reiter "Lokale Dateien" Und klicken Sie „Validierung von Spieldateien“ … Wie nachfolgend dargestellt.
5. Warten Sie, bis Steam den Verifizierungsprozess abgeschlossen hat. Laden Sie als Nächstes die erforderlichen Dateien herunter, um den Anwendungsladefehler 3: 0000065432 zu beheben.
Methode 2: Beheben von Antivirus-Interferenzen von Drittanbietern (falls möglich)
Wenn auf Ihrem System ein Antivirenprogramm eines Drittanbieters installiert ist, kann dies das ordnungsgemäße Laden des Spiels beeinträchtigen. Daher wird empfohlen, es nach Belieben entweder zu deaktivieren oder zu deinstallieren.
Hinweis: Wir haben die Schritte von Avast Free Antivirus als Beispiel erläutert.
Methode 2a: Avast Free Antivirus vorübergehend deaktivieren
1. Gehen Sie zum Symbol Avast Free Antivirus in der Taskleiste und klicken Sie mit der rechten Maustaste darauf.
2. Wählen Sie ein Steuerelement Avast-Schilde aus dieser Liste.
3. Du bekommst das Optionen:
- 10 Minuten lang deaktivieren
- oder für 1 Stunde deaktiviert
- Deaktivieren, bis der Computer neu gestartet wird
- dauerhaft deaktiviert
4. Klicken Sie auf eins Optionen Sie können es nach Belieben für den angegebenen Zeitraum deaktivieren.
Methode 2b: Avast Free Antivirus dauerhaft deinstallieren
Wenn das Deaktivieren nicht hilft, müssen Sie möglicherweise das Antivirenprogramm wie unten gezeigt deinstallieren:
1. Öffnen Avast Free Antivirus.
2. Klicken Sie auf Menü > Einstellungen, Wie nachfolgend dargestellt.
3. Unter der Registerkarte "Allgemeines" , deaktivieren Sie das Kontrollkästchen "Selbstverteidigung ermöglichen", Wie gezeigt.
4. Klicken Sie auf "OK" Bei der Bestätigungsaufforderung zum Deaktivieren von Avast.
5. Raus aus Avast Free Antivirus.
6. Als nächstes starten Sie die Systemsteuerung, indem Sie wie gezeigt danach suchen.
7. Wählen Sie Ansicht durch > kleine Icons, Dann klick Programme und Funktionen , Wie gezeigt.
8. Klicken Sie mit der rechten Maustaste auf Avast Free Antivirus und klicken Sie auf deinstallieren , Wie gezeigt.
9. Starten Sie Ihren Windows 10-PC neu und prüfen Sie, ob das Problem behoben ist. Wenn nicht, versuchen Sie es mit dem nächsten Fix.
Methode 3: Verschiebe das Spiel in sein ursprüngliches Verzeichnis
Wenn Sie das Spiel in einem anderen Verzeichnis als dem Originalverzeichnis installiert haben, kann dieser Fehlercode auftreten. So beheben Sie den Ladefehler der Steam-App 3: 0000065432, indem Sie das Spiel in das ursprüngliche Steam-Verzeichnis verschieben:
1. Einschalten Steam-App.
2. Klicken Sie auf Steam Dann wähle die Einstellungen aus dem Dropdown-Menü.
3. Tippen Sie nun auf Downloads aus dem rechten Bereich. Klicken Steam-Bibliotheksordner , Wie gezeigt.
4. Klicken Sie nun auf ADD LIBRARY FOLDER und stellen Sie sicher, dass der Speicherort des Steam-Ordners C:\Program Files (x86)\Steam ist.
5a. Wenn der Speicherort des Steam-Ordners bereits auf C:\Programme (x86)\Steam eingestellt ist, verlassen Sie dieses Fenster, indem Sie auf SCHLIESSEN klicken. Fahren Sie mit der nächsten Methode fort.
5b. Wenn Ihre Spiele woanders installiert sind, sehen Sie zwei verschiedene Anleitungen auf dem Bildschirm.
6. Gehen Sie jetzt zu die Bibliothek.
7. Klicken Sie mit der rechten Maustaste auf das Spiel, das Application Load Error 3: 0000065432 auf Ihrem System in der Bibliothek auslöst. Wählen Sie die Option Eigenschaften... aus, wie gezeigt.
8. Wechseln Sie zur Registerkarte Lokale Dateien und klicken Sie auf Installationsordner verschieben…
9. Wählen Sie hier Installieren unter C:\Programme (x86)\Steam Klicken Sie unter Wählen Sie einen Installationsspeicherort aus und klicken Sie auf Weiter.
Warten Sie, bis der Schritt abgeschlossen ist. Starten Sie das Spiel, das die Probleme verursacht, und prüfen Sie, ob dies den Steam-App-Ladefehler 3: 0000065432 beheben kann.
Methode 4: Deaktivieren Sie DeepGuard (falls zutreffend)
Wie bereits erwähnt, blockiert die DeepGuard-Funktion von F-Secure Internet Security verschiedene Programme und Anwendungen, um die Systemintegrität zu gewährleisten. Darüber hinaus überwacht es ständig alle Anwendungen, um nach anormalen Änderungen zu suchen. Um zu verhindern, dass die Spiele gestört werden und der Anwendungsladefehler 3: 0000065432 vermieden wird, werden wir die DeepGuard-Funktion in dieser Methode deaktivieren.
1. Einschalten F-Secure Internetsicherheit in Ihrem System.
2. Klicken Sie wie abgebildet auf das Symbol Computersicherheit.
3. Tippen Sie nun auf Einstellungen > Computer > DeepGuard.
4. Deaktivieren Sie das Kontrollkästchen neben der Option Ausführen DeepGuard.
5. Schließen Sie abschließend das Fenster und beenden Sie die Anwendung.
Methode 5: Führen Sie Steam als Administrator aus
Nur wenige Benutzer schlugen vor, Steam auszuführen Mit Administratorrechten So können Sie dasselbe tun:
1. Rechtsklick auf das Symbol Steam und klicke Eigenschaften.
2. Wechseln Sie im Eigenschaftenfenster zu Kompatibilitäts-Tab.
3. Aktivieren Sie nun das Kontrollkästchen "Dieses Programm als Administrator ausführen".
4. Tippen Sie abschließend auf „Übernehmen“ > „OK“ um die Änderungen zu speichern.
Von nun an läuft Steam mit Administratorrechten und ist fehlerfrei.
Methode 6: Steam neu installieren
Alle softwarebezogenen Störungen werden behoben, wenn Sie die App vollständig von Ihrem System deinstallieren und erneut installieren. So installieren Sie Steam neu, um den Anwendungsladefehler 3: 0000065432 zu beheben:
1. Starten Sie die Systemsteuerung und gehen Sie zu Programme und Funktionen, wie in Methode 2b beschrieben.
2. Klicken Sie auf Steam und wähle Deinstallieren , Wie gezeigt.
3. Bestätigen Sie die Deinstallation an der Eingabeaufforderung, indem Sie auf „deinstallieren" , Wie gezeigt.
4. Starten Sie Ihren Computer neu, nachdem das Programm deinstalliert wurde.
5. Dann Klicken Sie hier, um Steam zu installieren auf Ihrem System.
6. Gehen Sie zum Ordner Downloads und doppelklicken Sie auf SteamSetup, um es zu starten.
7. Befolgen Sie die Anweisungen auf dem Bildschirm und stellen Sie sicher, dass Sie den Zielordner mit der Option Durchsuchen… auswählen, z. B. C:\Programme (x86)\Steam.
8. Klicken Sie auf Installieren und warten Sie, bis die Installation abgeschlossen ist. Klicken Sie dann wie abgebildet auf Fertig stellen.
9. Warten Sie, bis alle Steam-Pakete installiert sind und sie kurz darauf gestartet werden.
Methode 7: Steam-App-Cache löschen
Manchmal werden auch die Cache-Dateien beschädigt und es kann auch zu Application Load Error 3: 0000065432 kommen. Daher sollte es helfen Cache leeren für die Anwendung.
1. Klicken Sie auf das Quadrat Windows-Suche und geben Sie %appdata% ein.
2. Klicken Sie auf Ordner App-Daten-Roaming um es zu öffnen.
3. Klicken Sie hier mit der rechten Maustaste auf Steam und wählen Sie löschen.
4. Geben Sie als Nächstes ein%LocalAppData% in der Suchleiste und öffnen Der Ordner "Lokale App-Daten".
5. Suche nach Steam Hier und löschen Sie es, wie Sie es zuvor getan haben.
6. Starten Sie Ihren Windows-PC neu, um diese Änderungen zu implementieren.
Methode 8: Löschen Sie den Spielordner aus den Dokumenten
Sie können den Anwendungsladefehler 3: 0000065432 auch beheben, indem Sie den Spielordner aus den Dokumenten löschen, wie unten gezeigt:
1. Drücken Sie meine Taste Windows + E zusammen zu öffnen Dateimanager.
2. Navigieren Sie zum angegebenen Pfad- C:\Benutzer\Benutzername\Dokumente\Meine Spiele
3. Löschen Sie den Spielordner, bei dem dieser Fehler auftritt.
4. Starten Sie Ihr System neu. Starten Sie nun Steam und starten Sie das Spiel neu. Es sollte ohne Fehler funktionieren.
Methode 9: Hintergrundaufgaben schließen
In allen Systemen laufen viele Apps im Hintergrund. Dies erhöht die Gesamtauslastung von CPU und Speicher und reduziert somit die Systemleistung beim Spielen. Das Schließen von Hintergrundaufgaben kann helfen, den Anwendungsladefehler 3: 0000065432 zu beheben. Befolgen Sie diese Schritte, um Hintergrundprozesse mit dem Task-Manager auf einem Windows 10-PC zu schließen:
1. Ausführen“Aufgabenmanagement" Durch Drücken der Tasten Ctrl + Shift + Esc zusammen.
2. In der Registerkarte "Prozesse" Suchen und wählen Sie Unerwünschte Aufgaben, vorzugsweise Apps von Drittanbietern.
Hinweis: Wählen Sie keine Windows- und Microsoft-bezogenen Prozesse aus.
3. Klicken Sie auf die Schaltfläche . Beende die Aufgabe unten auf dem Bildschirm angezeigt.
4. Wiederholen Sie dasselbe mit all diesen unerwünschten ressourcenverbrauchenden Aufgaben und starten Sie das System neu.
Wir hoffen, dass diese Anleitung hilfreich war und Sie den Steam-App-Ladefehler 3: 0000065432 beheben konnten. Lassen Sie uns wissen, welche Methode für Sie am besten geeignet ist. Wenn Sie Fragen zu diesem Artikel haben, können Sie diese gerne im Kommentarbereich hinterlassen.