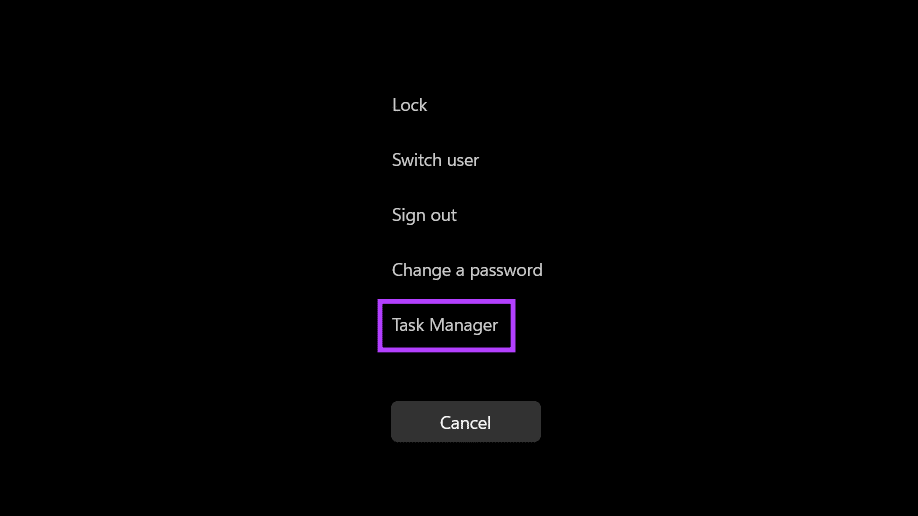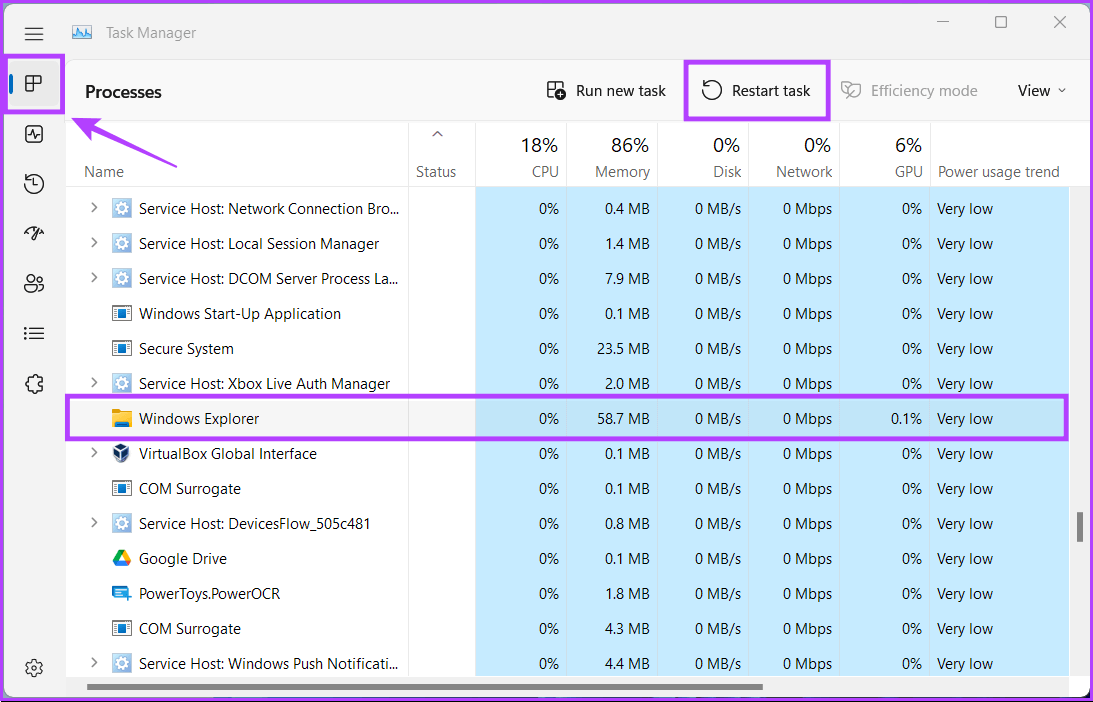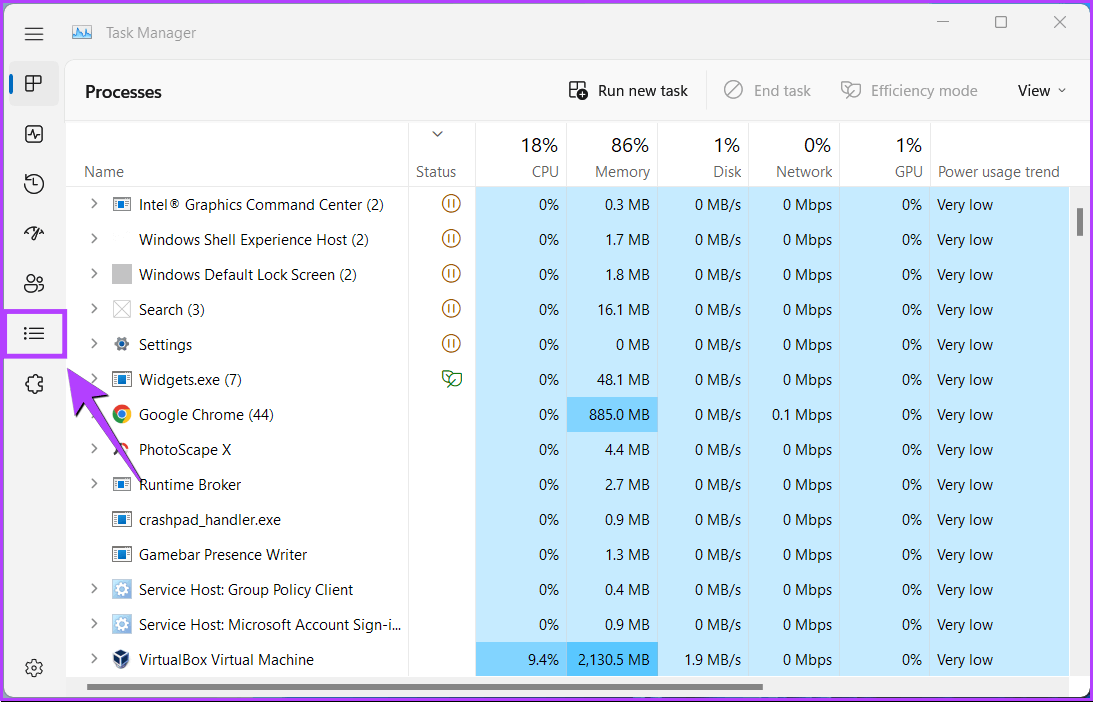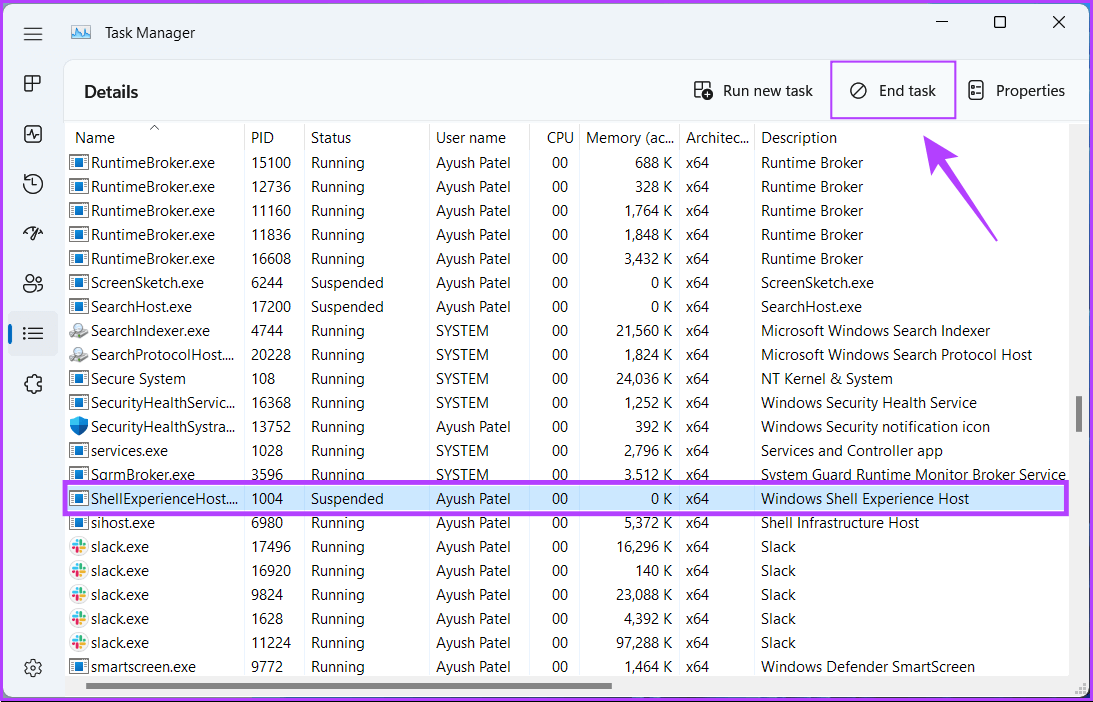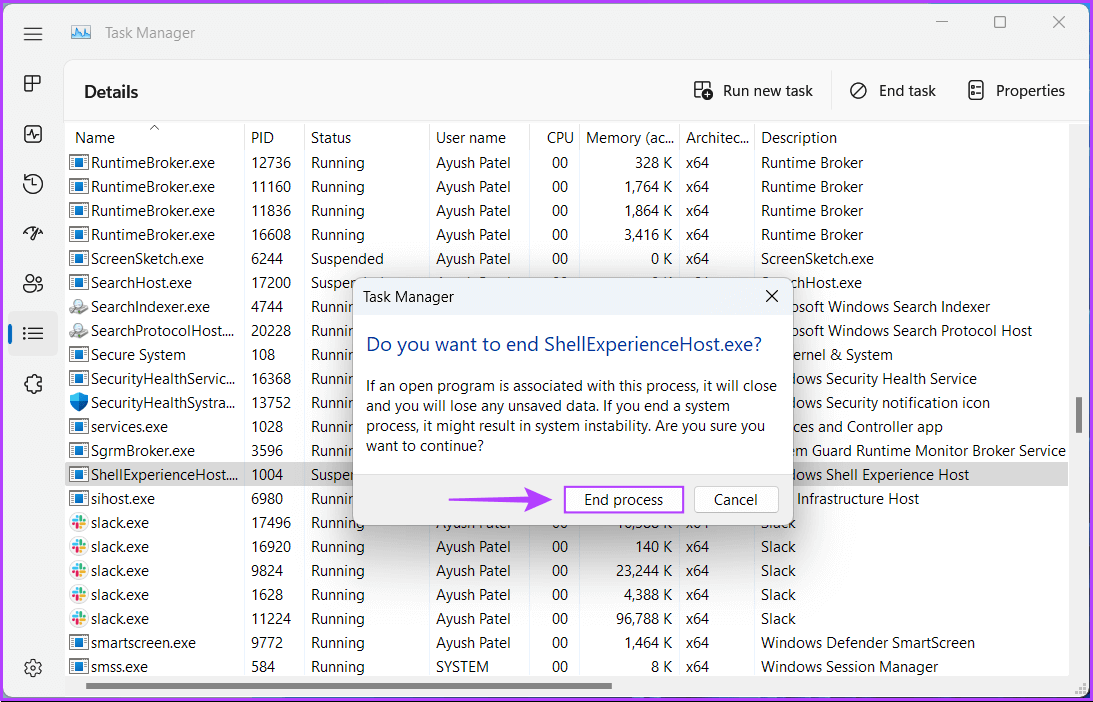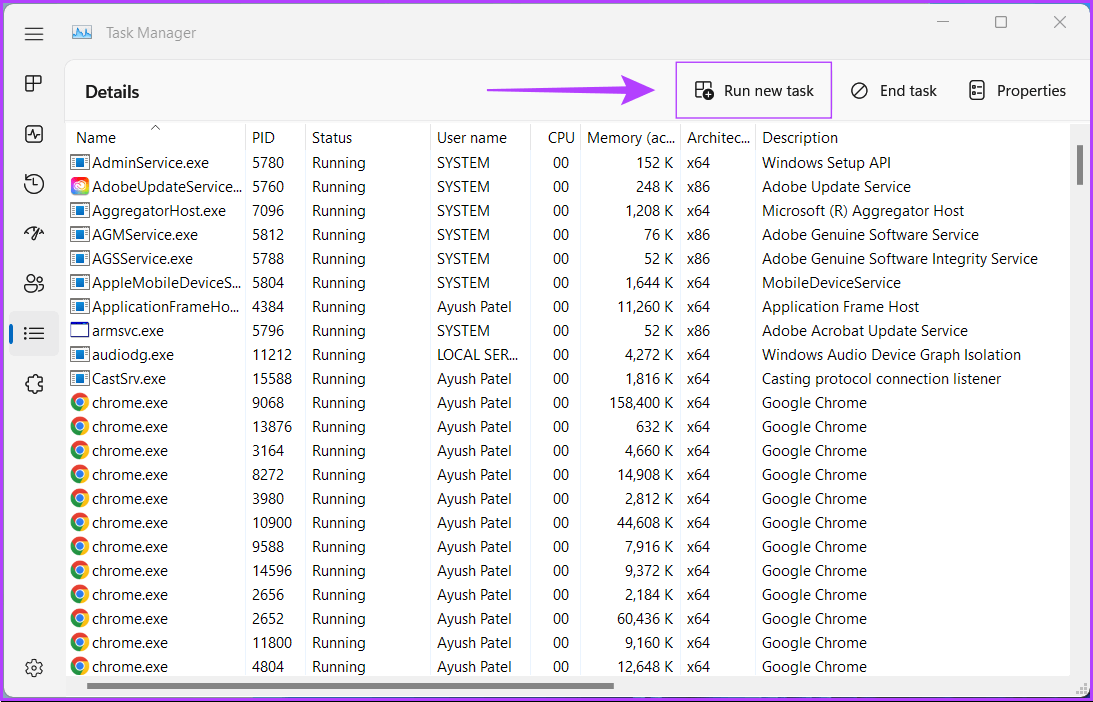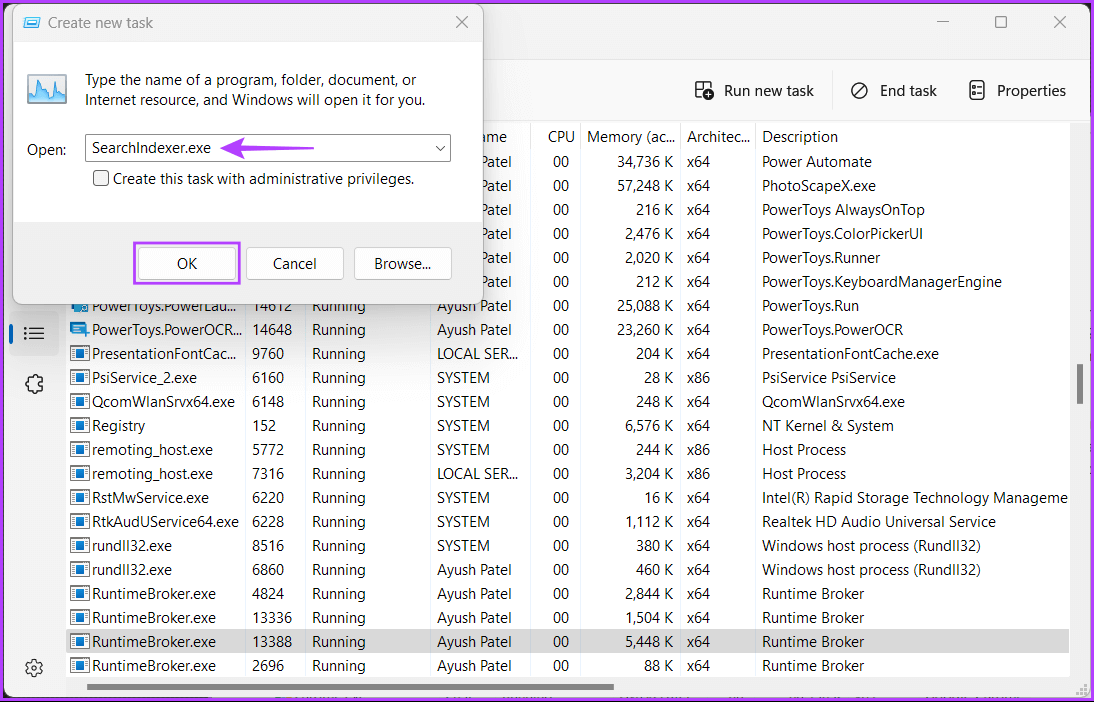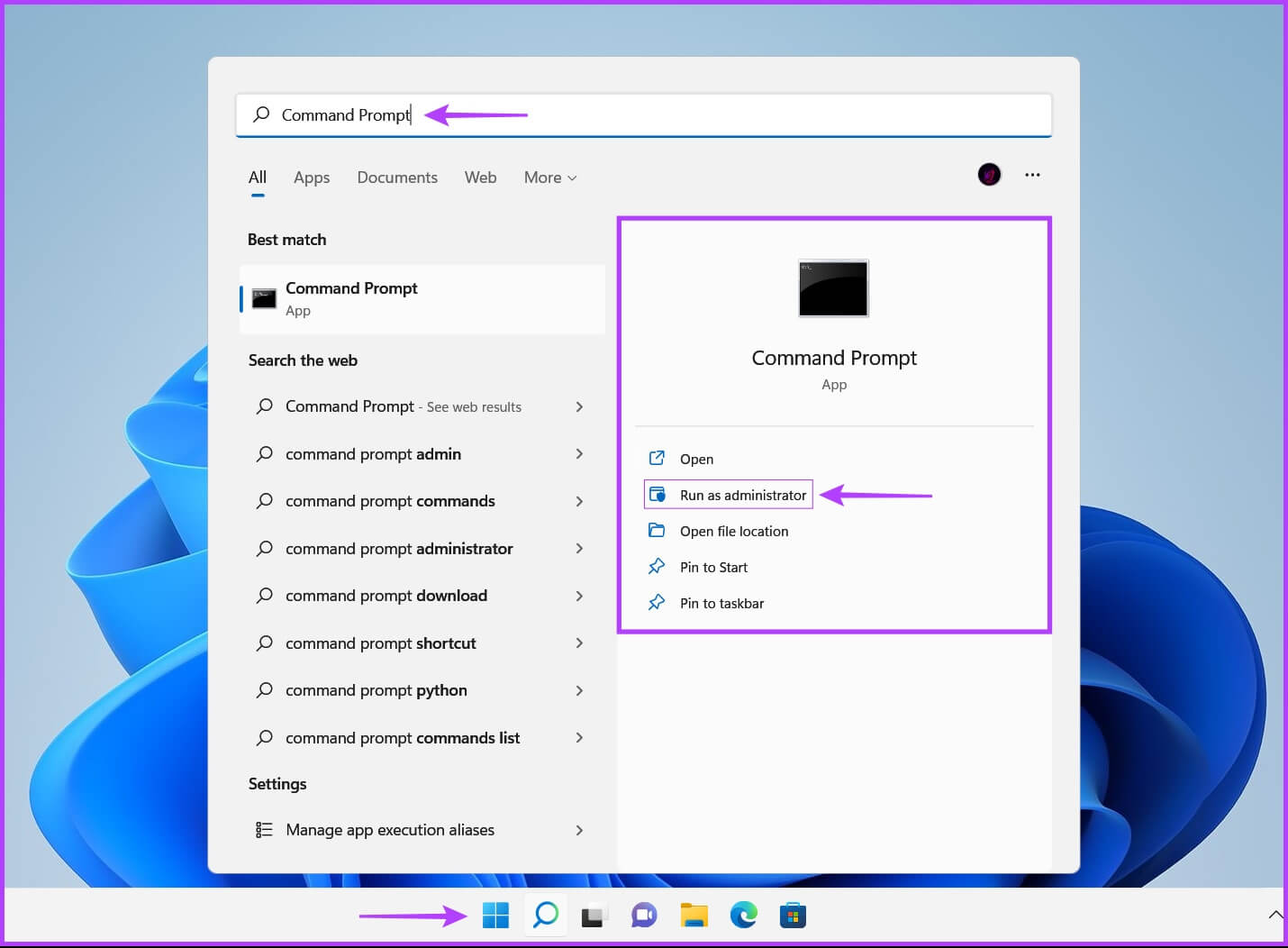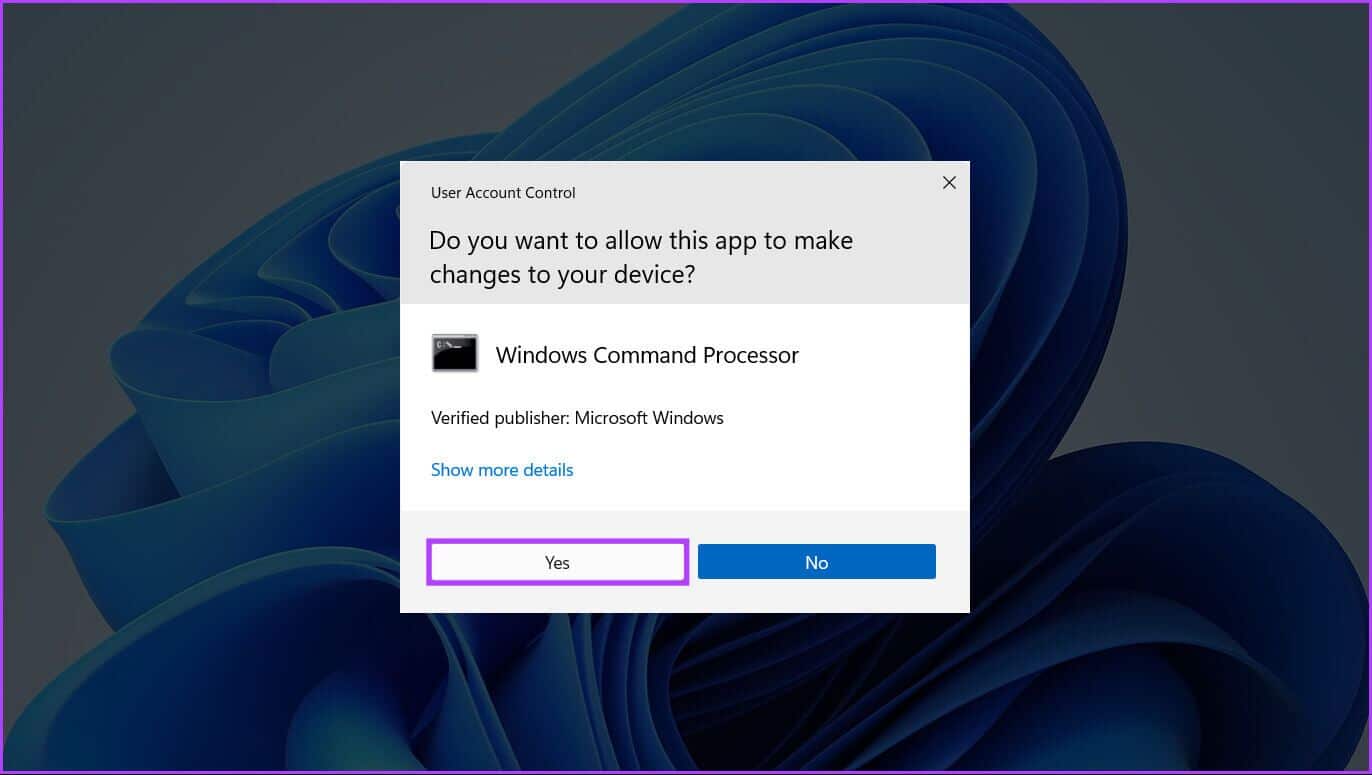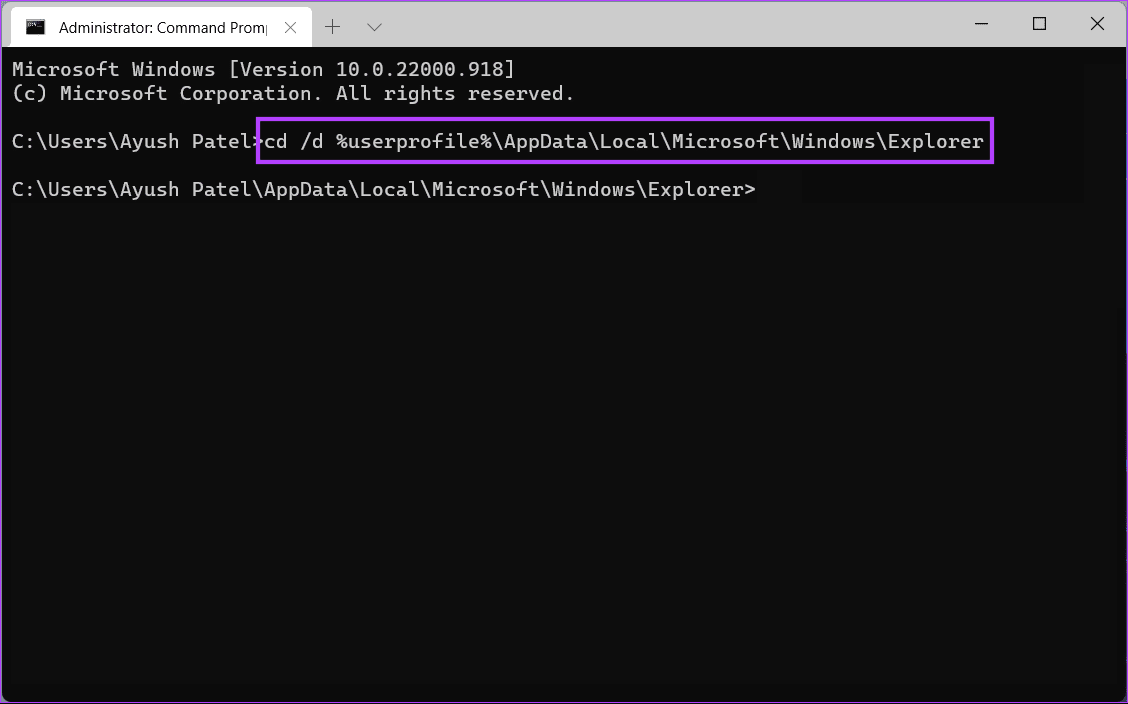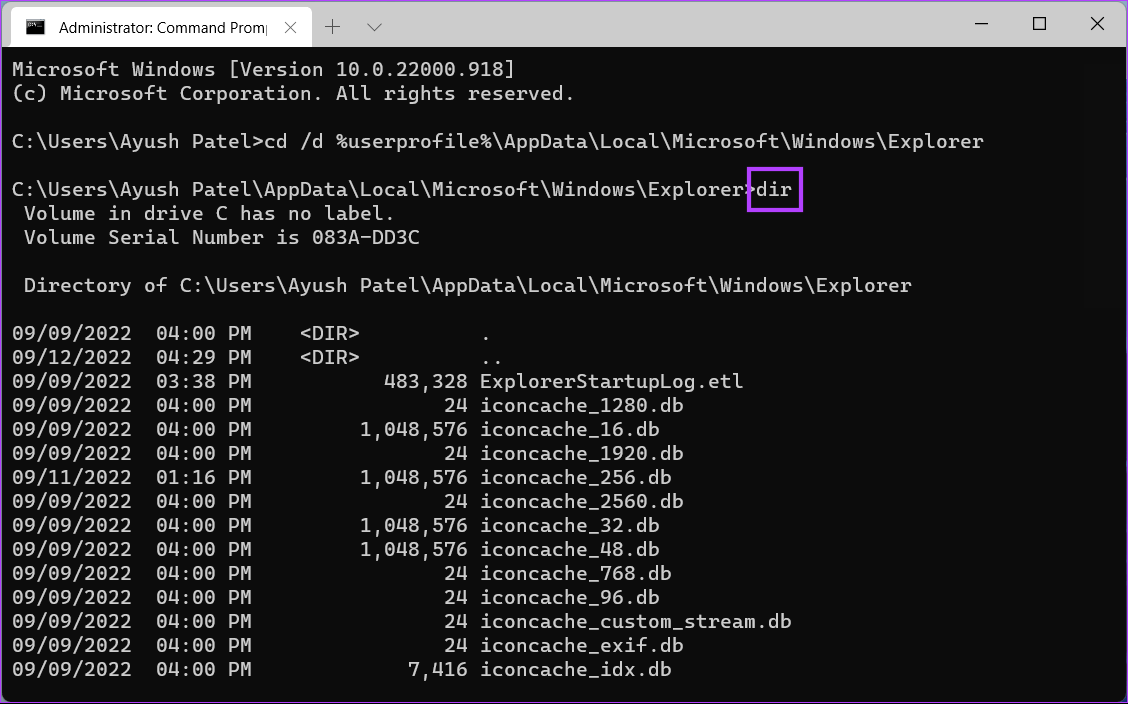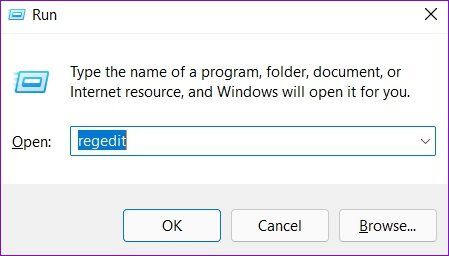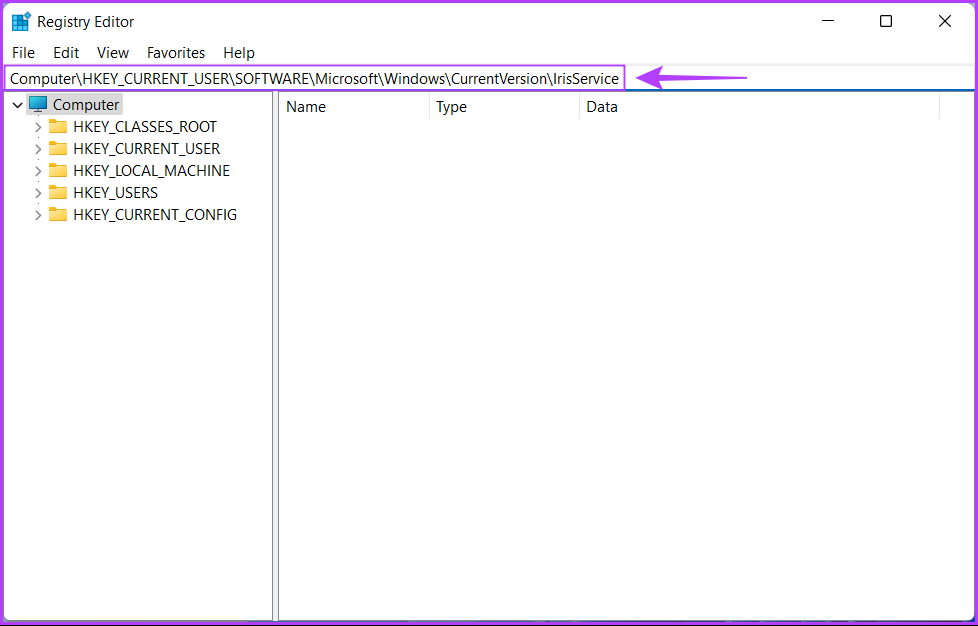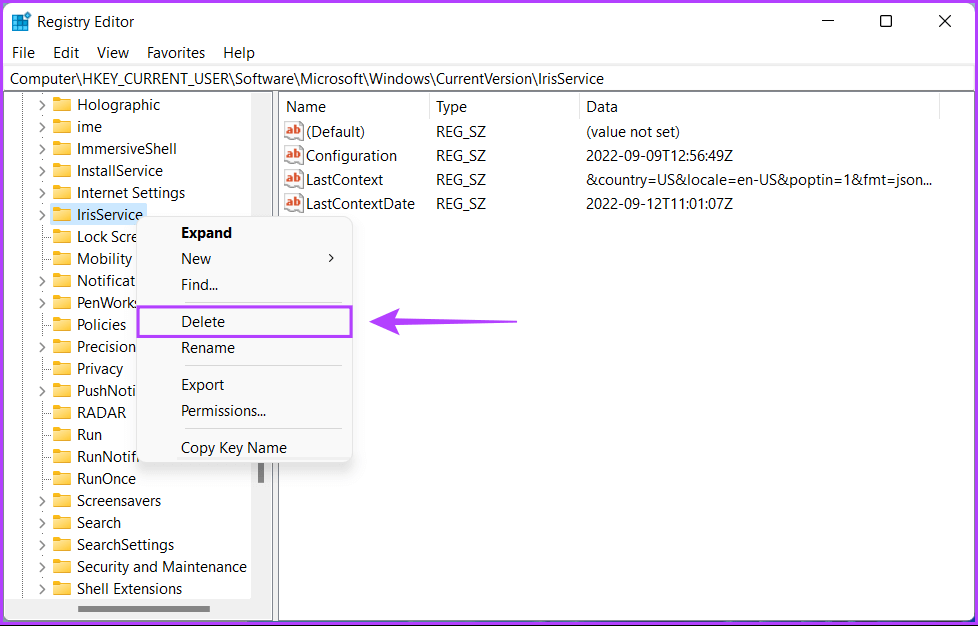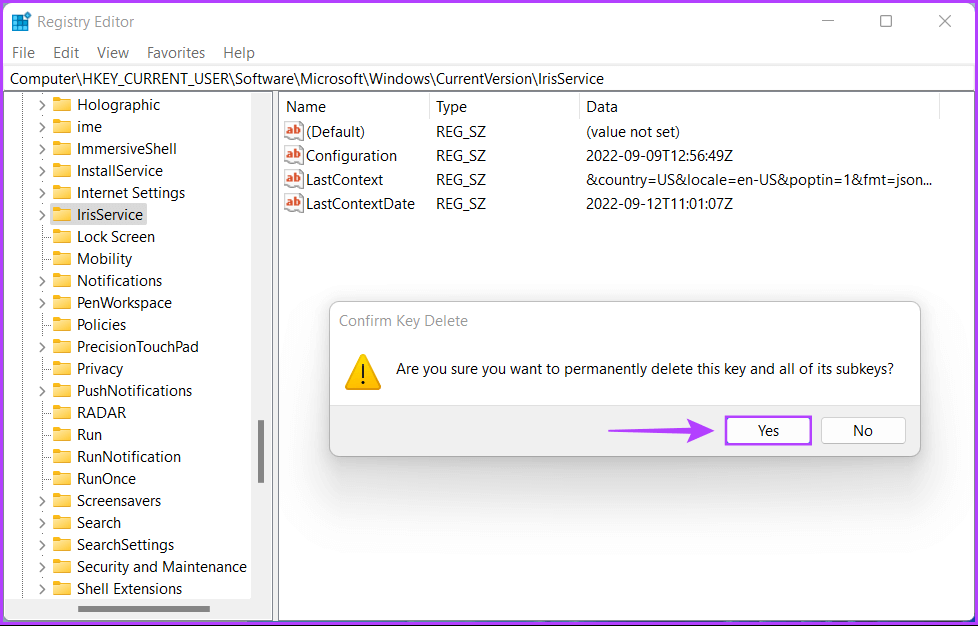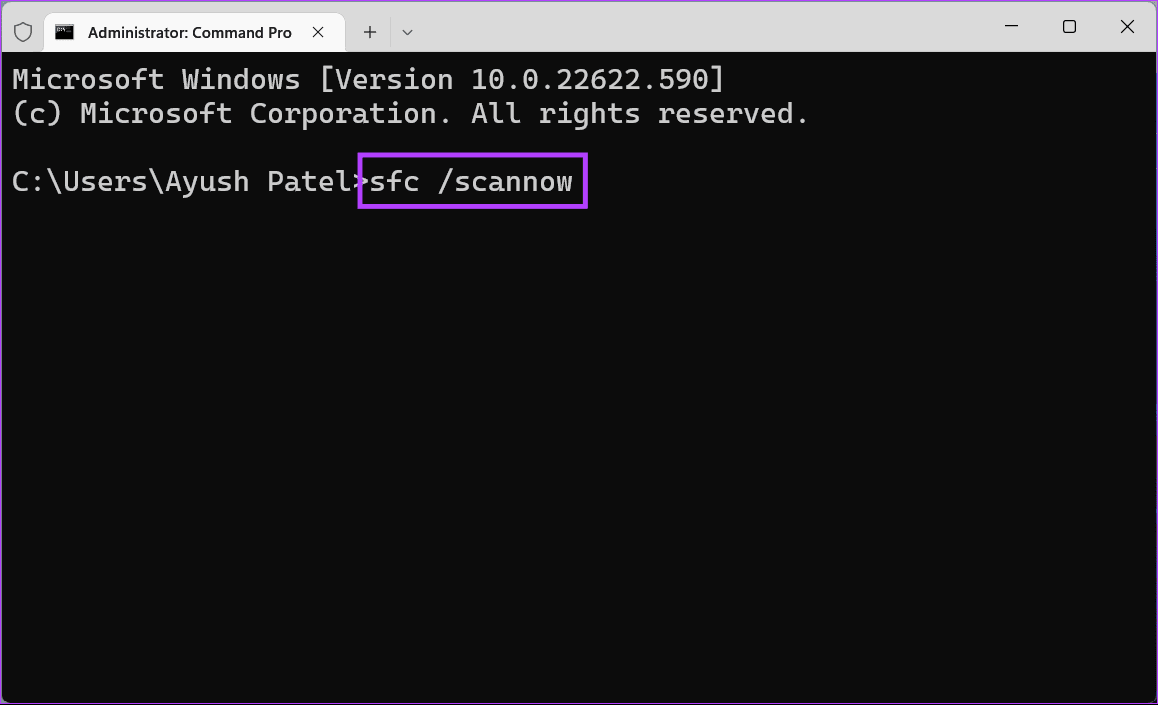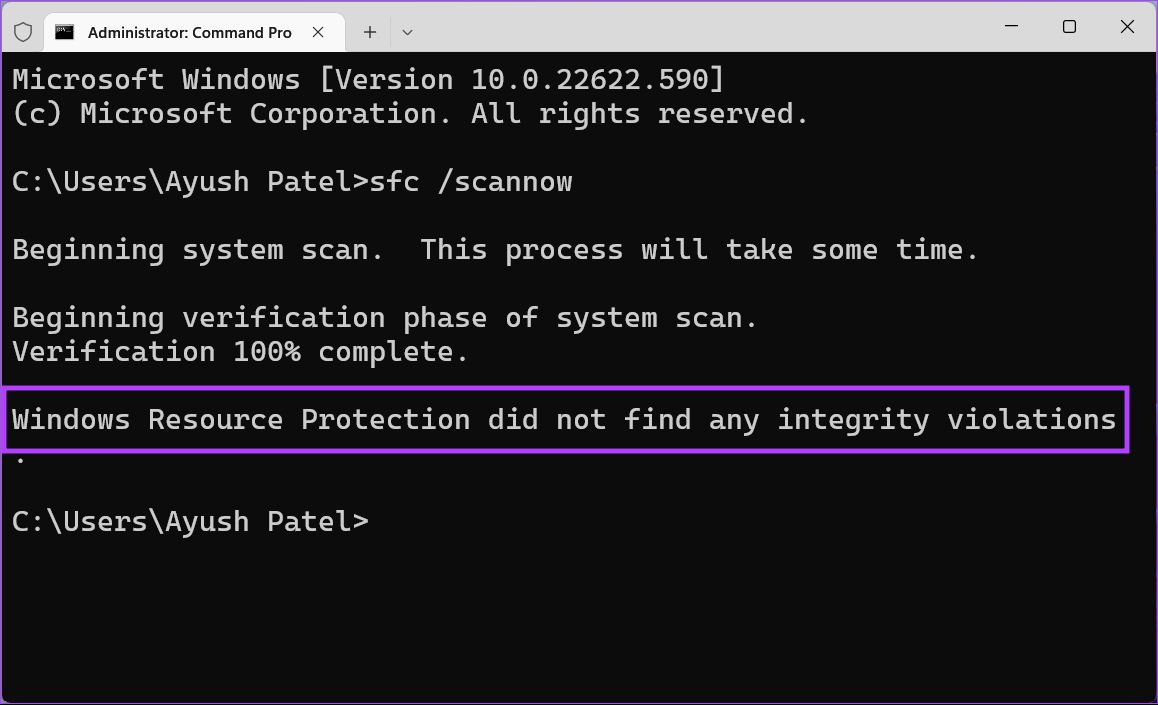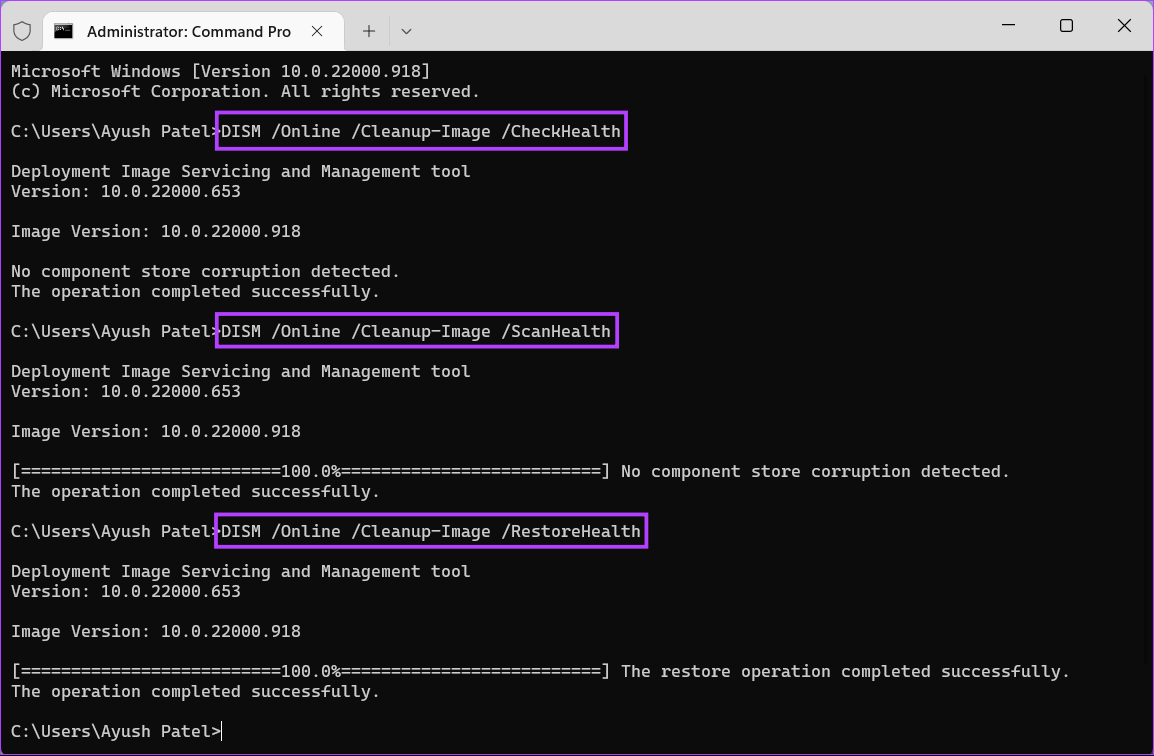Top 5 Möglichkeiten, fehlende Taskleistensymbole unter Windows 11 zu reparieren
Die neue Taskleiste in Windows 11 sieht gut aus und fühlt sich modern an, aber sie ist nicht ganz so perfekt wie früher. Sie können gelegentlich auf Fehler stoßen, die es unbrauchbar machen können, z. B. wenn Symbole in der Taskleiste verschwinden oder wenn sie werden Das Startmenü reagiert nicht.
Es ist jedoch seltsam, dass die Symbole in der Taskleiste aus heiterem Himmel verschwinden. Um Ihnen dabei zu helfen, das zu beheben, haben wir eine Liste der fünf besten Lösungen zusammengestellt, um verlorene Taskleistensymbole auf Ihrem Windows 11-PC wiederherzustellen.
1. Datei-Explorer neu starten
Windows Explorer bietet Ihnen ein Portal zu allen wichtigen Dateien und Ordnern auf Ihrem Computer. Es kann jedoch zu vielen Problemen führen, wenn es nicht normal funktioniert, und Sie können auf einige Störungen stoßen, z. B. dass Symbole verschwinden und nicht funktionieren. Vorschaufenster usw.
Glücklicherweise können Sie diese Probleme schnell beheben, indem Sie den Windows Explorer neu starten. Befolgen Sie die folgenden Schritte:
Schritt 1: Drücken Sie die Tasten Strg + Alt + Entf ein Menü öffnen Sicherheitsoptionen und wählen Sie Aufgabenmanagement.
Schritt 2: Gehen Sie im angezeigten Task-Manager-Fenster zur Registerkarte Prozesse und Prozess auswählen Windows Explorer. Klicken Sie dann auf die Schaltfläche „Mission neu starten“.
Wenn Sie mehr als einen verwandten Prozess sehen Mit dem Datei-Explorer Wählen Sie den Prozess aus, der Mehr wird aus dem Gedächtnis verwendet.
Nach dem Neustart von Windows Explorer werden die Symbole möglicherweise wieder in der Taskleiste angezeigt. Wenn das nicht funktioniert, fahren wir mit der nächsten Lösung fort.
2. Starten Sie Windows-Komponenten neu
Verschiedene Probleme mit anderen Windows-Komponenten können viele Probleme auf Ihrem PC verursachen, und das Verschwinden von Taskleistensymbolen ist eines davon.
Sie können Probleme mit Windows-Komponenten schnell beheben, indem Sie sie neu starten, wie in den folgenden Schritten gezeigt:
Schritt 1: Drücken Sie die Tasten Strg + Alt + Entf Um das Menü Sicherheitsoptionen zu öffnen und auszuwählen Aufgabenmanagement.
Schritt 2: Wenn ein Fenster erscheint Aufgabenmanagement , gehen Sie zur Registerkarte التفاصيل , wie im Bild unten gezeigt.
Schritt 3: Unter der Registerkarte "die Details" , scrollen Sie nach unten und wählen Sie Verarbeiten aus "ShellExperienceHost". Klicken Schaltfläche Aufgabe beenden.
Schritt 4: Wenn ein Dialog erscheint Bestätigung , wählen Sie die Option Prozess beenden.
Befolgen Sie die gleichen vier Schritte oben, um drei weitere Prozesse zu beenden, darunter SearchIndexer, SearchHost und RuntimeBroker.
Schritt 5: Drück den Knopf „Führe eine neue Mission aus“.
Schritt 6: Geben Sie im Dialogfeld „Neue Aufgabe erstellen“ Folgendes ein SearchIndexer.exe und klicken Sie auf OK.
Wiederholen Sie dasselbe mit Operationen (ShellExperienceHost, SearchHost, RunTimeBroker) die vorher geschlossen war. Wenn Sie beim Ausführen eines bestimmten Fehlers eine Fehlermeldung erhalten, hat Windows diese Aufgabe möglicherweise bereits neu gestartet.
Überprüfen Sie nach dem Neustart aller vier Dienste, ob die Symbole in der Taskleiste wieder vorhanden sind. Wenn das nicht hilft, fahren Sie mit der nächsten Lösung fort.
3. Erstellen Sie den Symbolcache neu
Windows erstellt mehrere Symbol-Cache-Dateien, um die Zeit zu verkürzen, die zum Laden von Symbolen beim Start Ihres Computers benötigt wird. Im Laufe der Zeit kann der angesammelte Symbol-Cache jedoch ungünstige Probleme verursachen, die die Stabilität Ihres Computers beeinträchtigen können, anstatt ihm zu helfen.
Wenn Sie Probleme mit Symbolen auf Ihrem Computer beheben möchten, können Sie den Symbol-Cache einfach neu erstellen. So geht's auf einem Windows 11-PC:
Schritt 1: Klicke auf Windows + S. Tasten und geben Sie die Eingabeaufforderung ein. Wer dann Ergebnisse der Eingabeaufforderung , Klicken "Als Administrator ausführen".
Schritt 2: Klicken Sie auf Ja, wenn die Eingabeaufforderung zur Benutzerkontensteuerung (UAC) auf dem Bildschirm angezeigt wird.
Schritt 3: Kopieren Sie den folgenden Befehl, fügen Sie ihn in das Eingabeaufforderungsfenster ein und drücken Sie die Eingabetaste, um auf den Windows Explorer-Systemordner zuzugreifen.
cd /d %userprofile%\AppData\Local\Microsoft\Windows\Explorer
Schritt 4: Geben Sie den folgenden Befehl in ein Fenster ein Eingabeaufforderung Und drücke Enter erreichen Leiten sogar es ist passiert Cache-Speicher für Code:
dir
Schritt 5: Kopiere den Befehl Weiter und einfügen im Eingabeaufforderungsfenster und drücken Sie die Eingabetaste, um alle Symbol-Cache-Dateien zu löschen.
del iconcache *
Nachdem Sie die Symbol-Cache-Dateien entfernt haben, starten Sie Ihren Computer neu. Wenn Windows 11 neu gestartet wird, wird ein neuer Satz von Symbol-Cache-Dateien erstellt, wodurch App-Symbole in der Taskleiste wieder angezeigt werden.
4. IRIS-Dienst löschen
Der Iris-Dienst ist für das ordnungsgemäße Funktionieren von Microsoft Ads, Sperrbildschirmvorschlägen, Bing-Hintergrundbild des Tages und Mehr verantwortlich. Das Löschen derselben auf Ihrem System kann Ihnen auch dabei helfen, fehlende Taskleistensymbole und andere Probleme im Zusammenhang mit der Taskleiste zu beheben.
Beachten Sie jedoch, dass Sie möglicherweise den Zugriff auf einige Funktionen wie den Bing-Hintergrund des Tages und Vorschläge für den Sperrbildschirm verlieren, wenn Sie den Iris-Dienst löschen. Vor diesem Hintergrund erfahren Sie hier, wie Sie den Iris-Dienst auf Ihrem Windows 11-PC löschen:
Schritt 1: drücken Sie die .-Taste Windows + R.-Tasten Um das Dialogfeld zu öffnen Führen Sie Und tippe regedit im Textfeld. Dann drücken Enter.
Schritt 2: Kopieren und Einfügen Nächste Website in Navigationsleiste:
Computer\HKEY_CURRENT_USER\SOFTWARE\Microsoft\Windows\CurrentVersion\IrisService
Schritt 3: Klicken Sie mit der rechten Maustaste auf den Ordner mit der Aufschrift IrisService und wählen Sie löschen.
Schritt 4: Klicken "نعم" Wenn ein Dialog erscheint "Löschtaste bestätigen".
Starten Sie Ihren Computer neu, um die Änderungen zu übernehmen, und warten Sie, bis die App-Symbole wieder in der Taskleiste angezeigt werden.
5. Verwenden Sie SFC- und DISM-Befehle
Manchmal kann eine beschädigte Systemdatei auch wichtige Funktionen unter Windows beeinträchtigen, was zu ungünstigen Problemen führt, die Ihren PC instabil oder in schweren Fällen sogar unbrauchbar machen können.
Wenn Sie glauben, dass dies der Grund für Ihre Probleme sein könnte, können Sie schnell einen SFC-Scan (System File Checker) gefolgt von einem DISM-Scan (Distribution and Management Image Service) durchführen, um beschädigte Systemdateien zu reparieren. Hier sind die Schritte für dasselbe:
Schritt 1: Drücken Sie die Tasten Windows + S Und tippe Eingabeaufforderung. Klicken Sie dann in den Ergebnissen der Eingabeaufforderung auf „Als Administrator ausführen".
Schritt 2: Klicken Sie auf Ja, wenn die Eingabeaufforderung zur Benutzerkontensteuerung (UAC) auf dem Bildschirm angezeigt wird.
Der Schritt 3: Geben Sie den folgenden Befehl in ein Fenster ein Terminal Und drücke Geben Sie ein:
SFC / ScanNow
Nachdem der SFC-Scan (System File Checker) den Scan Ihres Computers abgeschlossen hat, wird eine Meldung angezeigt, die angibt, ob Probleme gefunden wurden, die behoben werden müssen.
Wenn der SFC-Scan keine Probleme findet, erhalten Sie die Meldung „Der Windows-Ressourcenschutz hat keine Integritätsverletzungen gefunden“. Wenn jedoch Probleme mit beschädigten Konfigurationsdateien erkannt werden, werden diese automatisch für Sie behoben.
Schritt 4: Führen Sie einen DISM-Scan (Service Deployment and Management) aus, sobald der SFC-Scan abgeschlossen ist. Um einen DISM-Scan durchzuführen, führen Sie alle unten aufgeführten Befehle einzeln aus, indem Sie jeden Befehl eingeben und die Eingabetaste drücken.
DISM / Online / Bereinigung-Bild / CheckHealth
DISM / Online / Bereinigung-Image / ScanHealth
DISM / Online / Bereinigung-Image / RestoreHealth
Dieser DISM-Scan kann einige Zeit dauern. Starten Sie Ihren Computer nach Abschluss beider Scans neu, um zu sehen, ob es hilft, die fehlenden Taskleistensymbole wiederherzustellen.
Verabschieden Sie sich von fehlenden Symbolen in der Taskleiste
Nachdem Sie die oben genannten Lösungen befolgt haben, stellt Windows die fehlenden Taskleistensymbole auf Ihrem PC wieder her. Lassen Sie uns wissen, welche Lösung für Sie funktioniert oder ob Sie einen anderen Trick finden, um die fehlenden Taskleistensymbole wiederherzustellen.