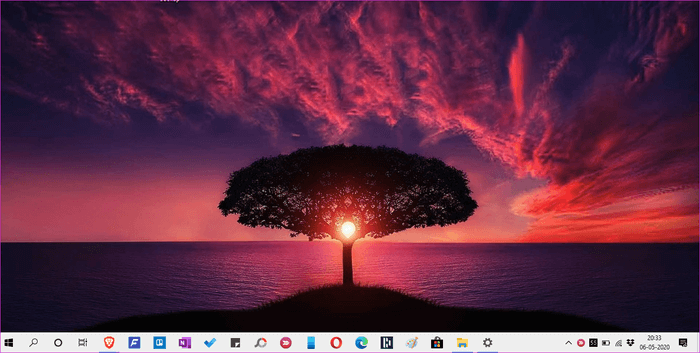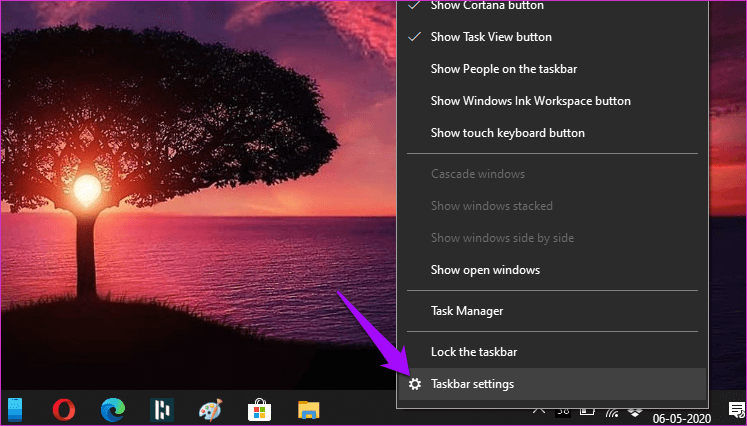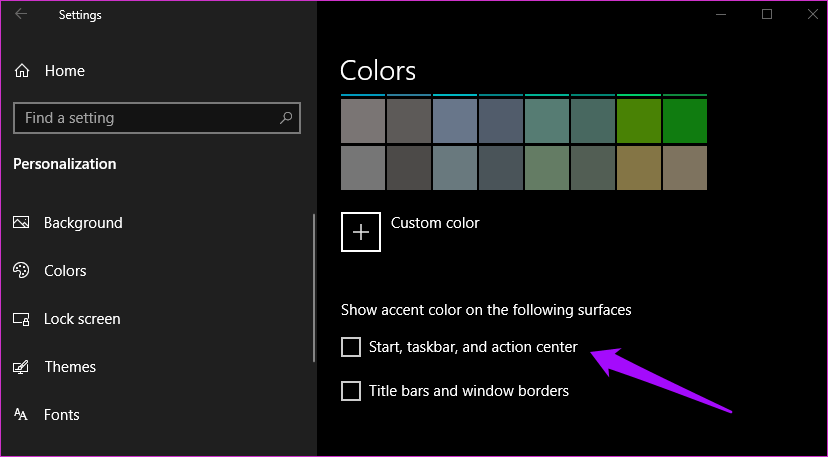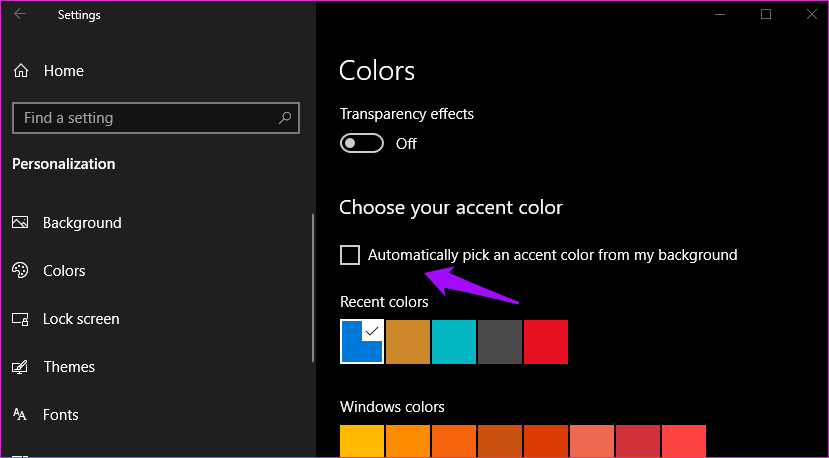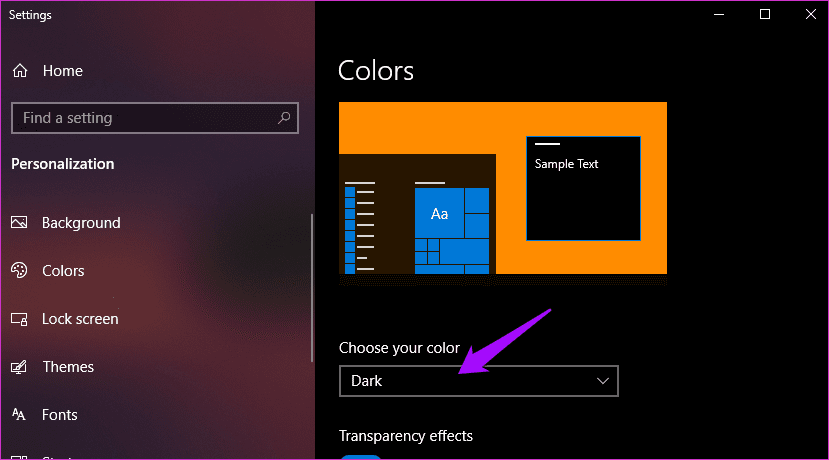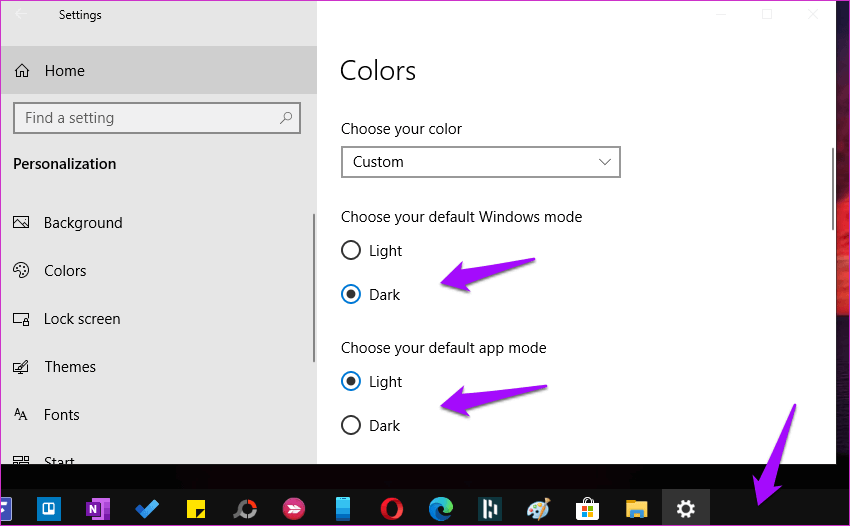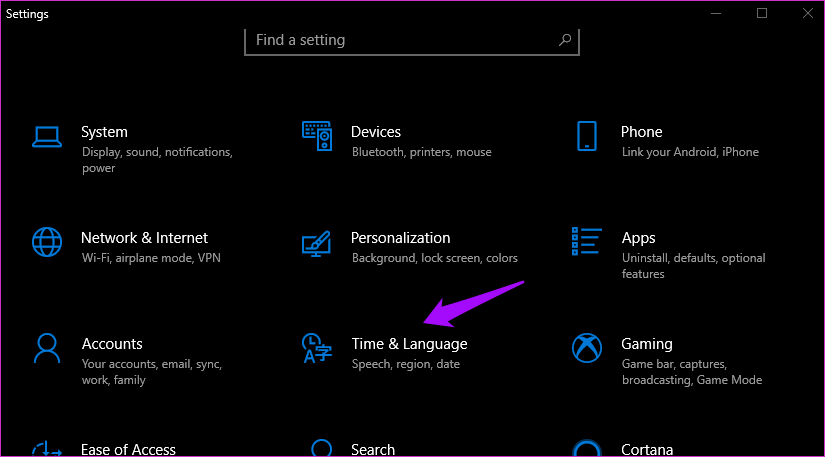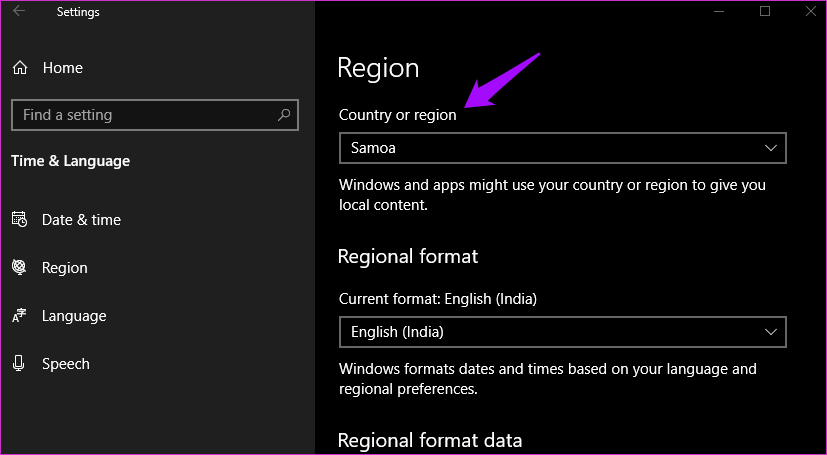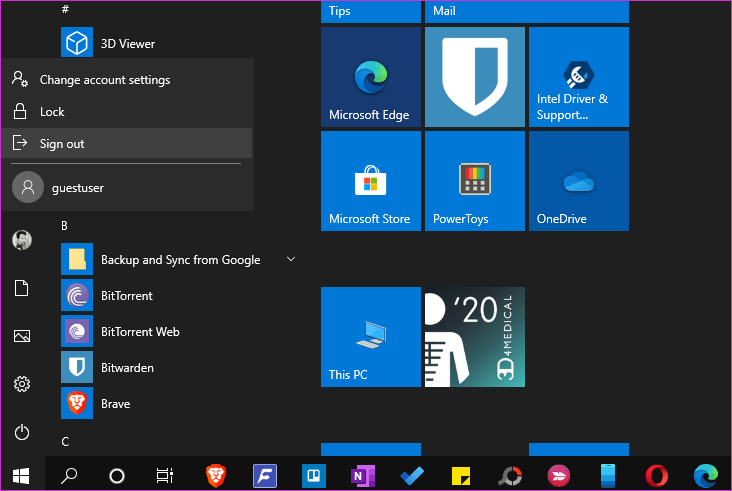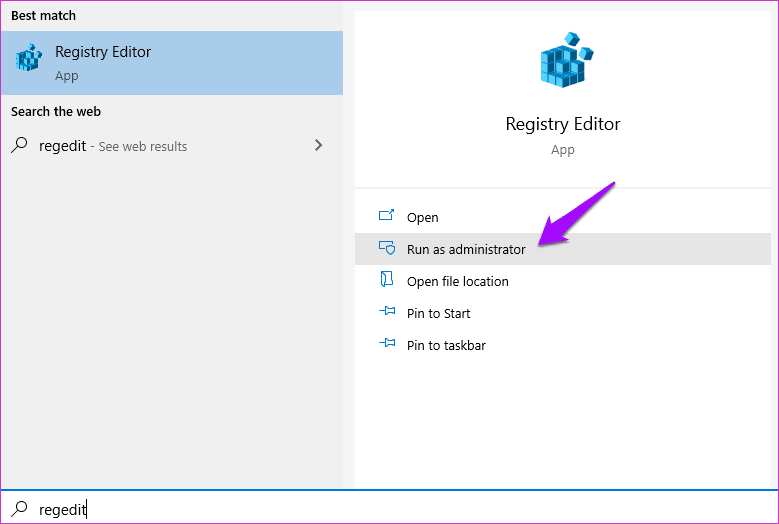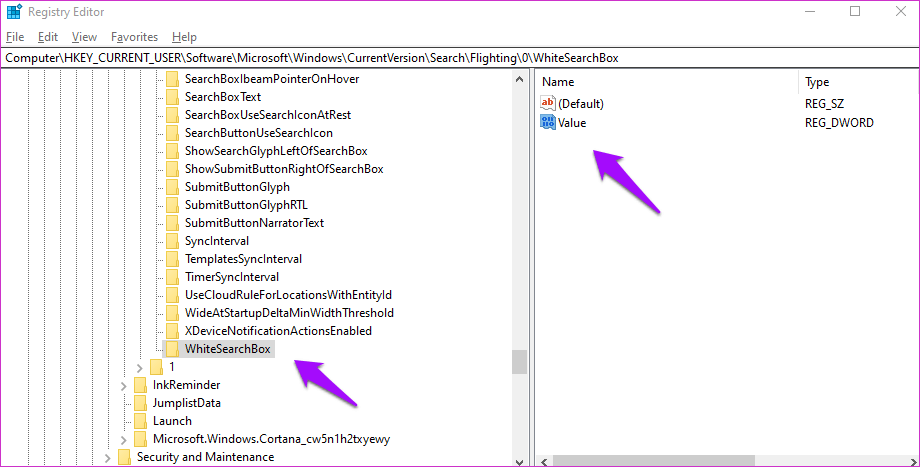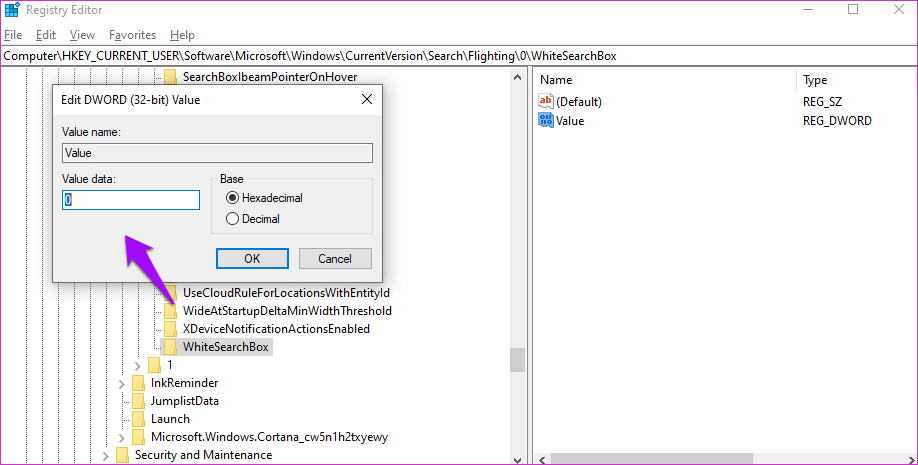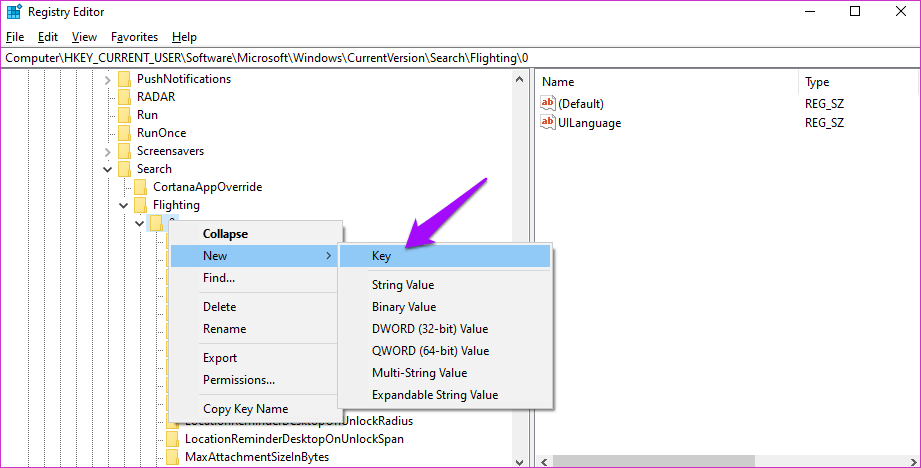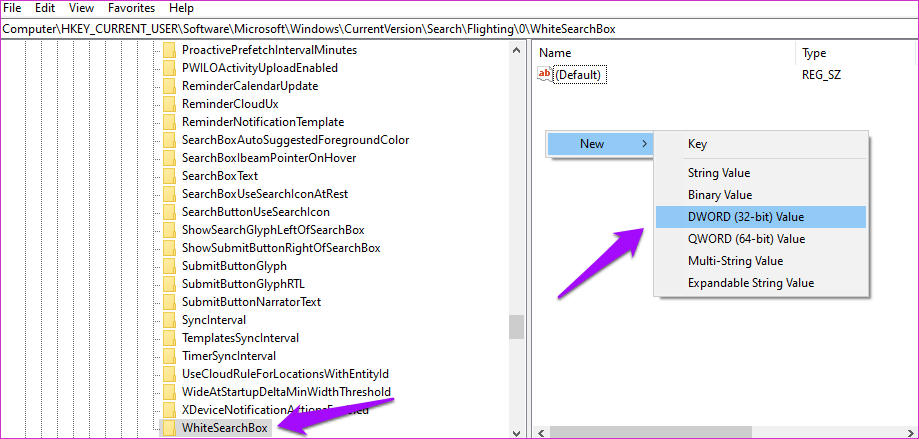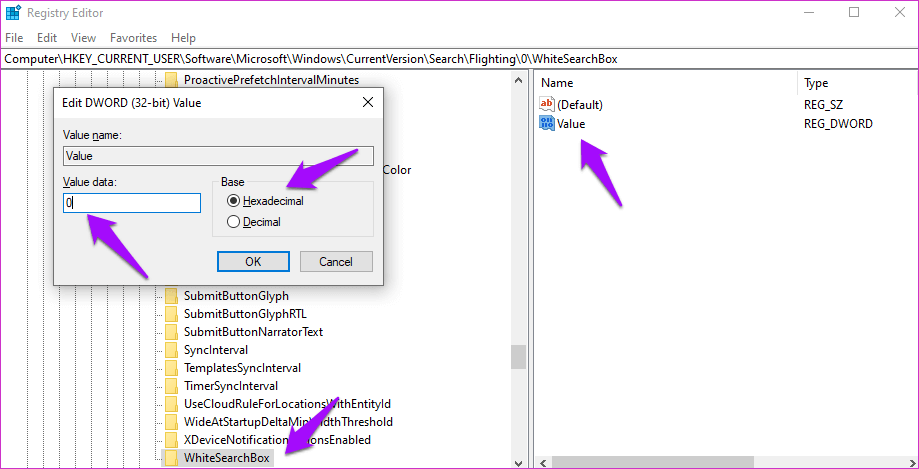Top 4 Möglichkeiten zur Behebung des weißen Problems der Taskleiste in Windows 10
Die meisten von uns klicken auf Auf die Taskleiste zugreifen zu häufig genutzten Anwendungen und DienstenZeitanzeige usw. Bietet einen praktischen Platz zum Wechseln zwischen geöffneten Anwendungen oder zum Starten neuer Anwendungen Installierte Symbole mit einem Klick. Die Taskleiste ist immer sichtbar, es sei denn, Sie blenden sie aus, wenn sie nicht aktiv ist. Es kann jedoch ärgerlich sein, wenn Ihre Taskleiste ohne ersichtlichen Grund plötzlich weiß wird.
Für die meisten Benutzer führt dies nicht zu Problemen und Sie sollten die Taskleiste wie gewohnt verwenden können. Dies scheint jedoch seltsam. Die Gründe für dieses seltsame Verhalten können auf eine Änderung der Einstellungen oder einen anderen Fehler zurückgeführt werden. Deshalb haben wir vier einfache Lösungen gefunden, um dieses Problem zu beheben.
Hier sind vier Möglichkeiten, die Taskleiste wiederherzustellen, die in Windows 10 plötzlich weiß wird.
1. Ändern Sie die Taskleisteneinstellungen
Klicken Sie mit der rechten Maustaste auf die Taskleiste und wählen Sie Taskleisteneinstellungen.
Klicken Sie in der linken Leiste auf die Registerkarte „Farben“. Scrollen Sie auf der rechten Seite zum Ende der Seite, bis Sie die Überschrift „Highlight-Farbe auf den folgenden Oberflächen anzeigen.“ Deaktivieren Sie das Kontrollkästchen für die Option „Start, Taskleiste und Action Center".
Ihre Taskleiste ist möglicherweise weiß geworden, weil sie einen Hinweis von Ihrem Desktop-Hintergrund angenommen hat, d. h Im Namen der Akzentfarbe.
Sie können die Akzentfarbenoption auch vollständig deaktivieren. Gehen Sie zu „Wählen Sie Ihre eigene Akzentfarbe“ und deaktivieren Sie die Option „Automatisch eine Akzentfarbe aus meinem Hintergrund auswählen“.
Gehen Sie nun zurück zu Ihrem Desktop und prüfen Sie, ob die Taskleiste noch weiß ist oder nicht. Wenn dies der Fall ist, sehen Sie sich den folgenden Fix an.
2. Dunkles Design unter Windows 10
Ja, sogar der Dunkelmodus von Windows 10 kann manchmal funktionieren. Gehen Sie also wie oben beschrieben zu den Taskleisteneinstellungen zurück und klicken Sie auf „Farben“.
Wählen Sie Ihre Farbauswahloption aus, um zu sehen, ob die Auswahloption weiß ist. Wählen Sie im Dropdown-Menü die Option „Dunkel“. Beachten Sie, dass diese Einstellung sowohl die Taskleiste als auch den Rest der Systemoberfläche verändert. Dies sind die systemweiten Farbeinstellungen oder das, was man normalerweise als Design bezeichnen kann. Sie können diese Einstellungen später jederzeit ändern. Es ist Zeit, auf die dunkle Seite zu kommen.
Wenn Ihre Taskleiste dunkel, der Rest des Windows-Menüs jedoch weiß sein soll, wählen Sie im selben Menü die Option „Benutzerdefiniert“. Sie werden jetzt einige zusätzliche Optionen bemerken.
Stellen Sie den Windows-Modus auf Dunkel und den Standardanwendungsmodus auf Hell ein. Dadurch bleibt Windows überall im hellen oder weißen Modus, die Taskleiste wird jedoch dunkel. Schauen Sie sich zum Beispiel den Screenshot oben an. Vielen Dank für die vielfältigen Anpassungsmöglichkeiten, die Microsoft bietet.
3. Regionseinstellungen
drücken Sie die .-Taste Windows + I Öffnen die Einstellungen Und klicken Sie auf die Uhrzeit und die Sprache.
Wählen Sie in der Seitenleiste eine Region aus und ändern Sie Ihre Region in ein fremdes Land Cortana ist derzeit nicht verfügbar. Samoa ist ein gutes Beispiel.
Klicken Sie auf die Schaltfläche „Start“ und wählen Sie ein Profilbild aus, von dem Sie sich abmelden möchten Ihr Windows-Benutzerkonto. Melden Sie sich erneut an und wiederholen Sie die oben genannten Schritte, um die Region auf Ihren Wohnort oder die vorherige Region zu ändern.
4. Registrierungseditor
ich empfehle dir zu nehmen Sichern Sie den Registrierungseditor Oder zumindest den Ordner, den Sie bearbeiten möchten, bevor Sie fortfahren. Wenn Sie sich mit dem Registrierungseditor nicht auskennen, empfehlen wir Ihnen, die Registrierungsdateien zu bearbeiten (abgesicherter Modus) und die Sicherung wiederherzustellen, wenn auf Ihrem Windows 10-PC Probleme auftreten.
Hinweis: Diese Lösung wirkt sich auch auf die Farbe des Cortana-Suchfelds aus. Wenn Sie den entsprechenden Wert auswählen, wird dieser zusammen mit der Farbe der Taskleiste ebenfalls geändert.
Suchen Sie den Registrierungseditor oder geben Sie regedit im Startmenü ein und führen Sie ihn mit Administratorrechten aus.
Scrollen Sie im linken Fensterbereich nach unten zur Ordnerstruktur oder zum Pfad unten.
HKEY_CURRENT_USER\Software\Microsoft\Windows\CurrentVersion\Search\Flighting\0\WhiteSearchBox
Doppelklicken Sie im rechten Fensterbereich auf den Wertschlüssel oder die Wertdatei und ändern Sie die Wertdaten von 1 auf 0 (Null).
Wenn der WhiteSearchBox-Ordner fehlt, können Sie einen erstellen. Sie müssen außerdem den Schlüssel erstellen und seinen Wert ändern, wie oben gezeigt. Wenn das nicht funktioniert, können Sie den Schlüssel und den Wert löschen. Erstellen Sie erneut ein Backup und starten Sie Ihren Computer im abgesicherten Modus neu, bevor Sie fortfahren. Schreiben Sie immer auf, welche Änderungen Sie vornehmen (wo und was).
Um den neuen Ordner zu erstellen, klicken Sie mit der rechten Maustaste auf Ordner 0 unter „Flighting“ im Registrierungseditor, wählen Sie „Neuer Schlüssel“ und nennen Sie ihn „WhiteSearchBox“.
Gehen Sie zum WhiteSearchBox-Ordner. Klicken Sie im rechten Fensterbereich erneut mit der rechten Maustaste, um einen DWORD-Wert (32-Bit) auszuwählen und ihm den Namen „Wert“ zu geben.
Doppelklicken Sie links auf den neu erstellten Wert und stellen Sie sicher, dass die Wertdaten 0 (Null) sind, und wählen Sie Hexadezimal als Basis.
Danach müssen Sie Ihren Computer einmal neu starten. Hoffentlich werden das Cortana-Suchfeld und die Farbe der Taskleiste wieder normal.
Die Aufgabe erledigen
Die Taskleiste ist nach dem Startmenü einer der belebtesten und interaktivsten Bereiche auf jedem Windows 10-PC. Daher kann es frustrierend sein, wenn Ihre Taskleiste plötzlich weiß wird. Es fühlt sich an, als würde man vom Licht geblendet, zumindest habe ich mich so gefühlt, als ich diesen speziellen Fehler behoben habe. Glücklicherweise gibt es einfache Möglichkeiten, ihm wieder einen dunkleren Farbton zu verleihen.
Eine andere Möglichkeit, das Problem zu lösen, besteht darin, die Taskleiste vollständig auszublenden. Dies ist keine vollständige Lösung, da die Taskleiste immer noch weiß ist, aber es wird Sie zumindest nicht stören. Haben Sie eine andere Möglichkeit gefunden, diesen Fehler zu beheben? Wenn ja, teilen Sie es uns bitte im Kommentarbereich unten mit.