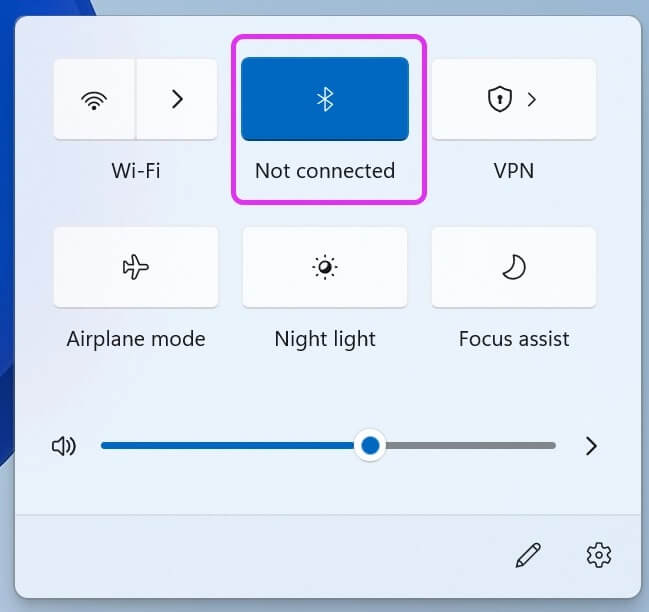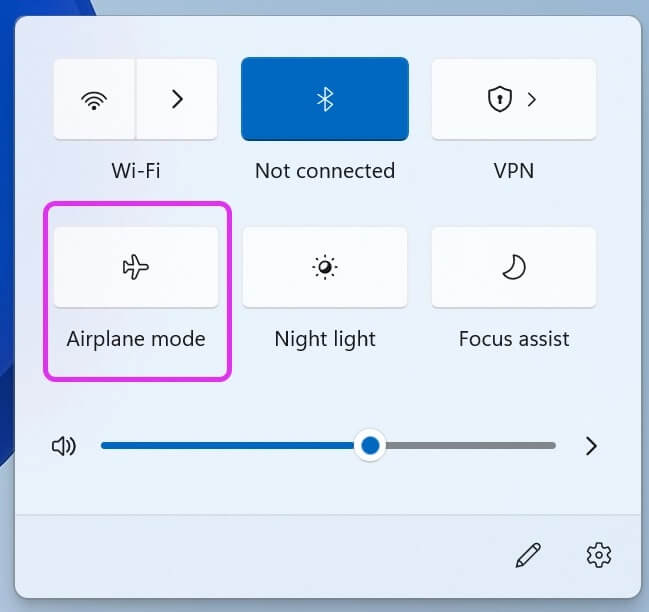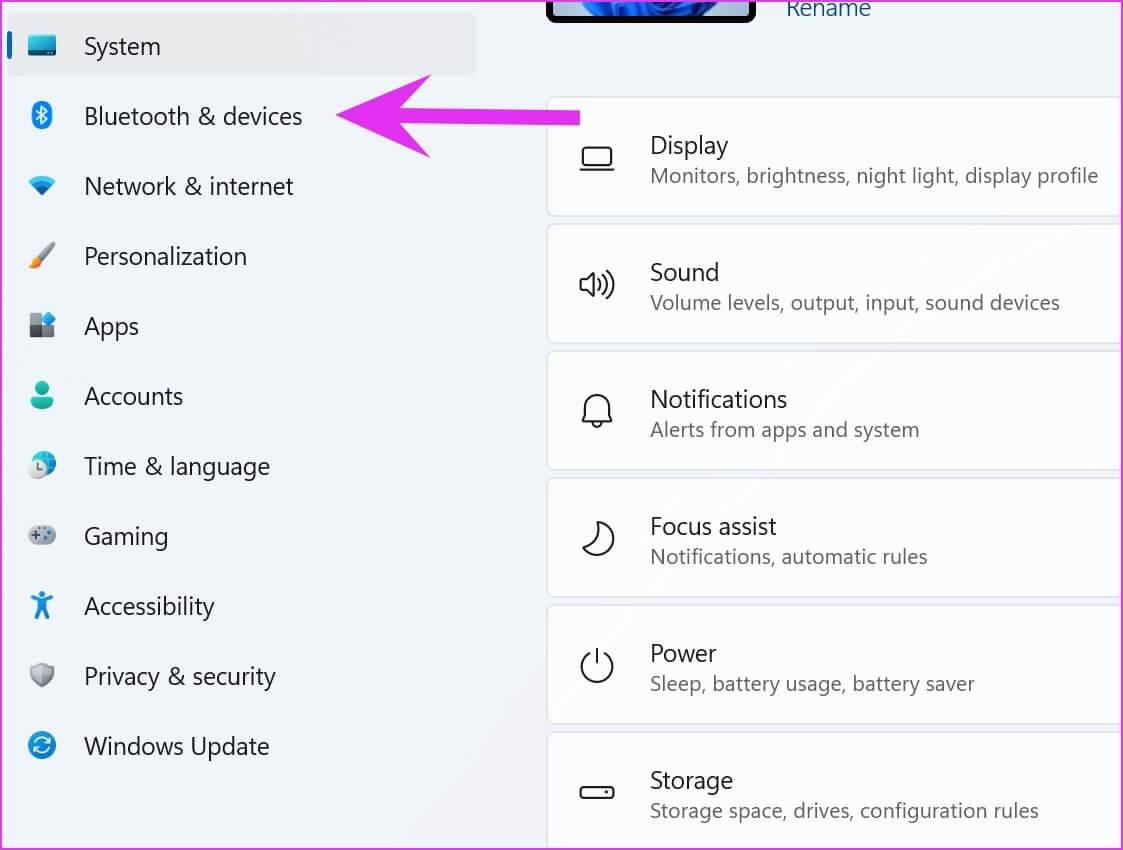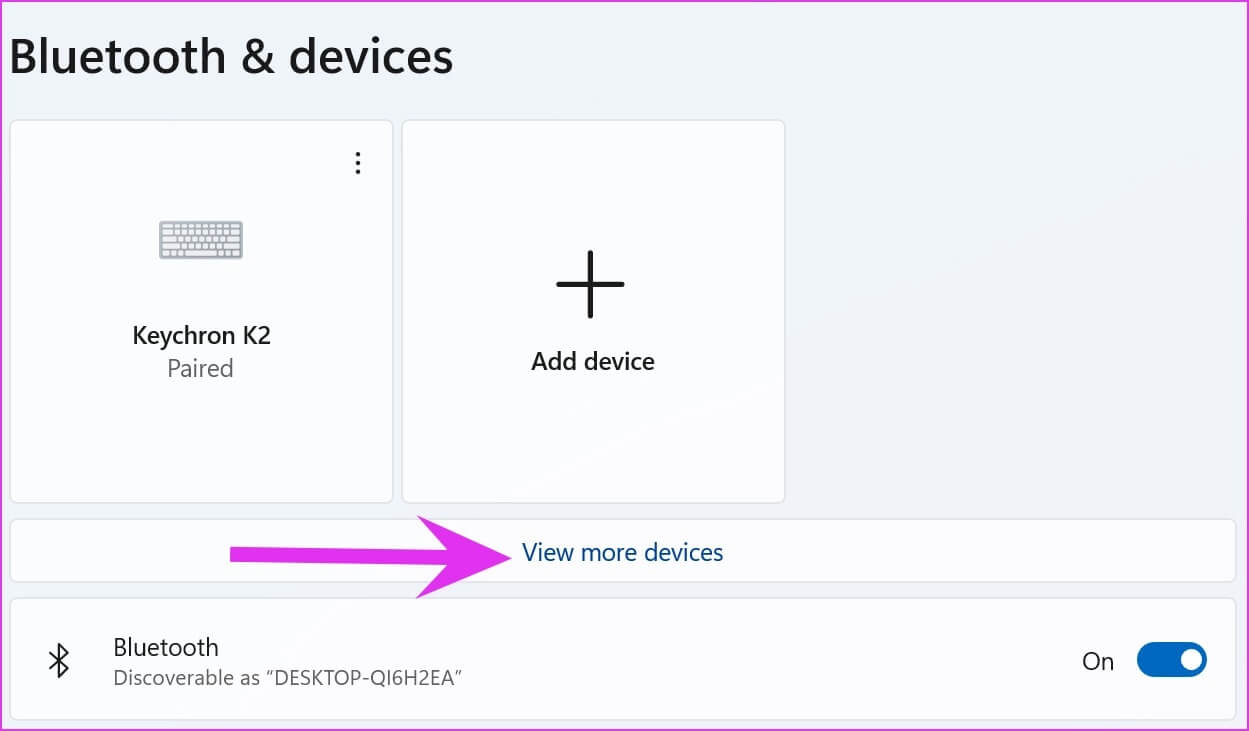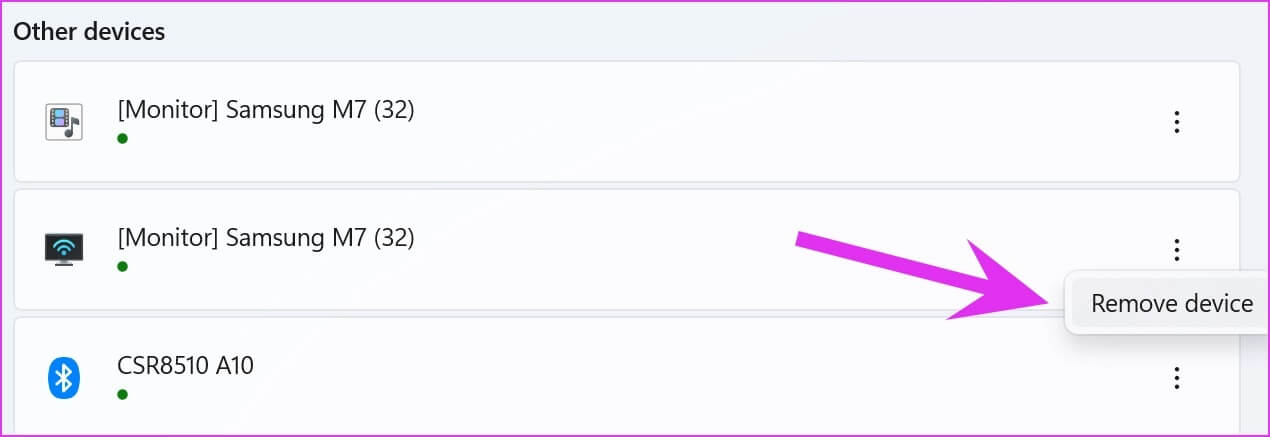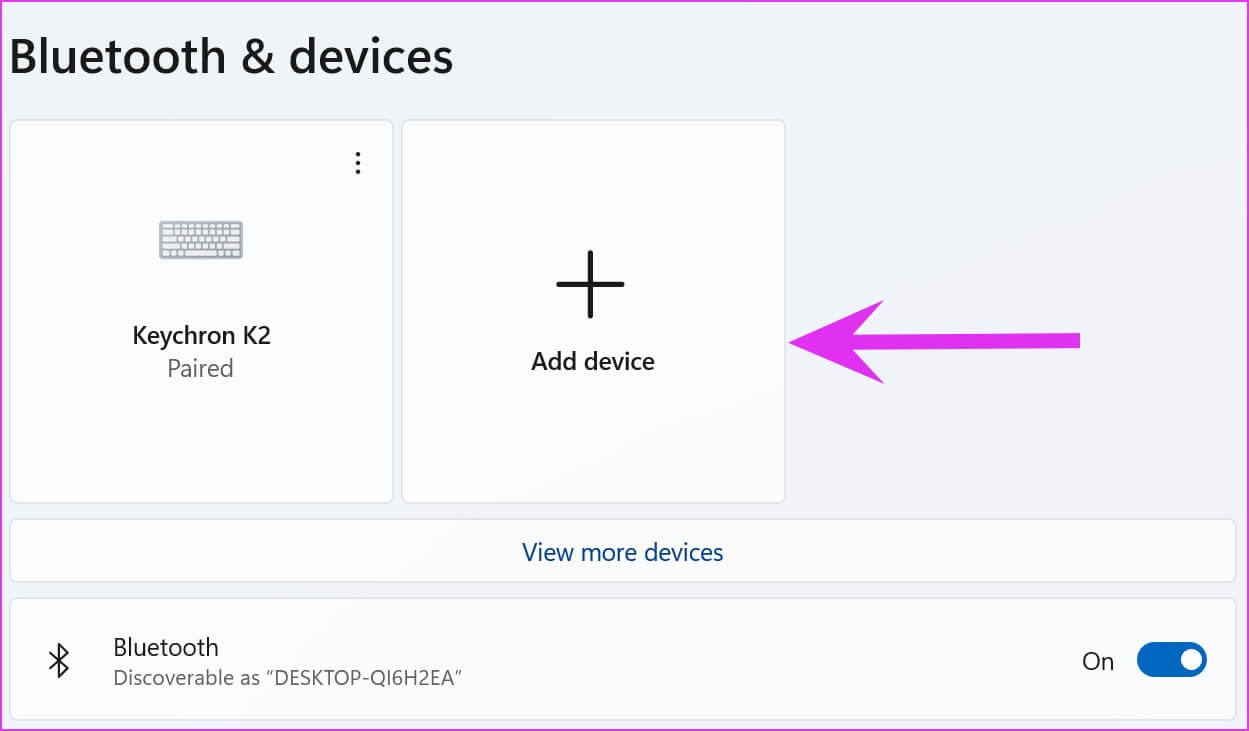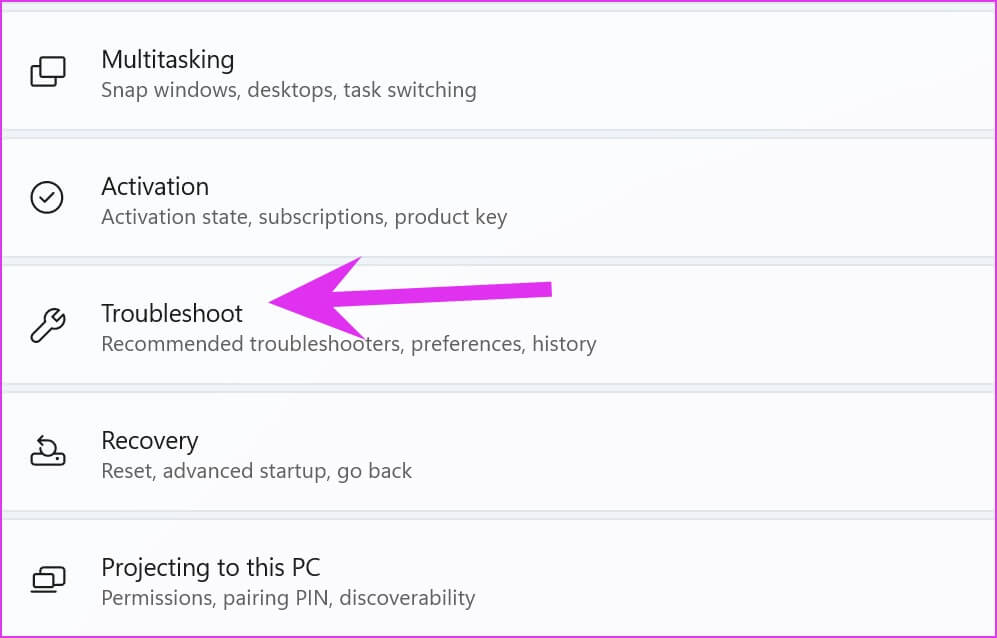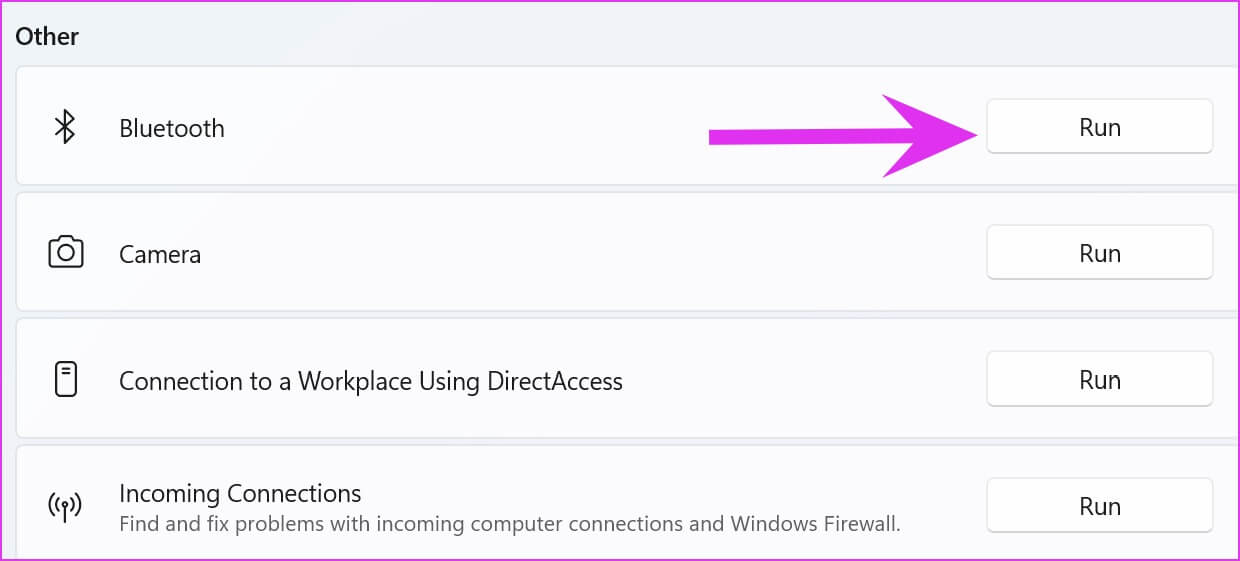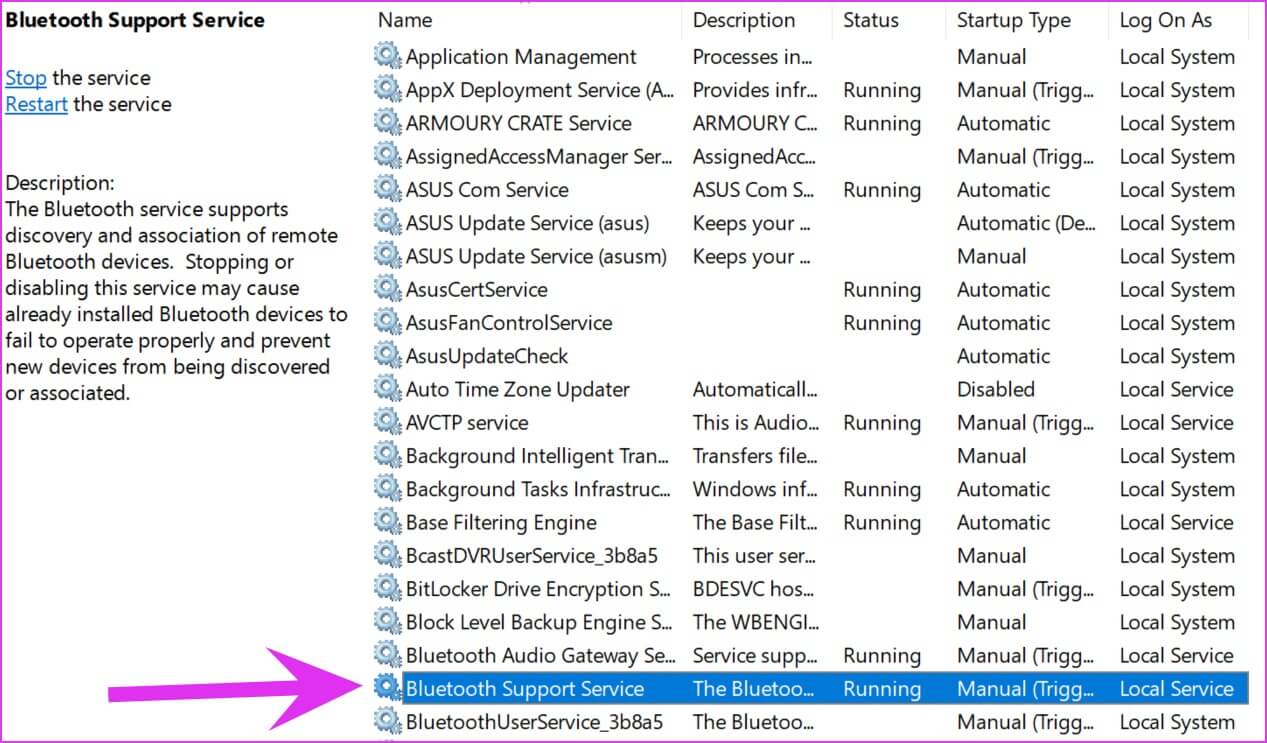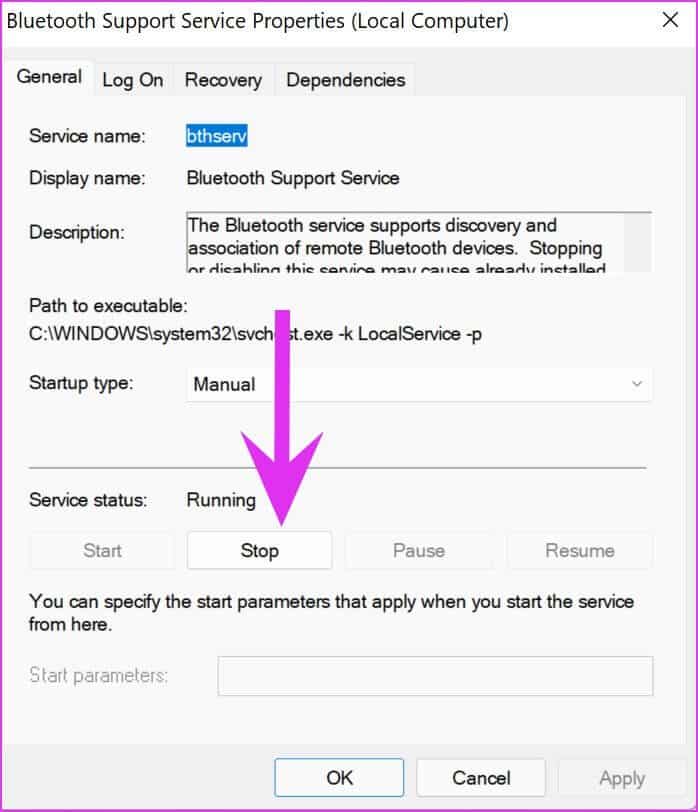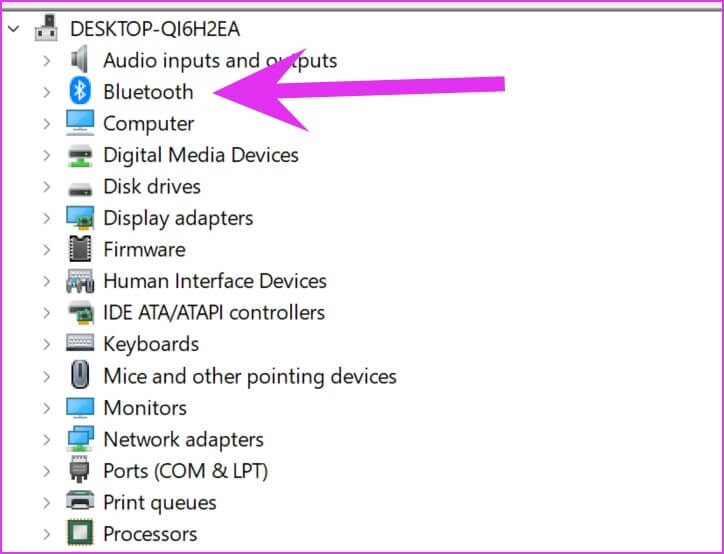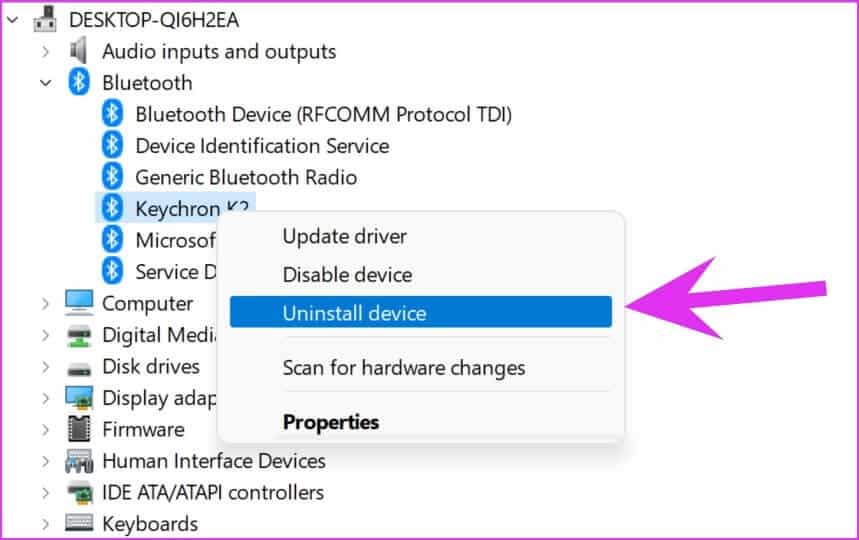Die 9 besten Möglichkeiten, um zu beheben, dass die Bluetooth-Maus nicht mit Windows 11 funktioniert
Haben Sie Probleme mit einer Bluetooth-Maus in Windows 11? Eine langsame Bluetooth-Maus kann dazu führen, dass Sie sich beim Spielen oder Arbeiten unwohl fühlen. Bevor Sie fortfahren und eine neue bei Amazon bestellen, gehen Sie die folgenden Tricks durch und beheben Sie, dass die Bluetooth-Maus unter Windows 11 nicht funktioniert.
1. Schalten Sie Bluetooth auf beiden Geräten ein
Kommen wir zunächst zu den Grundlagen. Die Bluetooth-Maus wird mit einem physischen Schalter geliefert, um das Gerät ein- oder auszuschalten. Stellen Sie sicher, dass es für die Bluetooth-Verbindung aktiviert ist.
Wenn Sie schon dabei sind, aktivieren Sie es Bluetooth unter Windows 11 Ebenfalls. Wählen Sie das kleine Lautsprechersymbol in der Taskleiste und aktivieren Sie den Bluetooth-Schalter.
2. Überprüfen Sie die Batterie der kabellosen Maus
Einige Bluetooth-Mausmodelle werden mit einem Akku geliefert, um einen reibungslosen Betrieb zu gewährleisten. Sie müssen die Batterie nach einiger Zeit ersetzen. Entfernen Sie den Akku durch einen neuen und versuchen Sie, eine Verbindung zum Computer herzustellen.
3. NETZWERKLEISTUNG UNTER WINDOWS 11 ZURÜCKSETZEN
Wenn Sie unter Windows 11 häufig Netzwerkprobleme haben, können Sie den Flugmodus nach einiger Zeit vorübergehend aktivieren und deaktivieren.
Klicken Sie auf das Lautsprechersymbol in der Taskleiste und aktivieren Sie den Flugmodus. Deaktivieren Sie es nach einigen Minuten und verbinden Sie Ihre Bluetooth-Maus erneut.
4. LESEN SIE DIE BLUETOOTH-MAUS IM EINSTELLUNGSMENÜ VON WINDOWS 11
Wenn wir mit einem bestimmten Gerät auf Bluetooth-Probleme stoßen, wirkt dieser Trick Wunder für uns. Sie müssen die gespeicherte Bluetooth-Maus aus den Windows 11-Einstellungen entfernen und erneut hinzufügen. Befolgen Sie die folgenden Schritte.
Schritt 1: Menü öffnen Windows-Einstellungen (verwenden Sie die Tasten Windows + I).
Schritt 2: geh zum Bluetooth- und Geräteliste.
3: Lokalisieren Weitere Geräte anzeigen , Und von Andere Geräteliste , suchen Sie nach Ihrer gespeicherten Bluetooth-Maus.
Schritt 4: Klicken Drei-Punkte-Menü daneben und wählen Sie Gerät entfernen.
Siehe die Bluetooth und Geräteliste und wählen Sie Fügen Sie ein Gerät hinzu, um eine Bluetooth-Maus zu verbinden Nochmal.
5. Führen Sie das Bluetooth-Fehlerbehebungstool aus
Wenn die Bluetooth-Verbindung unter Windows 11 funktioniert, müssen Sie die Bluetooth-Fehlerbehebung ausführen und das Problem beheben.
Schritt 1: einschalten Windows-Einstellungsmenü und gehe zu Menü bestellen.
Schritt 2: Lokalisieren Finde die Fehler und behebe sie und gehe zu Andere Fehlerbehebungen und Fixes.
3: einschalten Bluetooth-Fehlerbehebung aus der folgenden Liste.
Lassen Sie Windows die Problembehandlung ausführen und das Problem für Sie beheben.
6. Starten Sie den Bluetooth-Supportdienst neu
Wenn der obige Trick bei Ihnen nicht funktioniert hat, müssen Sie die Bluetooth-Dienste auf dem Computer manuell neu starten.
Schritt 1: Öffnen Startmenü und suche nach .
Schritt 2: Klicke auf Enter und öffnen Dienstliste.
3: Ich suche nach Bluetooth-Support-Service aus der Liste und doppelklicken Sie darauf.
Schritt 4: من Funktionsliste , Lokalisieren ausschalten , und doch Genau , Lokalisieren Anfang um den Dienst neu zu starten.
7. Stecken Sie den Bluetooth-Adapter in einen anderen USB-Anschluss
Verwenden Sie einen Bluetooth-Adapter auf Ihrem Windows-PC? Sie müssen den Bluetooth-Adapter von Ihrem Computer entfernen und erneut verbinden. Wenn Sie schon dabei sind, können Sie verschiedene USB-Anschlüsse ausprobieren, um die Bluetooth-Funktion zu aktivieren.
Wenn Sie einen Bluetooth-Adapter mit einer älteren Bluetooth 4.0-Version verwenden, können häufig Verbindungsprobleme auftreten. Sie müssen einen neuen Bluetooth-Adapter mit v5.0+ kaufen.
8. Installieren Sie die Bluetooth-Treiber neu
Funktioniert die Bluetooth-Verbindung für andere Geräte außer der Maus wie erwartet? Sie müssen die Bluetooth-Treiber neu installieren und Ihr Glück erneut versuchen. Gehen Sie die folgenden Schritte durch.
Schritt 1: Klicke auf Windows-Taste und suche nach Gerätemanager.
Schritt 2: Erweitern Bluetooth-Menü und suche nach Maus gerettet von der Liste.
3: Klicken Sie mit der rechten Maustaste darauf und wählen Sie aus Deinstallieren Sie das Gerät من Kontextmenü.
Starten Sie Ihren Computer neu und installieren Sie die erforderlichen Treiber während des Neustartvorgangs.
9. Windows 11-Update
Die Verwendung einer älteren Version von Windows 11 auf Ihrem PC kann zu Bluetooth-Problemen führen. Gehen Sie zum Menü Windows-Einstellungen und wählen Sie Windows Update.
Laden Sie die Letzte Version erhältlich Und starte den Computer neu um es zu installieren.
VERBINDEN SIE DIE BLUETOOTH-MAUS MIT WINDOWS 11
Wenn keiner der Tricks funktioniert, empfehlen wir die Investition in eine kabelgebundene Maus. Es handelt sich um ein Plug-and-Play-Setup, mit dem die Arbeit problemlos erledigt werden kann. Während ein Upgrade auf Windows 11 gute Dinge wie ein neues Startmenü, neu gestaltete Apps und mehr mit sich bringt, bringt es auch Ärger mit sich. Wenn eine Bluetooth-Maus unter Windows 11 nicht funktioniert, kann dies Ihren Arbeitsablauf stören. Erzählen Sie uns von einem der oben genannten Tricks, der für Sie funktioniert hat.