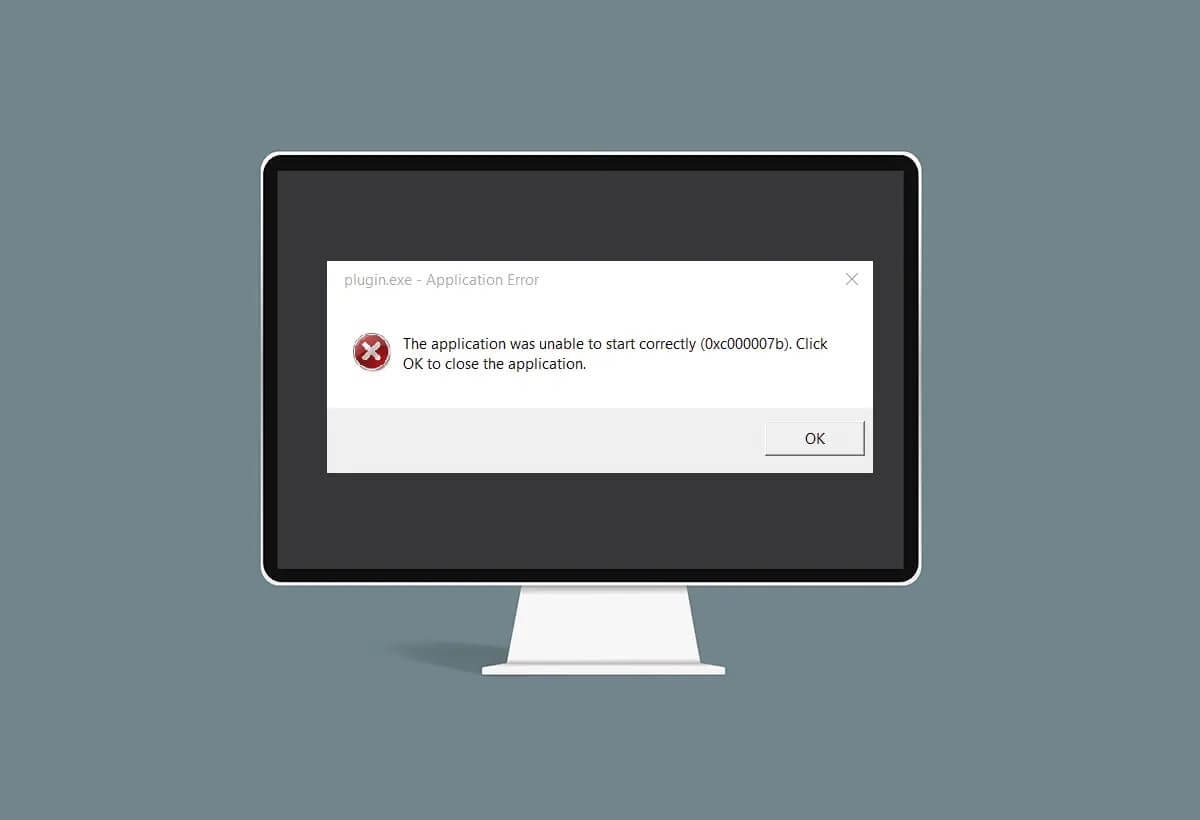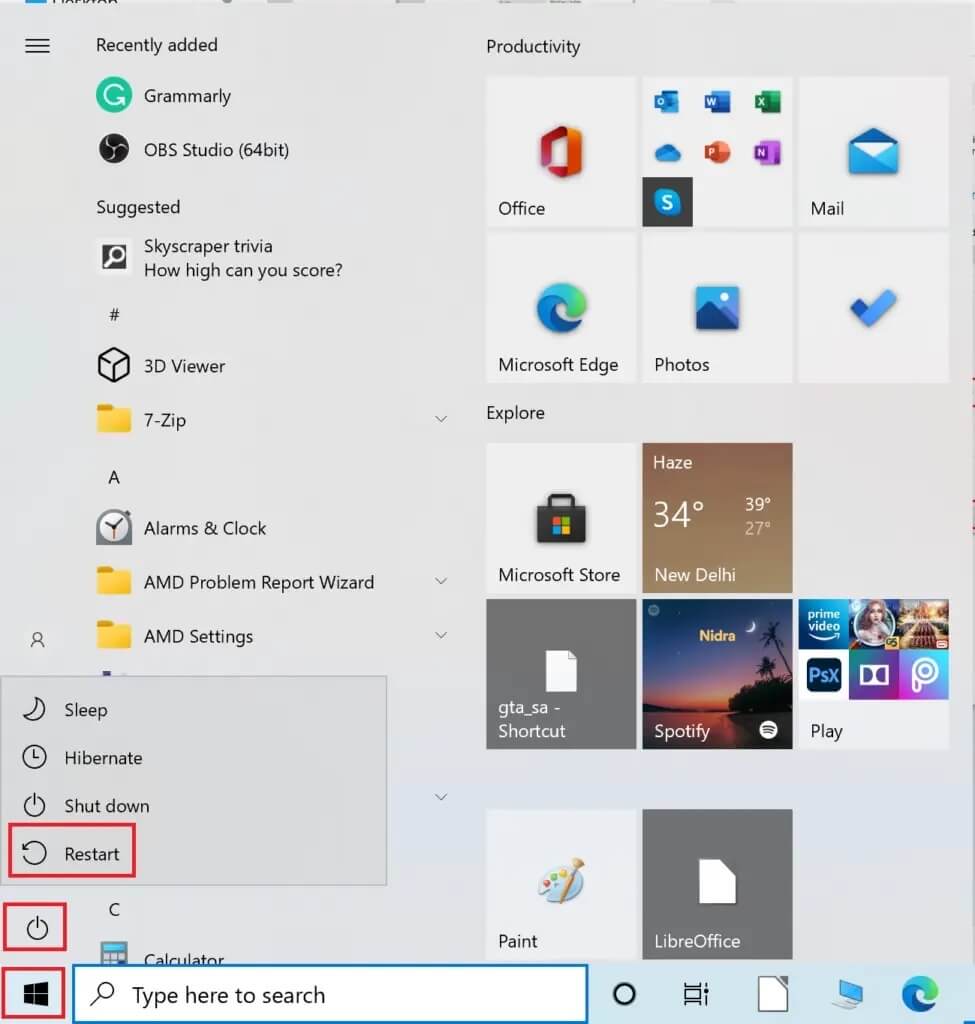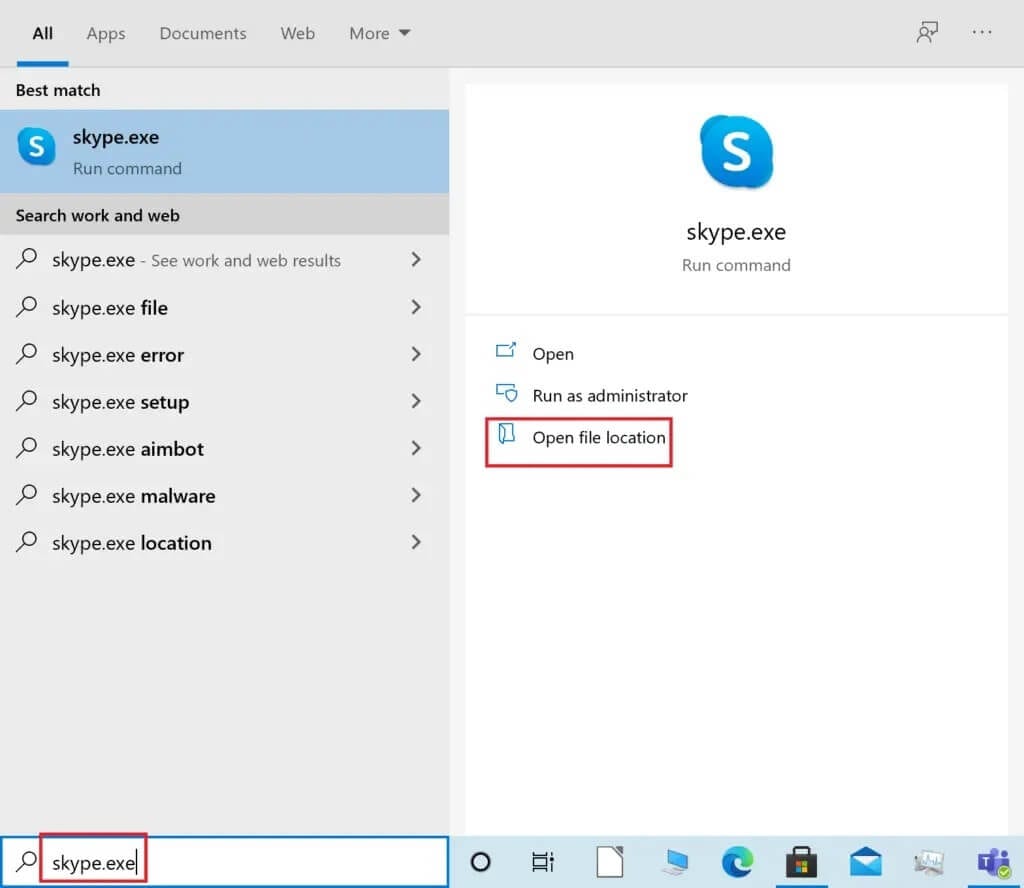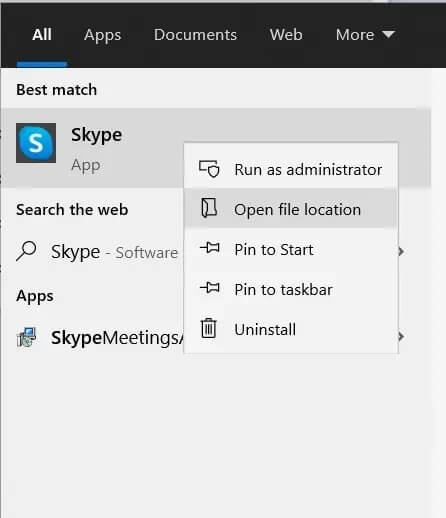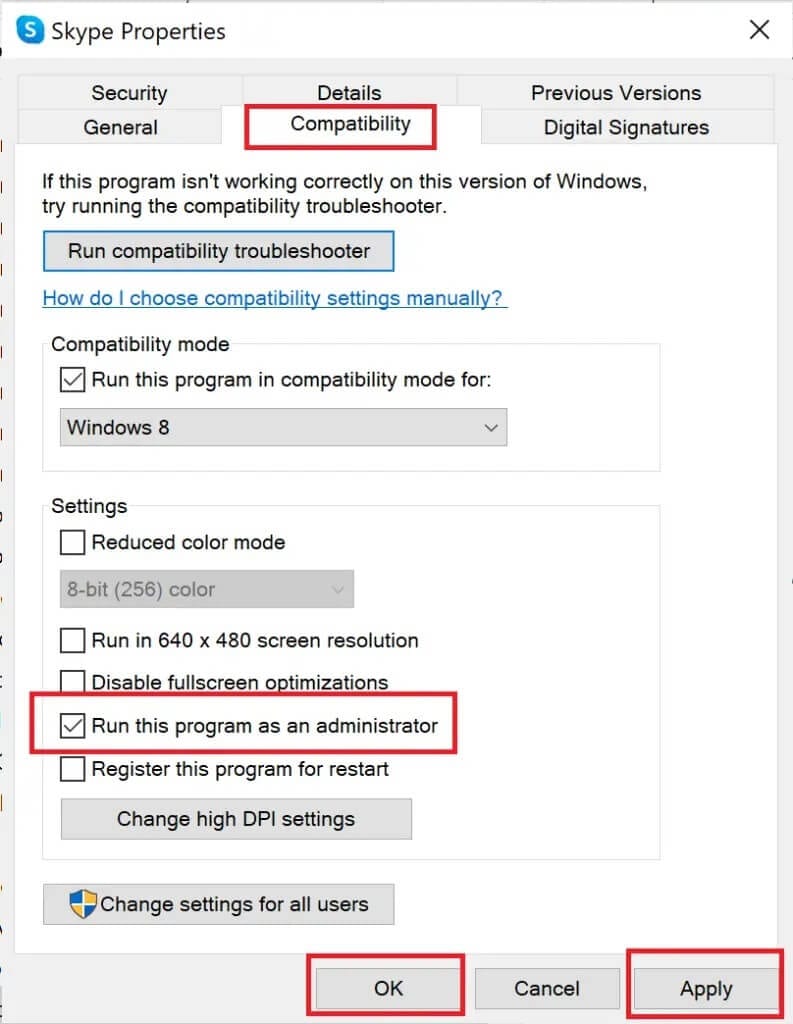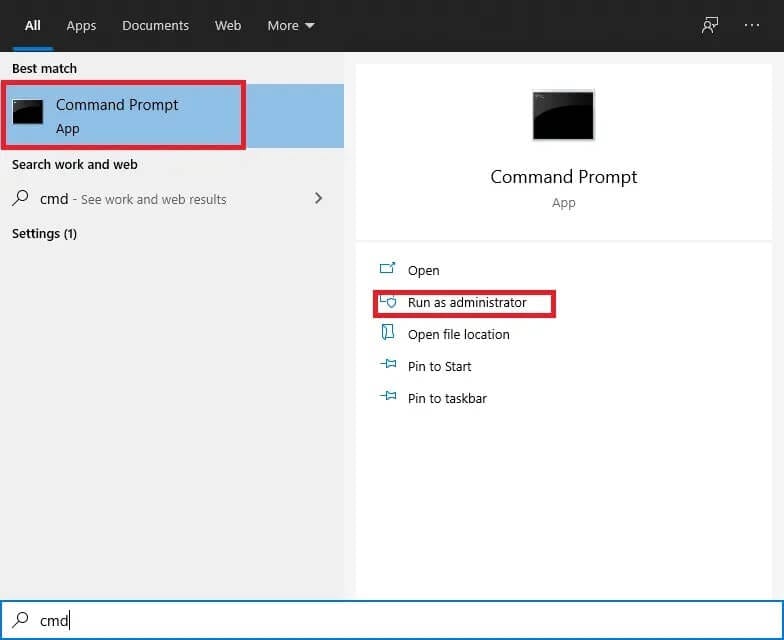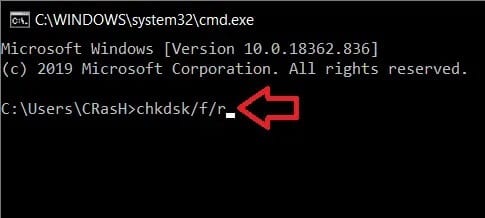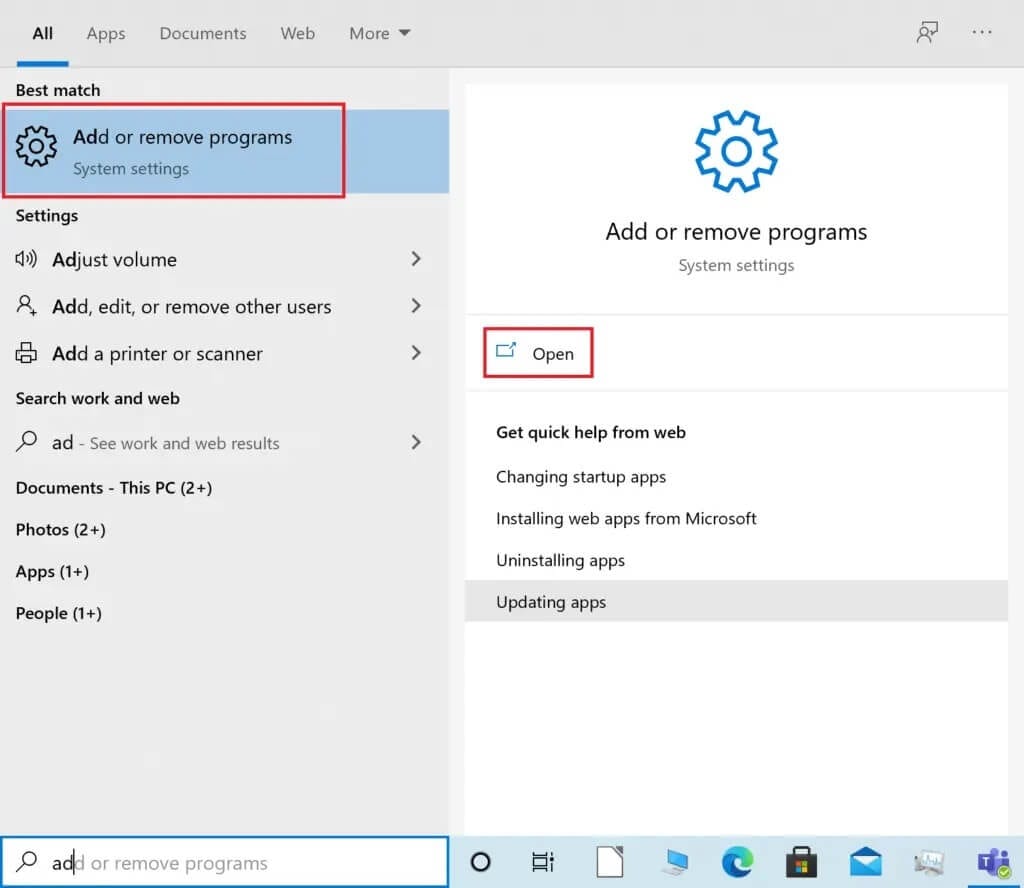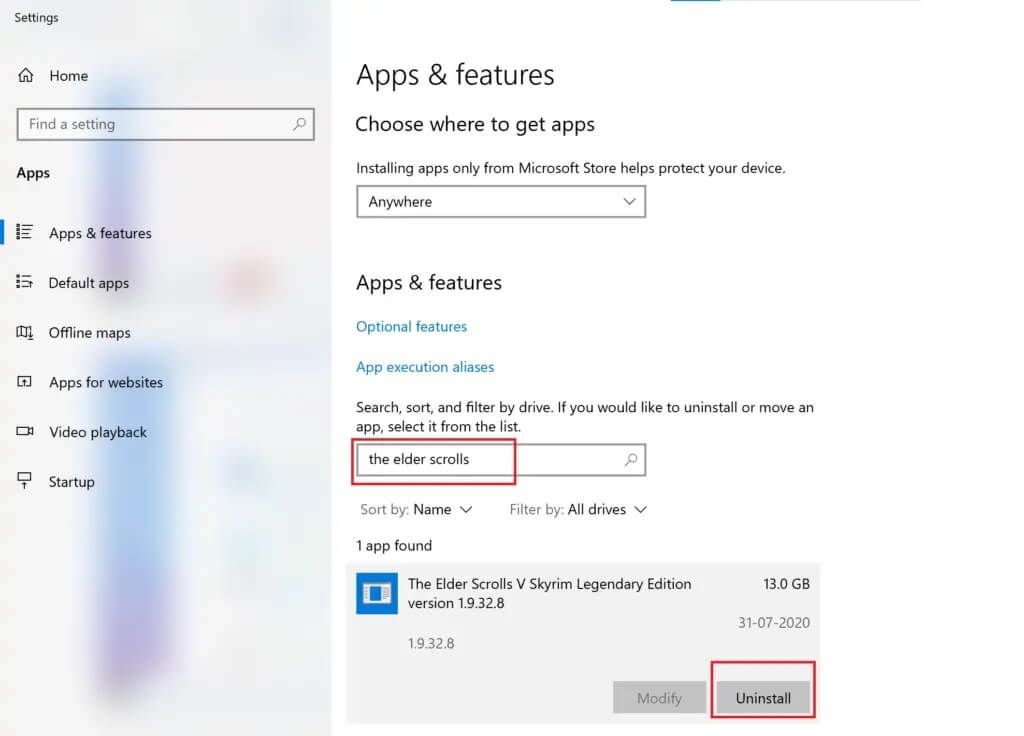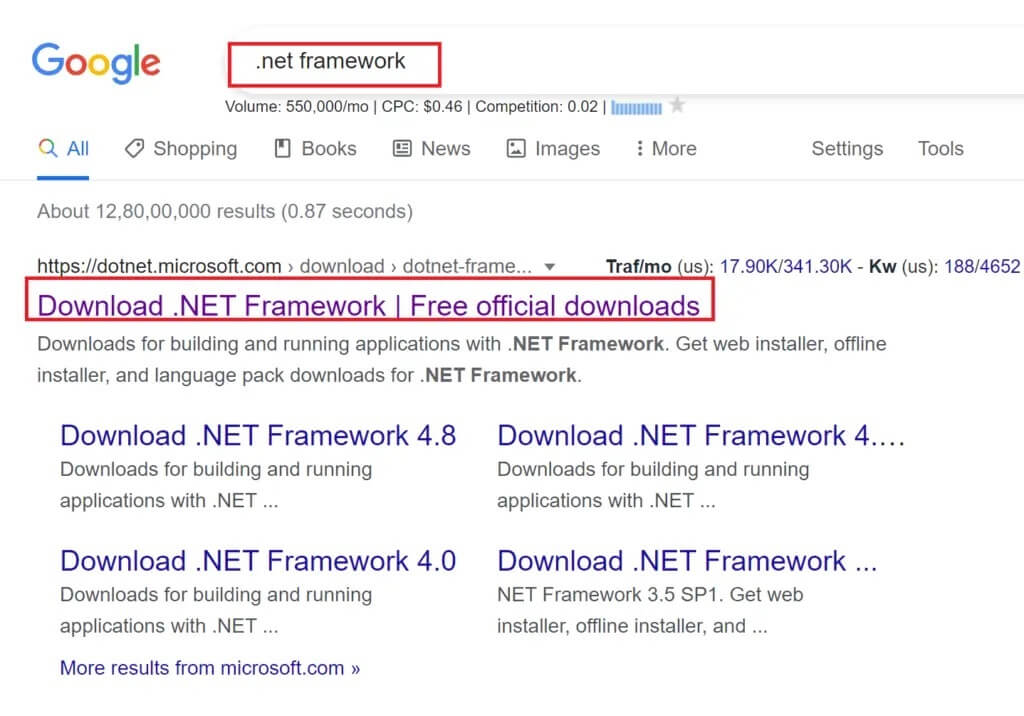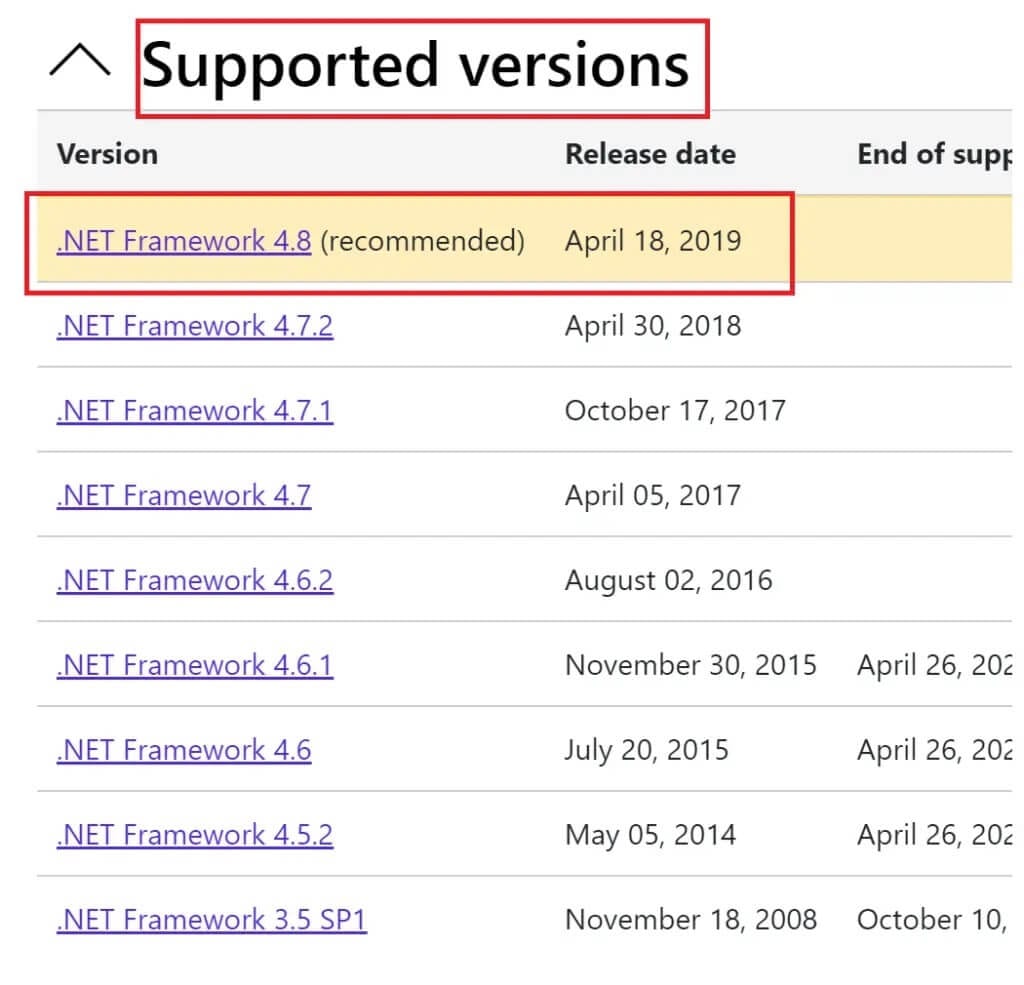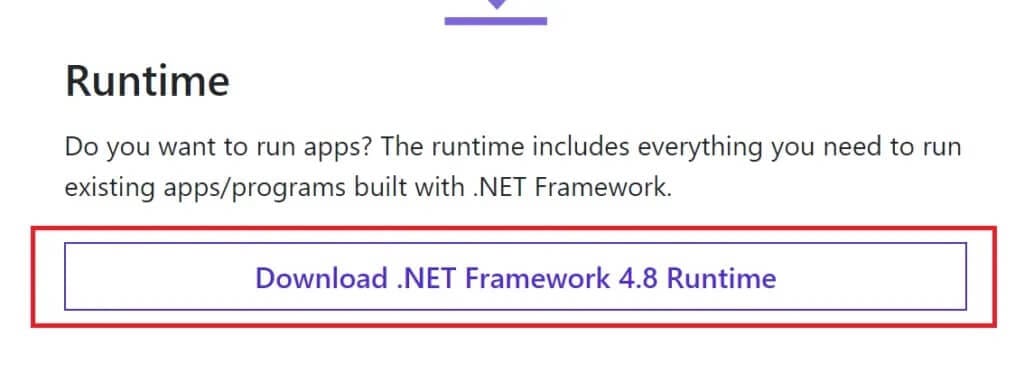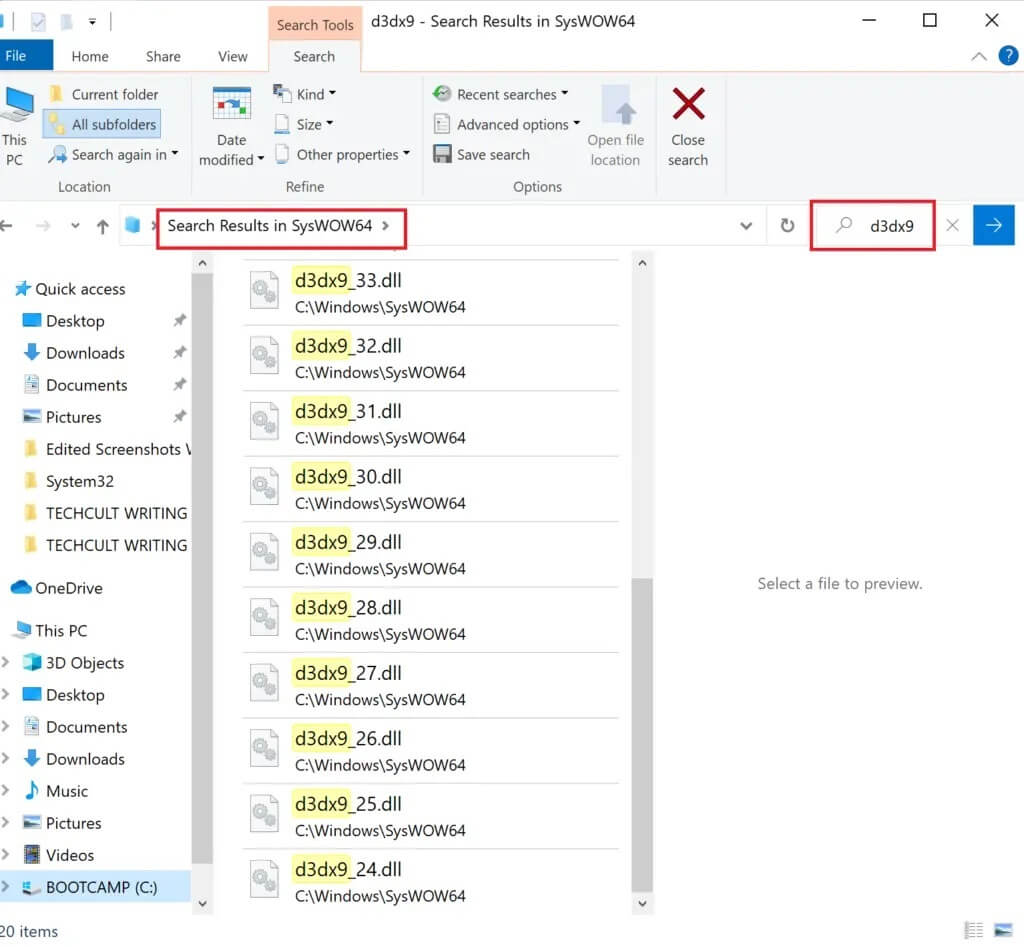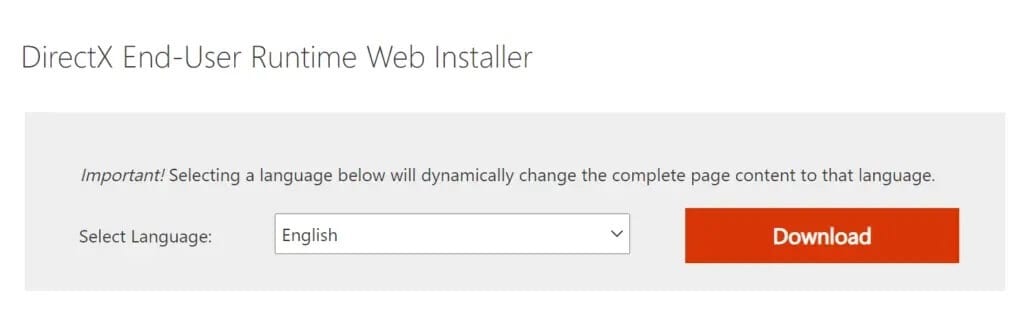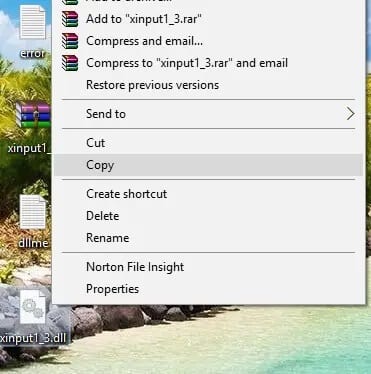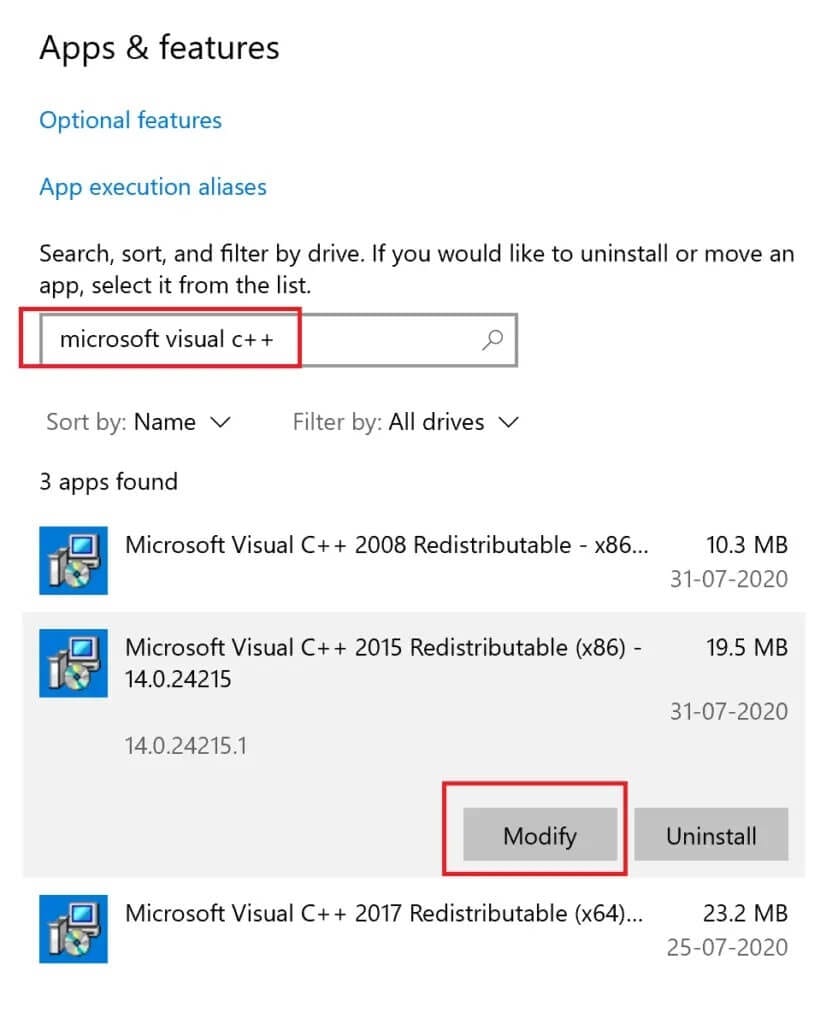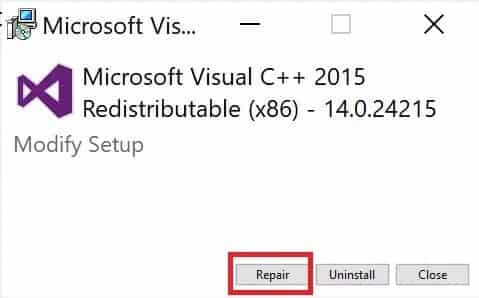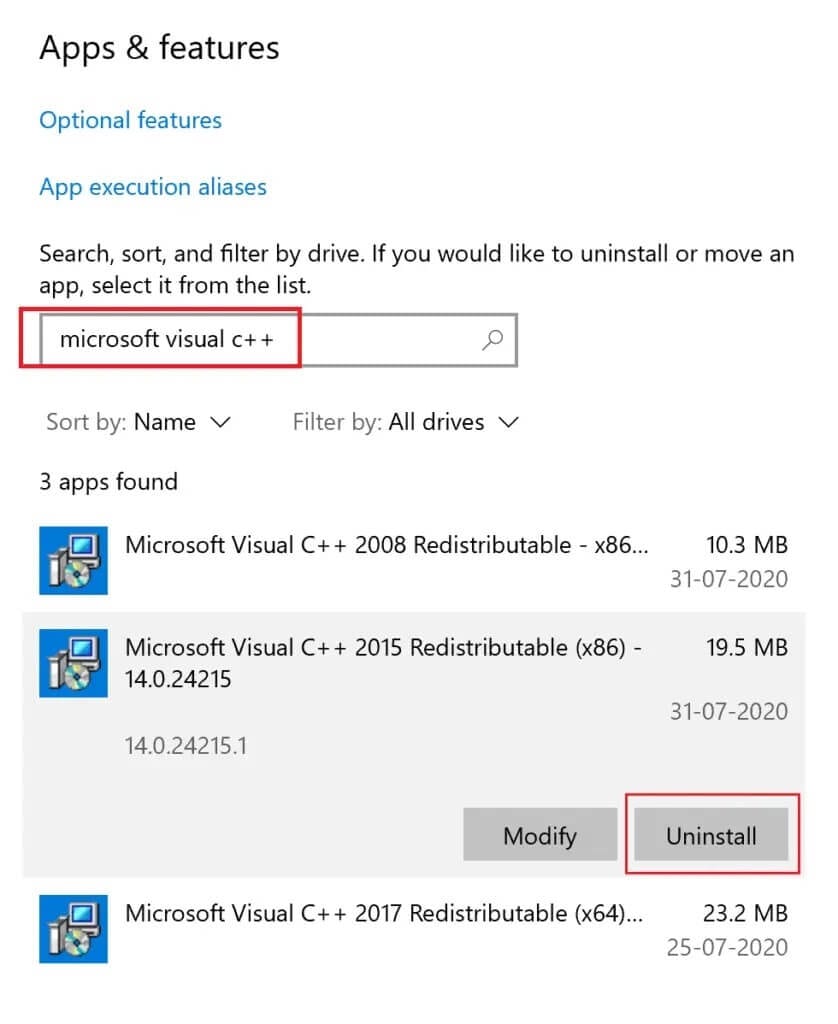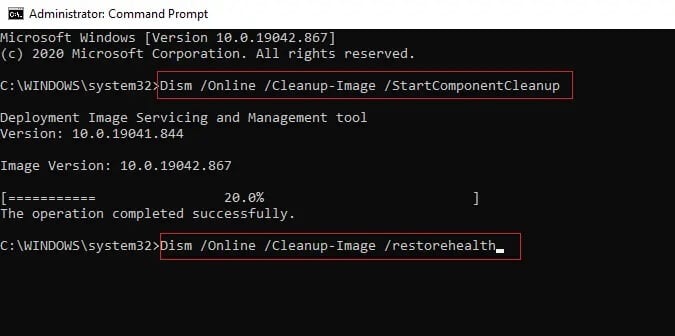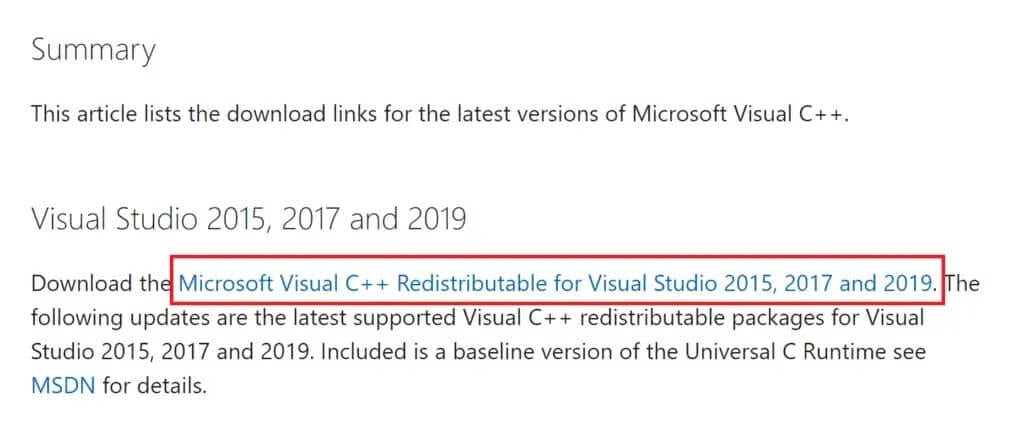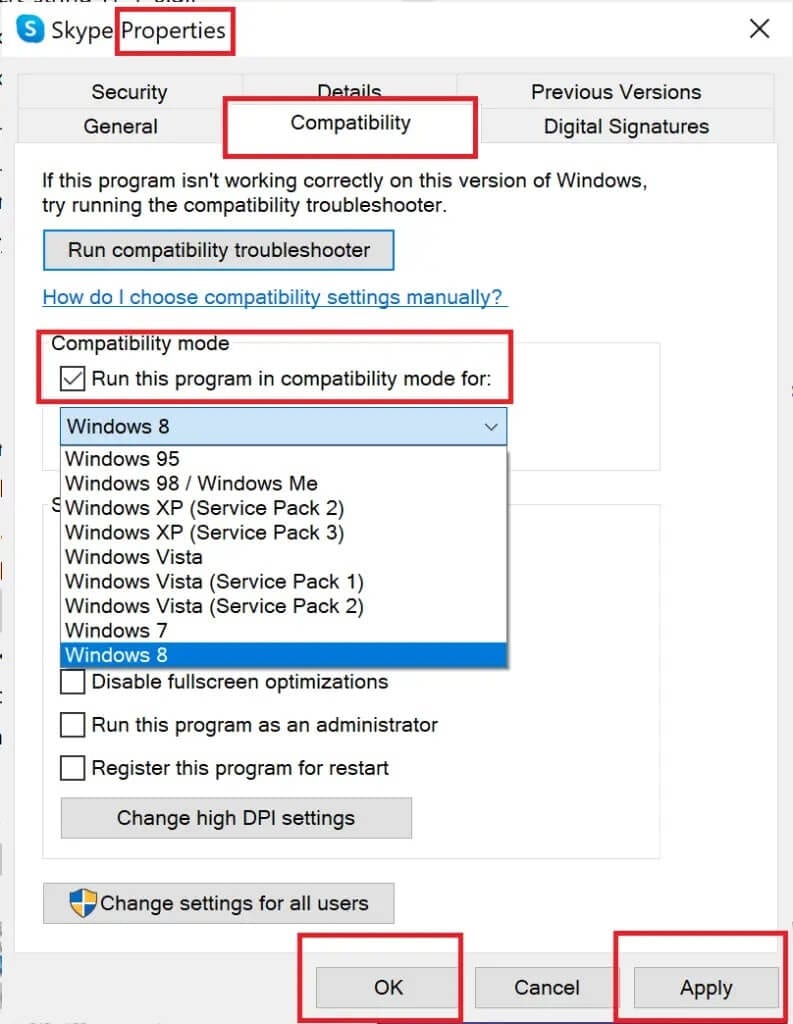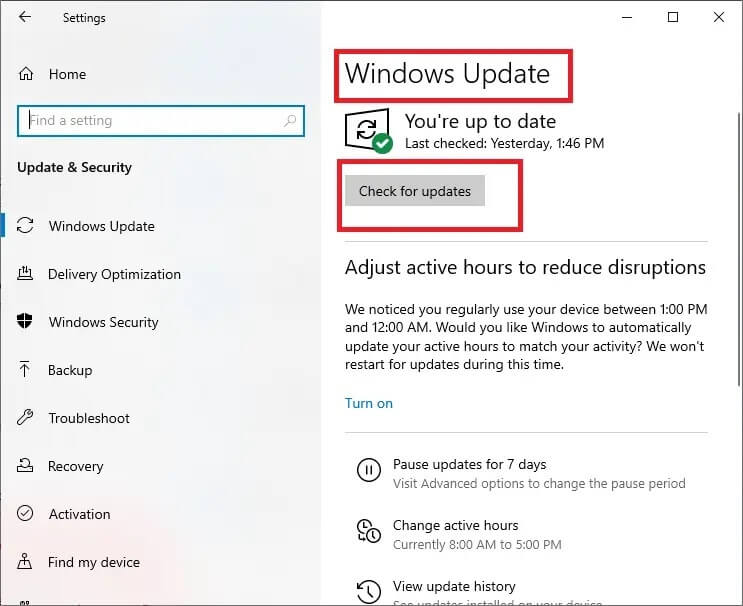Fix Fehler 0xc00007b: Die Anwendung kann nicht richtig gestartet werden
Fehler 0xc00007b tritt auf, wenn versucht wird, eine Anwendung auf einem Windows-Computer zu öffnen. Der Fehler wird hauptsächlich unter Windows 7 und Windows 10 gemeldet, aber auch andere Windows-Versionen treten auf diesen Fehler. Wenn Sie also den Fehler 0xc00007b beheben möchten – Die Anwendung konnte nicht richtig gestartet werden, lesen Sie weiter, um mehr über diesen Fehler zu erfahren und was Sie tun können, um ihn zu beheben.
Warum tritt der Fehler 0xc00007b auf?
Im Folgenden sind die häufigsten Ursachen für den Fehler „Die Anwendung konnte nicht ordnungsgemäß gestartet werden (0xc00007b)“ auf Ihrem Windows-PC aufgeführt.
- DLL-Dateien fehlen
- Downloads von einer nicht autorisierten Quelle
- Antivirus blockiert und löscht DLL-Dateien
- Falsche Umverteilung installiert
- 32-Bit-Software statt 64-Bit installieren und umgekehrt
- Führen Sie 32-Bit-Anwendungen auf einem 64-Bit-System aus
Fix Fehler 0xc00007b: Die Anwendung kann nicht richtig gestartet werden
Jetzt haben Sie eine Vorstellung davon, was dazu führen könnte, dass die Anwendung den Fehler nicht ordnungsgemäß starten kann (0xc00007b). Im nächsten Teil dieses Handbuchs werden wir alle verfügbaren Methoden durchgehen, um den Fehler 0xc00007b auf Ihrem System zu beheben. Versuchen Sie, sie nacheinander umzusetzen, bis Sie die richtige Lösung gefunden haben.
Methode 1: Windows neu starten
Ein Neustart von Windows kann viele vorübergehende Probleme und Störungen auf Ihrem PC beheben. Dies wird wahrscheinlich auch den Fehler 0xc00007b beheben.
1. Um Windows neu zu starten, schließen Sie zuerst alle Anwendungen, die auf Ihrem Computer ausgeführt werden.
2. Klicken Sie anschließend auf die Schaltfläche „Start. Klicken Power , und klicken Sie dann auf Neustart, wie unten gezeigt.
3. Versuchen Sie nach dem Neustart Ihres Computers, die Anwendung zu öffnen, die den Fehler 0xc00007b anzeigt. Überprüfen Sie, ob die Fehlermeldung verschwunden ist. Wenn der Fehler weiterhin besteht, fahren Sie mit der nächsten Lösung fort.
Methode 2: Führen Sie das Programm als Administrator aus
Wenn wir irgendwelche laufen als Administrator programmieren , erhalten wir alle damit verbundenen Rechte Kontoverantwortlicher. Daher kann diese Lösung auch den Fehler (0xc00007b) zum Starten der App beheben.
einschalten Die Anwendung Vorübergehend als Administrator
Befolgen Sie die angegebenen Schritte, um eine Anwendung vorübergehend als Administrator auszuführen: m
1. Geh zuerst in die Bar Windows-Suche und geben Sie den Namen der Anwendung ein, die Sie öffnen möchten.
2. Klicken Sie als nächstes mit der rechten Maustaste الماوس direkt über dem Namen Die Anwendung das im Suchergebnis erscheint und dann klicke Als Administrator ausführen.
3. Das Fenster Benutzerkontensteuerung (UAC) wird angezeigt. Klicken Sie auf Ja, um die Meldung im Dialogfeld zu bestätigen.
Führen Sie die Anwendung dauerhaft als Administrator aus
Um die Anwendung dauerhaft als Administrator auszuführen, müssen Sie die Kompatibilitätseinstellungen der Anwendung ändern. Befolgen Sie dazu diese Schritte:
1. Suche nach Die Anwendung in der Bar Windows-Suche in der unteren linken Ecke.
2. Klicken Sie anschließend mit der rechten Maustaste auf den Namen des Programms, das im Suchergebnis angezeigt wird, und klicken Sie dann auf Öffnen Speicherort.
3. Suchen Sie als Nächstes die ausführbare Datei des Programms. Es wird eine Datei mit der Erweiterung . Exe
Wenn das Programm, das Sie öffnen möchten, beispielsweise Skype ist, sieht Ihre ausführbare Datei so aus:Skype.exe.
4. Klicken Sie anschließend mit der rechten Maustaste auf die .exe-Datei. , und wählen Sie dann Eigenschaften aus dem Dropdown-Menü.
5. Wechseln Sie im Fenster auf die Registerkarte Kompatibilität Eigenschaften. Aktivieren Sie nun das Kontrollkästchen neben Führen Sie dieses Programm als Administrator aus.
6. Tippen Sie abschließend auf „AnwendungDann klickOKum diese Änderungen zu speichern.
Wenn Sie dieses Programm jetzt öffnen, wird es mit Administratorrechten gestartet. Wenn der Fehler 0xc00007b noch nicht behoben ist, fahren Sie mit der nächsten Lösung fort.
Methode 3: Scannen Sie die Festplatte mit dem CHKDSK-Befehl
Wenn es Probleme mit der Festplatte Ihres Computers gibt, kann dies den Fehler 0xc00007b verursachen. Sie können wie folgt nach Problemen mit der Festplatte Ihres Computers suchen:
1. Suche nach Eingabeaufforderung in der Windows-Suchleiste.
2. Klicken Sie im Suchergebnis mit der rechten Maustaste auf Eingabeaufforderung und klicken Sie dann auf Als Administrator ausführen aus dem Dropdown-Menü. Oder wählen Sie Als Administrator ausführen, die zweite Option im linken Bereich im Fenster mit den Suchergebnissen.
3. Geben Sie als nächstes den folgenden Befehl in das Eingabeaufforderungsfenster ein und drücken Sie die Taste Enter:
chkdsk / f / r
4. Wenn Sie den Scan beim nächsten Neustart des Computers planen möchten, wird eine Bestätigungsmeldung angezeigt. Drücken Sie die Y-Taste auf Ihrer Tastatur, um sie zu akzeptieren.
5. Als nächstes starten Sie Ihren Computer neu, indem Sie auf Menü . klicken Start > Power > Neustart.
6. Wenn Ihr Computer neu gestartet wird, wird der Befehl chkdsk automatisch ausgeführt, um die Festplatten Ihres Computers zu überprüfen.
7. Sobald der Scan abgeschlossen ist und Ihr Computer unter Windows läuft, versuchen Sie, die Anwendung zu öffnen, die den Fehler 0xc00007b anzeigt.
Überprüfen Sie, ob die App ordnungsgemäß geöffnet wird. Wenn die Fehlermeldung „Die Anwendung konnte nicht ordnungsgemäß gestartet werden (0xc00007b)“ weiterhin angezeigt wird, fahren Sie mit der nächsten Lösung fort.
Methode 4: Installieren Sie die App neu
Um den Fehler zu beheben, installieren Sie die Anwendung, bei der dieser Fehler auftritt, neu. Befolgen Sie die angegebenen Schritte, um die App zuerst zu deinstallieren und dann erneut zu installieren:
1. Gehe zu Windows-Suchleiste dann suche nach hinzufügen oder entfernen von Programmen.
2. Als nächstes klicken Sie auf der rechten Seite des Suchergebnisses-Fensters auf Öffnen, wie unten gezeigt.
3. Klicken Sie anschließend auf das Suchfeld in dieser Liste und geben Sie dann den Namen der Anwendung ein, die Sie entfernen möchten.
4. Klicken Sie nun im Suchergebnis auf den Namen der App. Klicken Sie dann auf Deinstallieren. Siehe das Bild oben.
5. Folgen Sie anschließend den Anweisungen auf dem Bildschirm, um die App zu deinstallieren.
6. Besuchen Sie abschließend die offizielle Website der App, die Sie neu installieren möchten. Laden Sie die Datei herunter und installieren Sie sie.
Hinweis: Stellen Sie sicher, dass Sie die richtige Version der App für Ihre Windows-PC-Version auswählen.
Versuchen Sie nach der Neuinstallation der Anwendung, sie zu öffnen, und prüfen Sie, ob Sie den Fehler 0xc00007b beheben können: Die Anwendung konnte nicht ordnungsgemäß gestartet werden. Wenn ja, versuchen Sie es mit der nächsten Methode.
Methode 5: .NET Framework aktualisieren
NET-Framework Es ist ein Windows-Softwareentwicklungs-Framework, das die Ausführung von Anwendungen und Programmen unter Windows unterstützt. Es besteht die Möglichkeit, dass das .NET-Framework auf Ihrem Computer nicht auf die neueste Version aktualisiert wird, was zu dem oben genannten Fehler führen kann.
Führen Sie diese Schritte aus, um das Framework zu aktualisieren, um den Fehler der Anwendung zu beheben, der nicht ordnungsgemäß gestartet werden kann (0xc00007b):
1. Spielen Sie alle Webbrowser Und suchen Sie nach dem .net-Framework.
2. Klicken Sie dann auf das erste Suchergebnis der offiziellen Microsoft-Website mit dem Titel Download .NET Framework.
3. Es öffnet sich ein neues Fenster mit dem Namen der unterstützten Versionen. Klicken Sie hier auf die neueste Version von . NET Framework markiert (empfohlen).
4. Klicken Sie nun im Abschnitt Runtime auf die Schaltfläche Download. Zurückkehren zum Bild oben.
5. Klicken Sie nach dem Herunterladen auf die heruntergeladene Datei, um sie zu öffnen. Klicken Sie dann aufنعمim UAC-Bestätigungsdialogfeld.
6. Folgen Sie den Anweisungen auf dem Bildschirm, um es zu installieren.
7. Starten Sie Ihren Computer nach der Installation des Software-Frameworks neu.
Versuchen Sie jetzt, die App zu öffnen und sehen Sie, ob der Fehler 0xc00007b weiterhin besteht. Fahren Sie in diesem Fall mit den folgenden Methoden fort.
Methode 6: DirectX aktualisieren
Befolgen Sie diese Schritte zum Aktualisieren DirectX Manuell, damit Sie den Fehler 0xc0007b beheben können: Die Anwendung konnte nicht ordnungsgemäß gestartet werden.
1. In der Bar Windows-Suche Suchen und öffnen Sie Dieser PC.
2. Klicken Sie auf Laufwerk C. Folgen Sie als Nächstes dem unten angegebenen Dateipfad, um je nach Systemarchitektur zu einem Ordner namens System 32 oder SysWOW64 zu navigieren:
Für 32-Bit-Windows: Windows > System32
Für 64-Bit-Windows: Windows > SysWOW64
3. Suchen Sie in der Suchleiste in der oberen rechten Ecke des Fensters nacheinander nach den unten aufgeführten Dateien. Klicken Sie dann mit der rechten Maustaste auf jeden einzeln und klicken Sie auf Löschen, wie unten gezeigt.
- Von d3dx9_24.dll zu d3dx9_43.dll
- d3dx10.dll
- Von d3dx10_33.dll zu d3dx10_43.dll
- d3dx11_42.dll
- d3dx11_43.dll
4. Besuchen Sie als nächstes die Download-Seite von Microsoft für DirectX-Endbenutzer-Runtime-Web. Wählen Sie hier eine Sprache aus und klicken Sie dann auf die Schaltfläche Download.
5. Nach Abschluss Herunterladen , öffnen Sie die heruntergeladene Datei. Es wird dxwebsetup.exe betitelt. Wählen Sie dann im Dialogfeld Benutzerkontensteuerung Ja aus.
6. Folgen Anweisungen auf dem Bildschirm, um DirectX zu installieren.
7. Sobald die Installation abgeschlossen ist, starten Sie Ihren Computer neu und versuchen Sie dann, die Anwendung zu öffnen, die den Fehler 0xc00007b anzeigt.
Methode 7: Aktualisieren Sie die DLL
Um den Anwendungsfehler (0xc00007b) zu beheben, müssen Sie eine Datei namens xinput1_3.dll ersetzen, die sich im Laufwerk C Ihres Computers befindet.
Hinweis: Das Herunterladen von Dateien von Drittanbietern ist sehr riskant, da Sie Malware oder Viren herunterladen und auf Ihrem System installieren können. Gehen Sie also vorsichtig vor.
1. Herunterladen xinput1_3.dll suche danach auf Google.
2. Als nächstes extrahieren Sie die heruntergeladenen Dateien, indem Sie mit der rechten Maustaste auf den Zip-Ordner klicken und dann "alles extrahieren".
3. Als nächstes kopieren xinput1_3.dll-Datei.
4. Bevor Sie etwas unternehmen, müssen Sie zuerst Ihre ursprüngliche xinput1_3.dll-Datei sichern. Wenn etwas nicht wie geplant läuft, können Sie es jederzeit aus der Sicherungsdatei wiederherstellen.
5. Gehe jetzt zu C:\Windows\SysWOW64, Fügen Sie die Datei xinput1_3.dll in den Ordner SysWOW64 ein. Sie können dies entweder tun, indem Sie mit der rechten Maustaste klicken und Einfügen auswählen oder indem Sie die Tasten STRG + V gleichzeitig drücken.
6. Klicken Sie schließlich im angezeigten Bestätigungsfeld auf Kopieren und ersetzen.
Die DLL-Dateien sollten nun aktualisiert und der Fehler behoben sein.
Methode 8: C++ Redistributable reparieren
Alternativ können Sie versuchen, Microsoft Visual C++ Redistributable Packages zu reparieren, um den Fehler 0xc00007b wie folgt zu beheben:
1. Führen Sie „Programme hinzufügen oder entfernen“ wie zuvor beschrieben aus.
2. In der Bar "Diese Liste durchsuchen" , schreiben Microsoft Visual C++.
3. Klicken Sie auf das erste im Suchergebnis und dann auf „Änderung“, wie im Bild unten gezeigt.
4. Klicken Sie dann im Dialogfeld Benutzerkontensteuerung auf „Ja“.
5. Klicken Sie im angezeigten Popup auf Reparieren. Warten Sie, bis der Vorgang abgeschlossen ist.
6. Stellen Sie sicher, dass Sie dies für jeden tun C++-Paket Wiederholen Sie die Schritte 3 und 4.
7. Schließlich starten Sie Ihren Computer neu.
Öffnen Sie die App, die Sie zuvor nicht öffnen konnten. Wenn dies nicht funktioniert, versuchen Sie stattdessen, C++ Redistributable neu zu installieren.
Methode 9: C++ Redistributable neu installieren
Wenn die vorherige Methode zum Reparieren von Microsoft C++ Visual Redistributable den Fehler 0xc00007b nicht behoben hat, müssen Sie das Redistributable neu installieren. Befolgen Sie die angegebenen Schritte, um es zu deinstallieren und dann erneut zu installieren.
1. Führen Sie „Programme hinzufügen oder entfernen“ wie zuvor beschrieben aus. Geben Sie in der Listenleiste Durchsuchen Microsoft Visual C++ ein.
2. Klicken Sie auf das erste im Suchergebnis und dann auf Deinstallieren, wie in der Abbildung unten gezeigt. Stellen Sie sicher, dass Sie dies für alle C++-Pakete tun.
3. Öffnen Sie die Eingabeaufforderung über die Option Als Administrator ausführen, wie zuvor in diesem Handbuch beschrieben.
4. Geben Sie Folgendes in das Eingabeaufforderungsfenster ein und drücken Sie die Eingabetaste:
Dism.exe / online / Cleanup-Image / StartComponentCleanup
5. Sobald der Vorgang abgeschlossen ist, starten Sie Ihren Computer neu.
6. Besuchen Sie als Nächstes die Microsoft-Website, um das neueste C++-Paket wie hier gezeigt herunterzuladen.
7. Öffnen Sie nach dem Herunterladen die heruntergeladene Datei, indem Sie darauf klicken. Installieren Sie das Paket, indem Sie den Anweisungen auf dem Bildschirm folgen.
8. Sobald die Installation abgeschlossen ist, starten Sie Ihren Computer abschließend neu.
Öffnen Sie die Anwendung, die den Fehler 0xc00007b anzeigt. Wenn der Fehler weiterhin besteht, versuchen Sie die folgenden Alternativen.
Methode 10: Führen Sie das Programm im Kompatibilitätsmodus aus
Es besteht die Möglichkeit, dass der Fehler „0xc00007b: Die Anwendung konnte nicht ordnungsgemäß gestartet werden“ auftritt, weil die Anwendung nicht mit der aktuellen auf Ihrem Computer installierten Windows-Version kompatibel ist. Befolgen Sie diese Schritte, um das Programm im Kompatibilitätsmodus auszuführen, um dieses Problem zu beheben:
1. Geben Sie in der Windows-Suchleiste den Namen der Anwendung mit der Erweiterung .exe ein.
Wenn die nicht geöffnete Anwendung beispielsweise Skype ist, suchen Sie in der Suchleiste nach der Datei skype.exe.
2. Klicken Sie auf das Suchergebnis und dann auf "Öffne den Dateispeicherort" Wie nachfolgend dargestellt.
3. Klicken Sie im neuen Fenster, das sich öffnet, mit der rechten Maustaste auf die Anwendung. Klicken Sie im Dropdown-Menü auf Eigenschaften.
4. Klicken Sie anschließend im nun erscheinenden Eigenschaftsfenster auf die Registerkarte Kompatibilität.
5. Aktivieren Sie im Abschnitt Kompatibilitätsmodus das Kontrollkästchen neben Dieses Programm im Kompatibilitätsmodus ausführen und wählen Sie dann eine andere Windows-Version aus der Dropdown-Liste aus. Siehe das Bild zur Verdeutlichung.
6. Klicken Sie auf „Anwendung" Dann "OK".
Öffnen Sie die App oder Software und prüfen Sie, ob Sie das Problem beheben können oder nicht. Die Anwendung konnte nicht richtig gestartet werden (0xc00007b) Fehler. Tritt der Fehler erneut auf, müssen Sie diesen Vorgang auch für alle anderen Windows-Versionen wiederholen. Überprüfen Sie, welche Windows-Version das Programm ohne Fehler 0xc00007b korrekt öffnet.
Methode 11: Windows aktualisieren
Wenn das Programm für keine Windows-Version im Kompatibilitätsmodus geöffnet wird, gibt es keine andere Wahl, als die auf Ihrem System installierte Windows-Version zu aktualisieren. Sie können Windows aktualisieren, indem Sie diese einfachen Schritte ausführen:
1. Geben Sie in der Windows-Suchleiste Windows Update ein. Klicken Sie dann auf Windows Update-Einstellungen, die im Suchergebnis angezeigt werden.
2. Klicken Sie im nächsten Fenster auf Check for Aktualisierung.
3. Erlauben Sie Windows, nach Updates zu suchen und alle zu diesem Zeitpunkt verfügbaren Updates herunterzuladen.
4. Als nächstes installieren Sie die im vorherigen Schritt heruntergeladenen Updates.
Sobald die Updates installiert sind, sollte sich die App ohne Fehler öffnen.
Wir hoffen, dass diese Anleitung hilfreich war und Sie den 0xc00007b-Fehler beheben konnten – Die App konnte nicht ordnungsgemäß gestartet werden. Lassen Sie uns wissen, welche Methode für Sie am besten geeignet ist. Wenn Sie Fragen oder Kommentare zu diesem Artikel haben, können Sie diese gerne im Kommentarbereich hinterlassen.