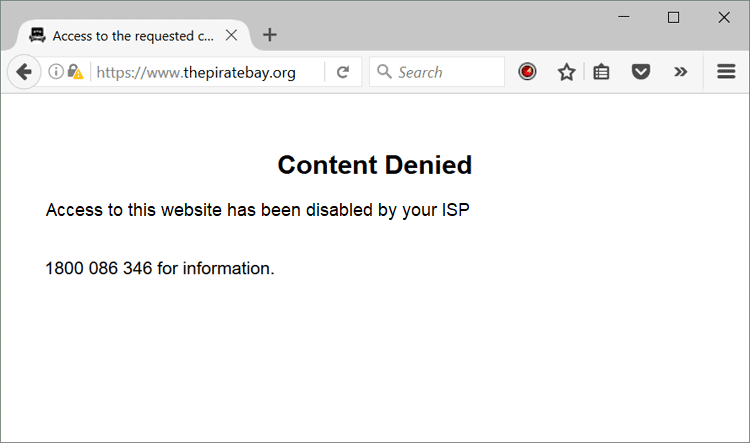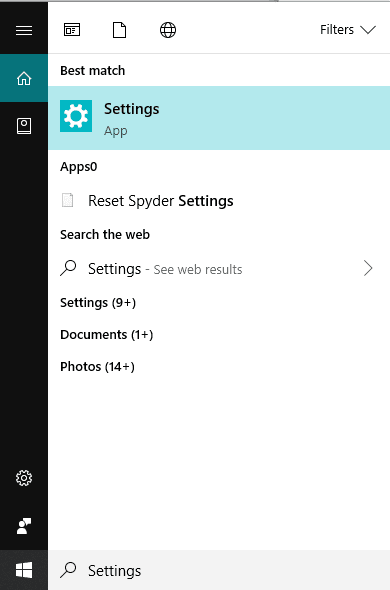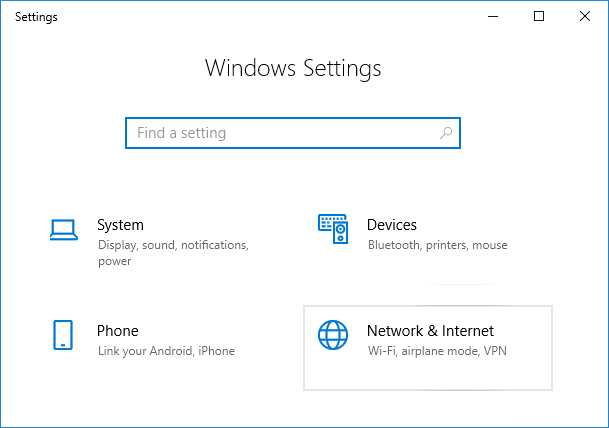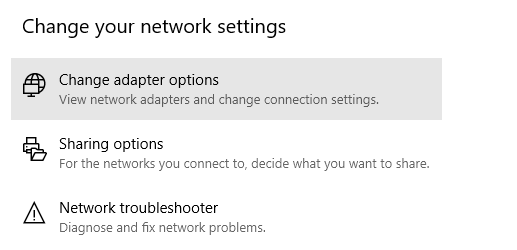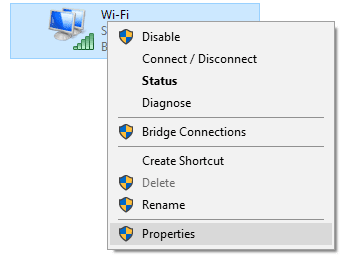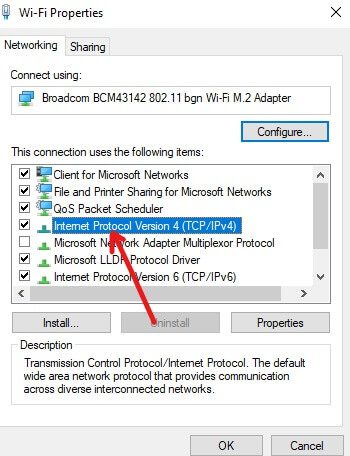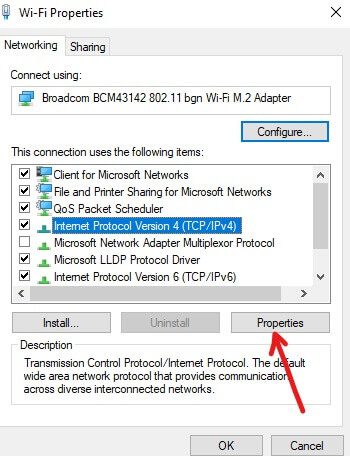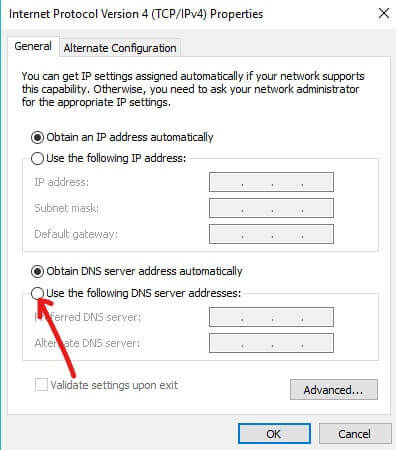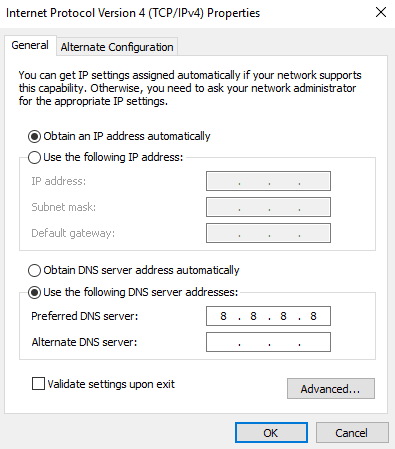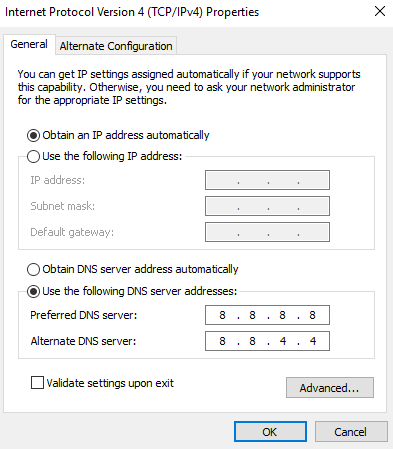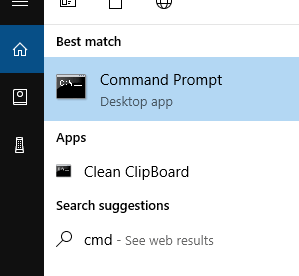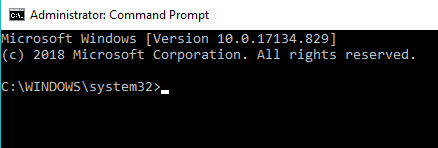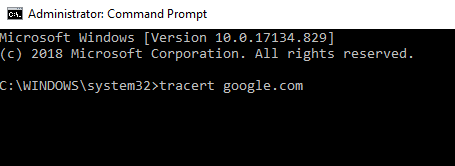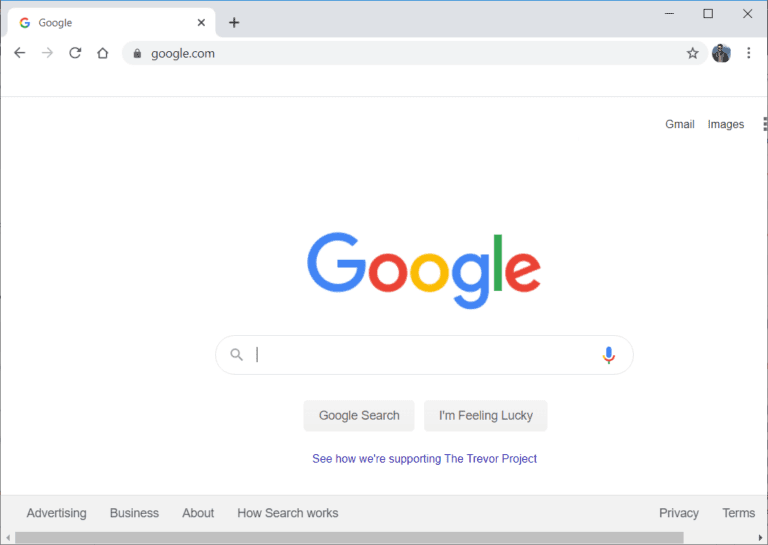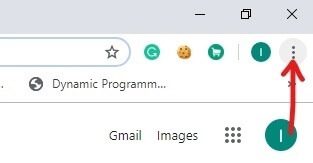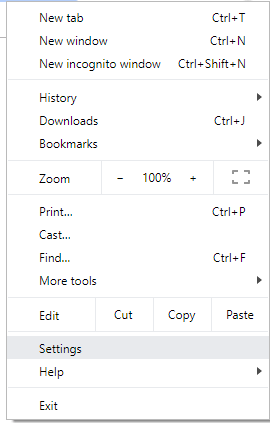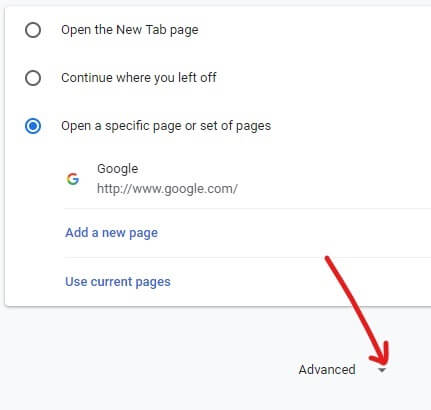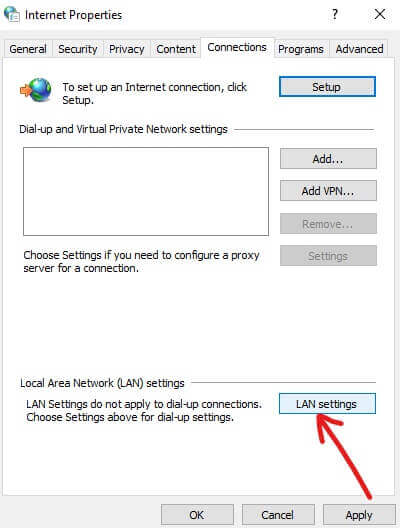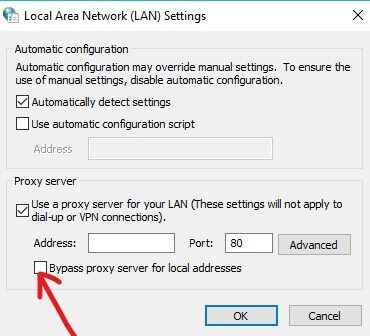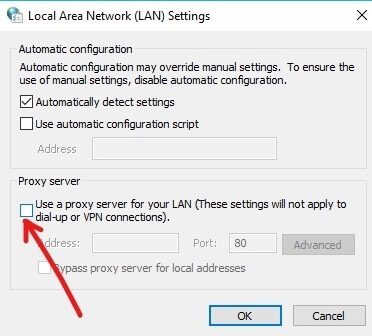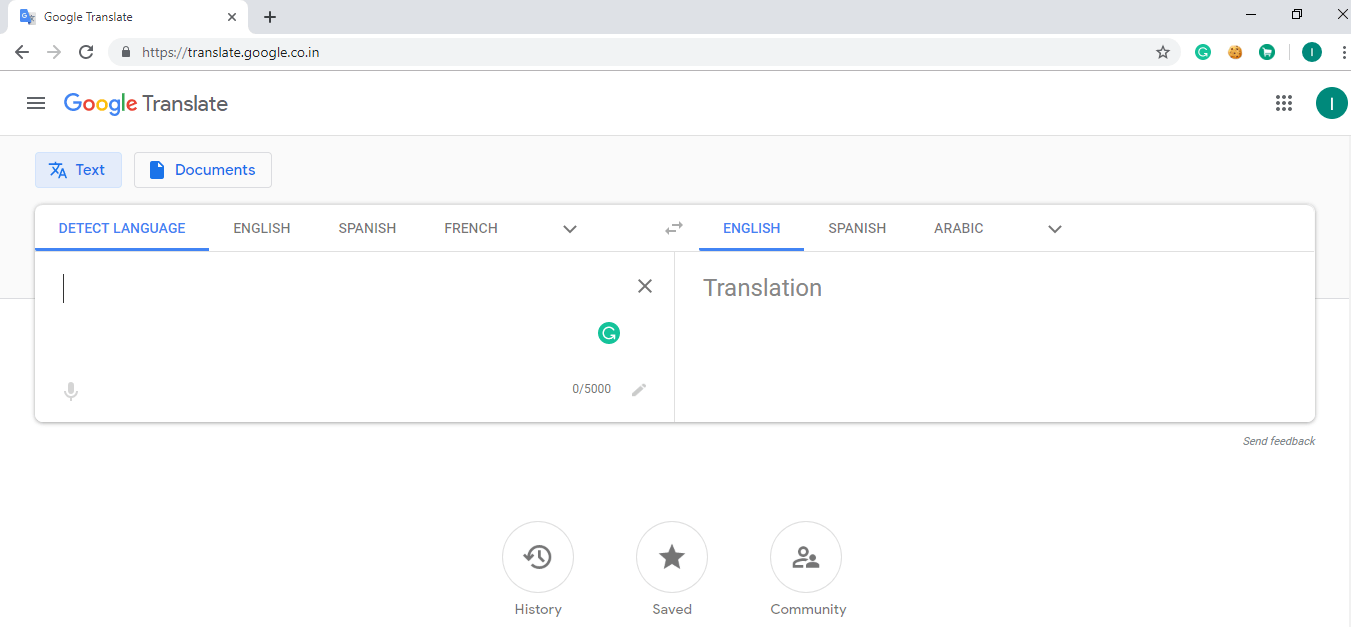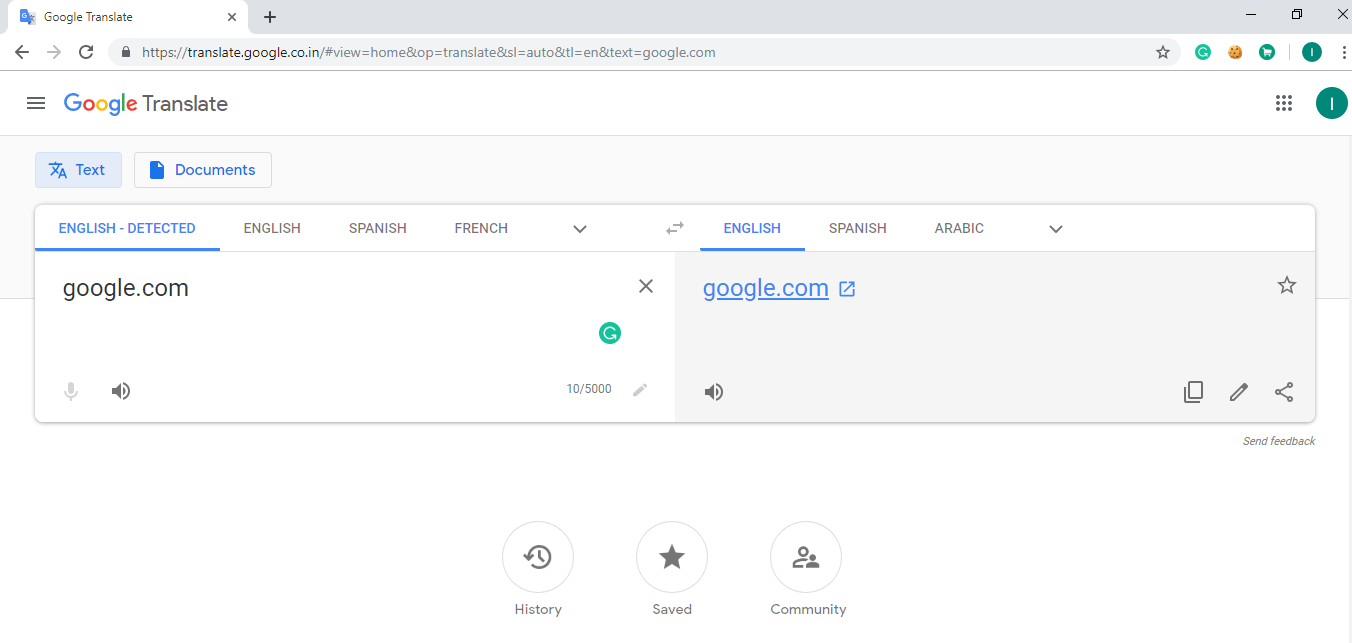Fix Diese Website wird von Ihrem ISP in Windows 10 blockiert
Der Internetdienst, den wir alle nutzen, wird von einem Internetdienstanbieter (ISP) kontrolliert und bereitgestellt, einer Organisation, die Dienste für den Zugriff, die Nutzung und die Teilnahme am Internet bereitstellt. Es kann in vielen Formen organisiert werden, z. B. kommerziell, in Gemeinschaftsbesitz, gemeinnützig und privat.
Der ISP kann jede gewünschte(n) Website(s) blockieren. Das kann viele Gründe haben:
Die staatliche Behörde hat ISPs angewiesen, einige landesspezifische Websites zu blockieren, da sie möglicherweise schädliches Material enthalten
Die Site enthält einiges Material mit Urheberrechtsproblemen.
Die Site steht im Konflikt mit der Kultur, den Traditionen, dem Glauben und den
Die Site verkauft Benutzerinformationen für Geld.
Was auch immer der Grund ist, es besteht die Möglichkeit, dass Sie trotzdem auf diese Site zugreifen möchten. Wenn dies der Fall ist, wie ist das möglich?
Wenn Sie also nach der Antwort auf die obige Frage suchen, finden Sie die Antwort in diesem Artikel.
Ja, es ist möglich, auf eine Website zuzugreifen, die von Ihrem ISP aufgrund einer Internet-Tyrannei der Regierung oder aus anderen Gründen gesperrt wurde. Außerdem ist das Entsperren dieser Website völlig legal und verstößt nicht gegen Gesetze zur Cyberkriminalität. Also, ohne weitere Umschweife, fangen wir an.
Fix Diese Seite wurde von Ihrem ISP gesperrt
1. Ändern Sie DNS
DNS steht hier für Domain Name Server. Wenn Sie eine Website-URL eingeben, geht sie zum DNS, das als Telefonbuch eines Computers fungiert und die entsprechende IP-Adresse dieser Website angibt, damit der Computer versteht, welche Website er öffnen soll. Um eine Website zu öffnen, sind die DNS-Einstellungen und die standardmäßigen DNS-Einstellungen die Hauptsache, sie werden von ISPs gesteuert. Daher kann der ISP die IP-Adresse jeder Website blockieren oder entfernen, und wenn der Browser die angeforderte IP-Adresse nicht erhält, wird diese Website nicht geöffnet.
Wenn Sie also das von Ihrem ISP bereitgestellte DNS in einen öffentlichen Domain-Nameserver wie Google ändern, können Sie ganz einfach eine Website öffnen, die Ihr ISP blockiert.
Gehen Sie folgendermaßen vor, um das von Ihrem ISP angebotene DNS in ein öffentliches DNS zu ändern.
1. Geben Sie Einstellungen in die Windows-Suchleiste ein und öffnen Sie sie.
2. Klicken Sie auf Netzwerk und Internet.
3. Klicken Sie unter Netzwerkeinstellungen ändern auf Adapteroptionen ändern.
4. Klicken Sie mit der rechten Maustaste auf Ihren ausgewählten Adapter und ein Menü wird angezeigt.
5. Klicken Sie im Menü auf die Option Eigenschaften.
6. Klicken Sie im erscheinenden Dialog auf Internet Protocol Version 4 (TCP/IPv4).
7. Klicken Sie dann auf Eigenschaften.
8. Wählen Sie die Option Folgende DNS-Serveradressen verwenden.
9. Geben Sie unter Bevorzugter DNS-Server 8.8.8 ein.
10. Geben Sie unter Alternativer DNS-Server 8.4.4 ein.
11. Klicken Sie auf OK.
Nachdem Sie die obigen Schritte ausgeführt haben, gehen Sie zu einem beliebigen Browser und versuchen Sie, eine zuvor gesperrte Website zu öffnen. Wenn nichts passiert, versuchen Sie die nächste Methode.
2. Verwenden Sie eine IP-Adresse anstelle einer URL
Ihr ISP kann nur die URL einer Website blockieren und nicht deren IP-Adresse. Wenn also eine Website von Ihrem ISP blockiert wird, Sie jedoch ihre IP-Adresse kennen, geben Sie, anstatt ihre URL in den Browser einzugeben, einfach ihre IP-Adresse ein und Sie können auf diese Website zugreifen.
Dazu müssen Sie jedoch die IP-Adresse der Website kennen, die Sie öffnen möchten. Es gibt viele Online-Methoden, um die IP-Adresse einer beliebigen Website zu erhalten, aber der beste Weg ist, sich auf Ihre Systemressourcen zu verlassen und die Eingabeaufforderung zu verwenden, um die genaue IP-Adresse einer beliebigen Website zu erhalten.
Gehen Sie folgendermaßen vor, um die IP-Adresse einer beliebigen URL mithilfe der Eingabeaufforderung abzurufen.
1. Öffnen Sie die Eingabeaufforderung über die Suchleiste.
2. Klicken Sie im angezeigten Menü auf die Option Als Administrator ausführen.
3. Klicken Sie auf die Schaltfläche „Ja“ und die Eingabeaufforderung wird als Administrator angezeigt.
4. Geben Sie den folgenden Befehl in die Eingabeaufforderung ein.
tracert + URL, deren IP Sie wissen möchten (ohne https://www)
Beispiel: tracert google.com
5. Führen Sie den Befehl aus und das Ergebnis wird angezeigt.
6. Eine IP-Adresse, die wie eine URL aussieht, wird angezeigt. Kopieren Sie die IP-Adresse, fügen Sie sie in die Adressleiste des Browsers ein und drücken Sie die Eingabetaste.
Nachdem Sie die obigen Schritte ausgeführt haben, können Sie diese Website reparieren, die aufgrund Ihres ISP-Fehlers blockiert wurde.
3. Probieren Sie kostenlose und anonyme Proxy-Suchmaschinen aus
Die anonyme Proxy-Suchmaschine ist eine Website eines Drittanbieters, die verwendet wird, um Ihre IP-Adresse zu verbergen. Diese Methode erscheint unsicher und verlangsamt die Verbindung erheblich. Im Wesentlichen verbirgt es die IP-Adresse und bietet eine Lösung für den Zugriff auf die Site, die von Ihrem ISP blockiert wird. Sie können einige gängige Proxy-Sites verwenden, um auf Sites zuzugreifen, die von Ihrem ISP blockiert werden, wie z Hidester و Versteck mich und so weiter.
Sobald Sie eine Proxy-Site haben, müssen Sie diese zum Browser hinzufügen, um auf die blockierten Sites zuzugreifen.
Führen Sie die folgenden Schritte aus, um dem Chrome-Browser eine Proxy-Site hinzuzufügen.
1. Öffnen Sie Google Chrome.
2. Klicken Sie auf die drei vertikalen Punkte in der oberen rechten Ecke.
3. Klicken Sie im angezeigten Menü auf die Option Einstellungen.
4. Scrollen Sie nach unten und klicken Sie auf die Option Erweitert.
5. Klicken Sie im Abschnitt System auf Proxyeinstellungen öffnen.
6. Ein Dialogfeld wird angezeigt. Klicken Sie auf die Option LAN-Einstellungen.
7. Ein Popup wird angezeigt. Aktivieren Sie das Kontrollkästchen neben Proxyserver für Ihr LAN verwenden.
8. Aktivieren Sie das Kontrollkästchen neben Proxyserver für lokale Adressen umgehen.
9. Klicken Sie auf die Schaltfläche OK.
Nachdem Sie die obigen Schritte ausgeführt haben, wird die Proxy-Site Ihrem Chrome-Browser hinzugefügt und Sie können jetzt jede blockierte Site entsperren oder darauf zugreifen.
4. Verwenden Sie bestimmte Browser und Erweiterungen
Opera Browser ist ein spezieller Browser, der die integrierte VPN-Funktion für den einfachen Zugriff auf blockierte Websites bietet. Es ist nicht so schnell und manchmal nicht sicher, aber es bringt Sie durch Ihre ISP-Firewall.
Wenn Sie jedoch einen zuverlässigen und sicheren Browser wie Chrome verwenden und Zugriff auf den Chrome Web Store haben möchten, können Sie eine großartige Erweiterungs-App ZenMate für Chrome herunterladen. Dies hilft beim Entsperren von Websites, die von Ihrem ISP blockiert wurden. Was Sie tun müssen, ist die ZenMate-Erweiterung zu installieren, ein kostenloses Konto zu erstellen und mit dem ZenMate-Proxy-Server zu surfen. Es ist sehr einfach, die oben genannten Aufgaben zu erledigen. ZenMate ist kostenlos erhältlich.
Hinweis: ZenMate unterstützt auch andere Browser wie Opera, Firefox usw.
5. Verwenden Sie Google Übersetzer
Google Translate ist ein großartiger Trick, um Einschränkungen zu vermeiden, die von Ihrem ISP auferlegt werden.
Gehen Sie folgendermaßen vor, um mit Google Übersetzer auf eine blockierte Website zuzugreifen.
1. Öffnen Sie Google Chrome.
2. Suchen Sie in der Adressleiste nach Google Translate und die folgende Seite wird angezeigt.
3. Geben Sie die URL der Website, die Sie entsperren möchten, in das dafür vorgesehene Textfeld ein.
4. Wählen Sie im Ausgabefeld die Sprache aus, in der Sie das Ergebnis der gesperrten Website sehen möchten.
5. Sobald Sie die Sprache ausgewählt haben, ist der Link im Ausgabefeld anklickbar.
6. Klicken Sie auf diesen Link und die gesperrte Website wird geöffnet.
7. Ebenso können Sie mit Google Translate diese Website reparieren, die aufgrund Ihres ISP-Fehlers blockiert wurde.
6. HTTPs verwenden
Diese Methode funktioniert nicht für alle blockierten Websites, ist aber dennoch einen Versuch wert. Um HTTPs zu verwenden, müssen Sie einen Browser öffnen, statt http:// verwenden Sie https://. Versuchen Sie nun, die Site auszuführen. Sie können jetzt möglicherweise auf die gesperrte Website zugreifen und die von Ihrem ISP auferlegten Einschränkungen umgehen.
7. Konvertieren von Websites in PDF-Dateien
Eine andere Möglichkeit, auf eine gesperrte Website zuzugreifen, besteht darin, die Website mit einem der verfügbaren Online-Dienste in PDF zu konvertieren. Auf diese Weise wird der Inhalt der gesamten Site in Form einer PDF-Datei zur Verfügung gestellt, die Sie in Form von schönen druckbaren Blättern direkt lesen können.
8. Verwenden Sie ein VPN
Wenn Sie nach der besten Methode suchen, versuchen Sie es mit einem Virtual Private Network (VPN). Seine Vorteile umfassen:
- Greifen Sie auf alle gesperrten Websites in Ihrem Land zu.
- Verbessern Sie den Datenschutz und die Sicherheit, indem Sie verschlüsselte Kommunikation bereitstellen.
- Hohe Geschwindigkeit in der Bandbreite ohne Einschränkungen.
- Hält Viren und Malware fern.
- Der einzige Trick sind die Kosten. Sie müssen einen anständigen Betrag bezahlen, um das VPN zu nutzen.
- Es gibt viele VPN-Dienste auf dem Markt. Abhängig von Ihren Anforderungen und Ihrem Budget können Sie jeden der VPN-Dienste nutzen.
Hier sind einige der besten VPNs, mit denen Sie auf Websites zugreifen können, die von Ihrem ISP blockiert werden.
- CyberGhost VPN (Bester VPN-Dienst des Jahres 2018)
- Nord VPN
- Express VPN
- VPN
9. Verwenden Sie kurze URLs
Ja, mit einer kurzen URL können Sie problemlos auf jede blockierte Website zugreifen. Um eine URL zu kürzen, kopieren Sie einfach die URL der Website, auf die Sie zugreifen möchten, und fügen Sie sie in einen beliebigen URL-Kürzer ein. Verwenden Sie als Nächstes diese URL anstelle der ursprünglichen.
Wir hoffen also, dass Sie mit den oben genannten Methoden auf Websites zugreifen oder deren Blockierung aufheben können, die von Ihrem ISP gesperrt wurden.