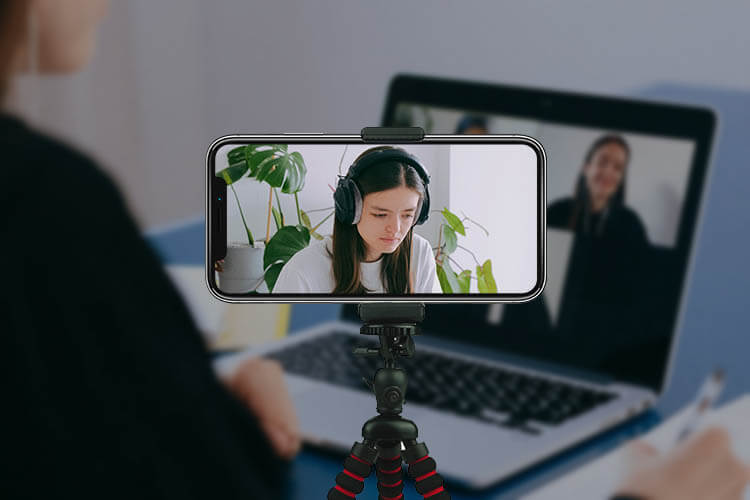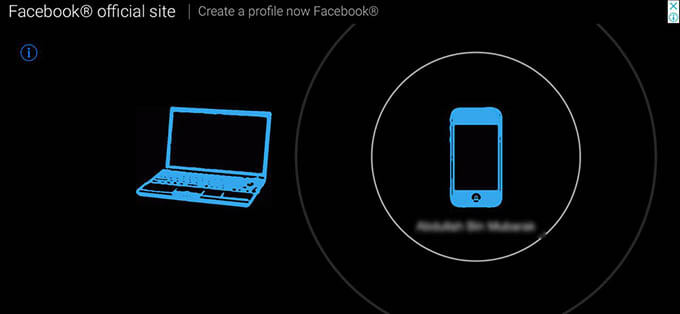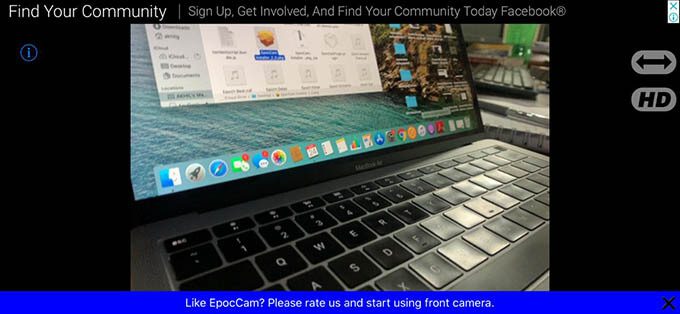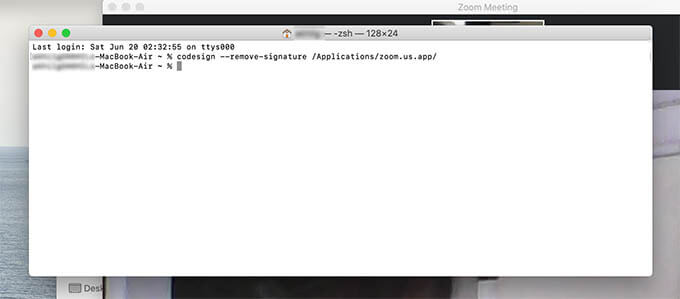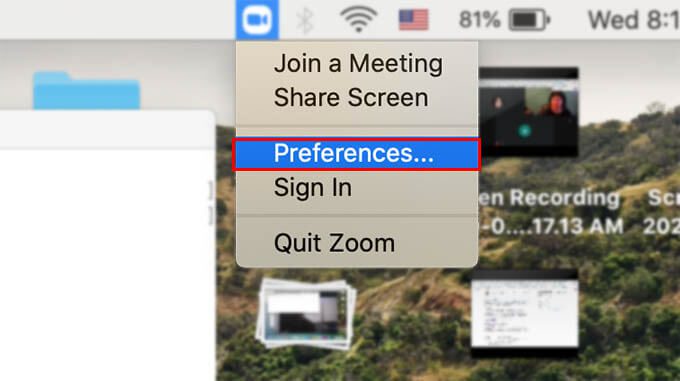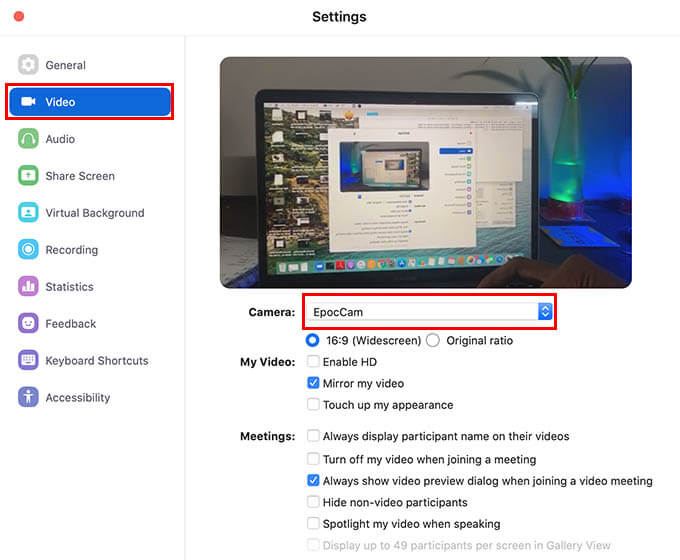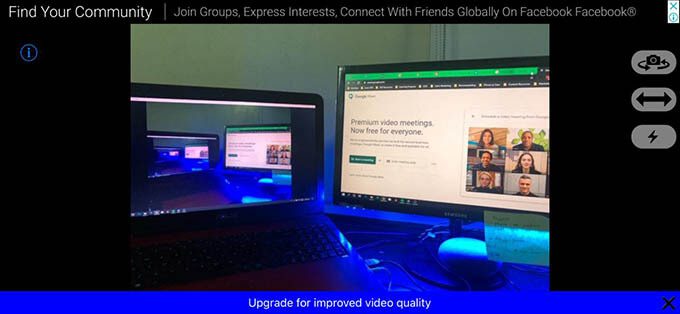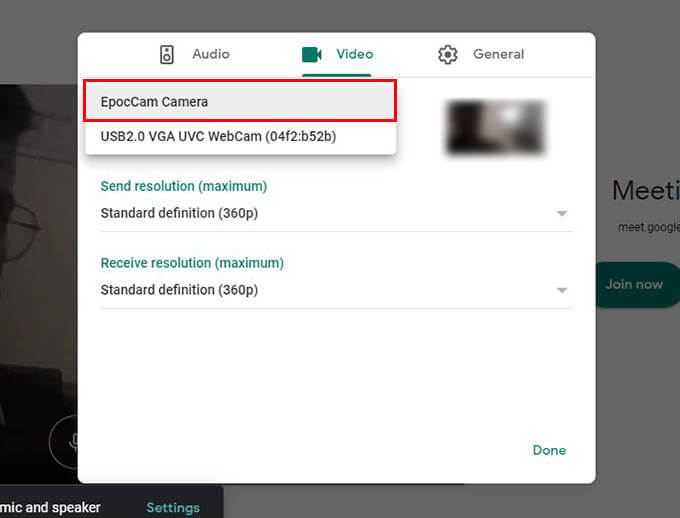So verwenden Sie Ihr iPhone als Webcam für eine Videokonferenz
Es mag wie eine Kamera erscheinen FaceTime HD auf Ihrem MacBook oder eine Standard-SD-Kamera auf Ihrem Laptop ist perfekt für ungezwungene Meetings. Angesichts der Tatsache, dass viele Menschen von zu Hause aus arbeiten, ist es jedoch zu Videokonferenzen Virtuelle Meetings sind ein wesentlicher Bestandteil unseres täglichen Lebens, das eine höhere Qualität der Einrichtungen erfordert. Der Kauf einer neuen Webcam ist aufgrund der hohen Kosten nicht möglich. Nun, wenn Sie nach einer Make-up-Lösung suchen, können Sie das iPhone als Webcam für den Mac sowie den PC für Videokonferenzen und Zoom verwenden.
Hier sind die besten Möglichkeiten, das iPhone einfach als Webcam auf Mac und PC zu verwenden.
Verwenden Sie EpocCam, um das iPhone als Webcam auf dem Mac zu verwenden
EpocCam von Kinoni ist ein benutzerfreundliches, kostenloses Tool für iOS, macOS und Windows, mit dem Benutzer eine virtuelle Webcam mit dem iPhone erstellen und auf Videokonferenzplattformen verwenden können. Im App Store sind zahlreiche Webcam-Apps für das iPhone verfügbar, die Folgendes bieten: EpocCam Funktionen während der Arbeit.
Keine komplizierte Ersteinrichtung, wenn Sie das iPhone als Webcam für Mac und PC verwenden möchten Verwenden von EpocCam. Abgesehen von der vereinfachten Benutzeroberfläche EpocCam bietet eine breite Palette an Kompatibilität Einschließlich iPhones mit iOS 10.1 oder höher. Daher macht es Ihnen die App leicht, Ihr altes iPhone als Webcam für Ihre Zoom-Meetings zu verwenden.
Die folgenden Schritte können Ihnen beibringen, wie Sie das iPhone als Webcam für den Mac verwenden.
- Laden Sie eine App herunter und installieren Sie sie EpocCam auf Ihrem iPhone.
- Stellen Sie sicher, dass Ihr Mac über den EpocCam-Treiber verfügt. Wenn nicht, laden Sie es herunter von Seine offizielle Website.
- Nachdem Sie den EpocCam-Treiber auf Ihrem Mac installiert haben, öffnen Sie die Anwendung auf Ihrem iPhone.
- Stellen Sie sicher, dass Ihr iPhone und Ihr Mac mit demselben Wi-Fi-Netzwerk verbunden sind, um die virtuelle Webcam EpocCam zu aktivieren.
Sie wissen, dass Ihr iPhone bereit ist, die Webcam für Mac zu verwenden, wenn die Kameraoberfläche auf dem Anwendungsbildschirm angezeigt wird.
Außerdem erhalten Sie auf Ihrem Mac eine Benachrichtigung, wenn Ihr iPhone als Webcam für Videokonferenzen verwendet werden kann.
Ihr MacBook listet Ihr iPhone als Webcam auf, die Sie verwenden können, wenn Sie die EpocCam-App auf Ihrem iPhone geöffnet lassen. Sie können in jeder Mac-unterstützten App auswählen, welche Kamera Sie während des Meetings verwenden möchten. Sie können entweder die FaceTime HD-Kamera oder die standardmäßige EpocCam-Webcam wählen, die im Grunde eine hochwertige Kamera für Ihr iPhone ist.
EpocCam in der Zoom-App aktivieren
Wie oben erwähnt, funktioniert EpocCam mit jeder Videokonferenz-App, mit der Sie auswählen können, welche Kamerahardware Sie verwenden möchten. Einige beliebte Videokonferenz-Apps wie Zoom und Webex haben jedoch mithilfe der Codesignaturüberprüfung eine zusätzliche Sicherheitsebene hinzugefügt. Diese spezielle Signatur dieser Apps verhindert, dass Benutzer iPhone-Webcams mit Standardkamera-Apps verwenden. Sie können die iPhone-Kamera jedoch weiterhin als Webcam für Zoom-Meetings verwenden, indem Sie die Signatur entfernen. So aktivieren Sie die EpocCam für die Zoom-App.
- Klicken Sie auf Spotlight und suchen Sie auf Ihrem Mac nach „Terminal“.
- Öffnen Sie die Terminal-App.
- Geben Sie den folgenden Befehl ein und drücken Sie Enter / Return: . is sudo codesign -remove-sign /Applications/zoom.us.app/
- Beenden Sie die Zoom-App und starten Sie neu.
- Klicken Sie nun in der Menüleiste Ihres Mac auf das Zoom-Symbol und dann auf Einstellungen.
- Klicken Sie im Fenster „Zoom-Einstellungen“ in der Seitenleiste auf „Video“.
- Wählen Sie die Kamera als "EpocCam".
Jetzt nimmt Ihre iPhone-Kamera das Video für die Zoom-Meeting-App direkt auf Ihrem Mac auf. Ebenso können Sie EpocCam für viele andere Videokonferenzanwendungen einschließlich Cisco Webex aktivieren. Hier ist der Befehl zum Entfernen der Codesignatur von Webex.
sudo codesign --remove-signature/Users/ /Library/Application\ Support/WebEx\ Ordner/T33_64UMC_ /Meeting\ Center.app/
- Einrichten und Verwenden von EpocCam auf einem Windows-PC
- Nicht nur auf Ihrem Mac, sondern Sie können Ihr iPhone auch als Webcam auf dem PC verwenden. Sie benötigen lediglich den EpocCam Viewer-Client für Ihren Windows-PC. Indem Sie Geräte mit demselben Wi-Fi-Netzwerk verbinden, können Sie Ihre iPhone-Kamera als Webcam für Ihren PC oder Laptop verwenden. Befolgen Sie die Schritte, um zu erfahren, wie Sie EpocCam einrichten und die iPhone-Kamera auf dem PC verwenden.
Laden Sie EpocCam Viewer für Windows herunter und installieren Sie es.
Öffnen Sie die EpocCam-App auf Ihrem iPhone und verbinden Sie es mit demselben Wi-Fi-Netzwerk wie Ihr Computer.
Wenn Ihr Windows-Computer kein WLAN hat, verbinden Sie Ihr iPhone über ein Lightning-USB-Kabel.
Wenn der EpocCam-Viewer auf Ihrem Computer einen schwarzen Bildschirm mit einem Ladesymbol anzeigt, ist die Verbindung nicht erfolgreich.
Sie können das Standardkameragerät zwischen der integrierten Kamera Ihres PCs und der EpocCam iPhone-Kamera auswählen.
TroubleShoot EpocCam funktioniert nicht auf dem Mac
Es kann mehrere Gründe geben, warum EpocCam zwischen iPhone und Mac oder Windows-PC nicht richtig funktioniert. Hier sehen wir uns einige der häufigsten Probleme an, auf die EpocCam-Benutzer stoßen, wenn sie das iPhone als Webcam auf dem Mac verwenden.
- EpocCam auf dem iPhone zeigt nichts an: Sie müssen Ihr iPhone wahrscheinlich mit demselben Netzwerk wie Ihr Mac oder PC verbinden.
- EpocCam auf PC oder Mac zeigt schwarzen Bildschirm mit Ladesymbol an: Verbinden Sie das iPhone mit demselben Wi-Fi-Netzwerk.
Gerät verbunden, aber EpocCam (Mac) kann nicht ausgewählt werden: Wenn Sie Zoom oder Webex verwenden, verwenden Sie die obige Methode, um EpocCam zu verbinden. - EpocCam kann nicht für FaceTime ausgewählt werden: Sie können noch keine externe Kamera für Apple-Apps auswählen.
Verwenden Sie OBS Studio
OBS oder Open Broadcast Software ist eines der besten Open-Source-Projekte, mit dem Sie Inhalte von der Kamera verschiedener Geräte streamen können. Mit OBS Studio können Sie Ihre iPhone-Kamera als Webcam für Übertragungen und Videokonferenzen verwenden. Mit der OBS Studio Camera Plug-in-App können Sie Ihr iPhone als OBS-Webcam auf Ihrem Mac oder Windows verwenden. Sie können den OBS Studii-Client für Mac und Windows kostenlos erhalten. Der iOS-Kameratreiber für die OBS-Kamera ist jedoch in einer Vielzahl von Formaten verfügbar. Sie können eine kostenlose und eine kostenpflichtige Version verschiedener OBS Studio-Apps auf Ihrem iPhone herunterladen. Diese Apps können Sie auf Mac und Windows mit OBS verbinden, um das Telefon als Webcam zu verwenden.
Um mehr zu erfahren und mit OBS Studio zu beginnen, um das iPhone als Webcam zu nutzen, Besuchen Sie die offizielle OBS-Website.
iCam verwenden
iCam ist eine kostenpflichtige App, die alle Funktionen enthält, um die iPhone-Webcam auf Ihrem Mac zu aktivieren. Du benötigst eine App iCam-Komponente auf Ihrem Mac, um die App zu verwenden. Neben dem Dienstprogramm als Webcam für Online-Meetings und Videokonferenzen können Sie es als IP-Webcam und Live-Streaming-Kamera verwenden. Sie können iCam für iPhone für nur 4.99 US-Dollar im App Store erhalten.
iCam-Download: App Store
Tipps zur Verwendung des iPhone als Webcam
Denken Sie daran, Ihr iPhone als Webcam für alle Ihre bevorstehenden virtuellen Webkonferenz-Meetings zu verwenden? Hier sind einige schnelle Tipps, um Ihre Erfahrung zu verbessern.
- Verwenden Sie ein älteres iPhone als dauerhaften Ersatz für die Kamera Ihres Macs. Apps wie EpocCam unterstützen ältere Versionen, einschließlich iOS 10.1.
- Verwenden Sie einen beliebigen Download, um das iPhone auf dem Mac zu installieren. Holen Sie sich einige einzigartige Smartphone-Halter wie Gorillapod, den flexiblen Handy-Halter.
- Verbinden Sie das iPhone über ein USB-Kabel, um ein Entladen der Batterie zu vermeiden.
- Verwenden Sie AirPods mit dem iPhone für ein besseres Hörerlebnis.
Jetzt können Sie die Kamera Ihres iPhones während einer Videokonferenz oder virtuellen Besprechung optimal nutzen, indem Sie sie als Webcam verwenden. Teilen Sie unten Ihre Gedanken mit.