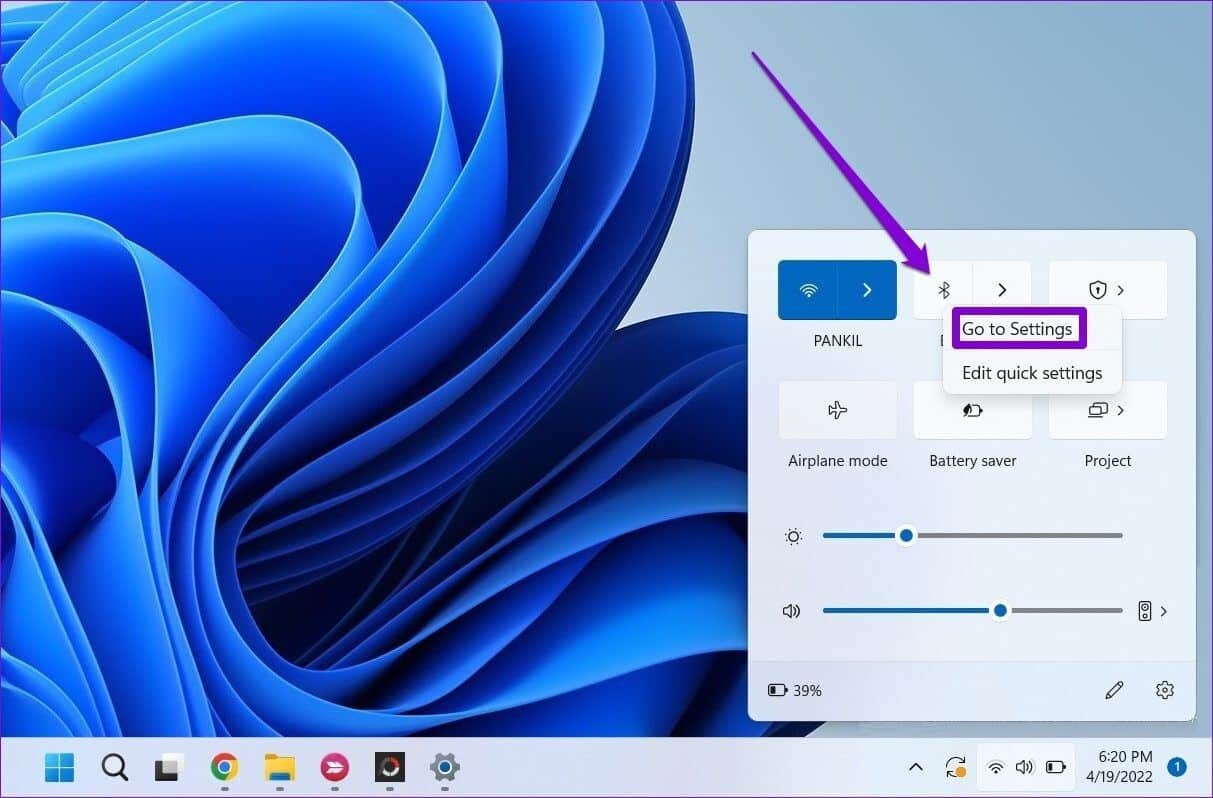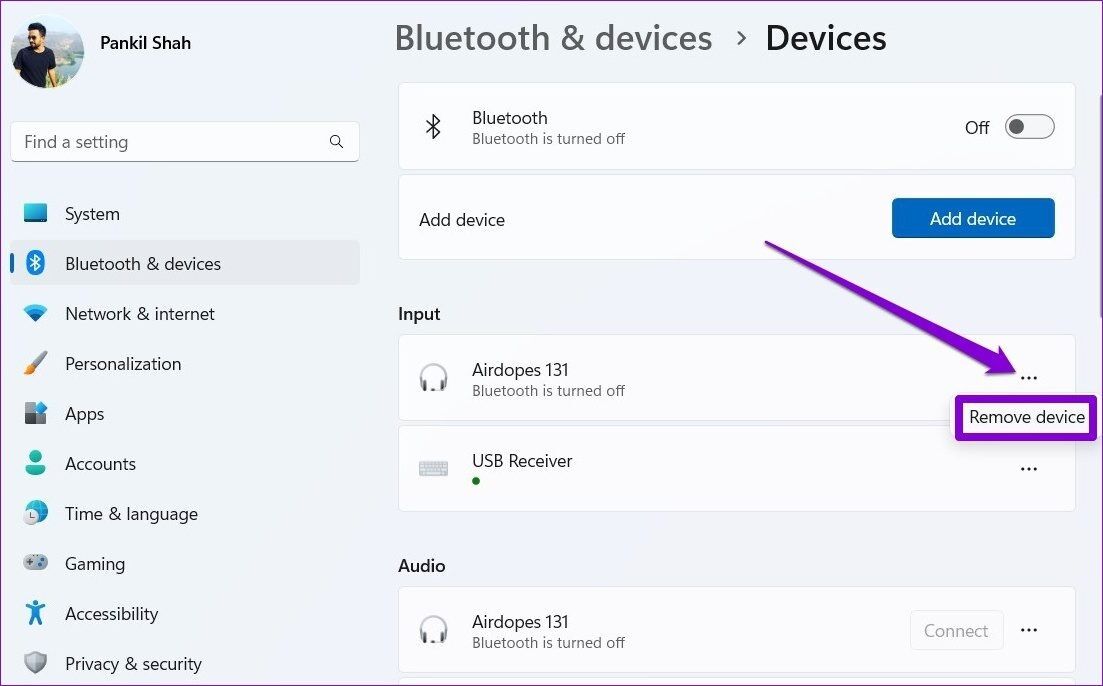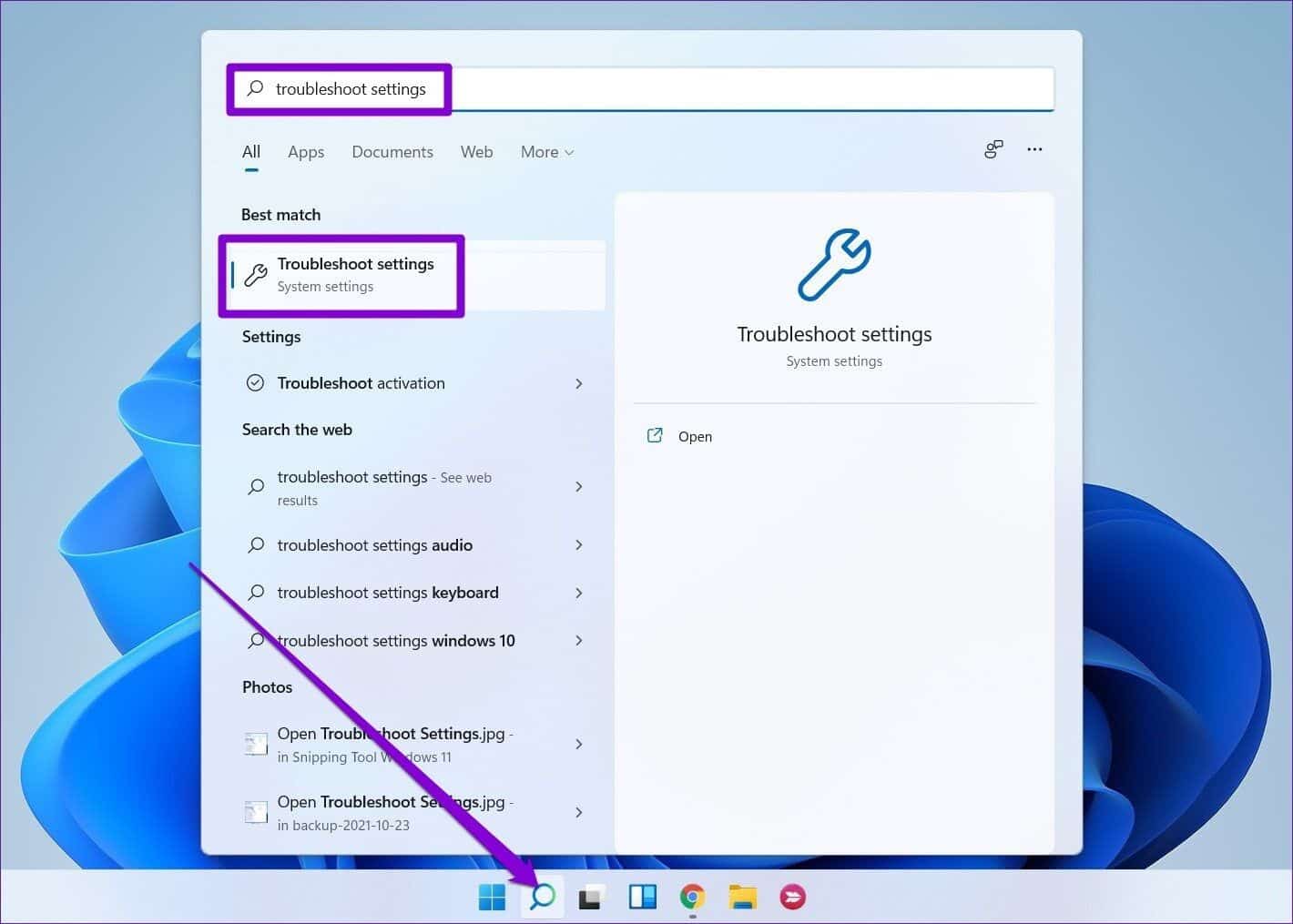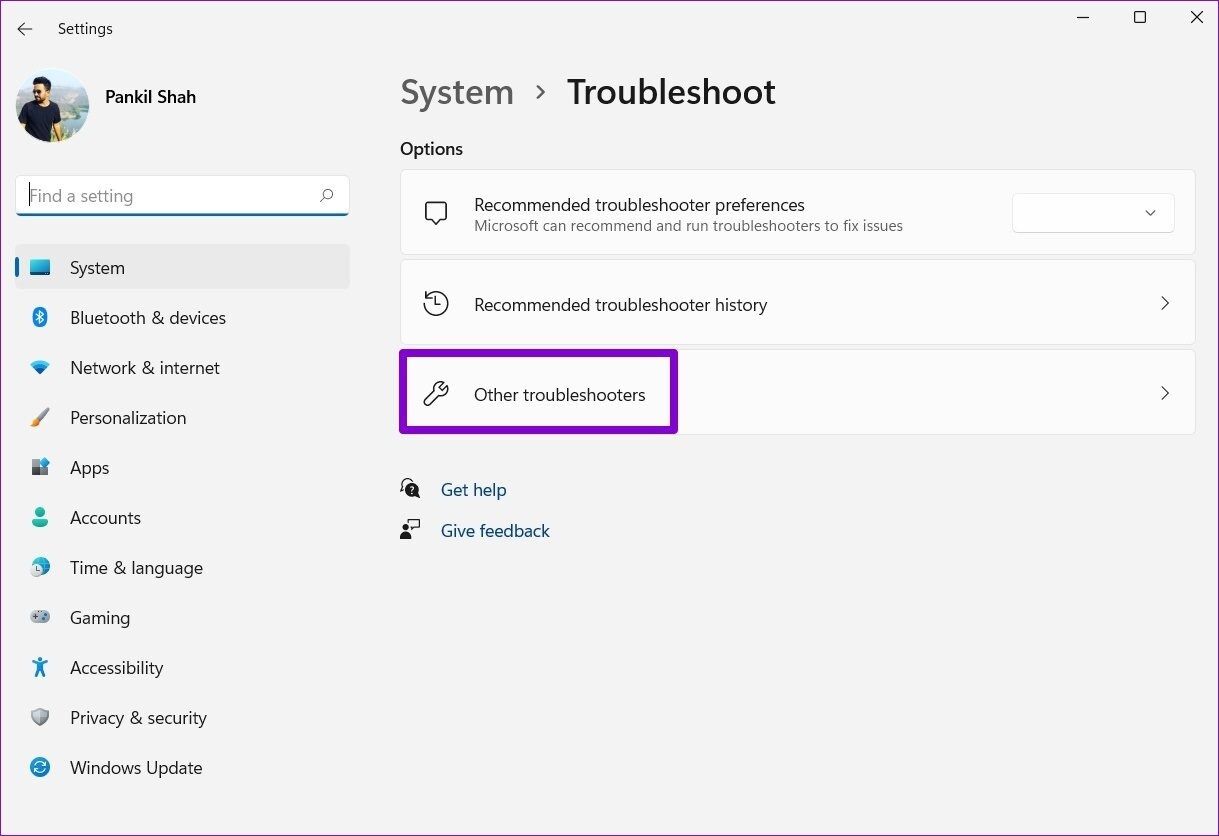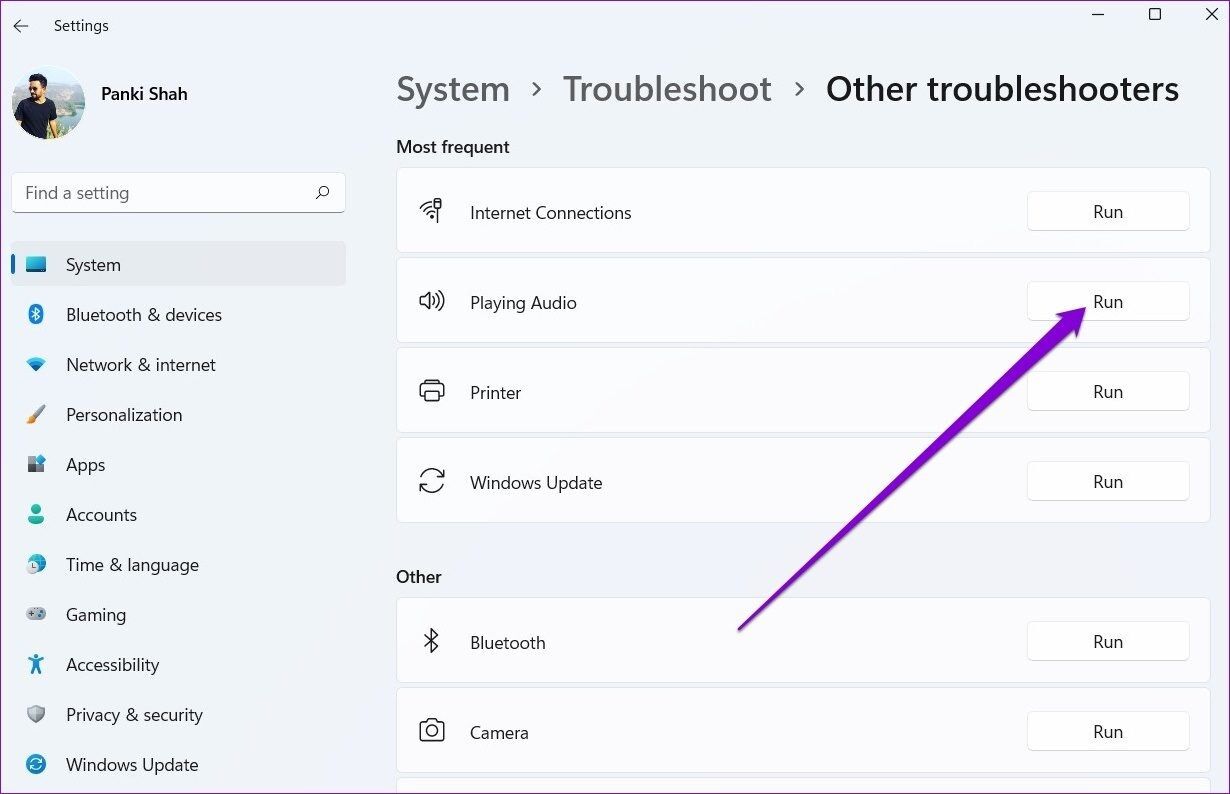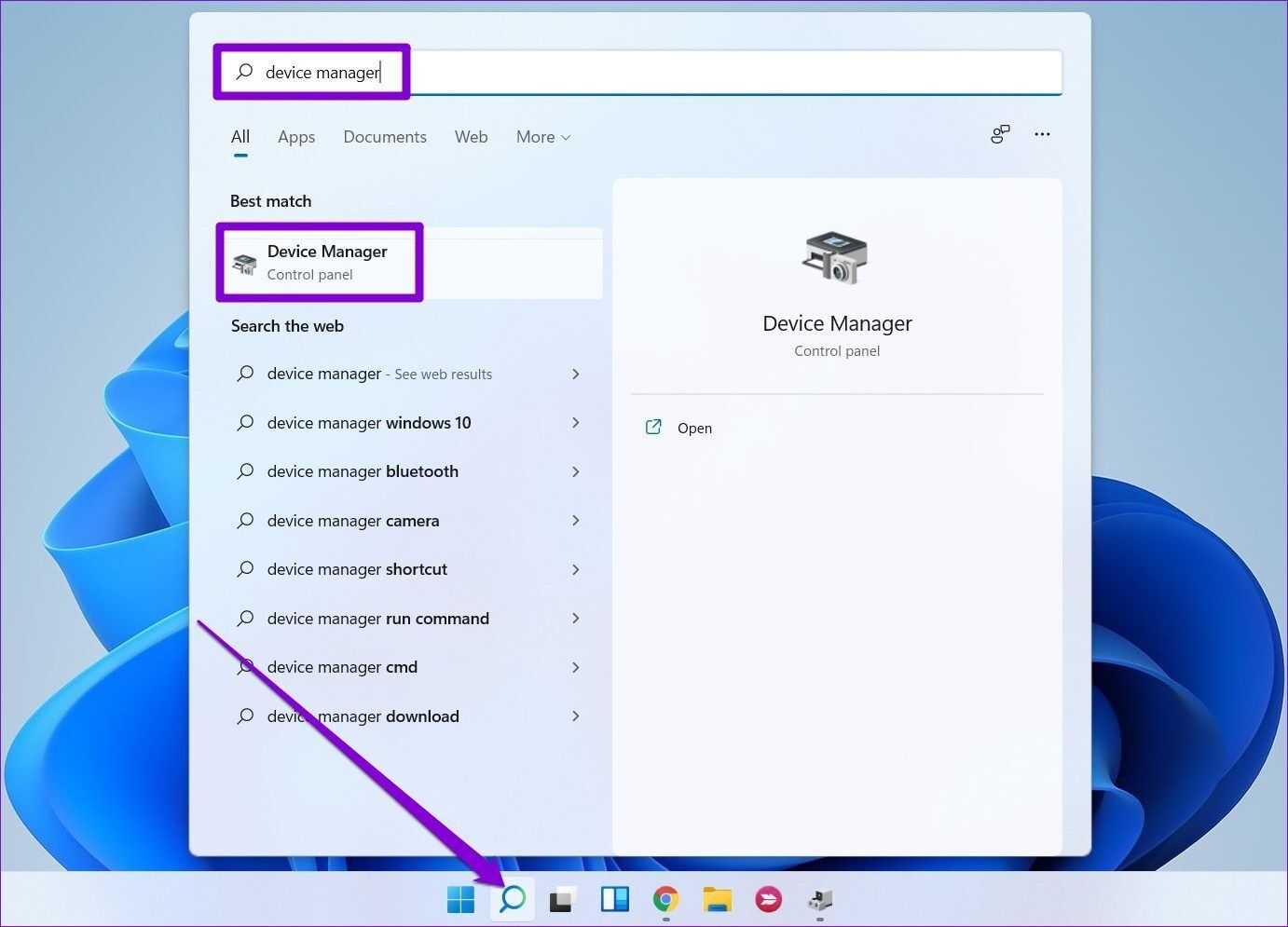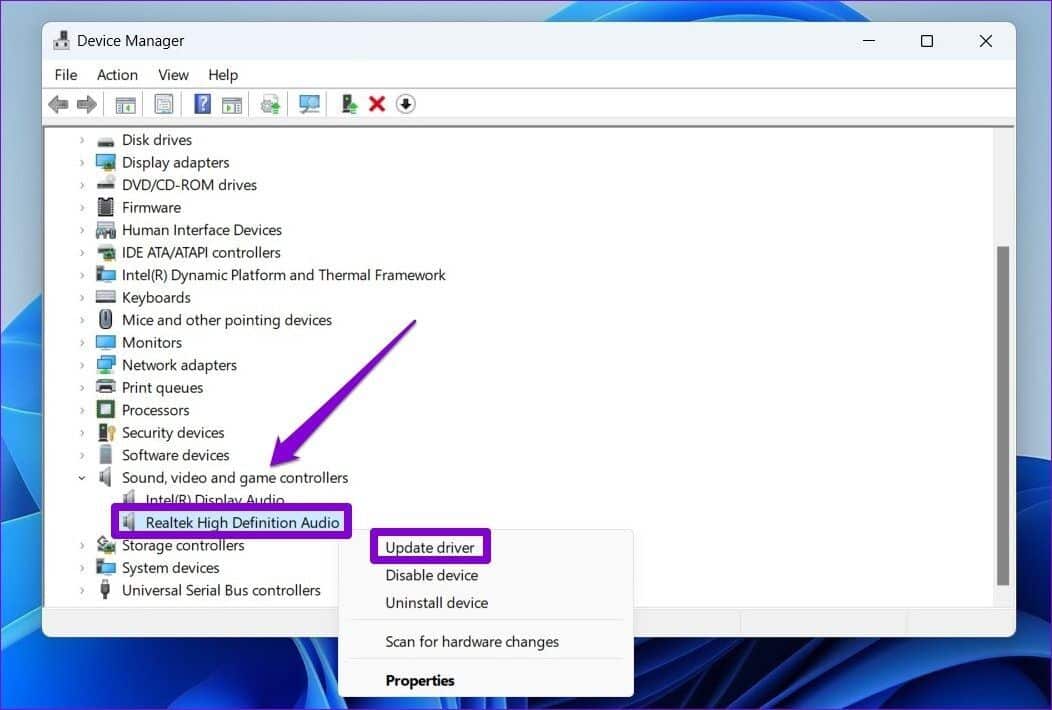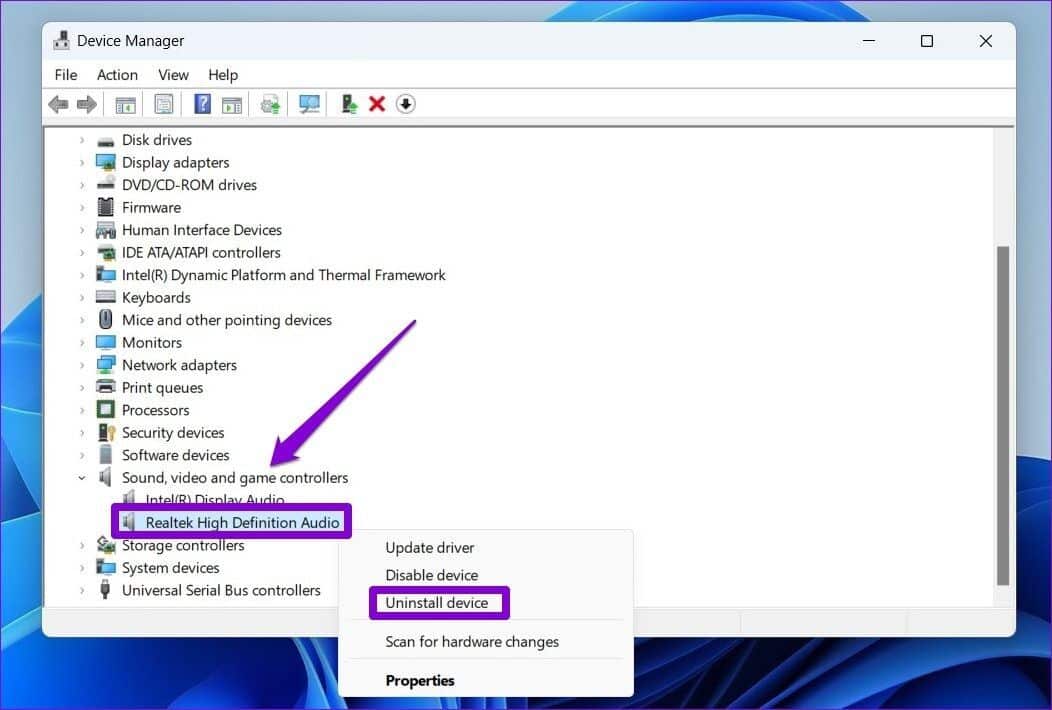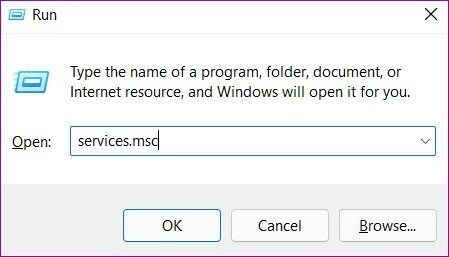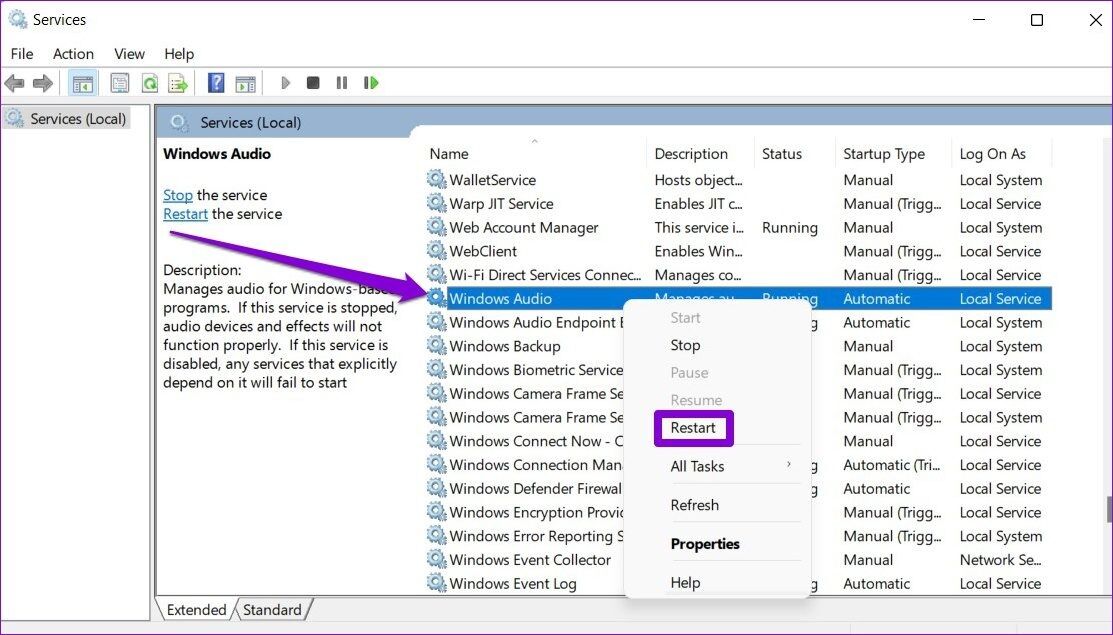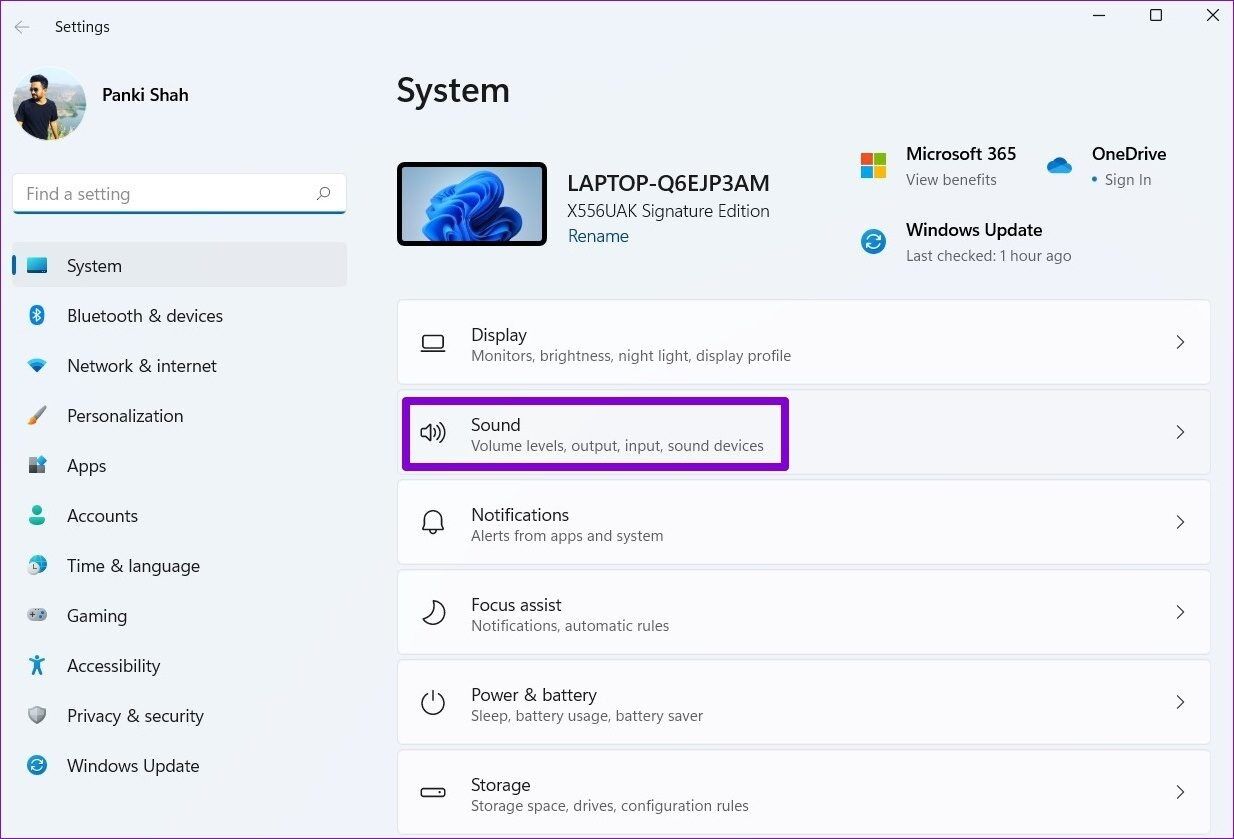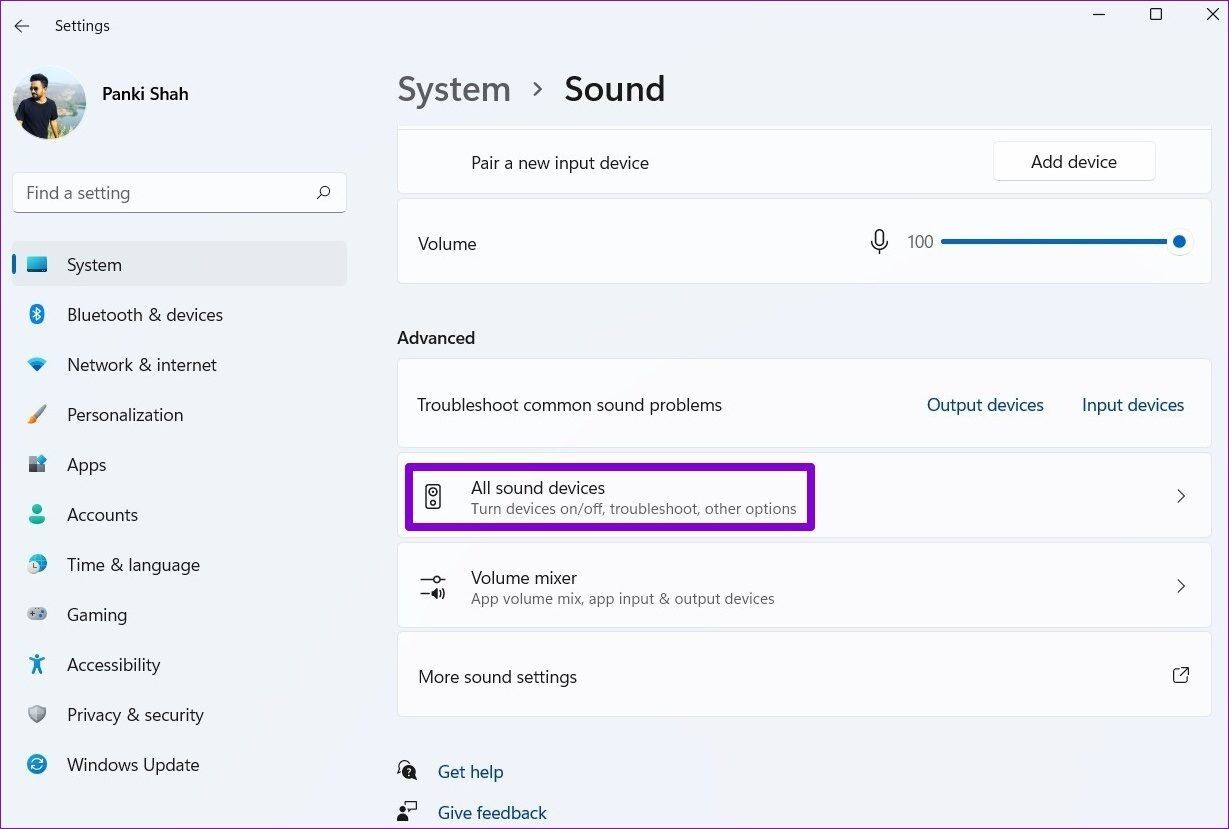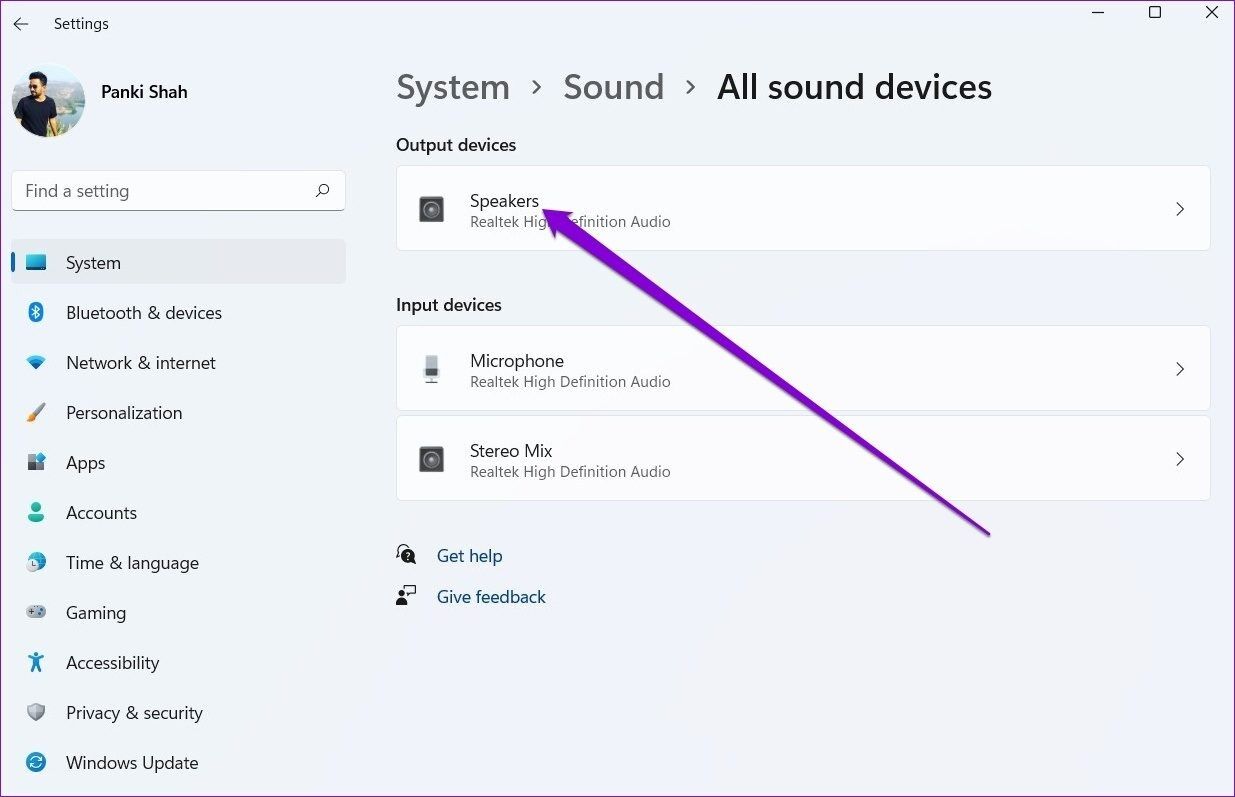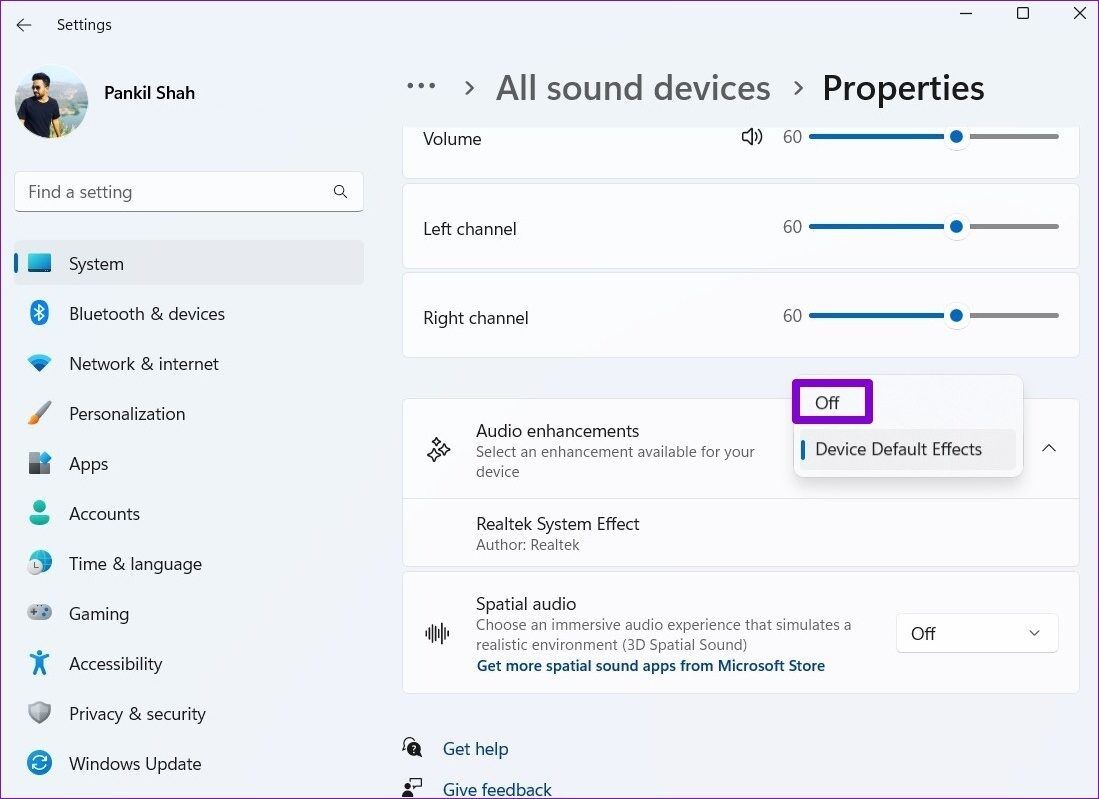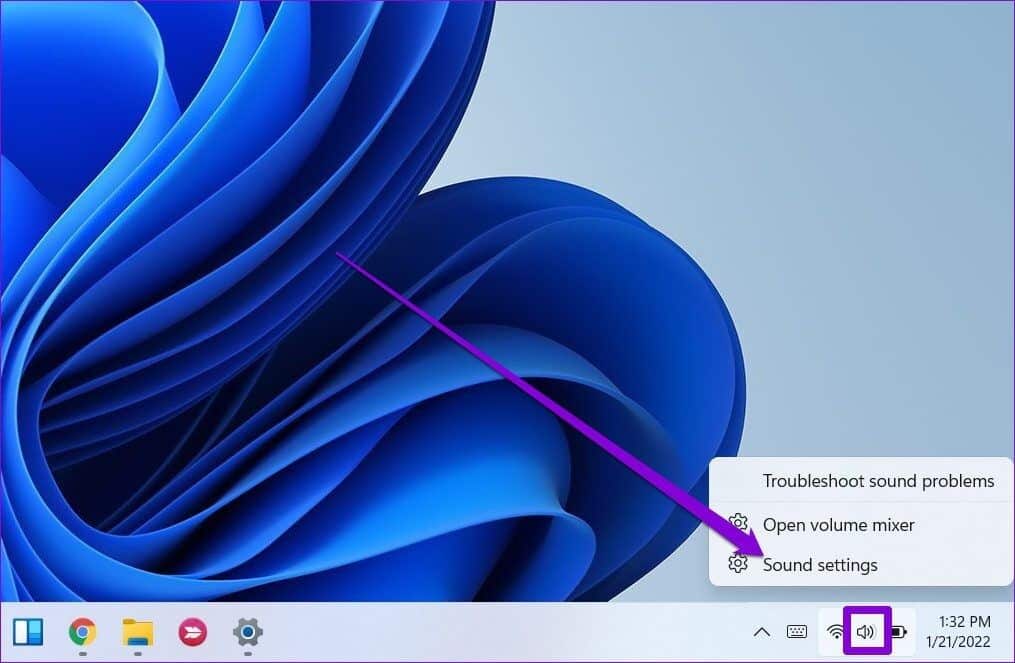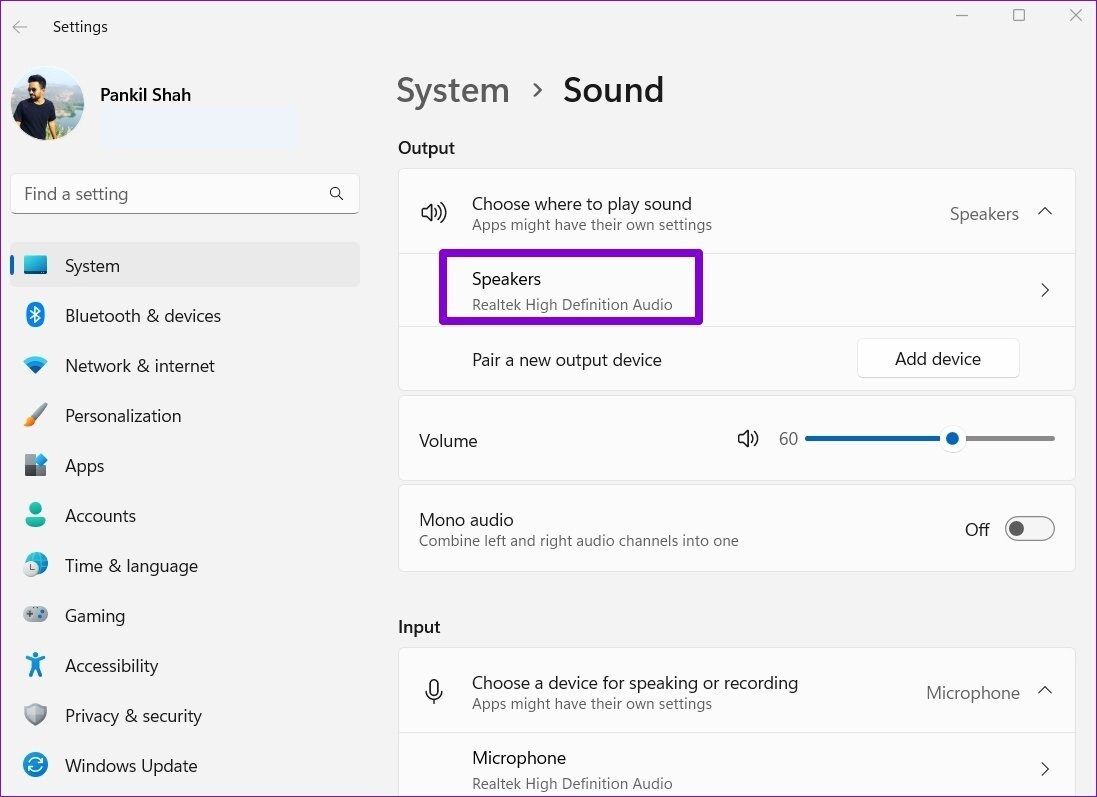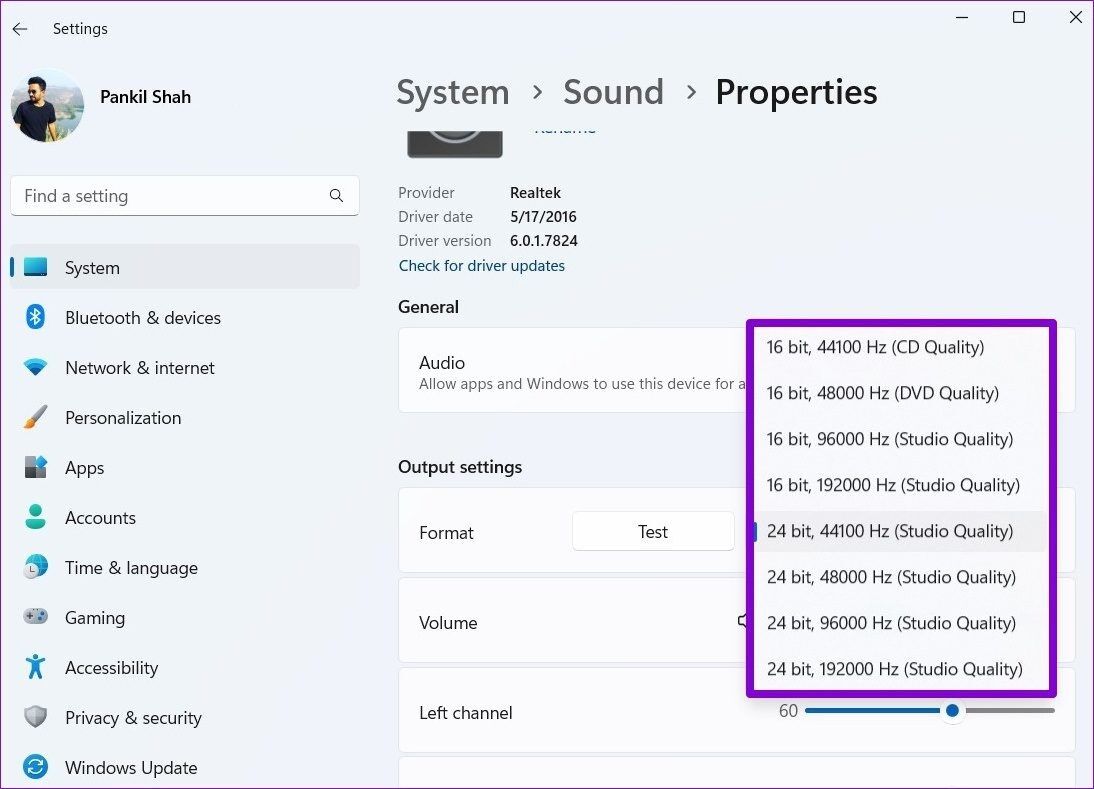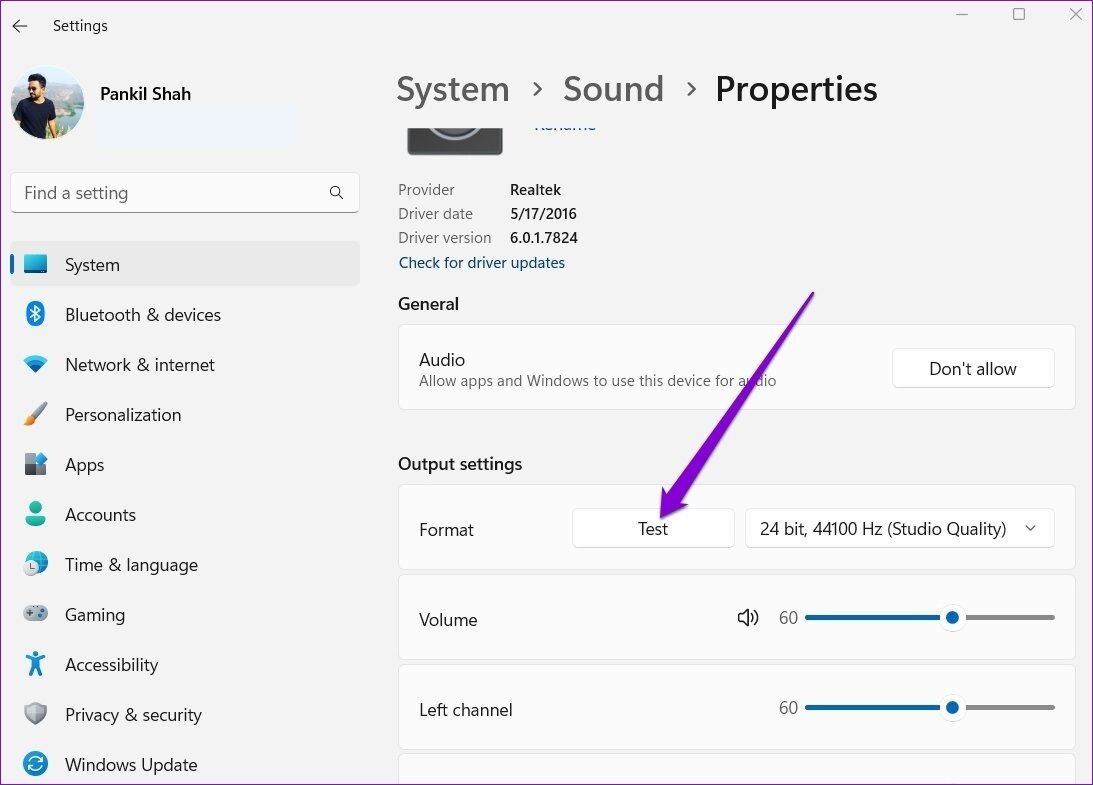So beheben Sie Audioverzerrungsprobleme beim Streamen unter Windows 11
Es gibt wenige Dinge, die ärgerlicher sind, als verzerrten Ton zu hören. ob sie Spiele spielen Das Streamen von Musik oder das Ansehen eines YouTube-Videos, das Hören von ständig knisterndem oder überspringendem Ton kann nervig sein. Leider haben viele Windows 11-Benutzer dies in letzter Zeit erlebt. Es kann mehrere Gründe für das Problem der Tonverzerrung unter Windows 11 geben, die von fehlerhafter Audiohardware bis hin zu beschädigten Laufwerken reichen. Wenn es so aussieht, als ob Sie die genaue Ursache nicht lokalisieren können, hilft es Ihnen, sich durch die folgenden Tipps zur Fehlerbehebung durchzuarbeiten.
1. Schließen Sie das Audiogerät erneut an
Ihre erste Maßnahme besteht darin, Ihr Audiogerät zu trennen, seine Anschlüsse zu reinigen und sie wieder anzuschließen. Wenn Sie kabelgebundene Kopfhörer oder Lautsprecher verwenden, vergewissern Sie sich, dass sie richtig angeschlossen sind. Vergessen Sie nicht, den Audioanschluss auf Staub zu überprüfen, wenn Sie schon dabei sind.
Darüber hinaus sollten Sie auch erwägen, Ihre Kopfhörer oder Lautsprecher mit einem anderen Computer zu testen, um Hardwareprobleme auszuschließen. Wenn Sie jedoch Bluetooth-Kopfhörer oder -Lautsprecher verwenden, befolgen Sie die nachstehenden Schritte, um sie zu trennen und erneut zu verbinden.
Schritt 1: Klicke auf Windows-Taste + A Öffnen Schnelleinstellungsfeld. Rechtsklick auf Bluetooth-Symbol und wählen Sie Gehe zu den Einstellungen.
Schritt 2: benutzen Menüsymbol mit drei Punkten Zum Trennen eines Bluetooth-Headsets oder -Lautsprechers.
Versuchen Sie, Ihr Gerät erneut anzuschließen und eine Video- oder Audiodatei abzuspielen, um zu prüfen, ob das Verzerrungsproblem dadurch behoben wird.
2. Führen Sie die Audio-Problembehandlung aus
Windows 11 enthält Problembehandlungspakete für fast alles, um Probleme zu beheben, ohne herumzuspielen. Sie müssen also die Audio-Fehlerbehebung ausführen, um Ihren Computer auf Probleme mit der Audiowiedergabe zu überprüfen und versuchen, diese zu beheben.
Schritt 1: Öffnen Startmenü , Und geben Sie ein Fehlerbehebung bei Einstellungen , und klicken Sie auf das erste angezeigte Ergebnis.
Schritt 2: Gehe zu Andere Fehlerbehebungen und Fixes.
3: Klicken Play-Taste neben Audio abspielen und befolgen Sie dann die Anweisungen auf dem Bildschirm, um die Fehlerbehebung abzuschließen.
3. Aktualisieren oder installieren Sie die Audiotreiber neu
Computer-Audiotreiber ermöglichen Windows die Kommunikation mit verschiedenen Audiogeräten. Wenn diese Treiber jedoch veraltet sind, können diese Audioverzerrungsprobleme beim Streaming auftreten. Um dies zu beheben, müssen Sie Audiotreiber aktualisieren auf deinem Computer.
Schritt 1: Klicken Suchsymbol في Taskleiste , Und geben Sie ein Gerätemanager , Und drücke Enter.
Schritt 2: Doppelklick „Sound-, Video- und Gamecontroller“ es zu erweitern. Klicken Sie mit der rechten Maustaste auf das Audiogerät und wählen Sie es aus Treiber-Update von der Liste.
Befolgen Sie von dort aus die Anweisungen auf dem Bildschirm, um die Treiber zu aktualisieren. Bleibt das Problem auch danach bestehen, sollten Sie den lästigen Audiotreiber deinstallieren und Ihren Computer neu starten.
Nach dem Neustart Ihres PCs sucht Windows nach Hardwareänderungen und installiert die fehlenden Treiber automatisch.
4. Starten Sie die Audiodienste neu
Sorgen Windows-Dienste Im Hintergrund, um bestimmte Kernfunktionen des Betriebssystems zu aktivieren. Im Idealfall müssten Sie sich nicht mit diesen Diensten herumschlagen, da sie in der Regel automatisch ausgeführt werden. Wenn Sie jedoch Probleme beim Streamen von Audio unter Windows haben, hilft Ihnen ein Neustart der Audiodienste.
Schritt 1: Klicke auf Windows-+ R Um den Befehl zu starten, geben Sie ein services.msc , Und drücke Enter.
Schritt 2: Wählen Sie im nächsten Fenster einen Standort aus Windows-Audiodienst. Klicken Sie mit der rechten Maustaste darauf und wählen Sie Starten Sie neu.
Ebenso müssen Sie auch Starten Sie die Dienste „Remote Procedure Call“ und „Windows Audio Endpoint Builder“ neu Weil der Windows-Audiodienst von diesen beiden Diensten abhängt, um ordnungsgemäß zu funktionieren.
5. Audioverbesserungen deaktivieren
Die Aktivierung von Audioverbesserungen unter Windows kann Ihnen dabei helfen, die bestmögliche Audioausgabe während der Übertragung zu erzielen. Je nach dem von Ihnen verwendeten Audiogerät und der Soundkarte Ihres Computers funktionieren diese Verbesserungen jedoch möglicherweise nicht so unterhaltsam, wie Sie es erwarten würden. Daher sollten Sie es vollständig deaktivieren, wenn Sie Audioprobleme haben.
Schritt 1: Klicke auf Windows-Taste + I zum Einschalten Einstellungen App.
Schritt 2: Öffnen Toneinstellungen.
3: Scrollen Sie nach unten zu Abschnitt Erweitert Und klicken Sie Alle Tongeräte.
Schritt 4: Lokalisieren Ausgabegerät Ihre.
Schritt 5: Verwenden Sie das Dropdown-Menü neben Audioverbesserungen und wählen Sie ausschalten.
6. Ändern Sie die Bitratenqualität
Es ist möglich, dass das Problem der Audioverzerrung nur durch die Qualitätseinstellung der Bitrate verursacht wird. Wenn dies der Fall ist, sollte der Wechsel zu einem anderen ausreichen.
Schritt 1: Rechtsklick auf Lautsprechersymbol في Taskleiste und wählen Sie Audio Einstellungen.
Schritt 2: Lokalisieren Audioausgabegerät die du verwendest.
3: innerhalb Ausgabeeinstellungen Verwenden Sie das Dropdown-Menü neben Koordinierung und wählen Sie ein anderes Format aus.
Schritt 4: Klicken Schaltfläche "Testen" Um den Ton zu überprüfen.
Möglicherweise müssen Sie verschiedene Formate testen, bis Sie dasjenige finden, das mit Ihrem Audiogerät funktioniert.
Genießen Sie kristallklaren Klang
Es kann zu Tonproblemen auf einem Windows-PC führen Während Sie einen Film streamen oder Elche hören, können Sie Ihre Erfahrung leicht ruinieren. Glücklicherweise können Sie es mit den oben genannten Lösungen nicht selbst beheben. Wenn Sie eine andere neue Lösung finden, die für Sie funktioniert, teilen Sie sie in den Kommentaren unten mit.