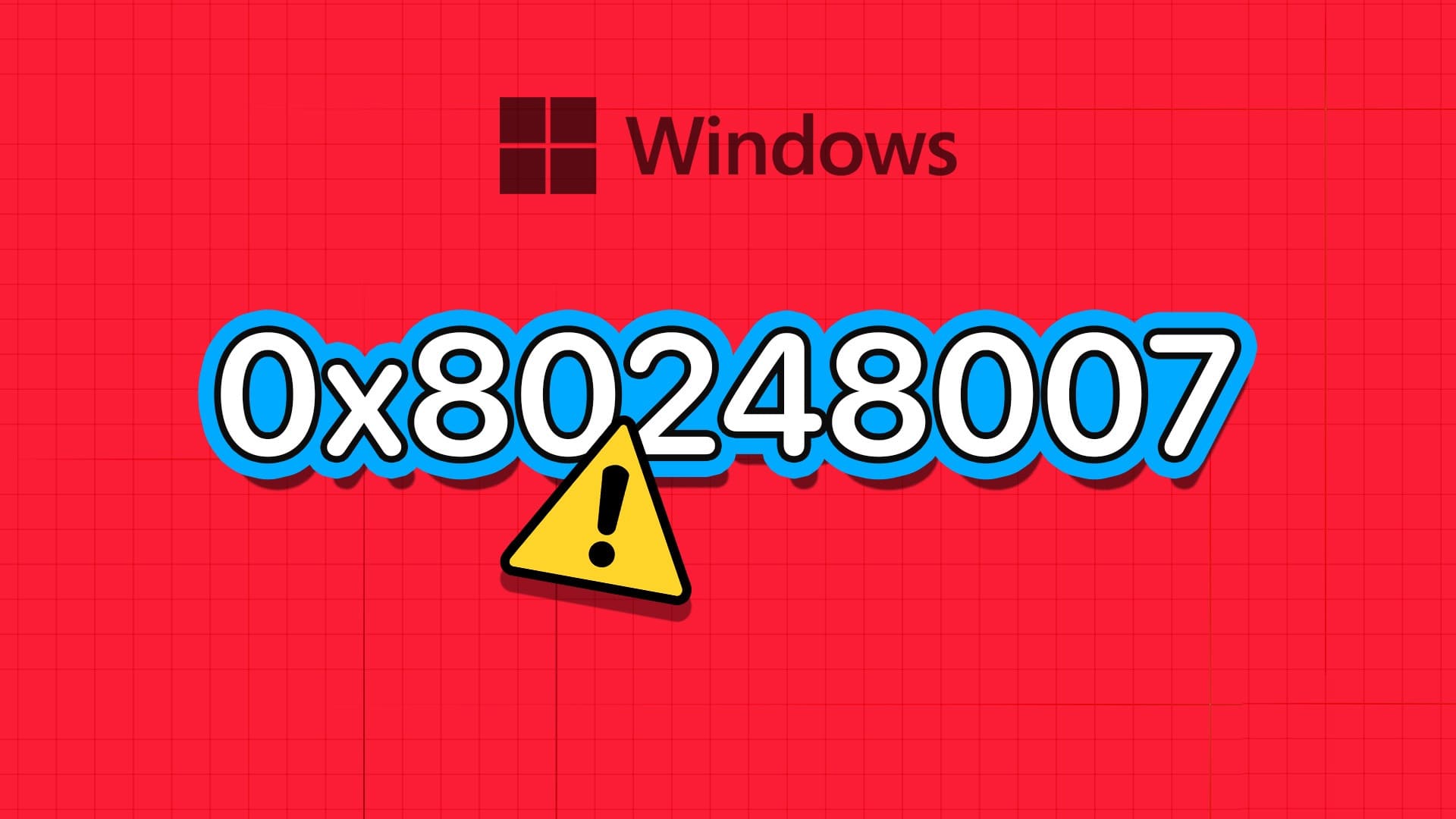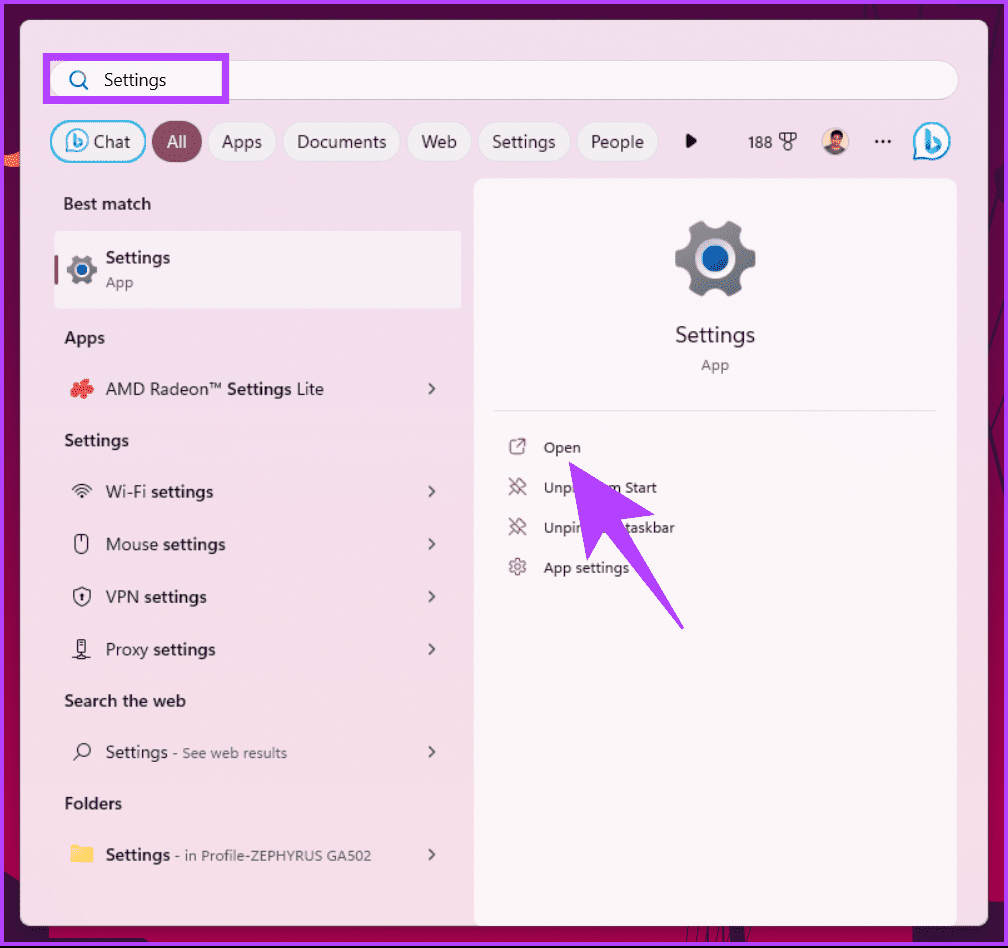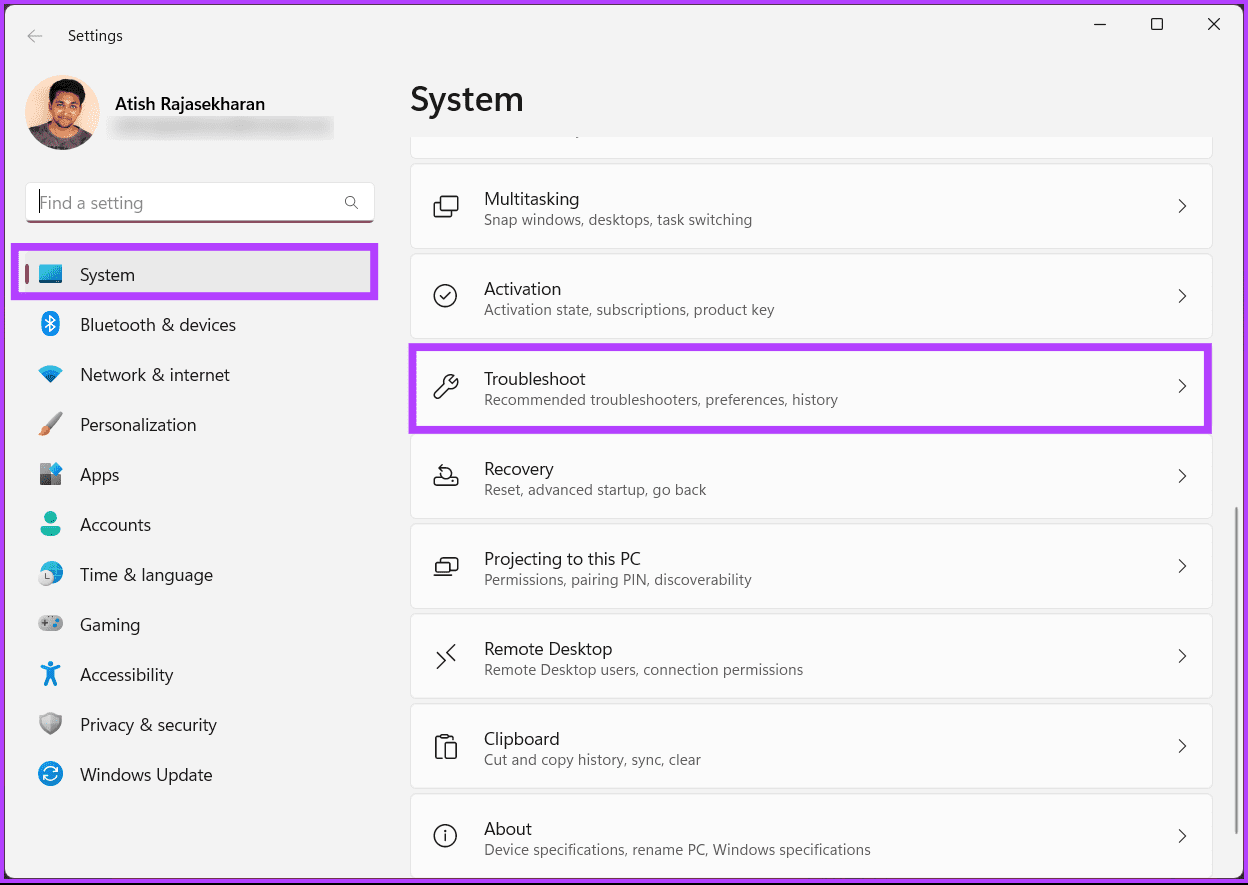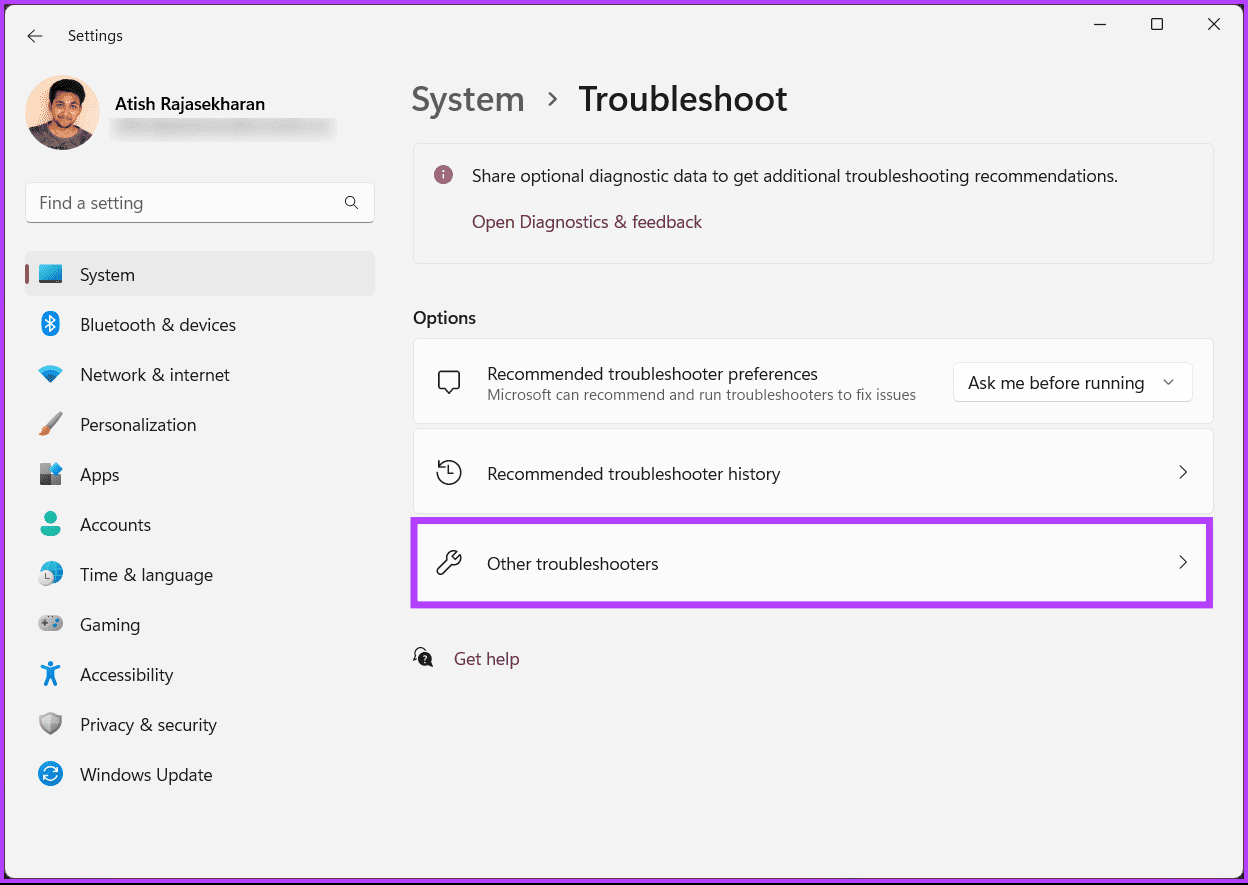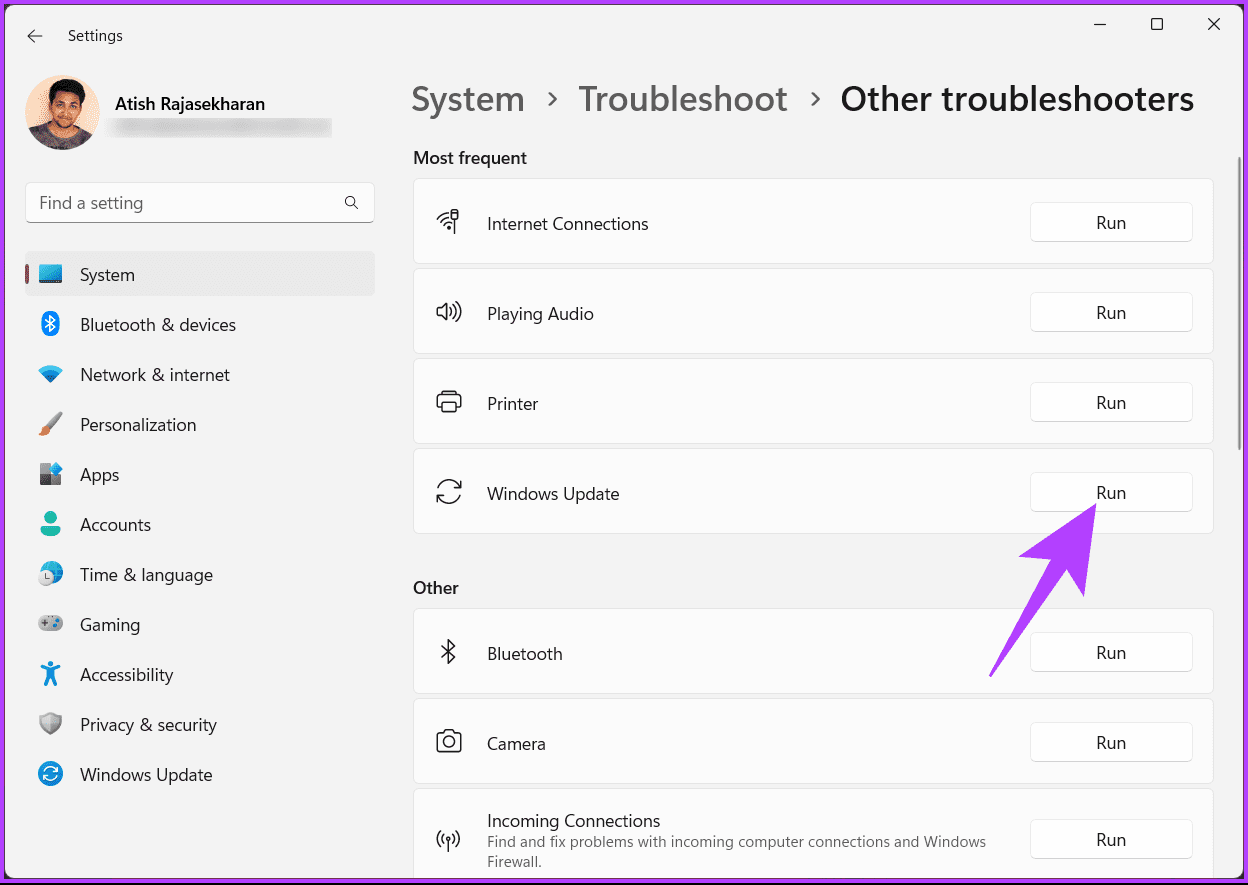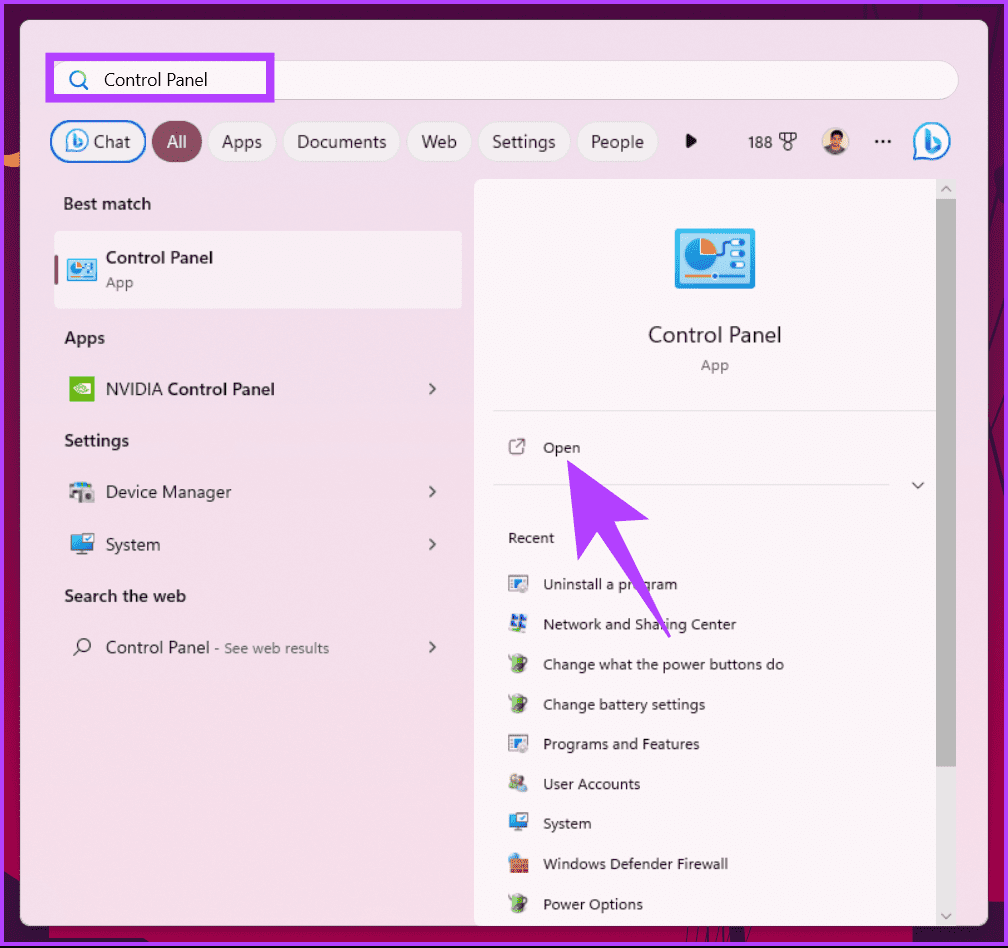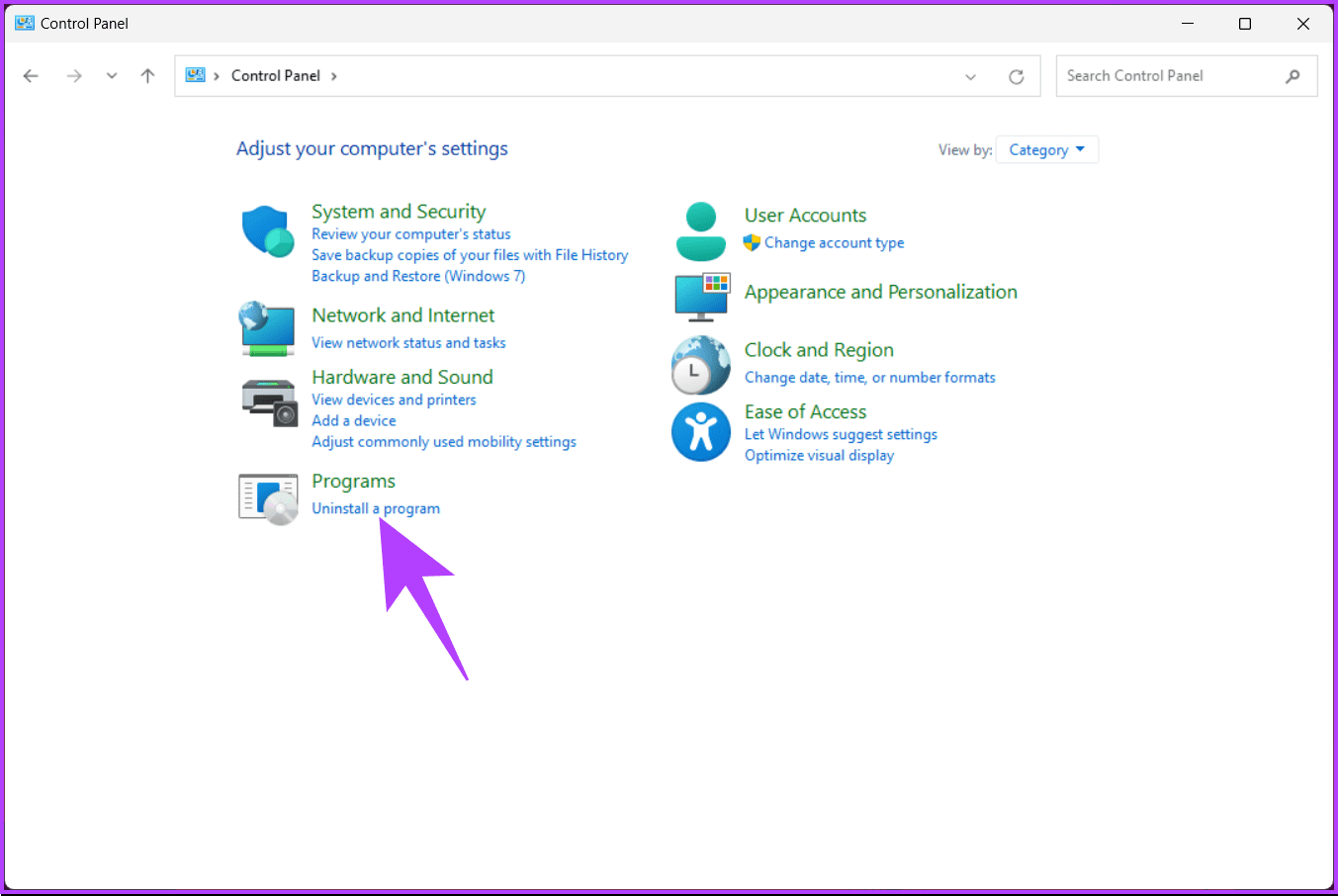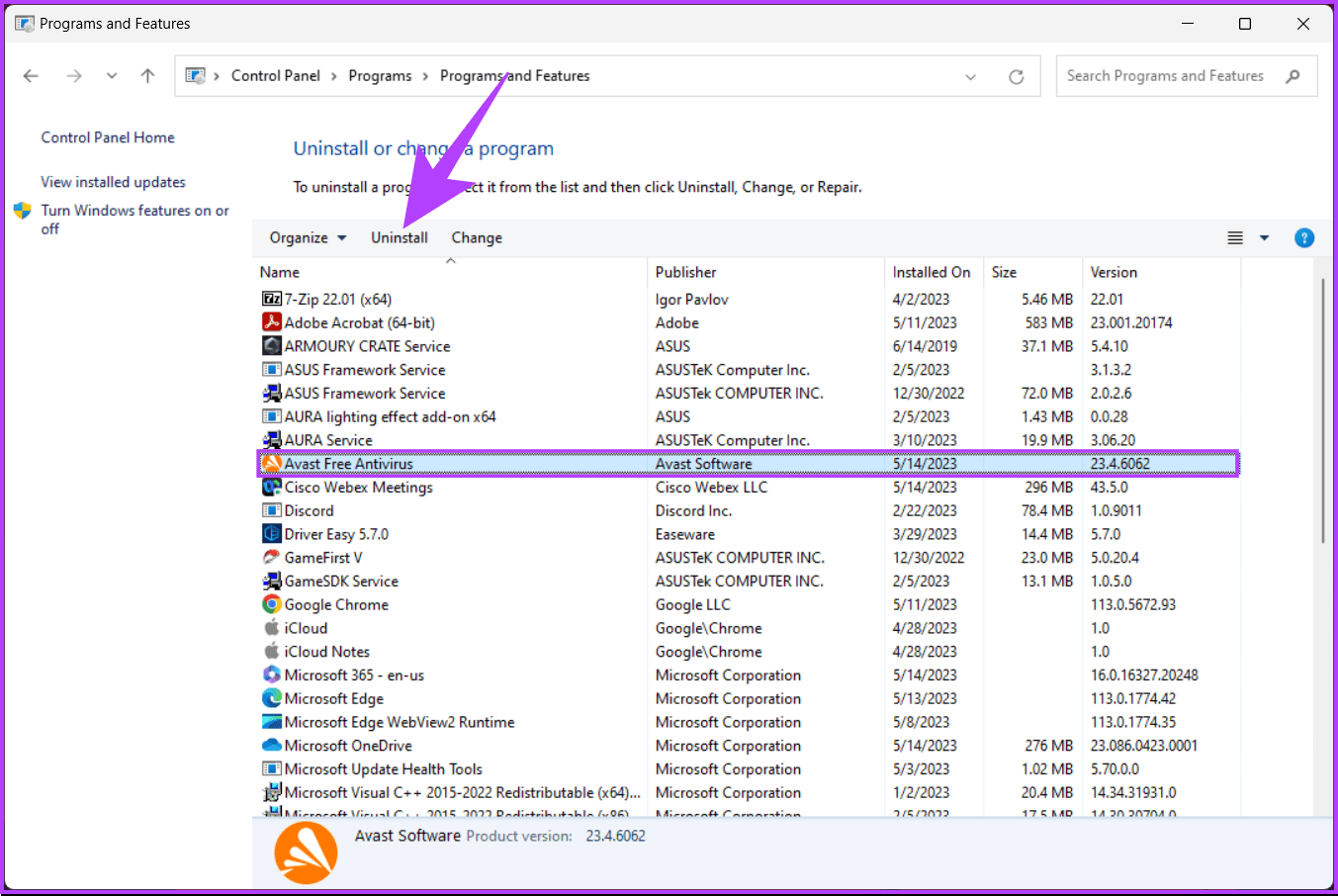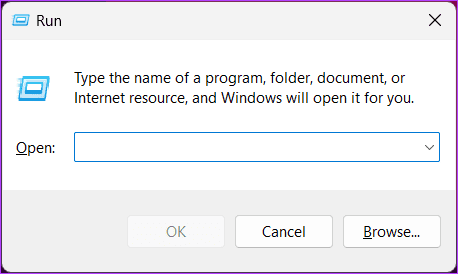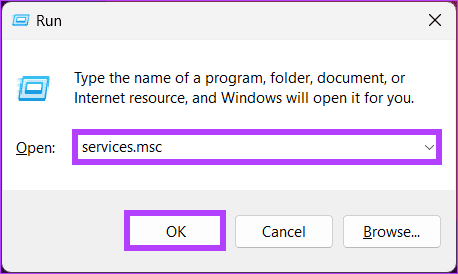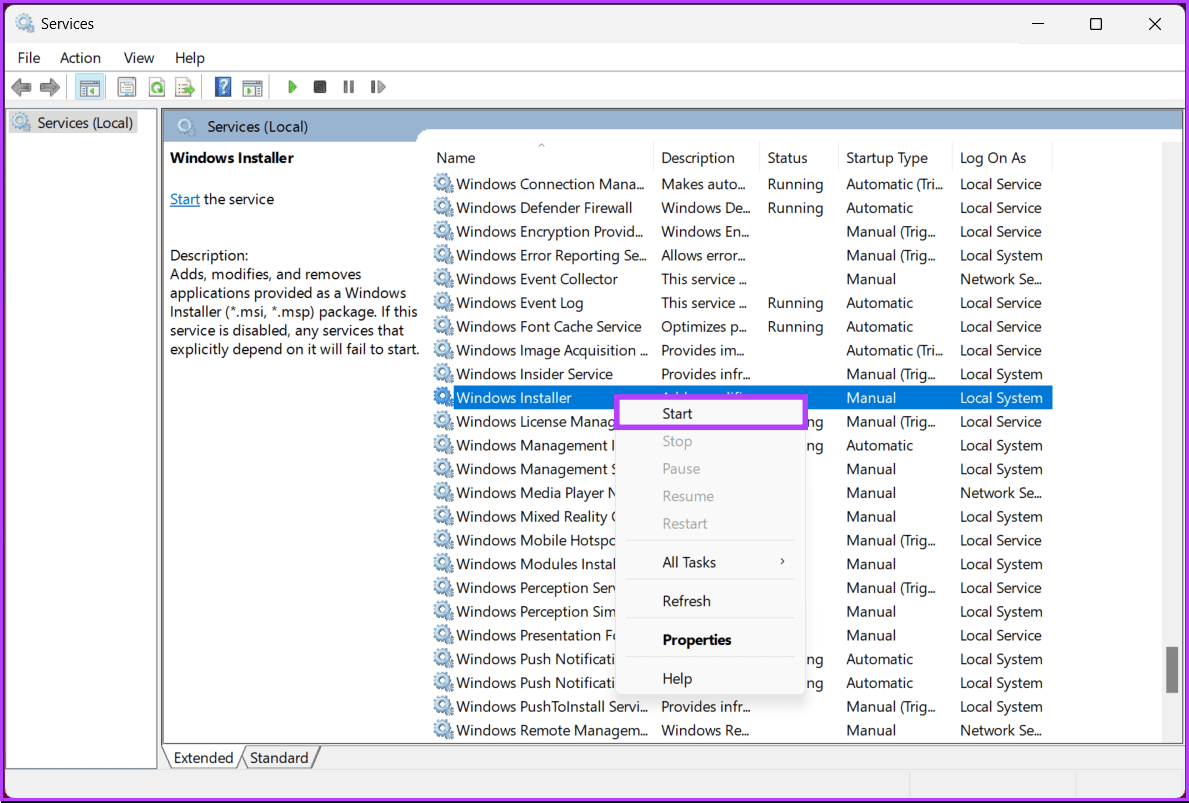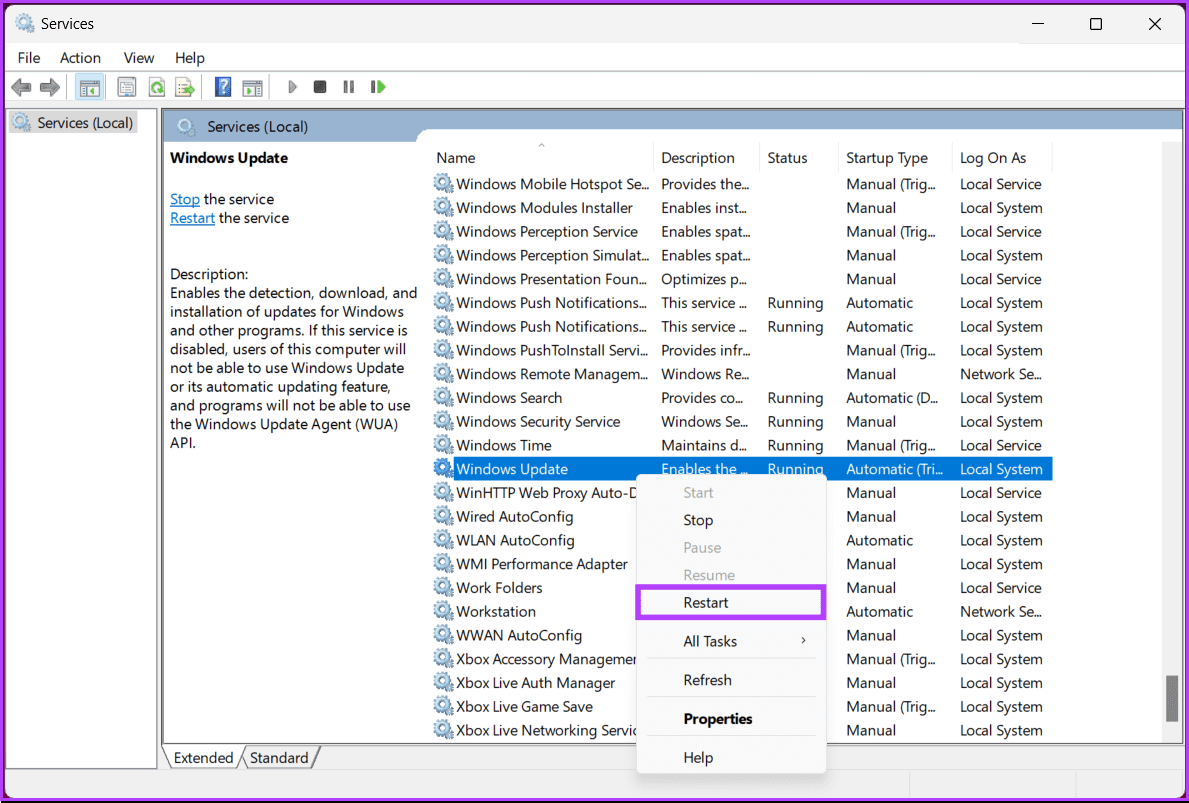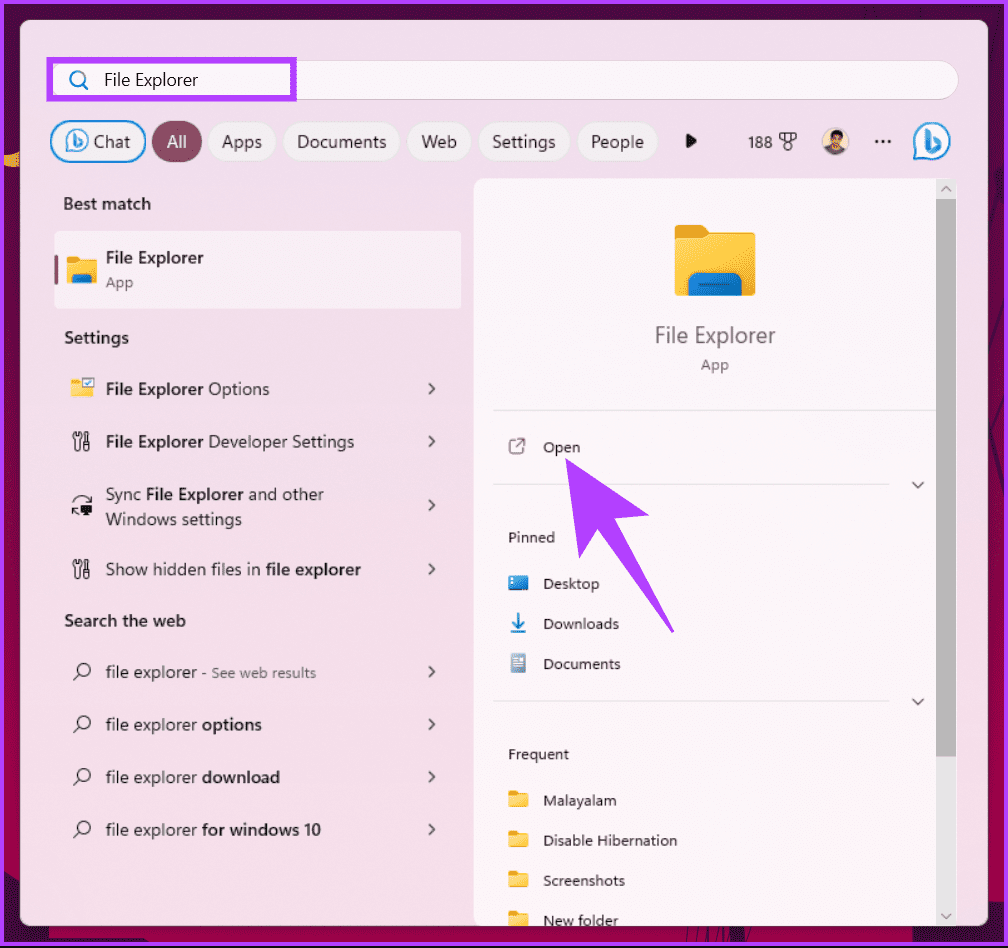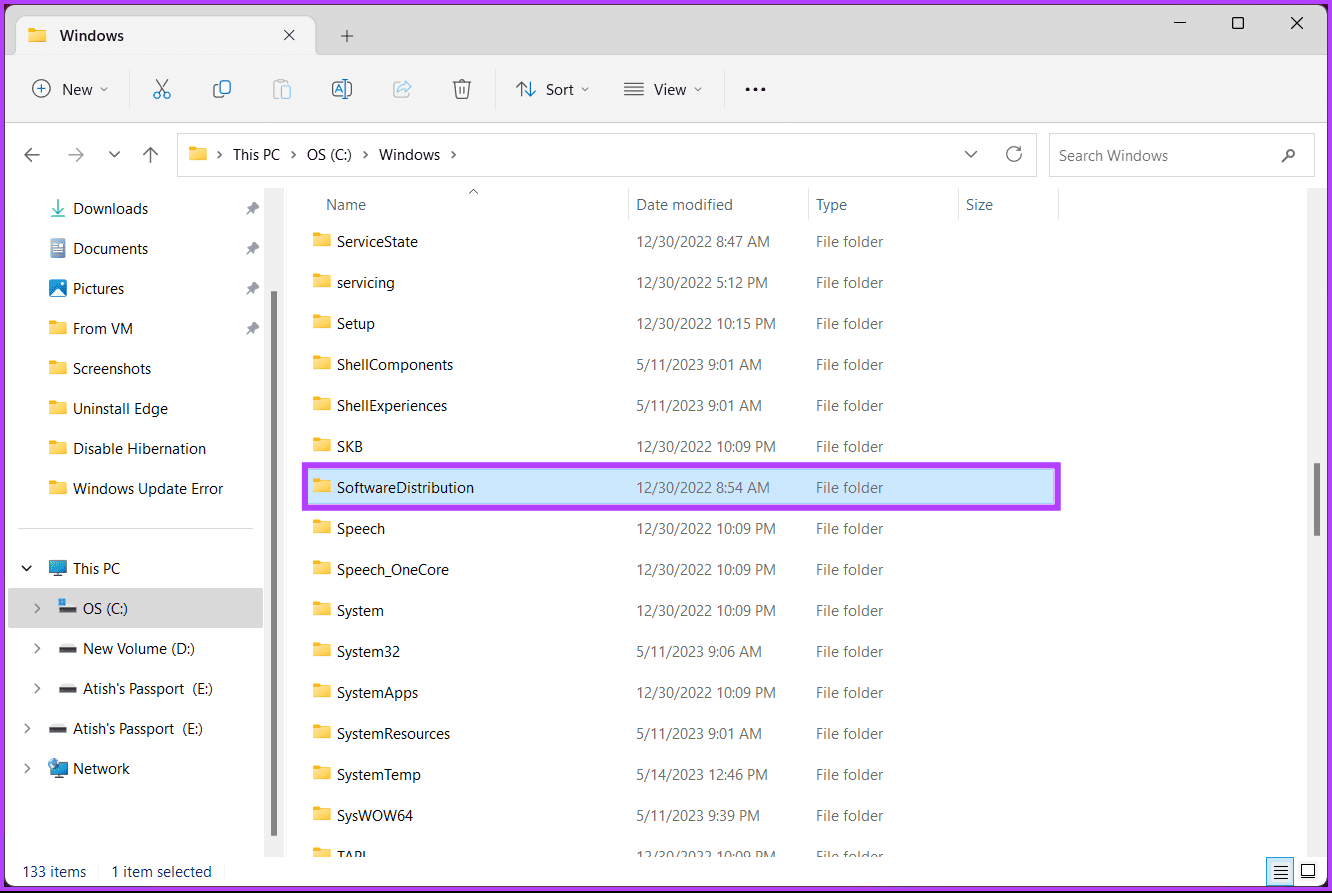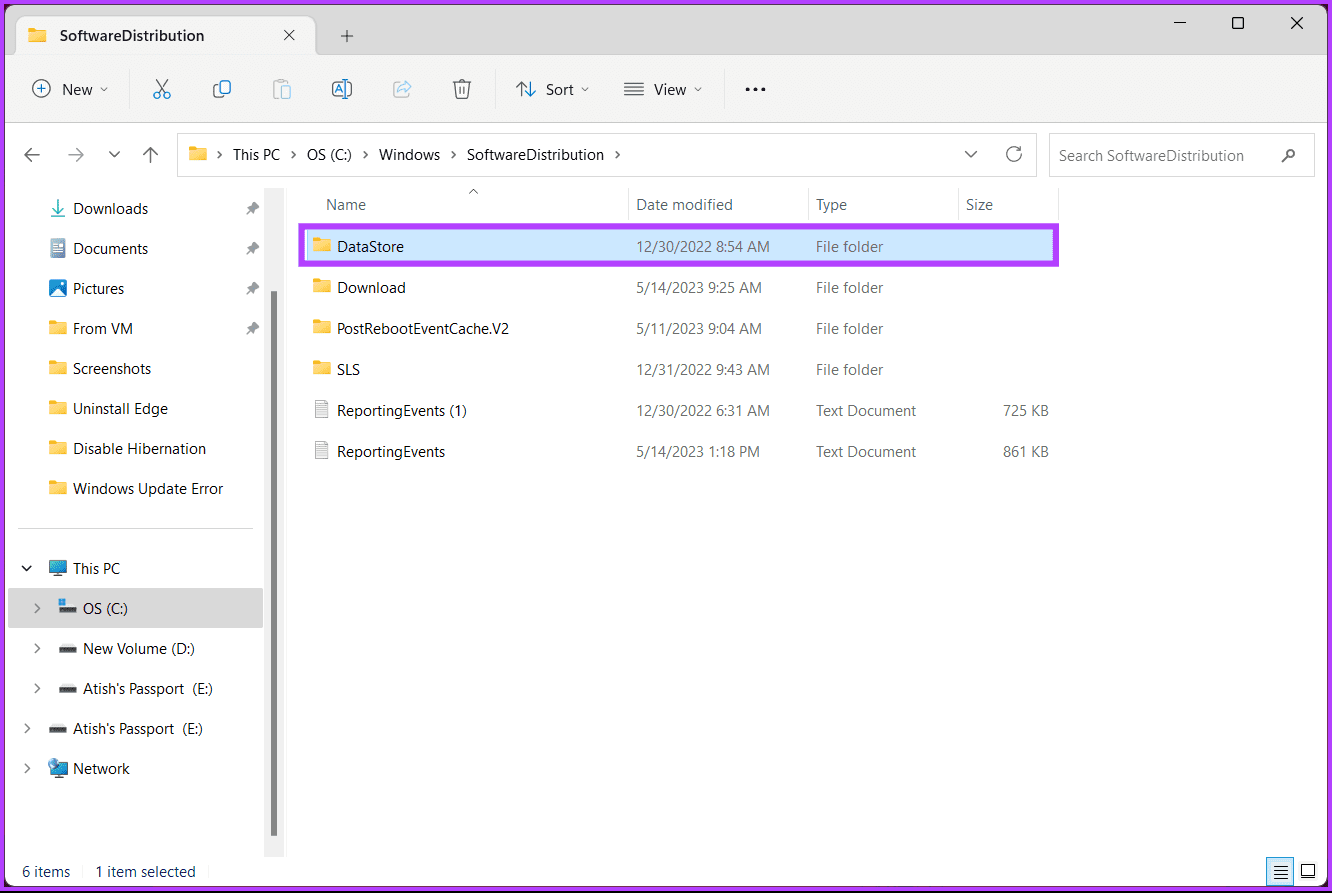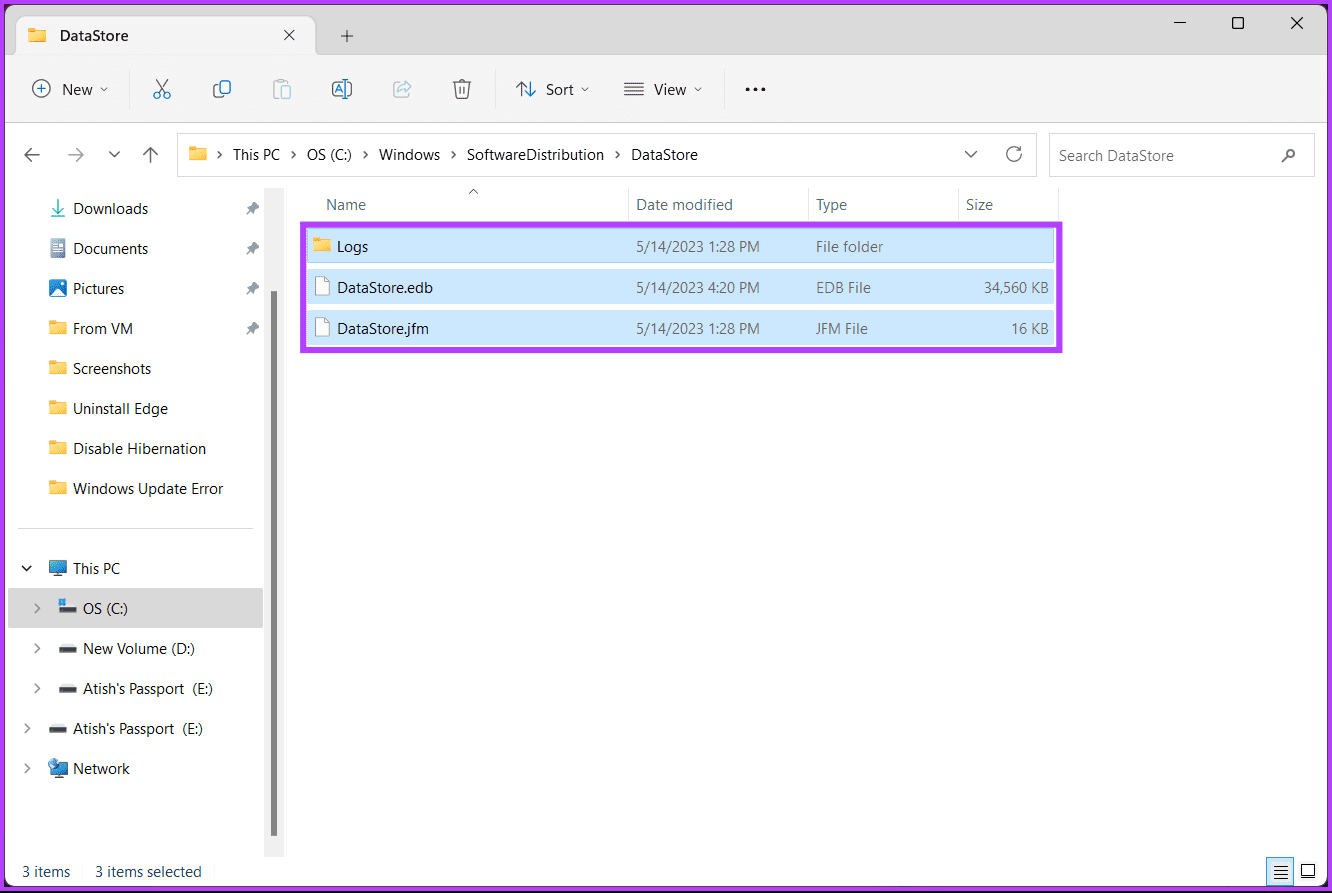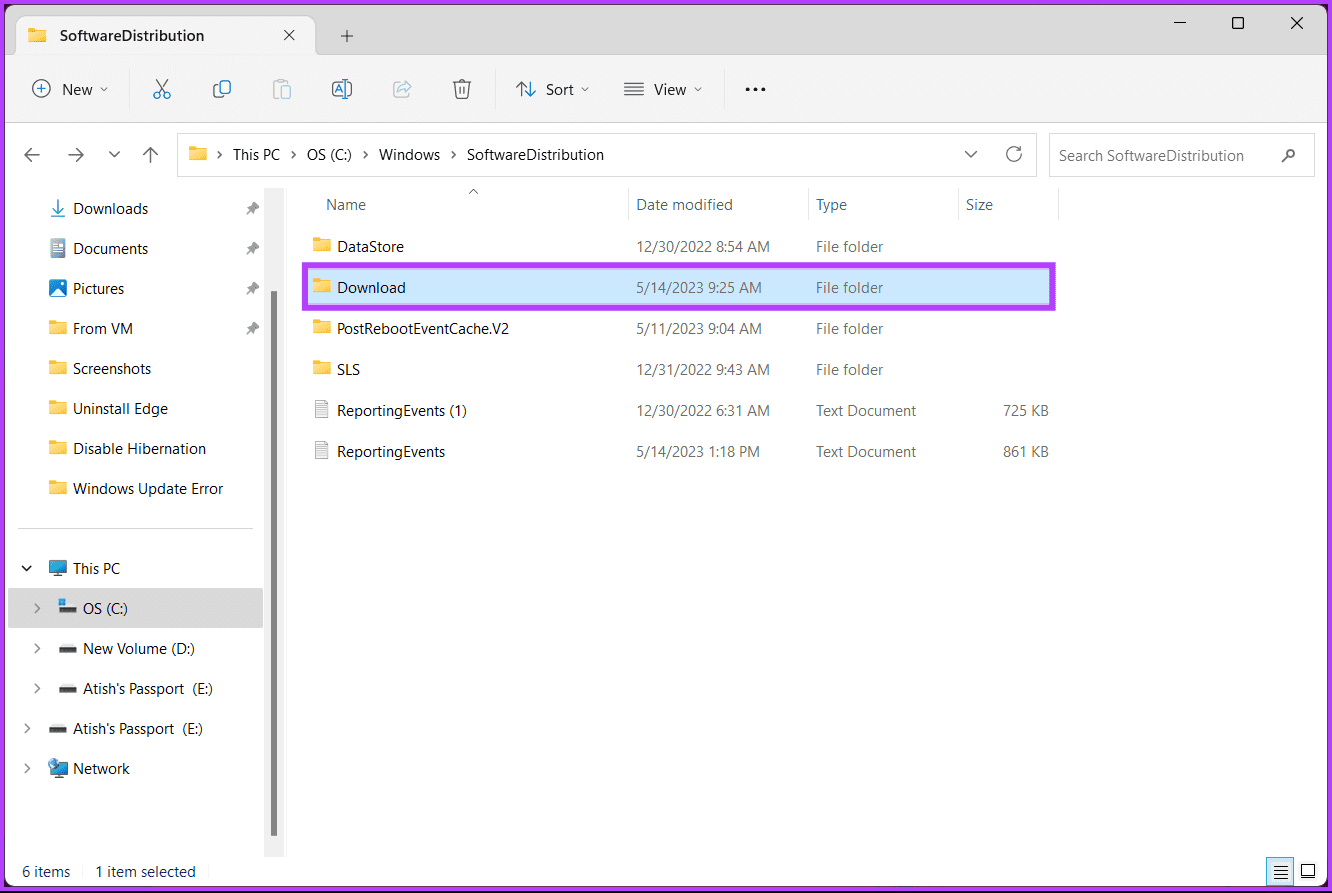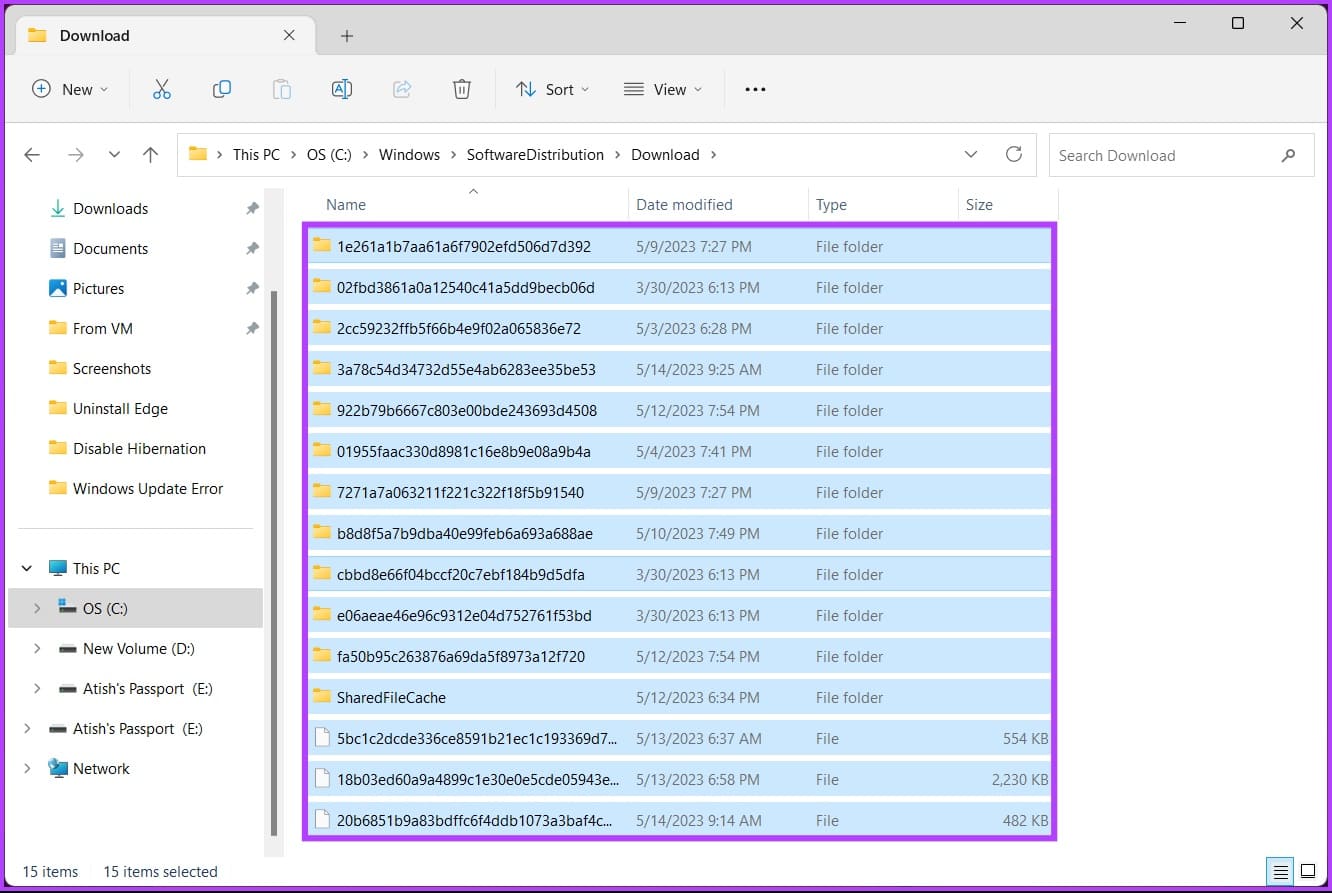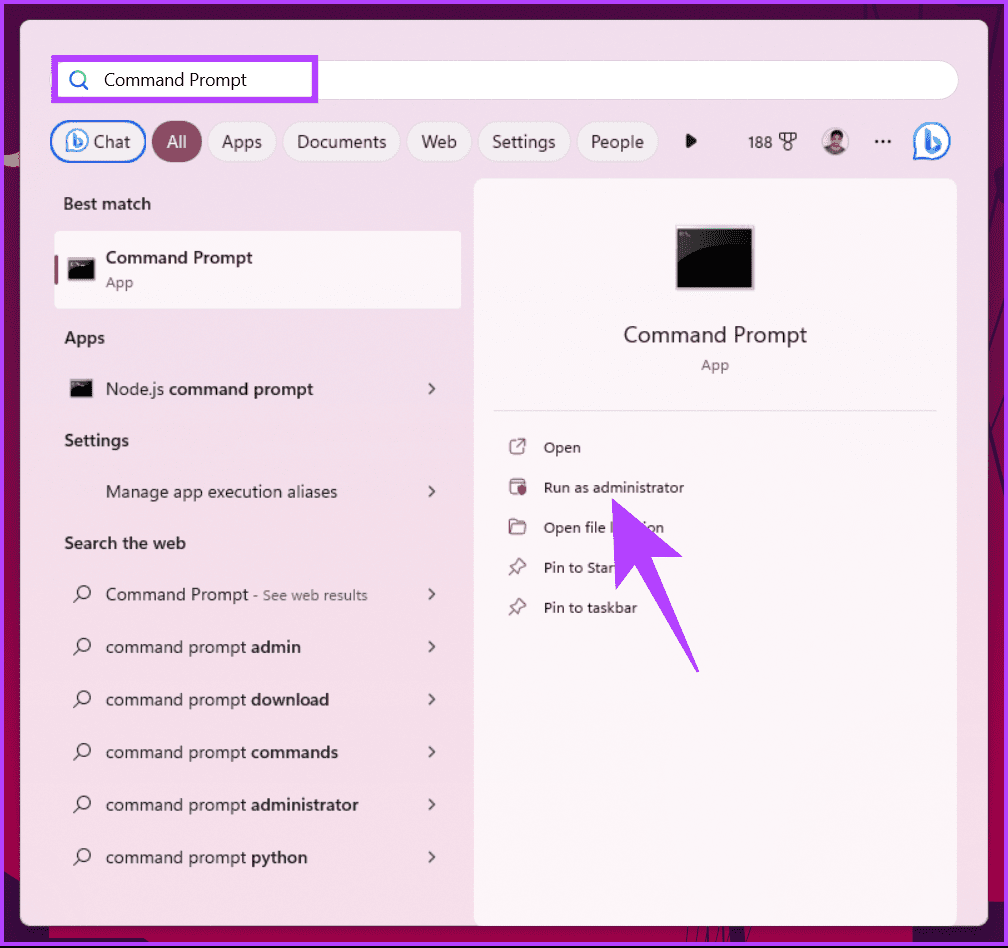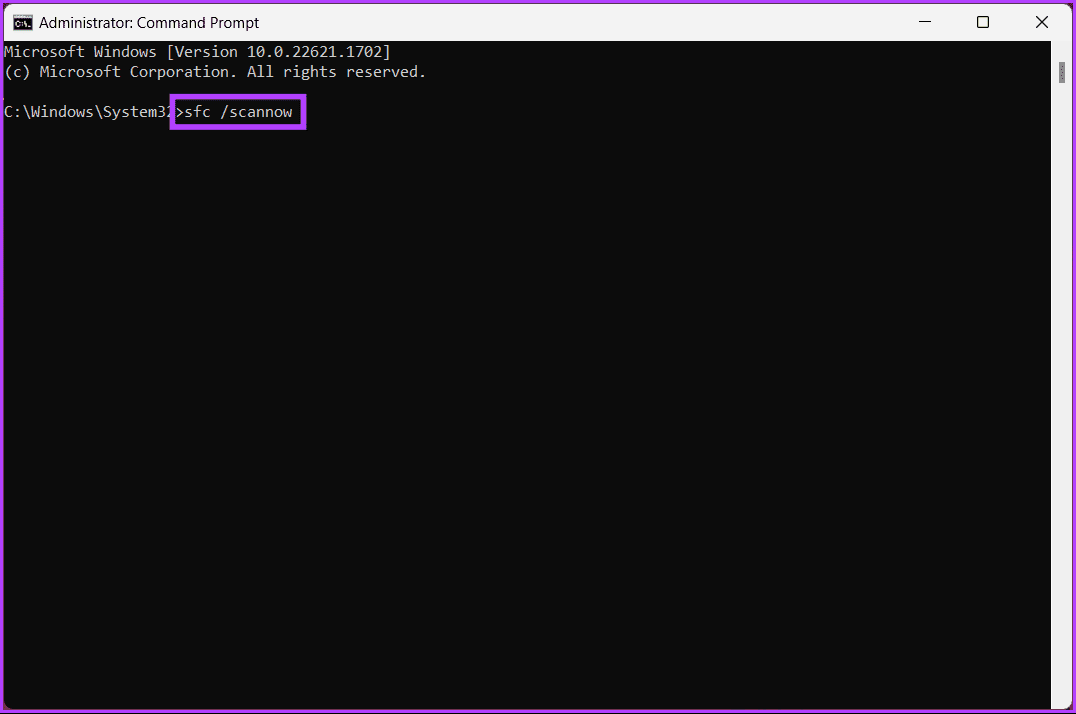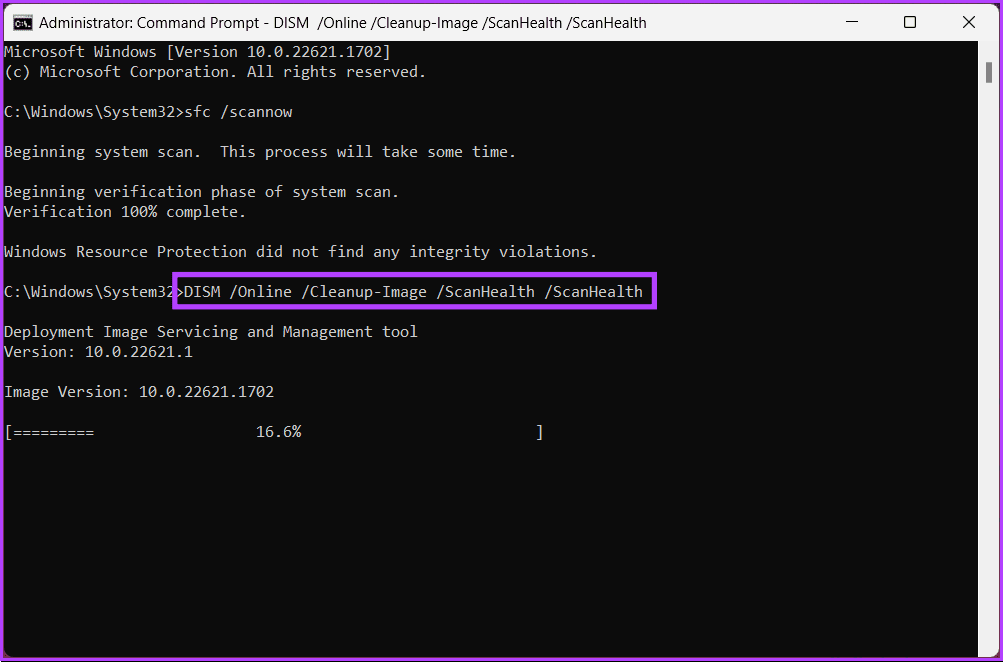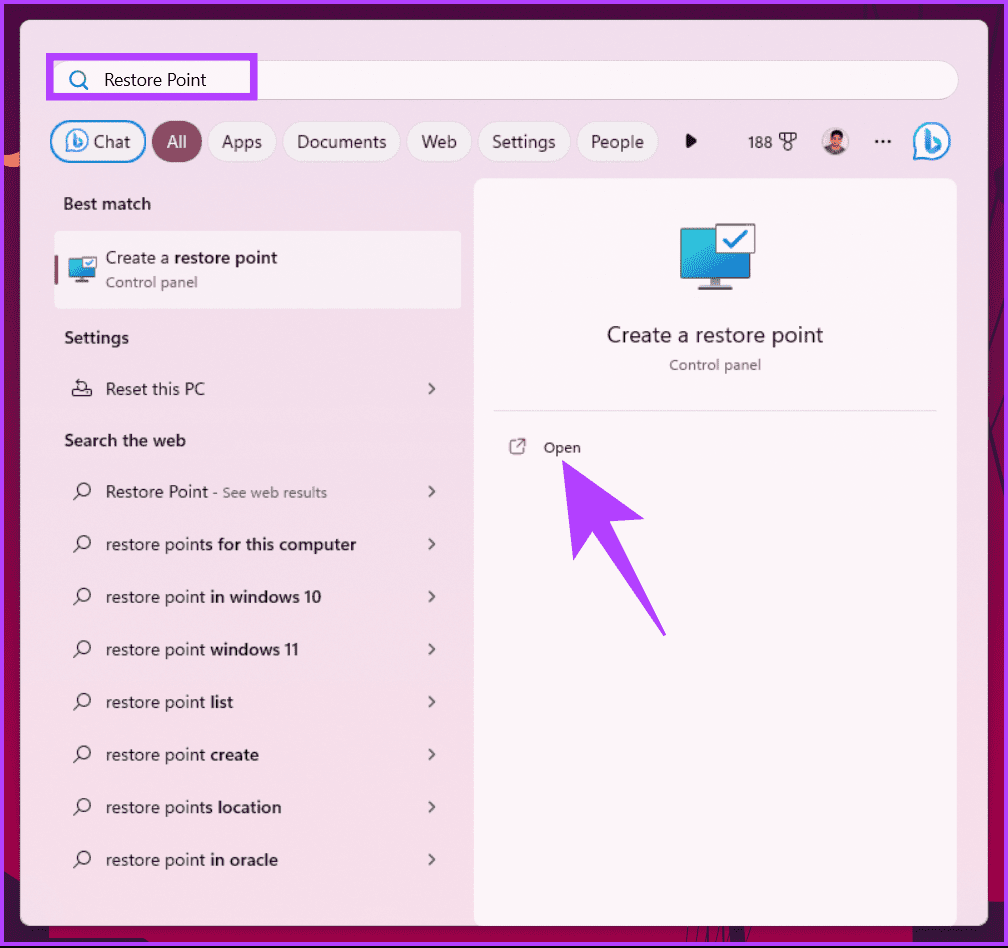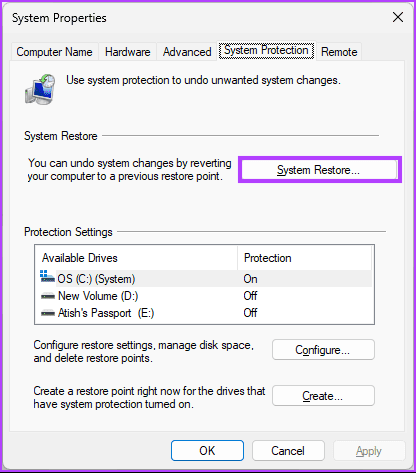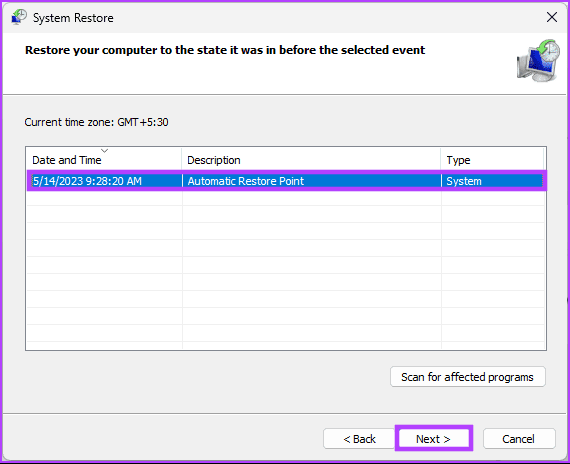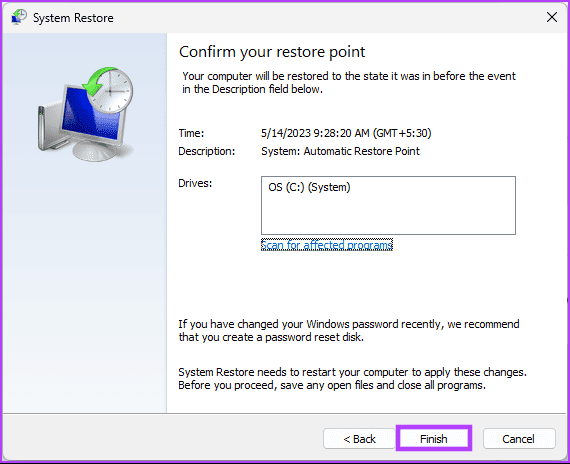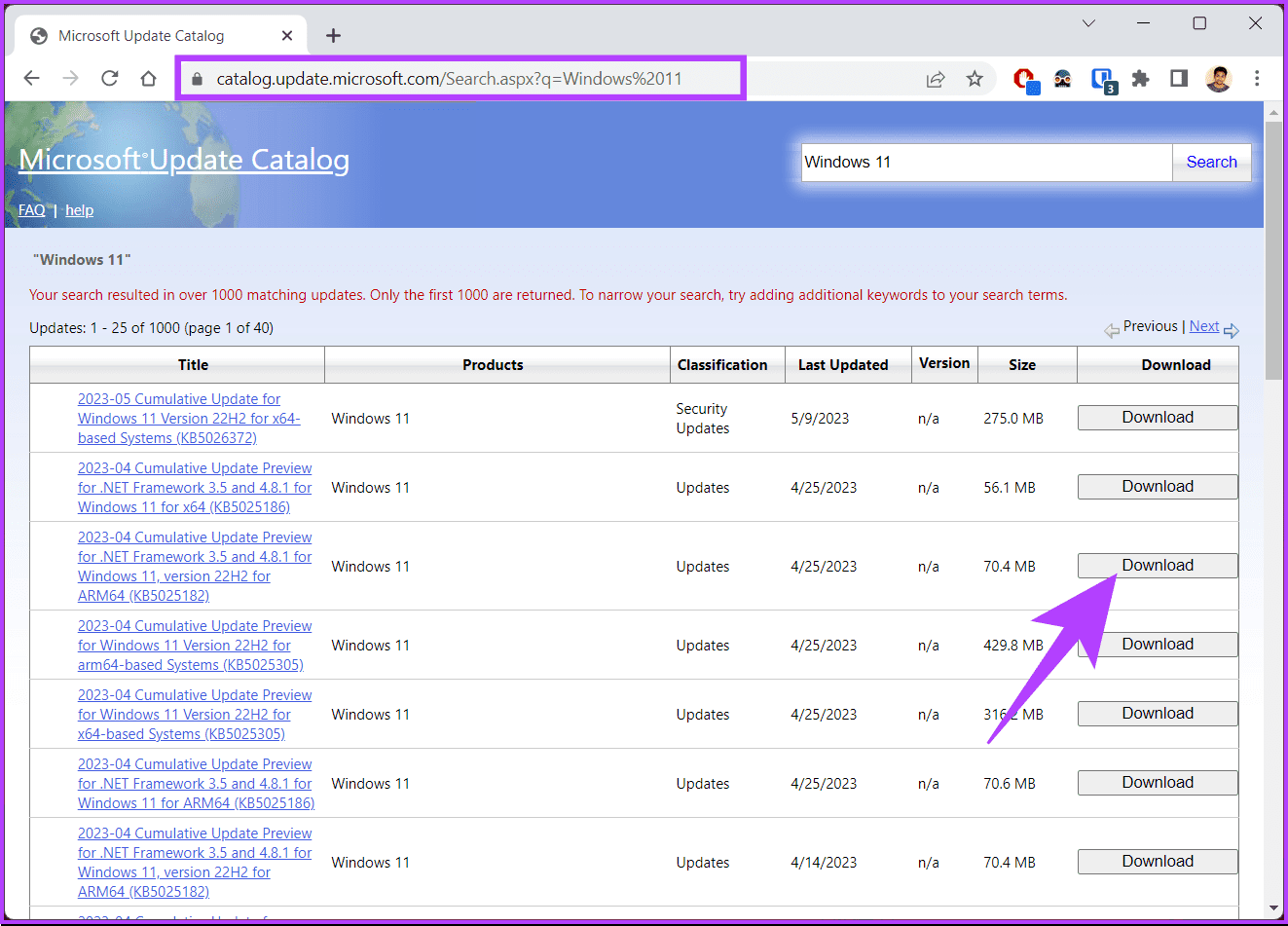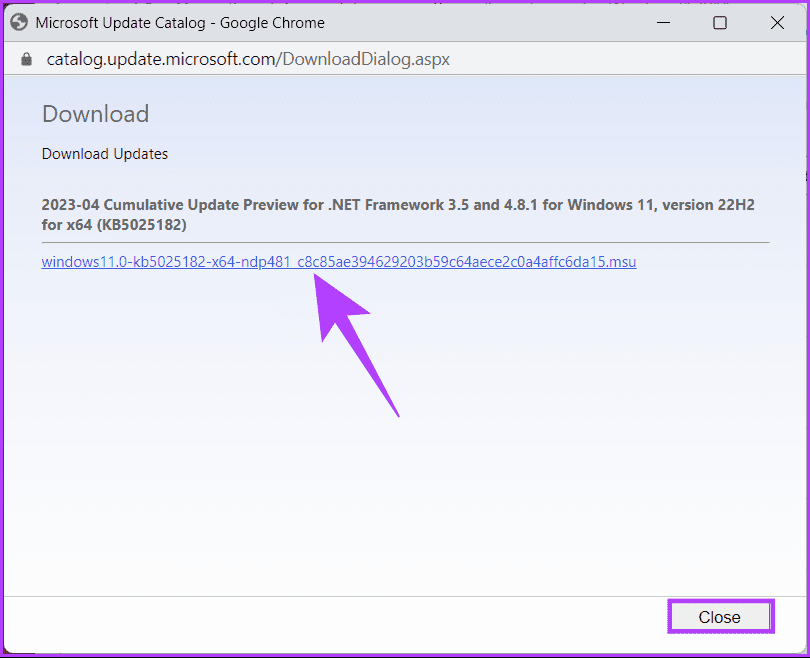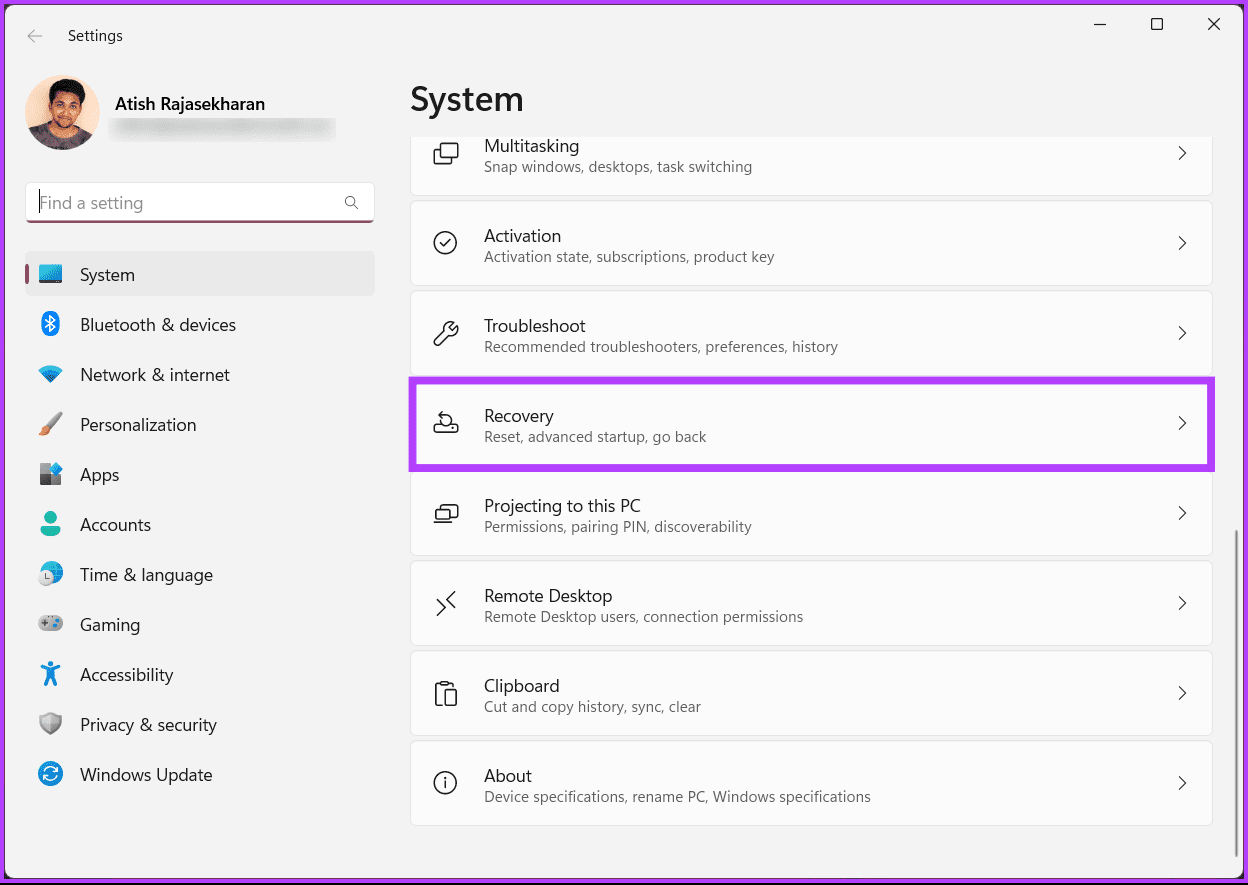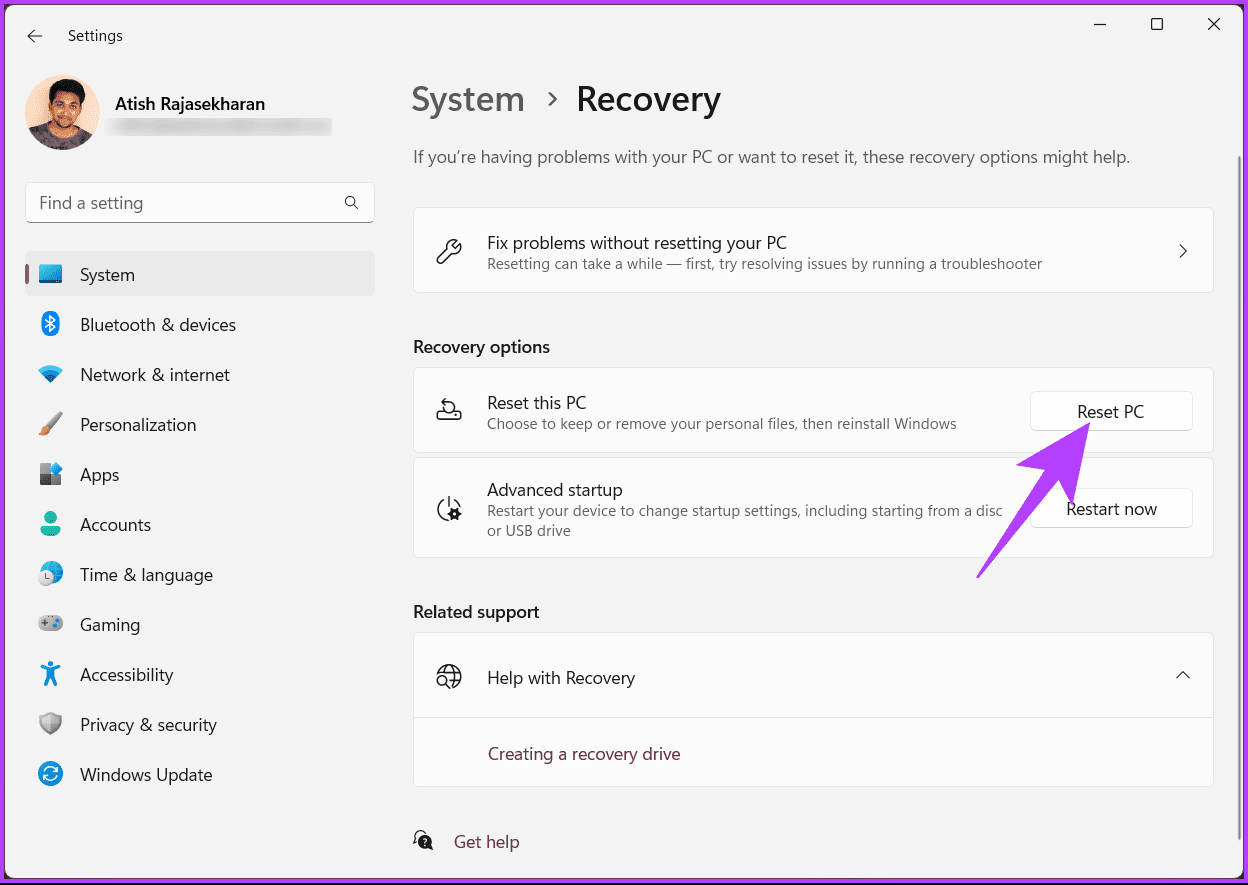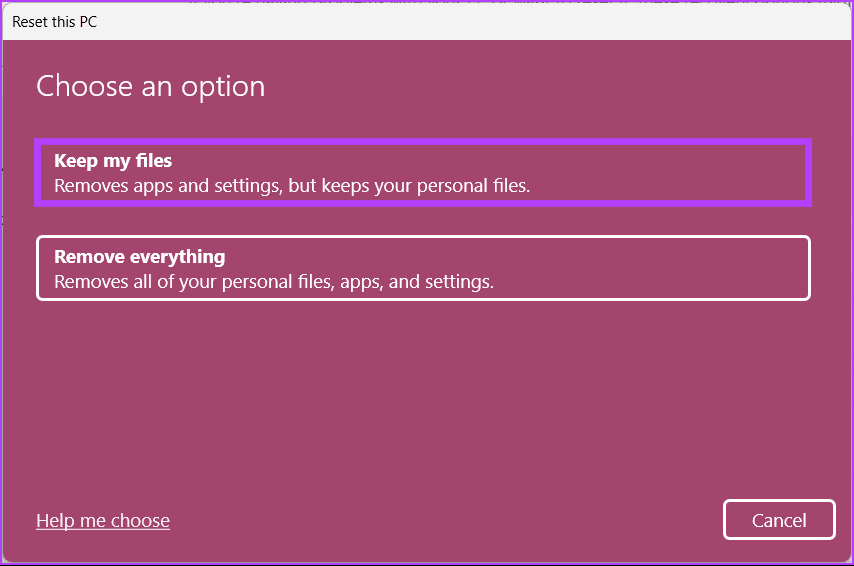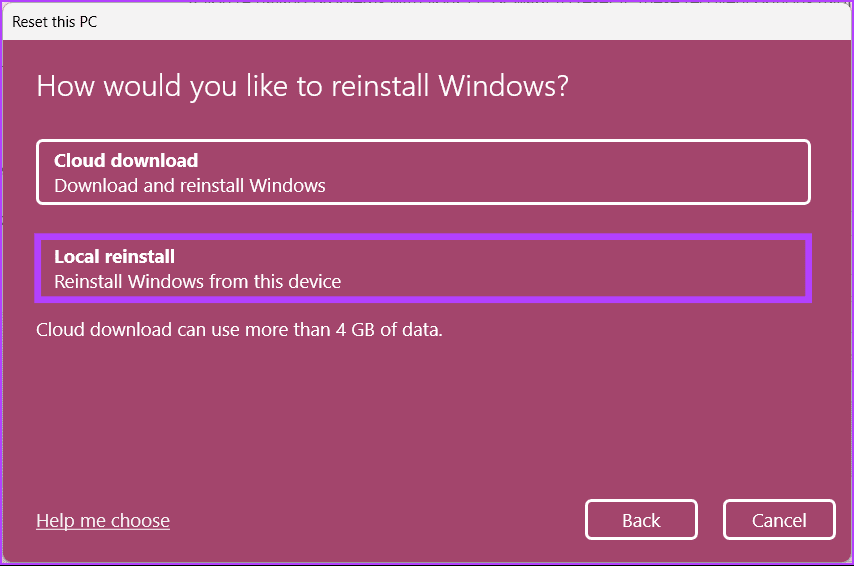So beheben Sie den Update-Fehler 0x80248007 in Windows 11
Haben Sie aufgrund des frustrierenden Fehlers 11x0 Schwierigkeiten, Ihr Windows 80248007-Betriebssystem zu aktualisieren? Mach dir keine Sorge; du bist nicht allein! Dieser Fehler kommt bei Windows-Benutzern relativ häufig vor und glücklicherweise gibt es mehrere wirksame Lösungen. In diesem Artikel erfahren Sie, wie Sie den Update-Fehler 0x80248007 in Windows 11 beheben.
Die Aktualisierung von Windows 11 ist aus mehreren Gründen von entscheidender Bedeutung. Erstens enthalten Updates wichtige Sicherheitspatches und Fehlerbehebungen, die Ihr Gerät vor Schwachstellen und Leistungsproblemen schützen. Zweitens bieten sie Ihnen Zugriff auf die neuesten Funktionen und Verbesserungen.
Durch die Behebung des Fehlers 0x80248007 können Sie sicher sein, dass Ihr Gerät auf dem neuesten Stand und sicher ist. Wir zeigen Ihnen, wie das geht.
1. Führen Sie die Windows Update-Problembehandlung aus
Diese Methode überprüft und hilft Ihnen bei der Fehlerbehebung bei Windows Update und meldet es Ihnen. Die Schritte sind einfach und unkompliziert zu befolgen.
Schritt 1: Drücken Sie die Windows-Taste auf Ihrer Tastatur und geben Sie ein die Einstellungen , und klicke öffnen.
Schritt 2: Wählen Sie in der Seitenleiste „System“ aus, scrollen Sie nach unten und klicken Sie finde die Fehler und behebe sie.
Weiter zu Schritt 3: innerhalb Finde die Fehler und behebe sie , Lokalisieren Andere Fehlersucher.
Schritt 4: Drück den Knopf "Beschäftigung" neben Windows Update.
Der Troubleshooter führt einige Tests durch und überprüft und behebt Fehler schnell. Sobald dies erledigt ist, prüfen Sie, ob das Problem weiterhin besteht. Fahren Sie in diesem Fall mit der nächsten Methode fort.
2. Deaktivieren Sie ein Antivirenprogramm eines Drittanbieters
Möglicherweise haben Sie Probleme bei der Installation von Updates, wenn Sie ein Antivirenprogramm eines Drittanbieters anstelle von Windows Defender verwenden. Dies kann passieren, wenn das Antivirenprogramm die Update-Dateien fälschlicherweise als bedrohlich oder mit dem Update inkompatibel markiert.
Um dies zu vermeiden, wird empfohlen, Ihr Antivirenprogramm während des Aktualisierungsvorgangs vorübergehend zu deaktivieren. Manchmal müssen Sie Ihr Antivirenprogramm nach Abschluss des Updates möglicherweise vollständig deinstallieren und neu installieren, um eine ordnungsgemäße Funktion sicherzustellen.
Hinweis: Wir zeigen Ihnen, wie Sie die Antivirensoftware von Drittanbietern von Ihrem Computer deinstallieren.
Schritt 1: Klicke auf Windows-Taste Geben Sie auf der Tastatur ein Steuerplatine , und klicke öffnen.
Schritt 2: Klicken Sie unter „Programme“ auf "Ein Programm deinstallieren".
Weiter zu Schritt 3: Wählen Sie ein Programm Antivirus irgendwas du willst entfernen Sie es von Ihrem Computer und klicken Sie auf deinstallieren.
Befolgen Sie die Anweisungen, um das Programm und die zugehörigen Dateien und Ordner von hier zu entfernen. Es ist wichtig zu beachten, dass jedes Programm einen anderen Prozess zum Entfernen von einem Computer hat. Gehen Sie daher entsprechend vor.
Lesen Sie auch: So löschen Sie den Windows Defender-Schutzverlauf unter Windows
3. Starten Sie den Windows Installer-Dienst
Mit dem Windows Installer-Dienst können Sie Update-Probleme manuell beheben. Sie müssen lediglich auf die Dienstekonsole zugreifen. Befolgen Sie die unten aufgeführten Schritte.
Schritt 1: Klicke auf „Windows-Taste + R“ auf der Tastatur, um das Dialogfeld zu öffnenتشغيل".
Hinweis: Alternativ drücken Sie die Windows-Taste auf Ihrer Tastatur und geben Sie Ausführen ein.
Schritt 2: Geben Sie den folgenden Befehl in das Textfeld ein und klicken Sie OK.
services.msc
Weiter zu Schritt 3: Aus einer Liste الخدمات , nach unten scrollen und auswählen Windows Installer Und klicken Sie mit der rechten Maustaste darauf.
Schritt 4: Wählen Sie im Kontextmenü aus Start.
Sobald der Dienst neu gestartet ist, gehen Sie zu Windows Update Führen Sie es aus, um zu überprüfen, ob das Problem behoben ist. Wenn das Problem weiterhin besteht, kann die folgende Methode hilfreich sein.
4. Starten Sie den Windows Update-Dienst neu
Diese Methode ist eine Erweiterung der oben genannten Methode. Beim Herunterladen oder Installieren von Updates unter Windows 0 tritt aufgrund von Änderungen im Servicetool manchmal der Fehler 80248007x11 auf. Befolgen Sie die folgenden Schritte.
Schritt 1: Klicke auf „Windows-Taste + R“ auf der Tastatur, um das Dialogfeld zu öffnen "Beschäftigung".
Hinweis: Alternativ drücken Sie die Windows-Taste + X auf Ihrer Tastatur und geben Sie „Ausführen“ ein.
Schritt 2: Geben Sie den folgenden Befehl in das Textfeld ein und klicken Sie OK.
services.msc
Weiter zu Schritt 3: Aus einer Liste الخدمات , nach unten scrollen und auswählen Windows Installer Und klicken Sie mit der rechten Maustaste darauf.
Schritt 4: Aus einer Liste السياق. , Lokalisieren Neustart.
Das ist alles. Nachdem Sie die oben genannten Schritte ausgeführt haben, kehren Sie zur Windows Update-Seite zurück und versuchen Sie, das Update herunterzuladen oder zu installieren. Diesmal sollte es funktionieren, aber wenn es nicht funktioniert, fahren Sie mit der nächsten Methode fort.
Lesen Sie auch: Schnelle Möglichkeiten zum Öffnen von Diensten unter Windows 11
5. Bereinigen Sie den Programmverteilungsordner
Dies ist ein wichtiger Ordner, der aus mehreren Windows Update-Dateien besteht. Wenn eine der Dateien beschädigt oder geändert ist, wird bei jedem Versuch, Ihr Windows-Gerät zu aktualisieren, die Fehlermeldung „Es gab Probleme bei der Installation einiger Updates, aber wir werden es später erneut versuchen“ angezeigt. Es gibt eine Möglichkeit, dieses Problem anzugehen. Gehen Sie zu den folgenden Schritten.
Schritt 1: Drücken Sie die Windows-Taste auf Ihrer Tastatur, geben Sie Datei-Explorer ein und klicken Sie Offen.
Schritt 2: Gehe zu Dieser PC Wählen Sie im Seitenbereich OS (C:) aus.
Weiter zu Schritt 3: Lokalisieren Windows-Ordner.
Schritt 4: Scrollen Sie nach unten und wählen Sie SoftwareDistribution-Ordner.
Schritt 5: geh zum DataStore-Ordner.
Weiter zu Schritt 6: Löschen Sie alle Dateien und Ordner innerhalb eines Ordners Datenspeicher.
Tipp: Zum Löschen drücken Sie Strg + A, um alle Dateien auszuwählen, und drücken Sie die Entf-Taste auf Ihrer Tastatur.
Schritt 7: Wenn Sie fertig sind, kehren Sie zum Ordner zurück Softwareverteilung. Gehen Sie nun zu einem Ordner Downloads.
Schritt 8: Löschen Sie alle Dateien und Ordner darunter Download Ordner.
Hinweis: Drücken Sie Strg + A, um alle Dateien auszuwählen, und drücken Sie die Entf-Taste auf Ihrer Tastatur.
Wenn Sie fertig sind, schließen Sie das Fenster und starten Sie Ihren Computer neu. Und das ist es! Der Windows Update-Fehler sollte verschwinden, wenn das System wieder hochfährt. Wenn Ihnen diese Methode nicht geholfen hat, überprüfen Sie die nächste Methode.
6. SFC und DISM-SCAN AUSFÜHREN
Mit dieser Methode können Sie nach beschädigten Systemdateien suchen und etwaige Probleme mit Windows-Updates beheben. Die in dieser Methode genannten Funktionen helfen Ihnen, beschädigte Dateien zu reparieren und den Windows Update-Fehler zu beheben. Befolgen Sie die unten aufgeführten Schritte.
Schritt 1: Öffnen Sie die Eingabeaufforderung als Administrator mit Windows-Suche.
Klicken نعم im Router.
Schritt 2: Geben Sie Folgendes in die Befehlszeile ein und drücken Sie Enter.
sfc / scannow
Erlauben Sie dem Befehl, Systemdateien zu scannen und zu reparieren.
Weiter zu Schritt 3: Geben Sie nun den folgenden Befehl ein und drücken Sie die Eingabetaste.
DISM /Online /Cleanup-Image /ScanHealth /ScanHealth
Das Dienstprogramm DISM sucht nach beschädigten Dateien und entfernt das Systemabbild. Starten Sie nun Ihren Computer neu und prüfen Sie, ob der Fehler weiterhin besteht. Wenn ja, dann hilft Ihnen vielleicht die folgende Methode.
7. Stellen Sie Windows auf ein früheres Datum wieder her
Dies ist eine der beliebtesten Möglichkeiten, ein Windows-Problem zu beheben, wenn alle Methoden fehlschlagen. und mit Sie müssen also einen Systemwiederherstellungspunkt erstellt haben für diese Methode. Wenn ja, befolgen Sie die nachstehenden Anweisungen.
Schritt 1: drücken Sie die .-Taste Windows Geben Sie auf der Tastatur Wiederherstellungspunkt, Und klicken Sie Zu öffnen.
Schritt 2: في "Systemeigenschaften" , tippen Sie auf Systemwiederherstellung.
Weiter zu Schritt 3: innerhalb der Wiederherstellung Systemdateien und Einstellungen , Klicken nächster.
Schritt 4: Punkt auswählen Erholung aus dem Menü und klicke nächster.
Schritt 5: Tippen Sie abschließend auf "Ende".
Hier sind Sie ja. Dadurch sollte der Windows Update-Downloadfehler 0x80248007 auf Ihrem Gerät behoben werden. Wenn das Problem dadurch nicht behoben wird, prüfen Sie die nächste Methode.
8. WINDOWS-UPDATE MANUELL INSTALLIEREN
Diese Methode umgeht den Windows Update-Bereich und ermöglicht Ihnen, das Update direkt von der Microsoft-Website herunterzuladen und zu installieren, ohne dass Fehlermeldungen wie der Update-Fehler 0x80248007 in Windows 11 oder 10 angezeigt werden. Befolgen Sie diese Schritte.
Schritt 1: Öffnen Sie den Microsoft Update-Katalog in Ihrem bevorzugten Browser persönlicher Computer wer läuft Windows.
Schritt 2: Wählen Aktualisieren das Sie installieren möchten, aus der Liste der Updates.
Weiter zu Schritt 3: Klicken herunterladen.
Schritt 4: im Fenster جديدة , Klicken Hyperlink.
Sobald Sie dies tun, wird das Update automatisch heruntergeladen und gespeichert. Doppelklicken Sie auf die Datei und befolgen Sie die Anweisungen, um sie effektiv zu installieren. Starten Sie Ihren Computer nach der Installation neu, wenn Sie dazu aufgefordert werden. Und da bist du! Sobald Ihr Computer wieder hochgefahren ist, sollte der Windows-Update-Downloadfehler 0x80248007 verschwunden sein.
Wenn diese Methode bei Ihnen nicht funktioniert hat, wird Ihnen die folgende Methode auf jeden Fall dabei helfen, den Fehler zu beheben. Hör zu.
9. Letzter Ausweg – Installieren Sie eine saubere Kopie von Windows
Wenn alle oben genannten Methoden nicht funktionieren, dann... Installieren Sie die Windows-Version Eine Säuberung Ihres Computers ist der letzte Ausweg. Befolgen Sie die folgenden Schritte sorgfältig.
Schritt 1: Öffne eine App die Einstellungen mit Windows Search oder drücke Windows-Taste + I.
Schritt 2: Lokalisieren Das System Klicken Sie in der Seitenleiste auf Rückzahlung.
Weiter zu Schritt 3: Lokalisieren „Diesen PC zurücksetzeninnerhalb Wiederherstellungsoptionen.
Schritt 4: im Fenster"„Diesen PC zurücksetzen“, Lokalisieren "Meine Dateien behalten".
Schritt 5: Wählen Sie nun "Lokale Neuinstallation".
Befolgen Sie die Schritte und das war's. Ihr Computer wird mit einer sauberen Version von Windows aktualisiert, wodurch der Windows Update-Fehler 0x80248007 behoben wird. Sie haben weitere Anfragen? Schauen Sie sich unten den Abschnitt „Häufig gestellte Fragen“ an.
Fragen und Antworten zu Windows-Fehlern
1. Was ist der Windows 11-Downloadfehler 0x800704c7?
Der Windows 11-Downloadfehler 0x800704c7 ist ein Fehlercode, der auftreten kann, wenn versucht wird, von einer älteren Windows-Version auf Windows 11 zu aktualisieren. Der Fehlercode erscheint normalerweise während des Downloadvorgangs und weist darauf hin, dass beim Download ein Problem vorliegt. Dieser Fehler kann aus verschiedenen Gründen auftreten, einschließlich Problemen mit Ihrer Netzwerkverbindung, Antivirensoftware oder anderen Systemfehlern.
2. Was ist der Fehlercode 80000000 Windows 11?
Der Windows 11-Fehlercode 80000000 ist ein allgemeiner Fehler, der in verschiedenen Situationen auftreten kann und es ohne genauere Informationen schwierig macht, die genaue Ursache zu ermitteln. Eine der häufigsten Ursachen für diesen Fehlercode ist ein Windows-Update oder ein Systemproblem.
Darüber hinaus kann die Durchführung eines sauberen Neustarts Ihres Computers mit minimalen Startprogrammen und -diensten dabei helfen, die Konflikte zu identifizieren, die den Fehler verursachen. Schließlich können durch das Zurücksetzen von Windows Update-Komponenten Update-Probleme behoben werden.
Korrektur und Aktualisierung
Zusammenfassend lässt sich sagen, dass das Auftreten von Update-Fehlern wie 0x80248007 in Windows 11 frustrierend sein kann, aber das muss nicht das Ende sein. Wir hoffen, dass durch Befolgen der oben genannten Schritte der Update-Fehler 0x80248007 behoben wird. Wenn das Problem weiterhin besteht, bitten Sie den Microsoft-Support oder einen qualifizierten Techniker um Hilfe.