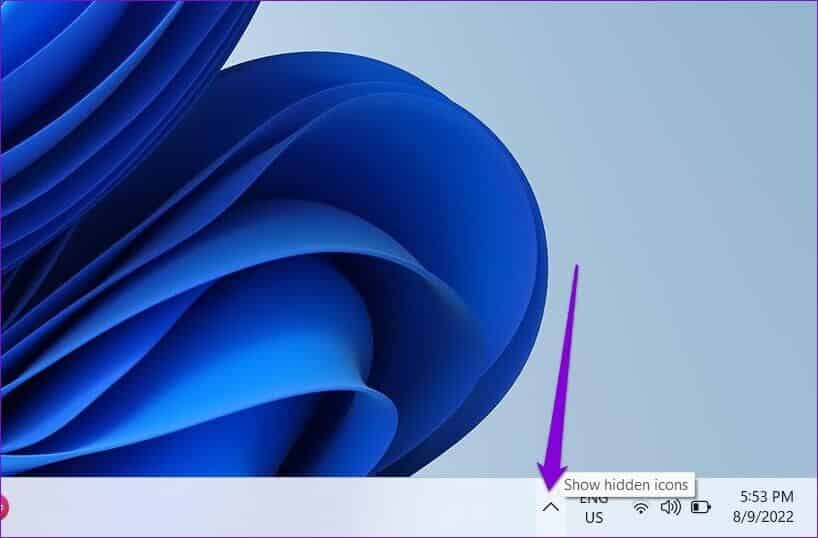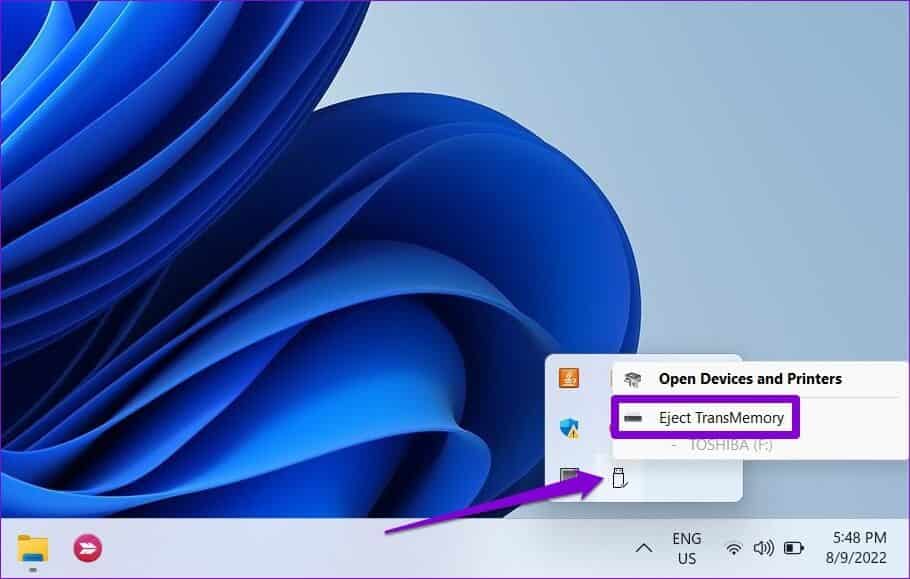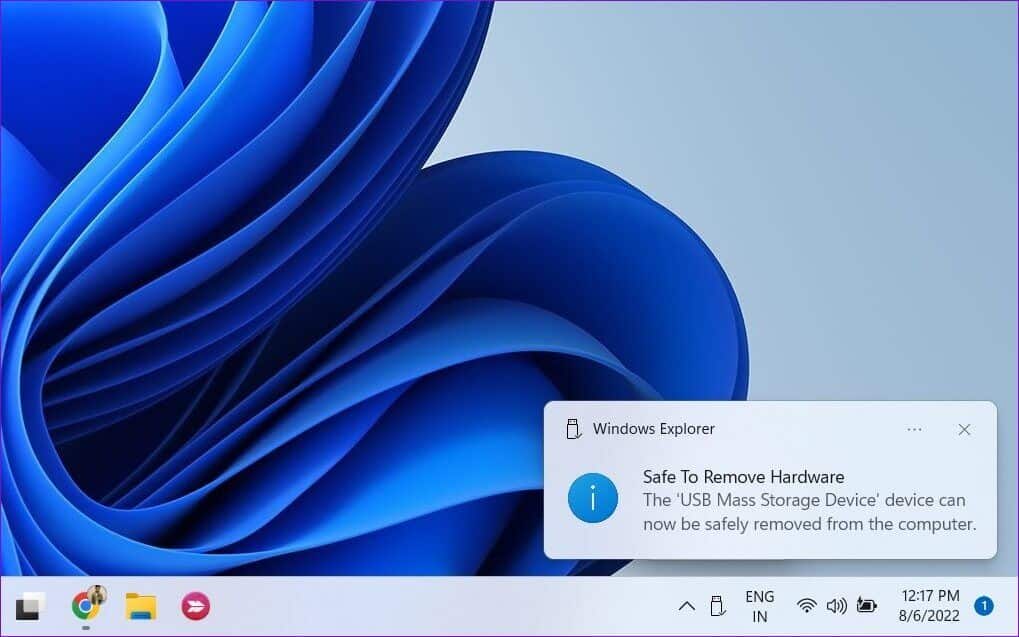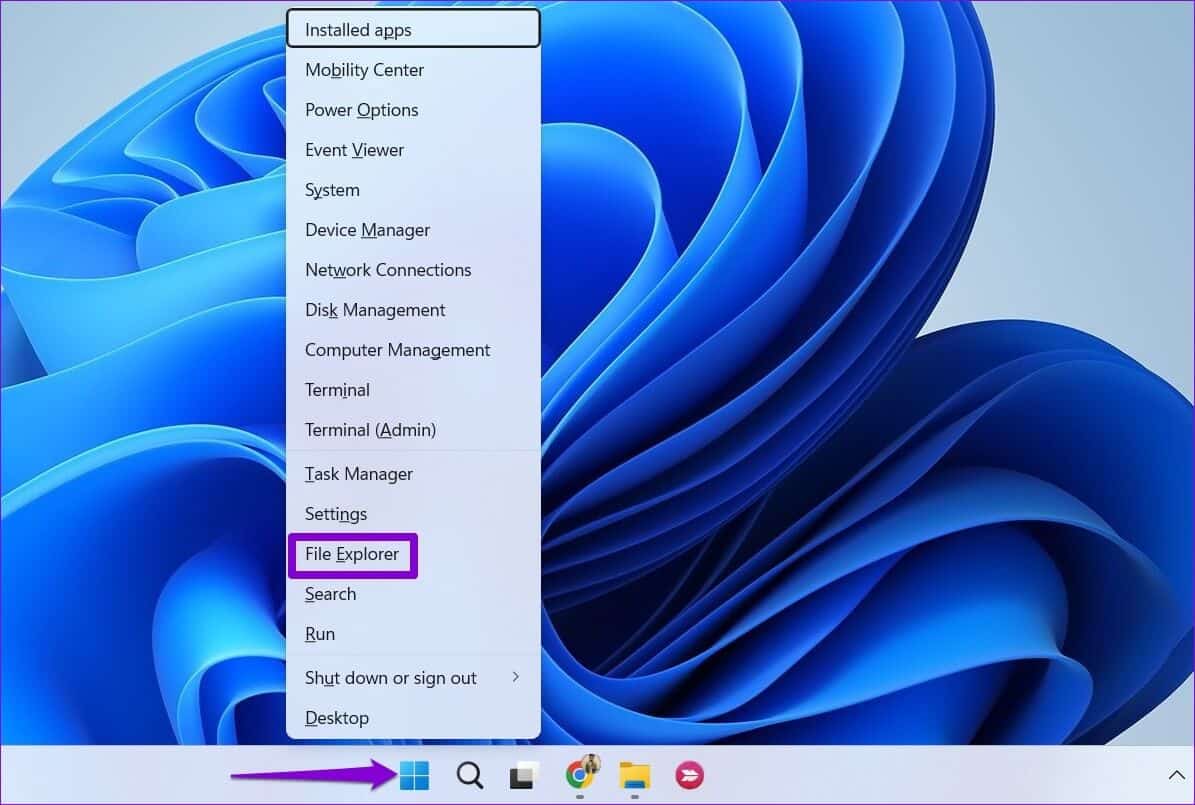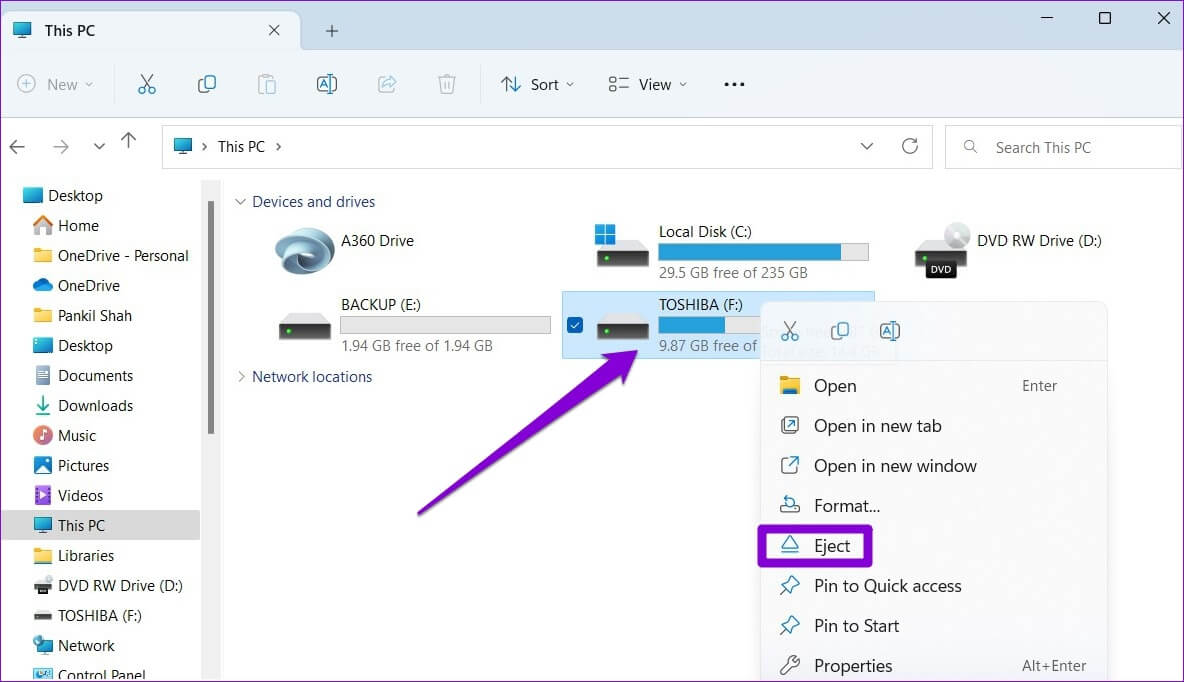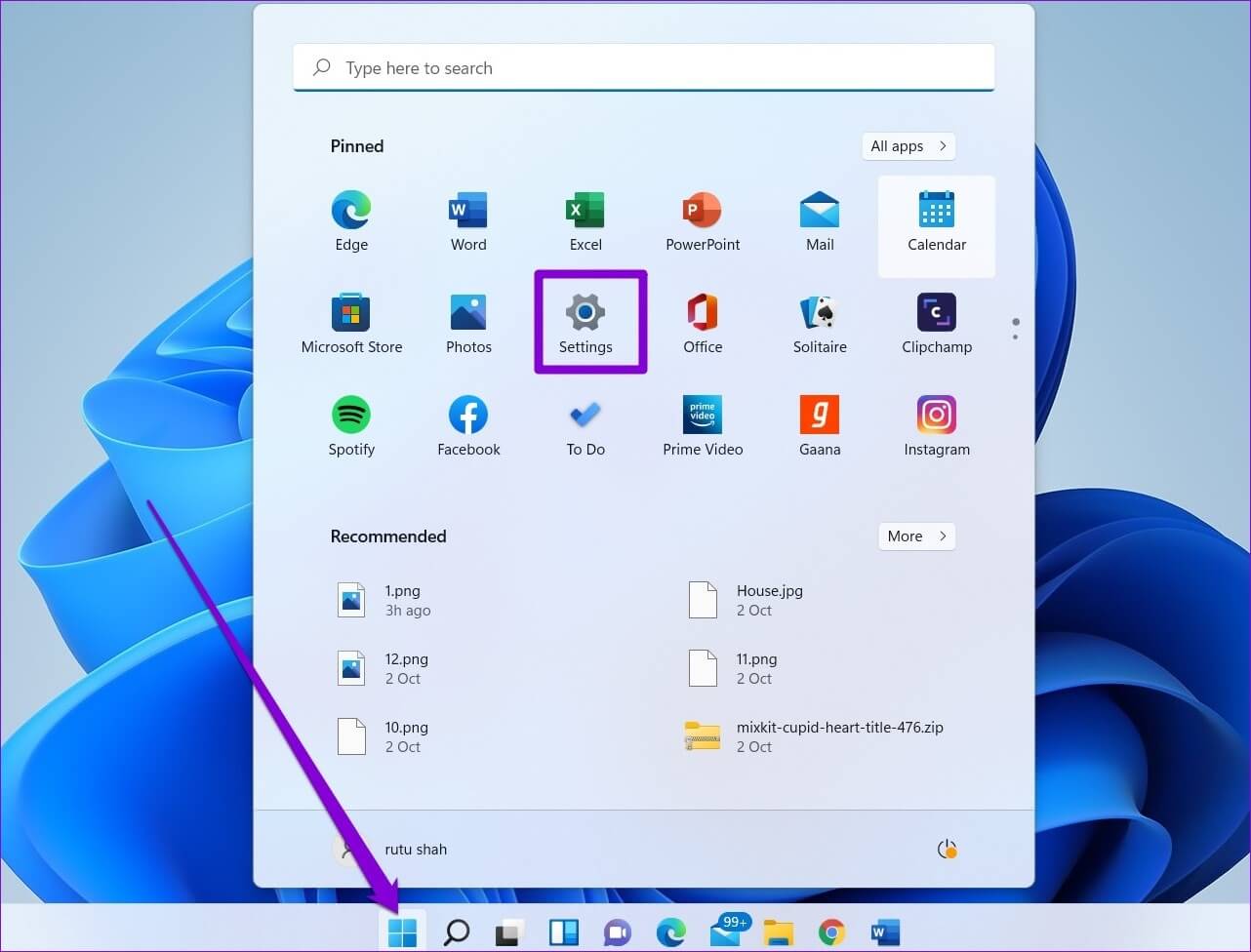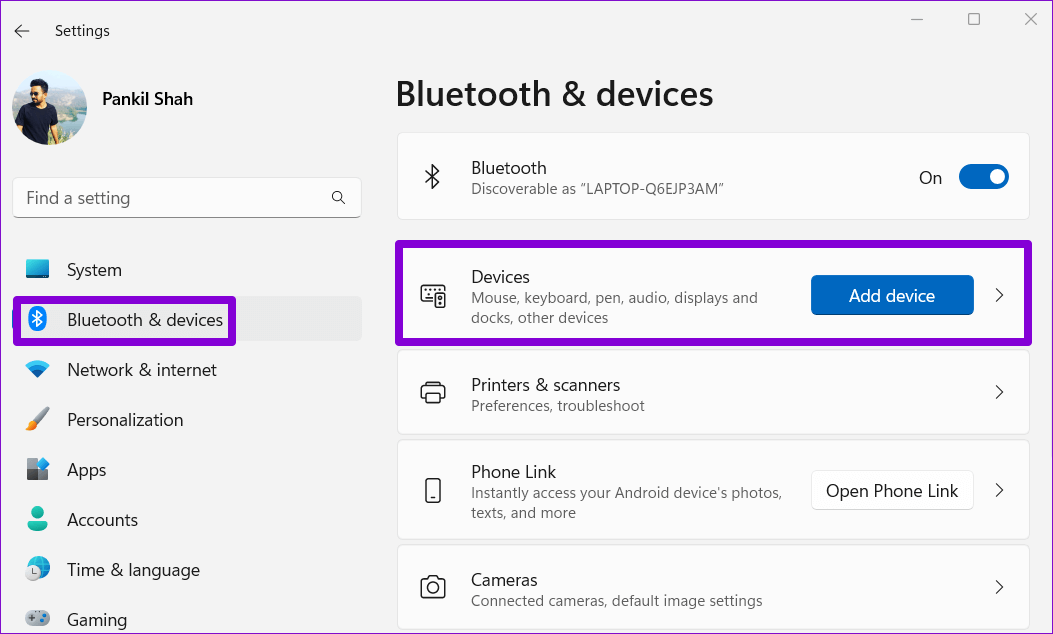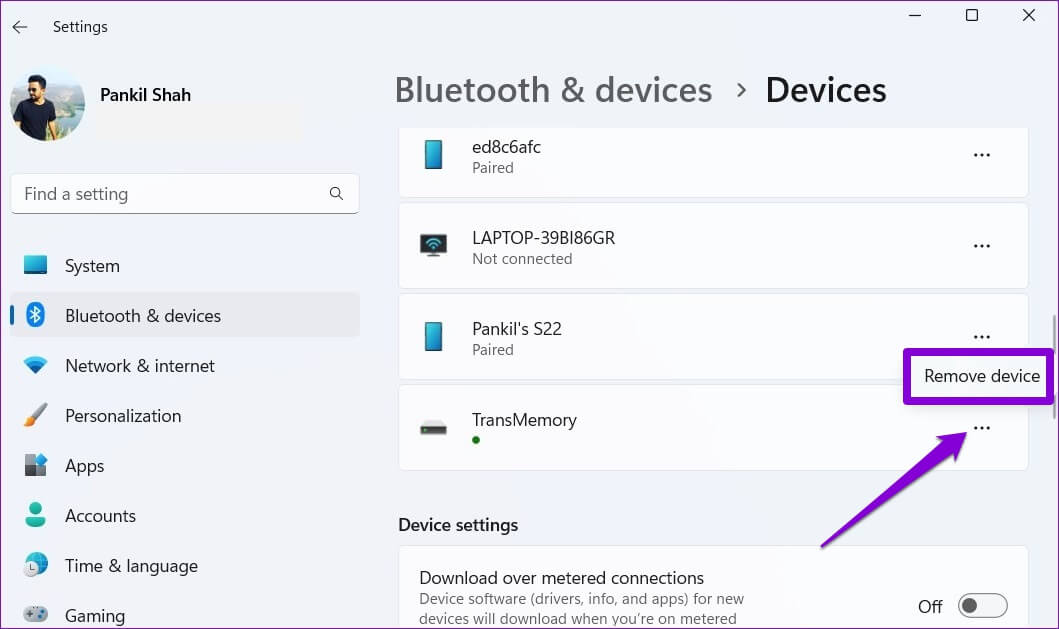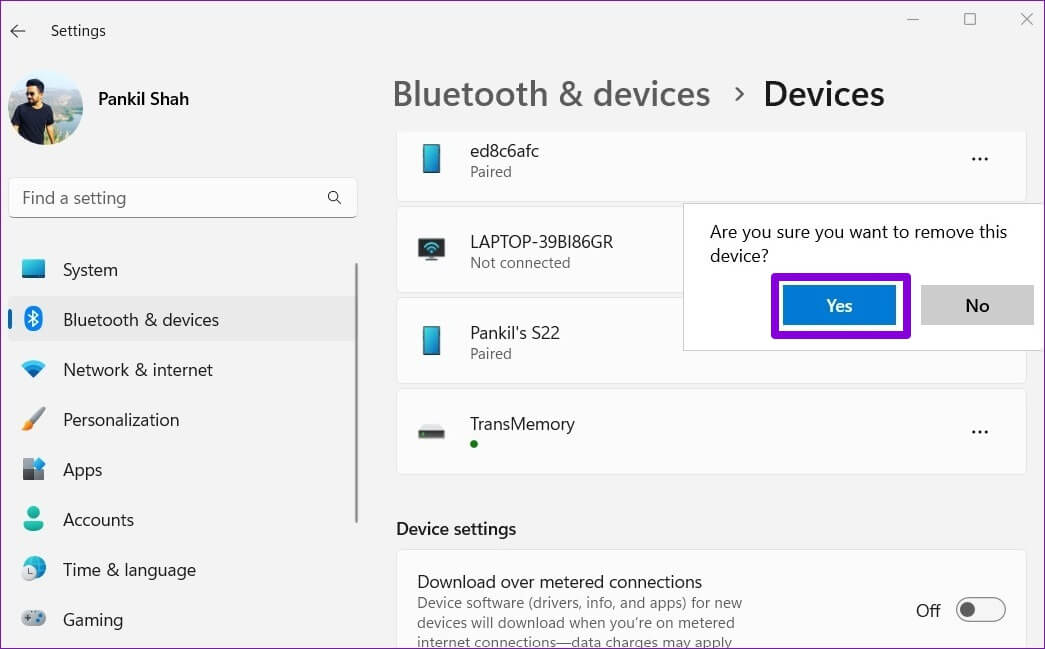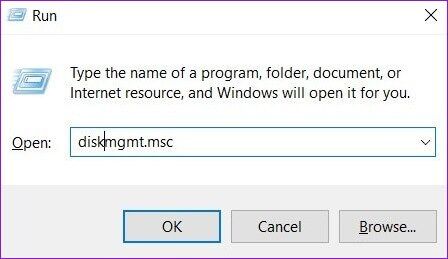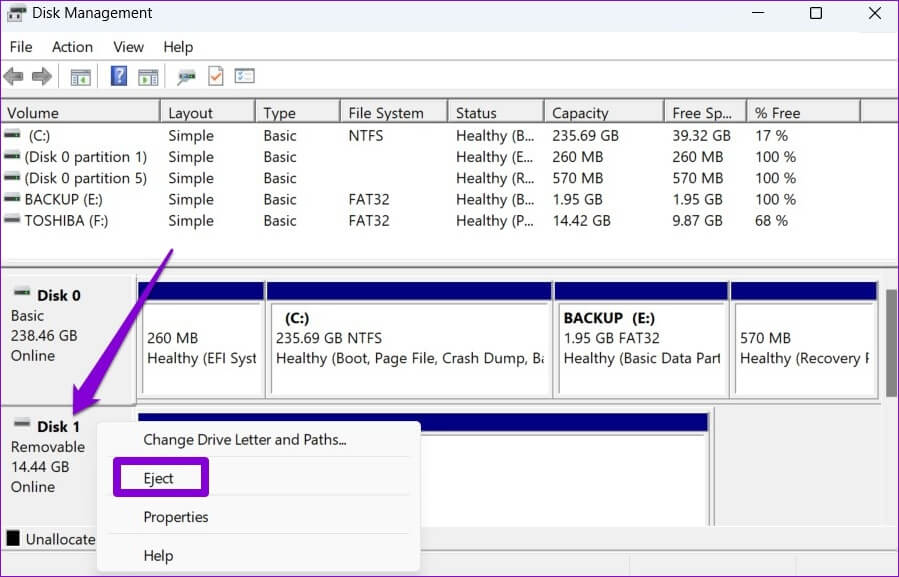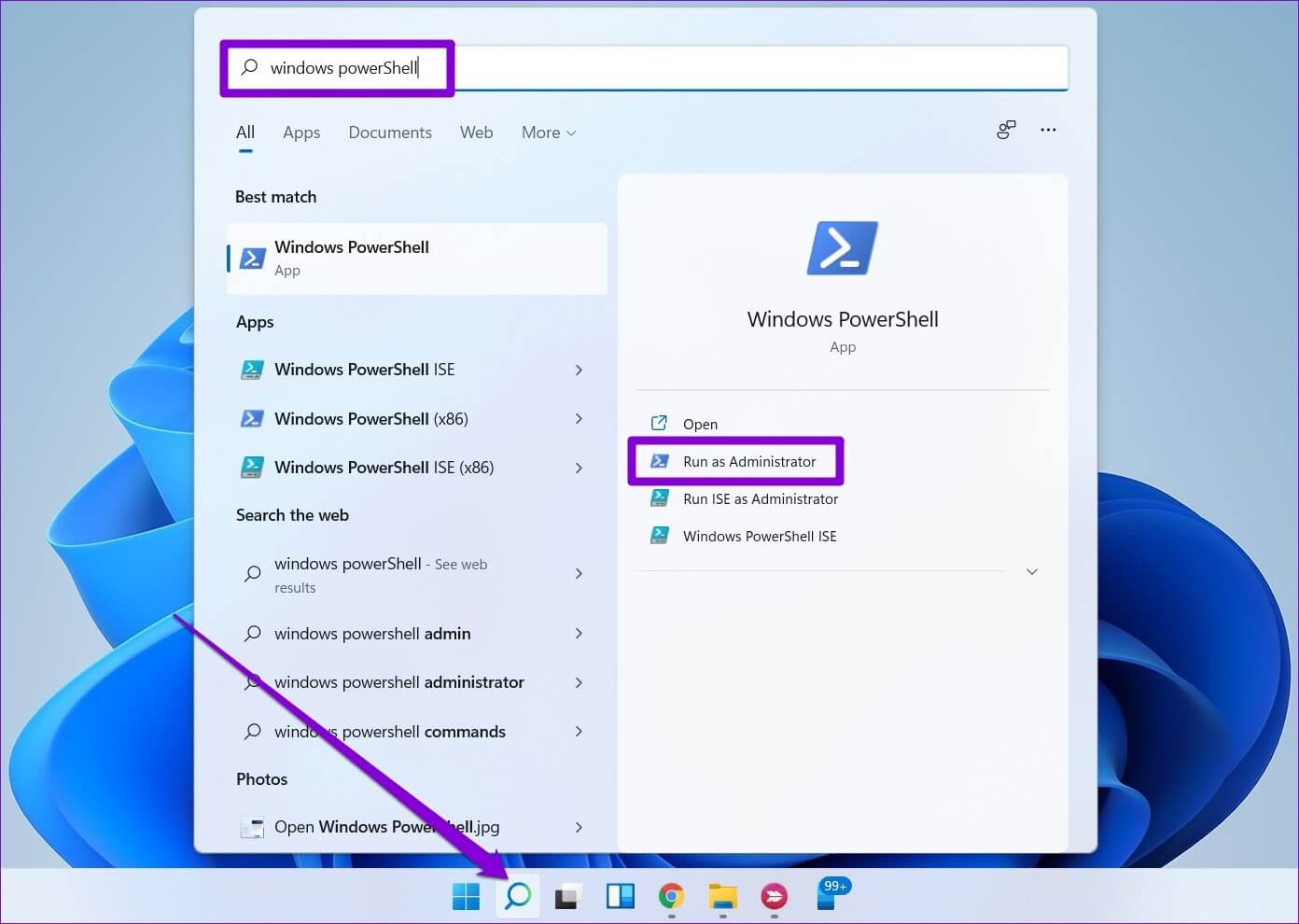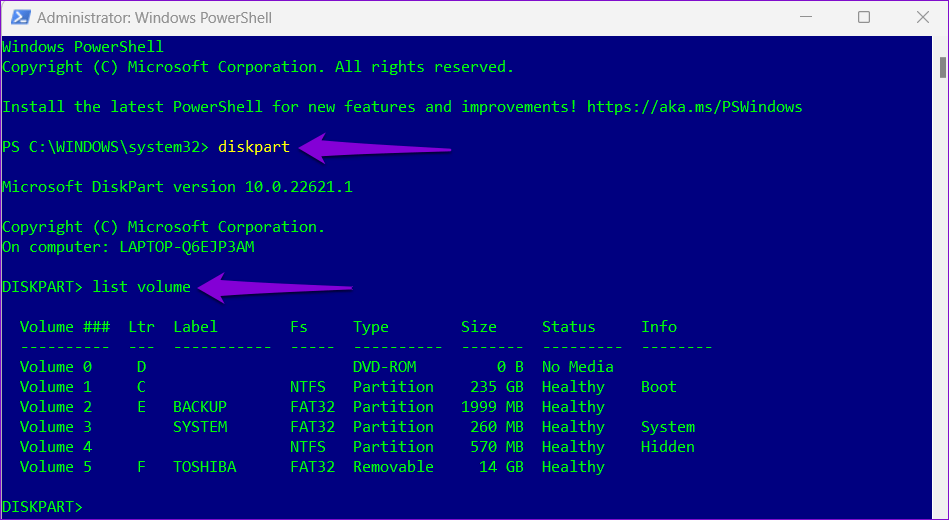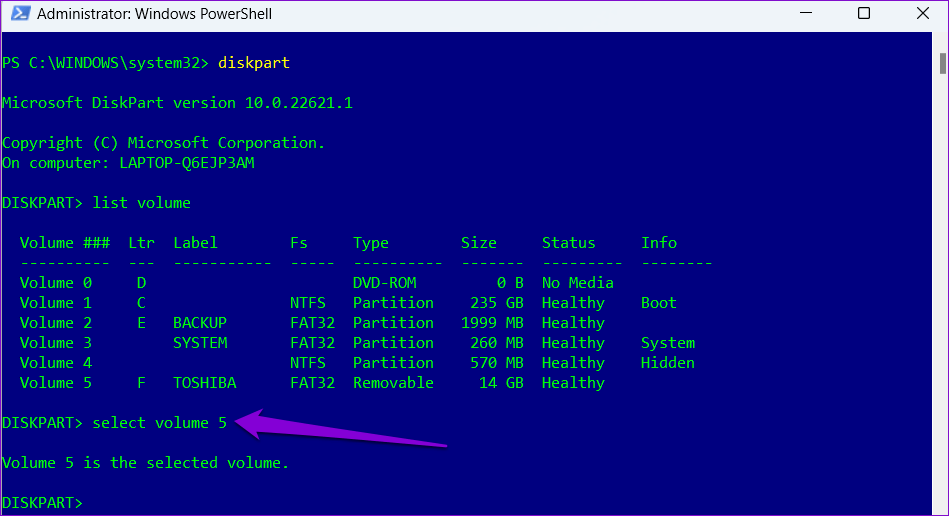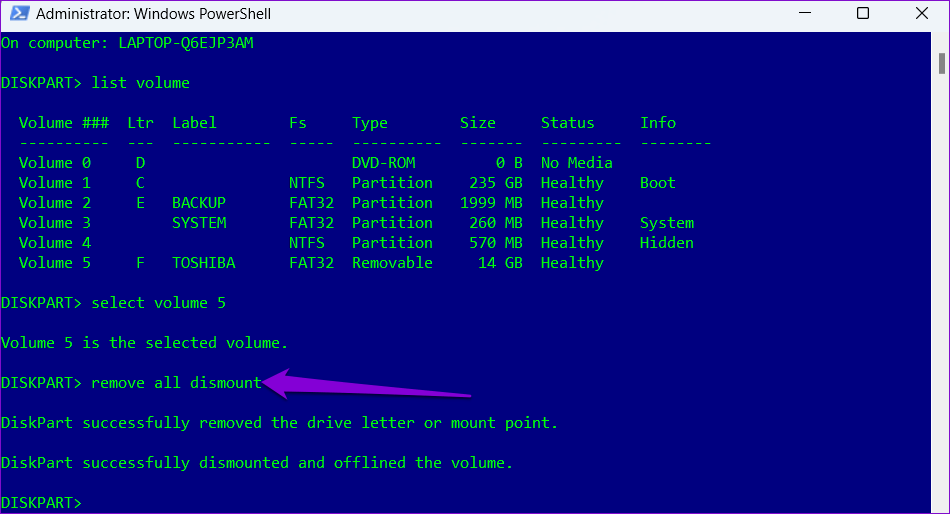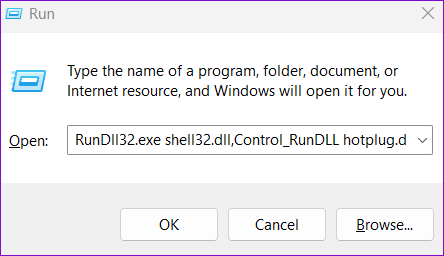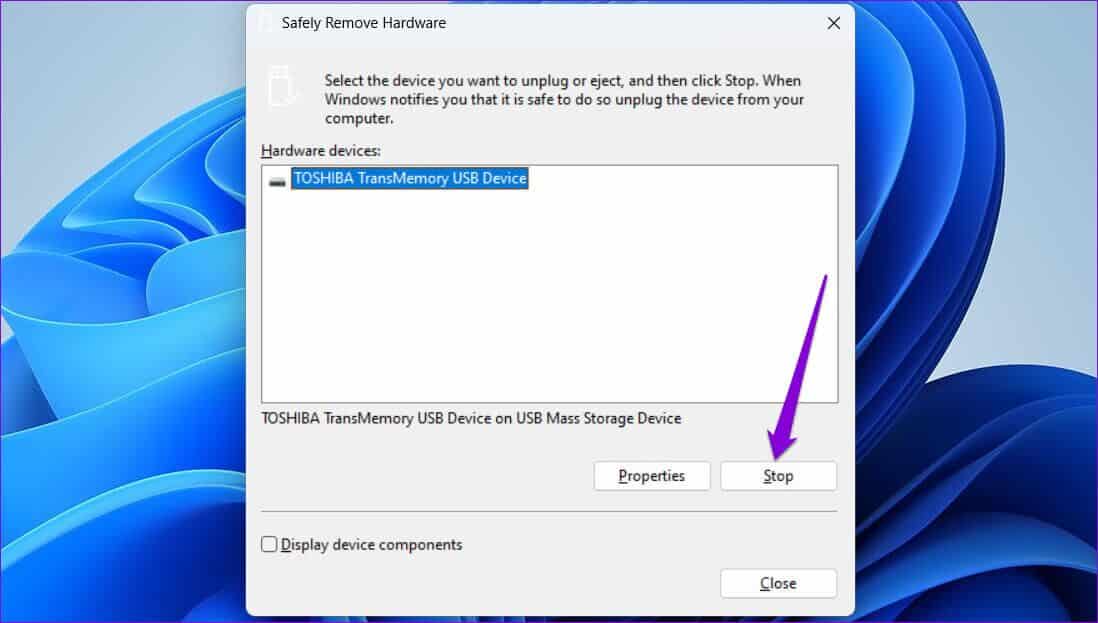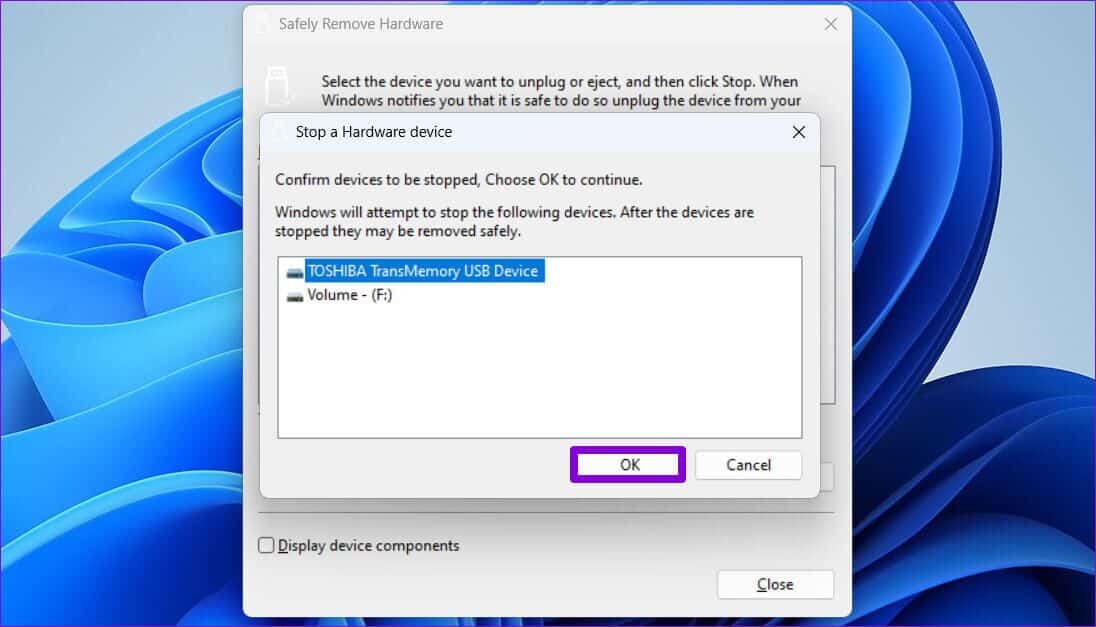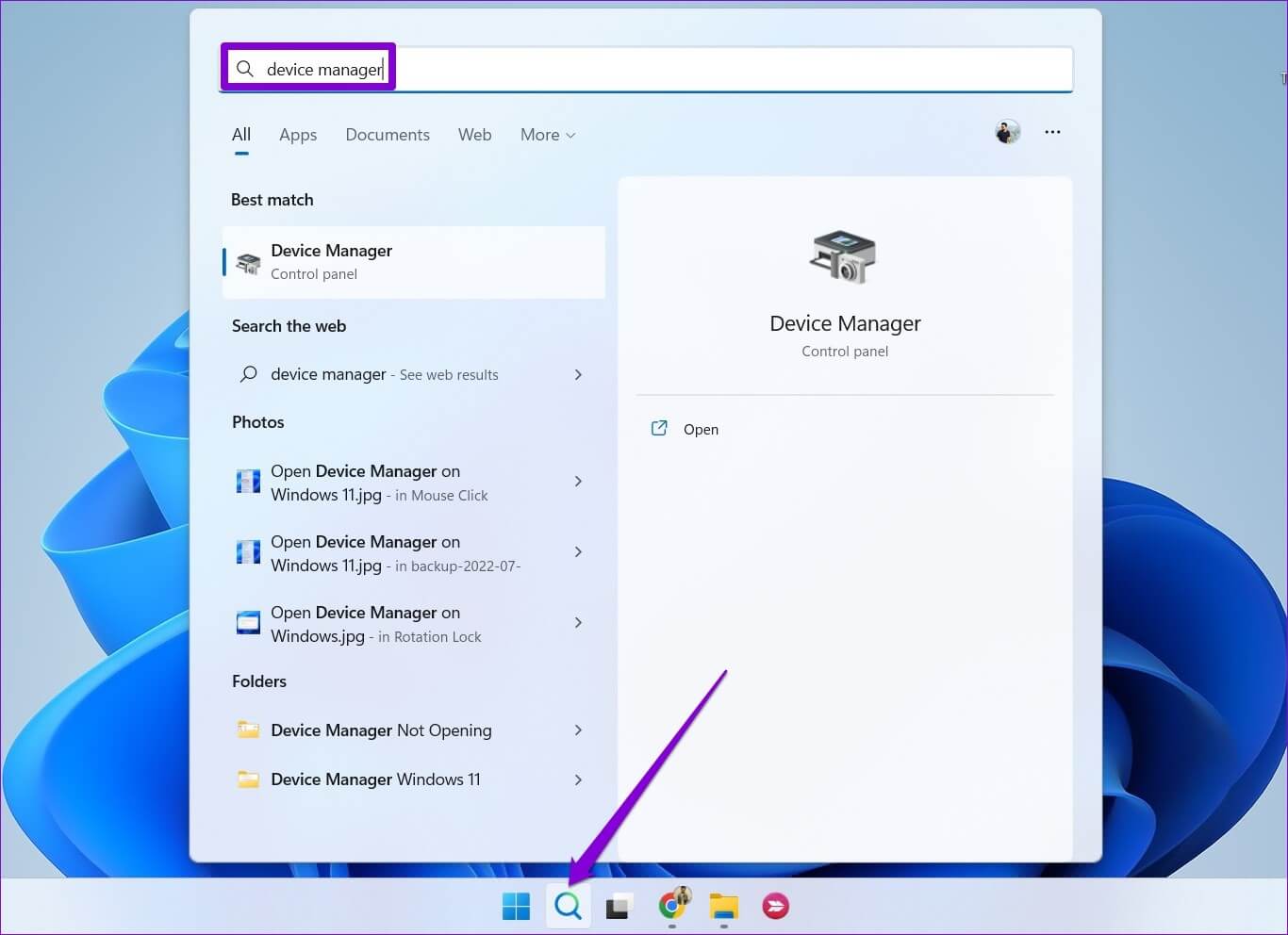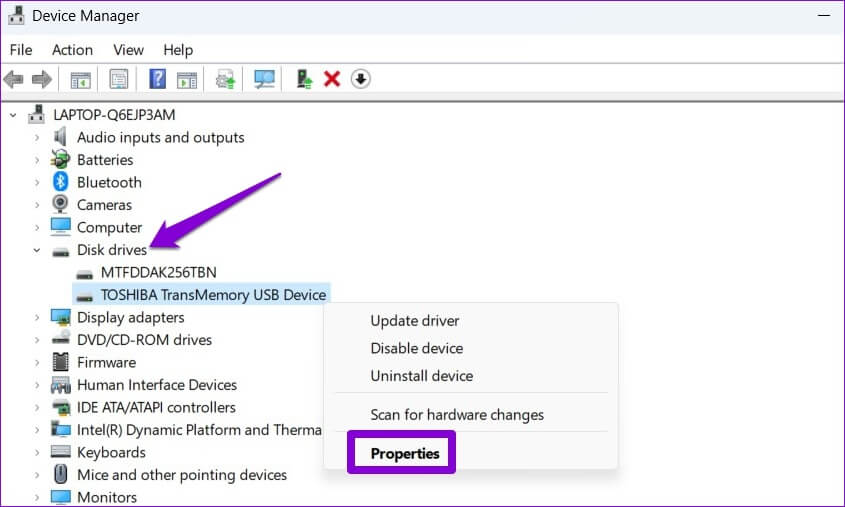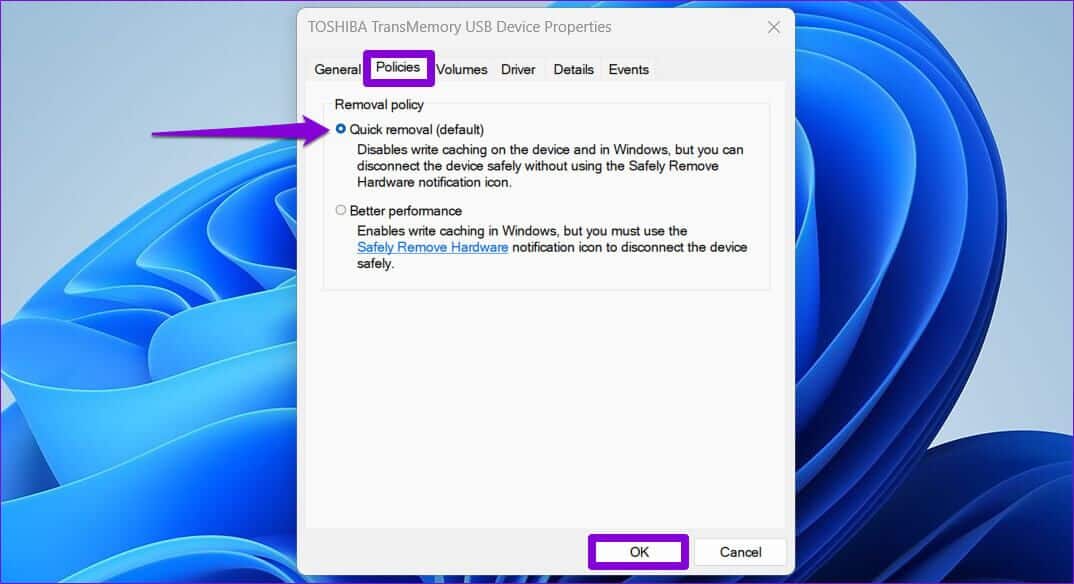Top 6 Möglichkeiten zum sicheren Auswerfen von USB-Laufwerken unter Windows 11
Es empfiehlt sich, das USB-Laufwerk sicher auszuwerfen, bevor Sie es von Ihrem Computer mit Windows 11 trennen. Auf diese Weise können Sie sicherstellen, dass keine Cache-Schreibvorgänge im Hintergrund ausgeführt werden, und das Risiko eines Datenverlusts verringern.
Dieser Beitrag zeigt verschiedene Methoden So werfen Sie ein USB-Laufwerk sicher aus Unter Windows 11, vom Einfachsten bis zum Komplexesten. Fahren Sie auch bis zum Ende fort, wenn Sie an einer Belohnung interessiert sind.
1. Entfernen Sie das USB-Laufwerk aus der Taskleiste
Der schnellste Weg, ein USB-Laufwerk unter Windows 11 auszuwerfen, ist über die Taskleiste, den unteren rechten Bereich der Taskleiste. Sie können die folgende Methode verwenden, wenn Sie es eilig haben.
Schritt 1: Drücke denVersteckte Symbole anzeigen (Pfeil nach oben) ein Taskleiste.
Schritt 2: Lokalisieren USB-Symbol in der Taskleiste. Rechtsklick Rechts Klicken Sie darauf und wählen Sie die Option „[Laufwerksname] auswerfen“.
Eine Benachrichtigung wird angezeigt Sagt, dass es sicher ist, das Gerät zu entfernen. Danach können Sie das USB-Laufwerk von Ihrem Computer trennen.
2. Werfen Sie das USB-Laufwerk aus dem Datei-Explorer aus
Anzeigen 11 Windows-Datei-Explorer Alle an Ihr System angeschlossenen USB-Laufwerke befinden sich im Abschnitt Geräte und Laufwerke. Sie können das USB-Laufwerk auch von dort auswerfen, wenn Sie möchten.
Schritt 1: Rechtsklick auf das Symbol Start und wählen Sie Datei-Explorer von der Liste.
Schritt 2: Verwenden Sie den rechten Bereich, um zu zu wechseln dieser Computer und wählen Sie Laufwerksstandort die Sie unter Geräte und Laufwerke entfernen möchten. Klicken Sie dann mit der rechten Maustaste Rechte Maus على Ihr Laufwerk und wählen Sie Auswerfen.
Nachdem eine Benachrichtigung angezeigt wird „Geräte sicher entfernen“ , trennen Sie das USB-Laufwerk.
3. Werfen Sie das USB-Laufwerk mit der App „Einstellungen“ aus
Sie können alle mit Ihrem System verbundenen Geräte anzeigen und verwalten, indem Sie den Abschnitt „Geräte“ der App „Einstellungen“ aufrufen. Es ermöglicht Ihnen auch, das USB-Laufwerk sicher von Ihrem Computer auszuwerfen.
Schritt 1: Menü öffnen Start und klicke auf das Symbol Ausrüstung zum Einschalten Einstellungen-Anwendung.
Schritt 2: in der Registerkarte Bluetooth und Geräte, klicken Sie auf Geräte.
Schritt 3: Lokalisieren USB Laufwerk In der Liste. Klicken Menüsymbol mit drei Punkten daneben und wählen Sie entfernen Sie das Gerät.
Schritt 4: Lokalisieren نعم Zur Bestätigung.
Sobald Sie die obigen Schritte ausgeführt haben, sollte Ihr Laufwerk aus der Liste verschwinden. Danach können Sie es von Ihrem Computer trennen.
4. Werfen Sie das USB-Laufwerk mit der Datenträgerverwaltung aus
In Windows 11 können Sie das Datenträgerverwaltungstool verwenden, um Partitionen zu verwalten undLaufwerke formatieren Und weisen Sie Laufwerksbuchstaben und Mehr zu. Außerdem können Sie damit ein USB-Laufwerk sicher von Ihrem Computer auswerfen.
Schritt 1: drücken Sie die .-Taste Windows-+ R Um das Dialogfeld zu öffnen Führen Sie. Ich schreibe diskmgmt.msc Im Feld Offen Und drücke Enter.
Schritt 2: Sie sehen alle Ihre Laufwerke in der unteren Hälfte des Fensters. Klicken Sie mit der rechten Maustaste auf das Laufwerk, das Sie entfernen möchten, und wählen Sie Auswerfen.
5. Auswerfen eines USB-Laufwerks mit WINDOWS POWEERSHELL
Windows PowerShell ist ein Programm, mit dem Sie über eine Befehlszeilenschnittstelle mit dem Betriebssystem interagieren können. Es richtet sich an erfahrene Benutzer der Aufgabenautomatisierung in Windows undSie können damit ein USB-Laufwerk auswerfen sicher. Hier ist wie.
Schritt 1: Öffnen Sie ein Suchmenü Windows , Und geben Sie ein Windows PowerShell, Und klicken Sie Als Administrator ausführen.
Schritt 2: Führen Sie die folgenden Befehle aus, um die Liste der mit Ihrem Computer verbundenen Laufwerke anzuzeigen:
Datenträgerlisten-Volume
Notieren Sie sich Ihre Laufwerksnummer aus der ersten Spalte.
Schritt 3: Eintreten nächster Befehl So wählen Sie Ihr USB-Laufwerk aus:
Wählen Sie die Lautstärke N.
ersetzen N Im obigen Befehl mit der im vorherigen Schritt erwähnten Volume-Nummer.
Schritt 4: Geben Sie den folgenden Befehl in das Fenster ein und drücken Sie die Eingabetaste, um das USB-Laufwerk auszuwerfen:
alle Abgänge entfernen
6. Verwenden Sie ein Tool zum sicheren Entfernen von Hardware
Abgesehen von den oben genannten Methoden enthält Windows 11 ein spezielles Tool zum sicheren Auswerfen von Hardware von Ihrem PC. So greifen Sie darauf zu.
Schritt 1: drücken Sie die .-Taste Windows-+ R Um das Dialogfeld zu öffnen Führen Sie. Geben Sie den folgenden Befehl in das Feld Öffnen ein und drücken Sie Enter.
RunDll32.exe shell32.dll, Control_RunDLL hotplug.dll
Schritt 2: Lokalisieren USB Laufwerk die Sie trennen möchten und klicken Sie auf die Schaltfläche „ausschalten".
Schritt 3: Klicke auf OK Zur Bestätigung.
Danach können Sie das USB-Laufwerk sicher vom System trennen.
Bonus-Tipp: Konfigurieren Sie eine Richtlinie zum Entfernen von Geräten, um das Laufwerk sicher zu trennen, ohne es auszuwerfen
Wenn Sie häufig USB-Laufwerke auf Ihrem Computer verwenden, kann das Auswerfen der Laufwerke mühsam werden. Glücklicherweise erlaubt Ihnen Windows, eine Richtlinie zum Entfernen von Geräten für ein Flash-Laufwerk zu konfigurieren, sodass Sie das Laufwerk sicher trennen können, ohne es zuerst auszuwerfen. So richten Sie es ein.
Schritt 1: Klicken Sie auf das Symbol البحث في Taskleiste , Und geben Sie ein Gerätemanager , Und drücke Enter.
Schritt 2: Erweitern fährt , klicken Sie mit der rechten Maustaste auf ein Laufwerk USB , und wählen Sie ئصائص.
Schritt 3: im Fenster Geräteeigenschaften , gehe auf die Registerkarte Richtlinien und wählen Sie Schnelle Entfernung. Dann drücken OK.
Sie müssen Ihren Computer neu starten, um die Richtlinienänderung zu übernehmen. Dann können Sie das Flash-Laufwerk direkt trennen, wenn der Schreibvorgang nicht im Gange ist. Beachten Sie, dass Sie die Geräteentfernungsrichtlinie für jedes USB-Laufwerk einzeln konfigurieren müssen.
Bewahren Sie es sicher und gesund auf
In Windows 11 gibt es viele Möglichkeiten, ein USB-Laufwerk sicher auszuwerfen. Anstatt das USB-Laufwerk auszuwerfen, sorgt ein sicheres Entfernen dafür, dass die Daten sicher sind. Alternativ können Sie eine Richtlinie zum Entfernen von Geräten für Ihr Laufwerk konfigurieren, wenn Sie es direkt trennen möchten.