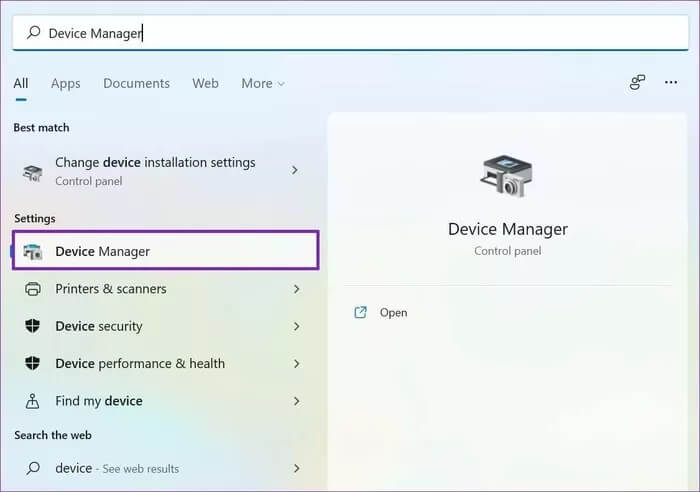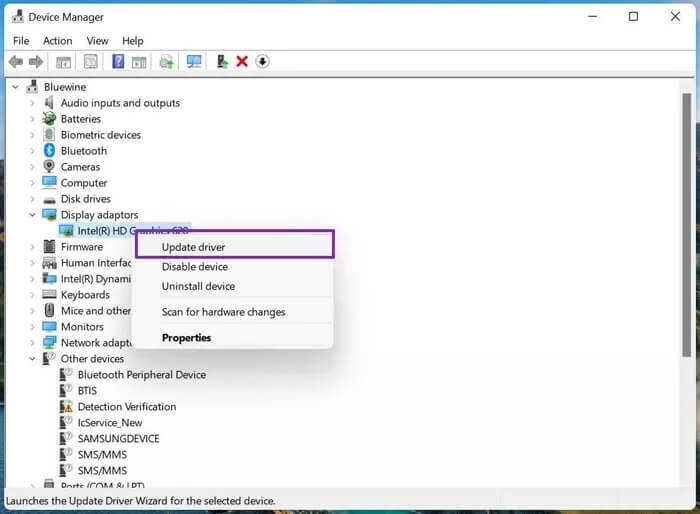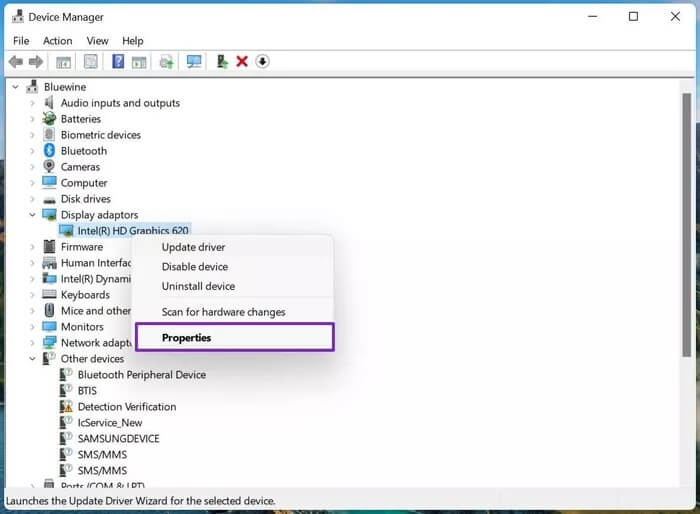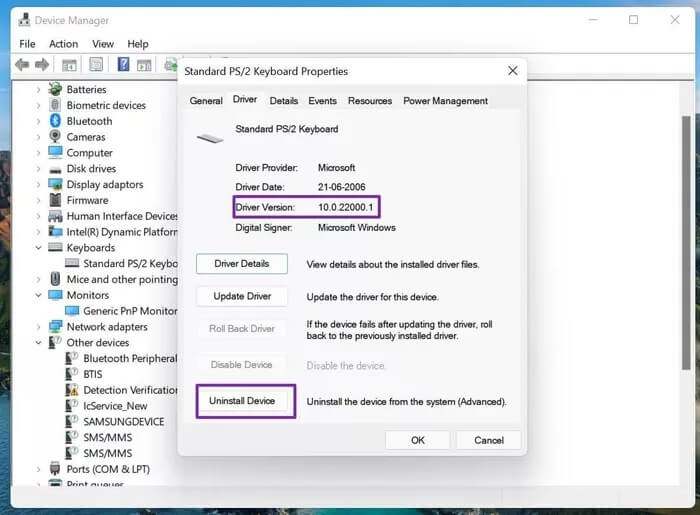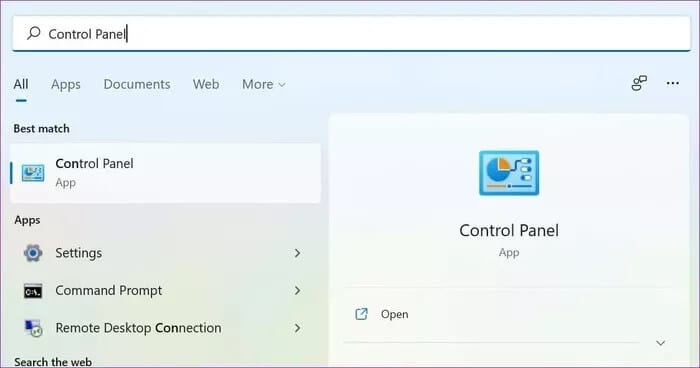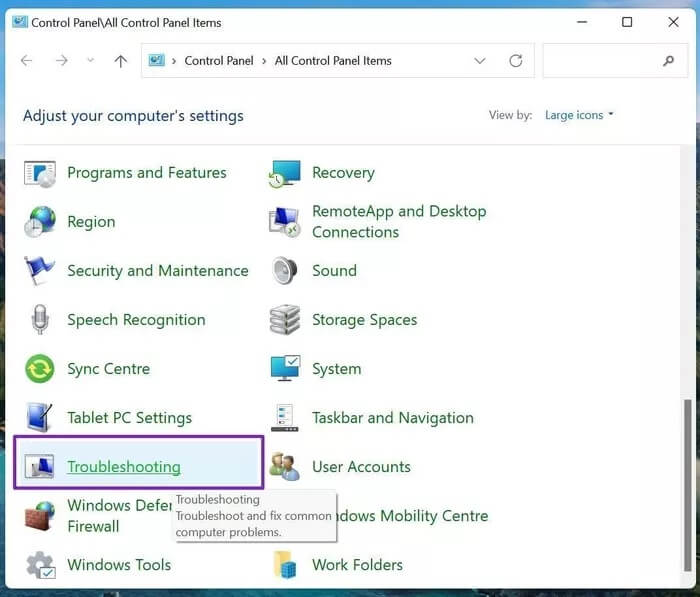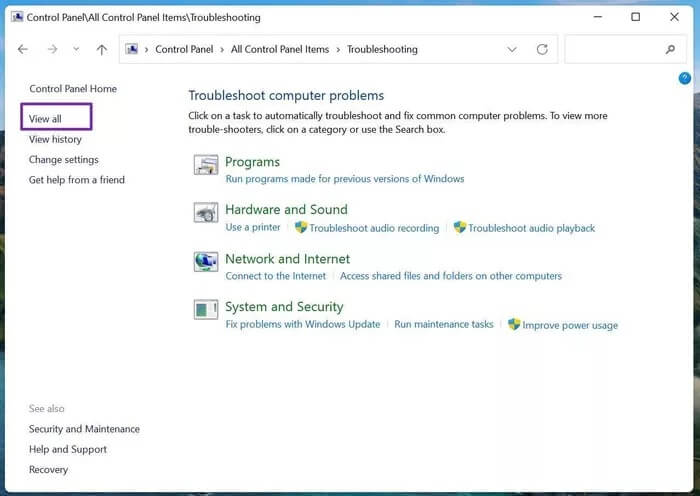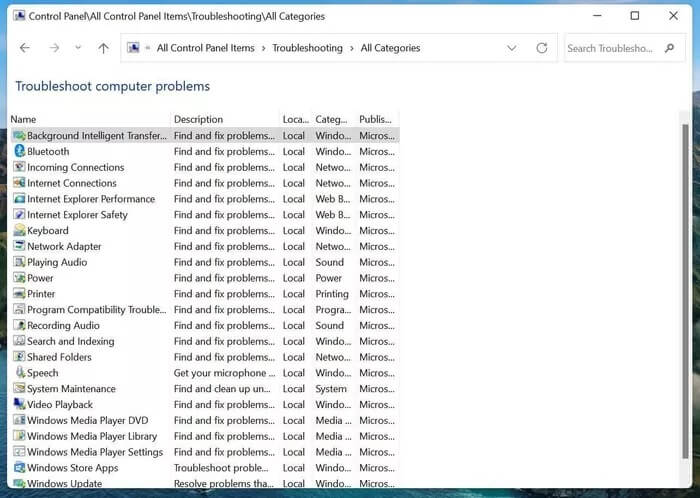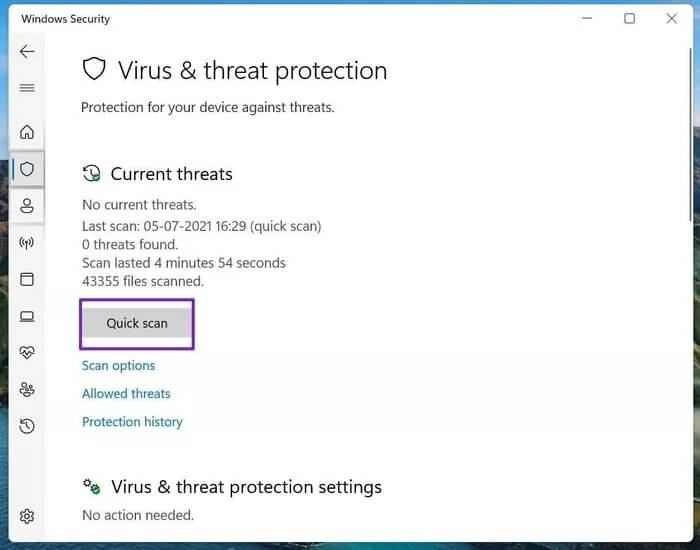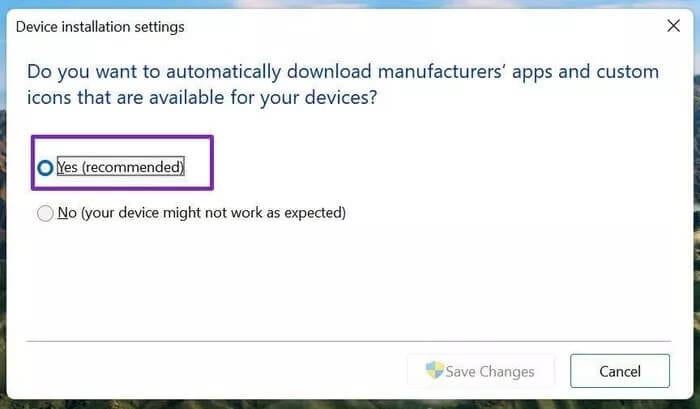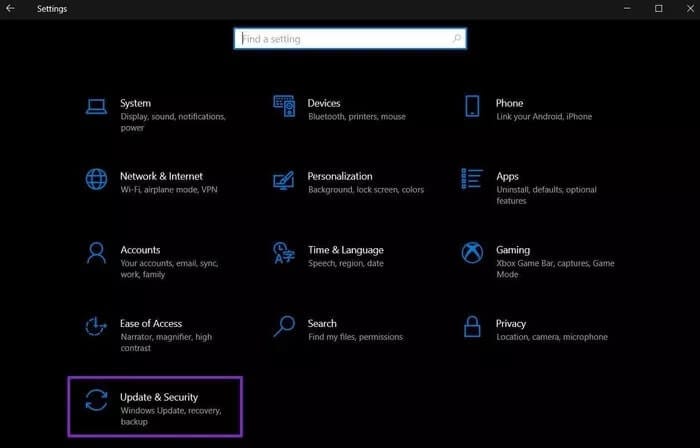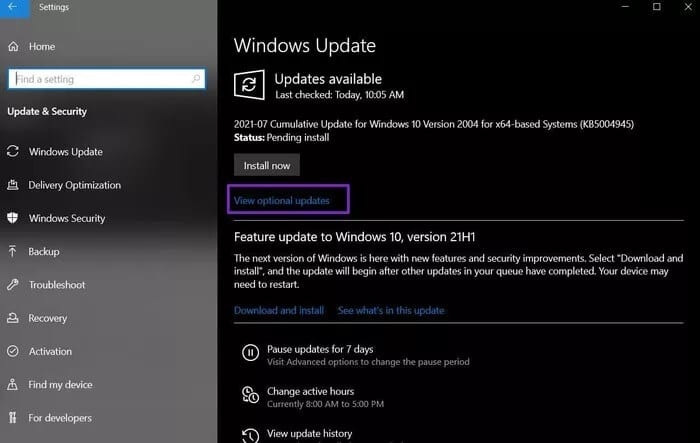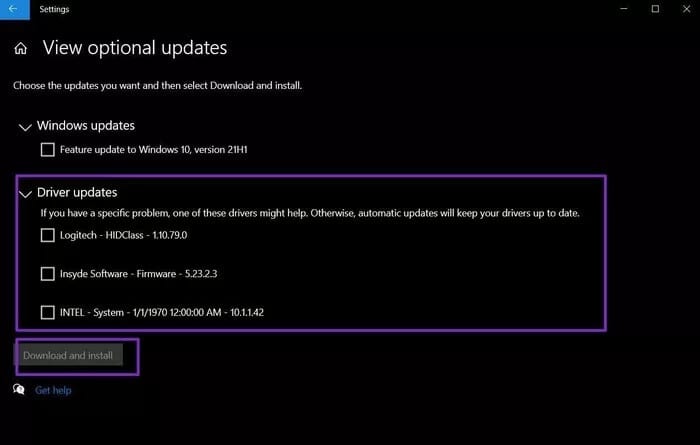Top 5 Möglichkeiten, beschädigte Treiber in Windows 10 zu reparieren
Vorbei sind die Zeiten, in denen wir erforderliche Treiber-Updates von der Hersteller-Website oder von Drittanbieterquellen manuell auf Windows-Geräten installiert haben. Jetzt kümmert sich Microsoft um die Probleme und Treiberpakete im Zusammenhang mit der Aktualisierung von Windows. Aber bis dahin können Sie mit korrupten Treibern zurückbleiben oder Fehlt in Windows 10. So beheben Sie das Problem.
Beschädigte, defekte oder fehlende Treiber unter Windows öffnen die Tür zu Problemen auf Ihrem PC. Hängt davon ab Kontaktmöglichkeiten wie WLAN, Bluetooth undWindows-Hotspot Und andere Hardwarekomponenten wie Mikrofon, Webcam, Lautsprecher, Monitor usw. haben aktualisierte Treiber, um richtig zu funktionieren.
1. Aktualisieren Sie die Treiber über das Menü des Geräte-Managers
In der Geräte-Manager-Liste sehen Sie alle Hardware- und Softwarekomponenten, die mit Ihrem Windows-PC verbunden sind. So verwenden Sie es, um beschädigte oder fehlende Treiber von Windows 10 zu aktualisieren.
Schritt 1: drücken Sie die .-Taste Windows und suche nach Gerätemanager.
Schritt 2: drücken Sie die .-Taste Enter und öffnen Sie das Programm.
3: Checkliste Fahrer mit einem gelben Fragezeichen markiert. Diese Zeichen weisen auf Fehler im Gerät hin.
Schritt 4: Klicken Sie mit der rechten Maustaste darauf und wählen Sie Treiber-Update aus dem Kontextmenü.
Schritt 5: Windows sucht online nach diesem Treiber und installiert die neueste verfügbare Version, die mit Ihrem Computer kompatibel ist.
2. Installieren Sie die Treiber neu
Sie können mit dieser Methode auch beschädigte oder fehlende Treiber in Windows 10 reparieren. Hier installieren Sie die Treiber neu und laden die neuesten vom Hersteller herunter.
Schritt 1: drücken Sie die .-Taste Windows und suche nach Gerätemanager.
Schritt 2: drücken Sie die .-Taste Enter und öffnen Sie das Programm.
3: Klicken Sie mit der rechten Maustaste auf den beschädigten Gerätetreiber und wählen Sie Eigenschaften.
Schritt 4: Gehen Sie auf die Registerkarte LED Treiber Und überprüfen Sie die Treiberversion.
Schritt 5: Lokalisieren إلغاء Installieren Sie das Gerät.
Gehen Sie nun auf die OEM-Website und installieren Sie die relevante Treiberversion, die Sie während des Deinstallationsvorgangs bemerkt haben.
3. Führen Sie die Fehlerbehebung über die Systemsteuerung aus
Microsoft hat ausgefüllt Fehlerbehebungstool Und fixieren Sie es in der Systemsteuerung. Damit können Sie einige der häufigsten Probleme beheben, die bei Windows 10 auftreten.
Windows 10 lädt automatisch fehlende, defekte oder beschädigte Treiber auf Ihren Computer herunter oder repariert sie, indem es die Fehlerbehebung für Ihr Problem ausführt. So verwenden Sie es.
Schritt 1: drücken Sie die .-Taste Windows Und suchen Sie nach Systemsteuerung.
Schritt 2: Öffne eine App Steuerplatine.
3: Ändern Sie die Option Anzeigen nach in Große Symbole.
Schritt 4: Wählen Sie Fehlerbehebung.
Schritt 5: Lokalisieren Alle ansehen aus dem linken Menü.
6: Wählen Sie Ihr Problem aus der Liste aus und führen Sie die Fehlerbehebung aus.
Windows findet und behebt Probleme, indem es die Problembehandlung ausführt.
4. Führen Sie einen Windows-Sicherheitsscan durch
Wenn Sie es gewohnt sind, Dateien aus nicht überprüften Quellen im Internet herunterzuladen, haben Sie möglicherweise Ihren Computer infiziertschädliche Dateien. Diese Malware kann Treiber auf Ihrem System stören und andere Komponenten auf Ihrem Computer beeinträchtigen.
Microsoft verfügt über ein benutzerfreundliches Windows-Sicherheitstool, mit dem Sie diese beschädigten, beschädigten und schädlichen Dateien von Ihrem Windows-Gerät finden und entfernen können. So verwenden Sie es.
Schritt 1: drücken Sie die .-Taste Windows und suche nach Windows-Sicherheit.
Schritt 2: Gehen Sie zu Viren- und Bedrohungsschutz und führen Sie einen schnellen Scan durch.
Die verbleibende Zeit hängt von der Anzahl der auf Ihrem Gerät gespeicherten Dateien ab. Anschließend können Sie die erforderlichen Treiber mit der ersten Methode oben aktualisieren und installieren.
5. Aktualisieren Sie das Windows-Betriebssystem
Bevor Sie Windows 10 auf die neueste verfügbare Version aktualisieren, müssen Sie mehrere Optionen auf dem Betriebssystem aktivieren.
1. Ändern Sie die Geräteinstallationseinstellungen
Hersteller von Windows-PCs wie Dell و Lenovo Es bündelt eine spezifische Anwendung auf ihren Laptops und PCs, um alle möglichen Gerätedetails zu überprüfen und die erforderlichen Treiber über eine einzige Schnittstelle zu aktualisieren.
Anstatt Menüs in Windows 10 zu durchsuchen, können Sie Systeminformationen von einer einzigen App aus anzeigen und verwalten. Diese Apps werden automatisch mit einem größeren Update von Windows 10 installiert.
Sie müssen also eine einfache Änderung vornehmen.
Schritt 1: drücken Sie die .-Taste Windows und suchen Sie nach Geräteinstallationseinstellungen.
Schritt 2: Sie werden gefragt: "Möchten Sie die Apps der Hersteller und benutzerdefinierte Symbole, die für Ihre Geräte verfügbar sind, automatisch herunterladen?" Lokalisieren نعم Und drücke Änderungen speichern ganz unten.
2. Optionale Updates anzeigen
Bevor Sie das neueste Windows 10-Update auf Ihren Computer herunterladen, sollten Sie eine Vorschau anzeigen und optionale Updates in Ihr Betriebssystem-Update einschließen. Optionale Updates enthalten häufig erforderliche Treiberupdates für Ihren Computer.
Schritt 1: Öffne eine App die Einstellungen Auf Ihrem Windows-Gerät (benutzen Sie die Tasten Windows + I).
Schritt 2: Update und Sicherheit> Windows-Update.
3: Wählen Sie auf der rechten Seite Optionale Updates anzeigen und Windows-Updates sowie für den Prozess relevante Treiber-Updates einschließen.
Schritt 4: klicktaste Herunterladen und installieren unten und starten Sie den Download-Vorgang.
Fehlerbehebung bei beschädigten Treibern in Windows 10
Beschädigte oder fehlende Windows-Treiber bedeuten, dass Sie Probleme mit den Kernkomponenten von Windows oder der Hardware haben, die mit Ihrem Computer verbunden sind. Es verdirbt schließlich den Workflow für Sie.
Wir empfehlen, optionale Updates zu überprüfen, bevor Sie ein größeres Windows-Betriebssystem auf Ihrem Computer verwenden. Damit die neuesten Treiber zusammen mit Ihrer Windows-Software installiert werden.