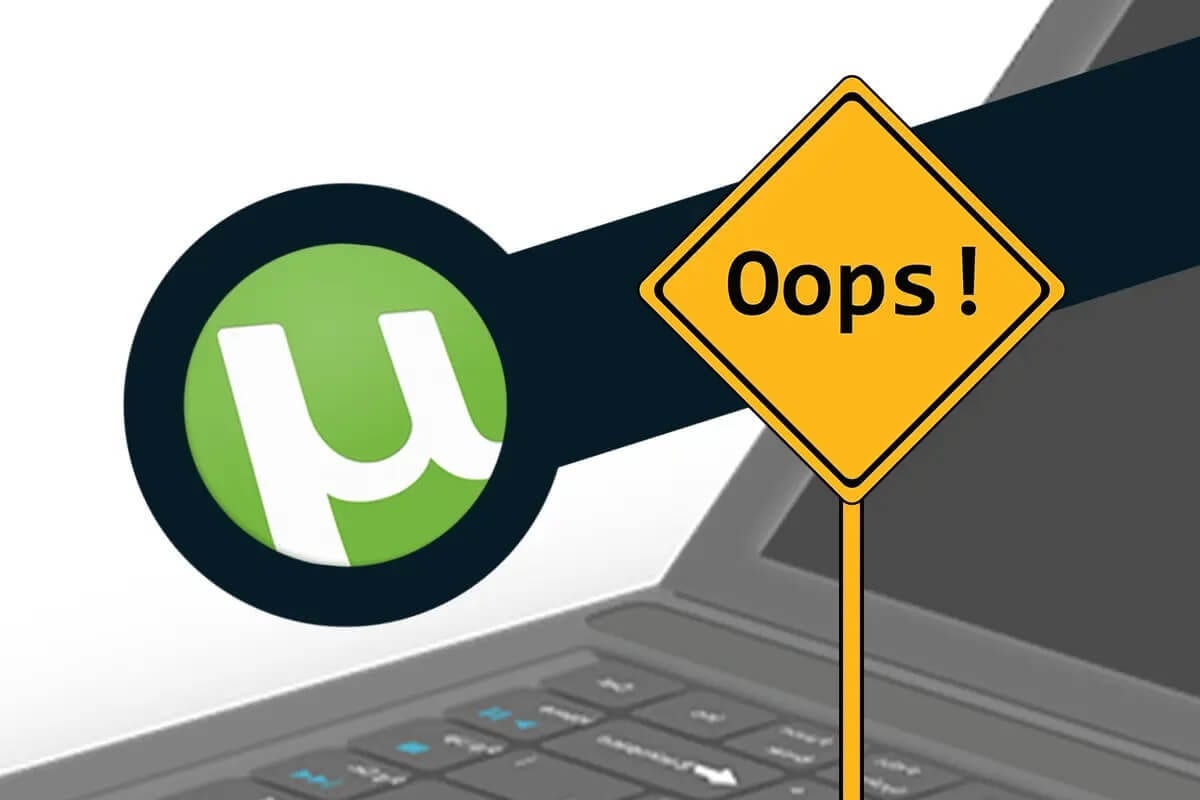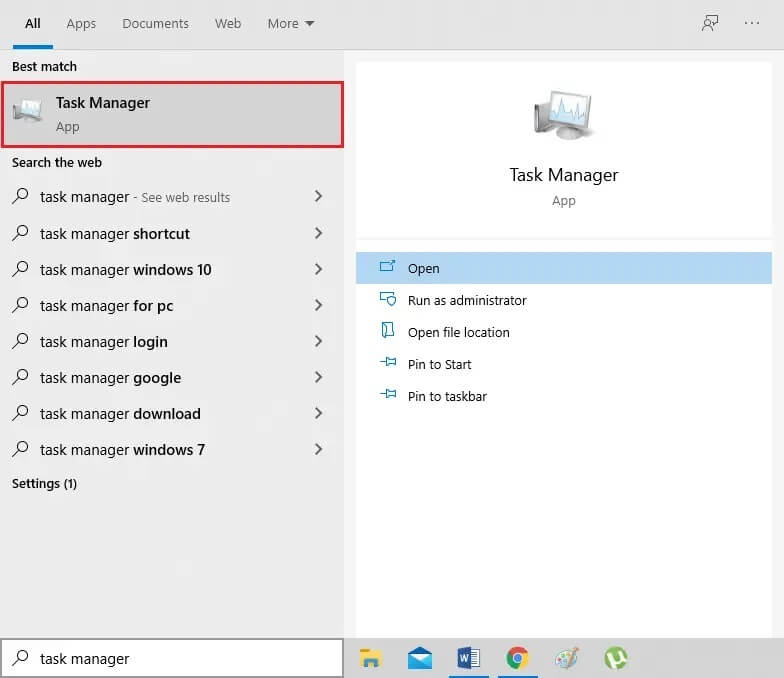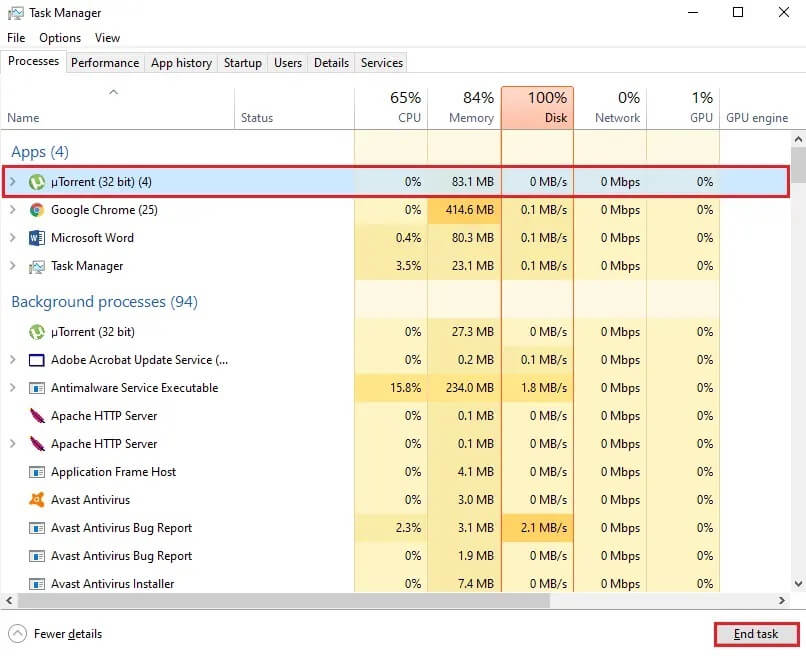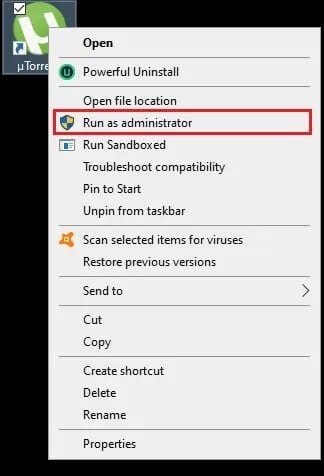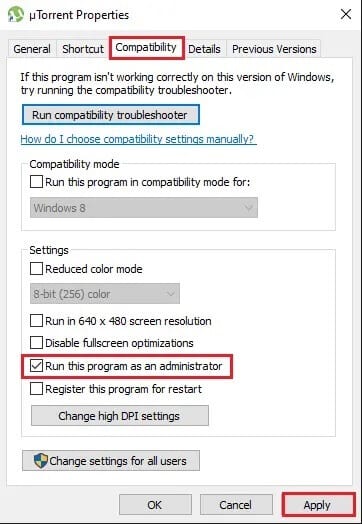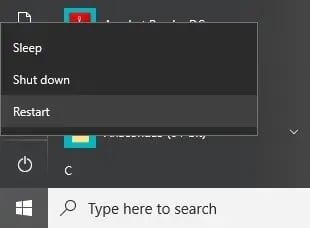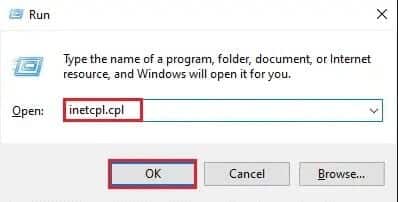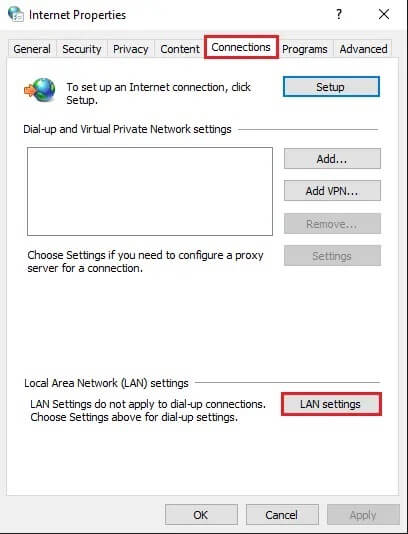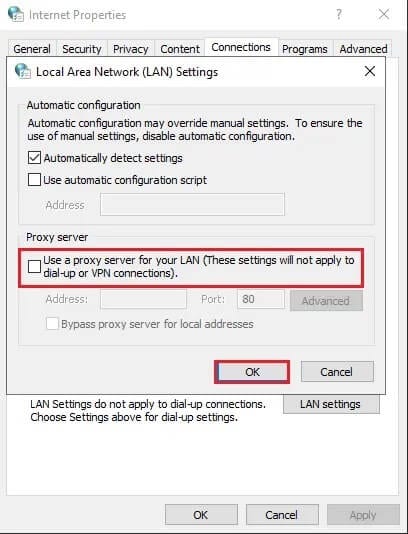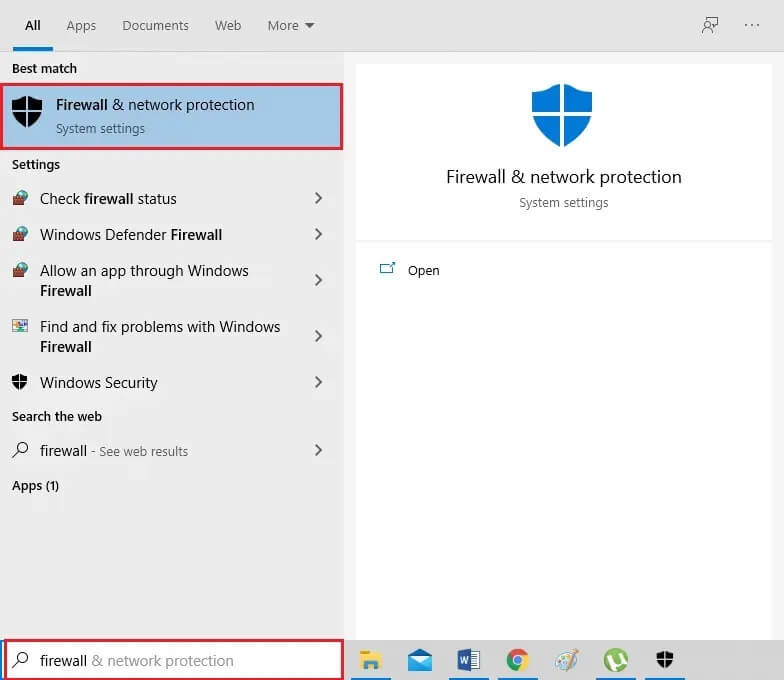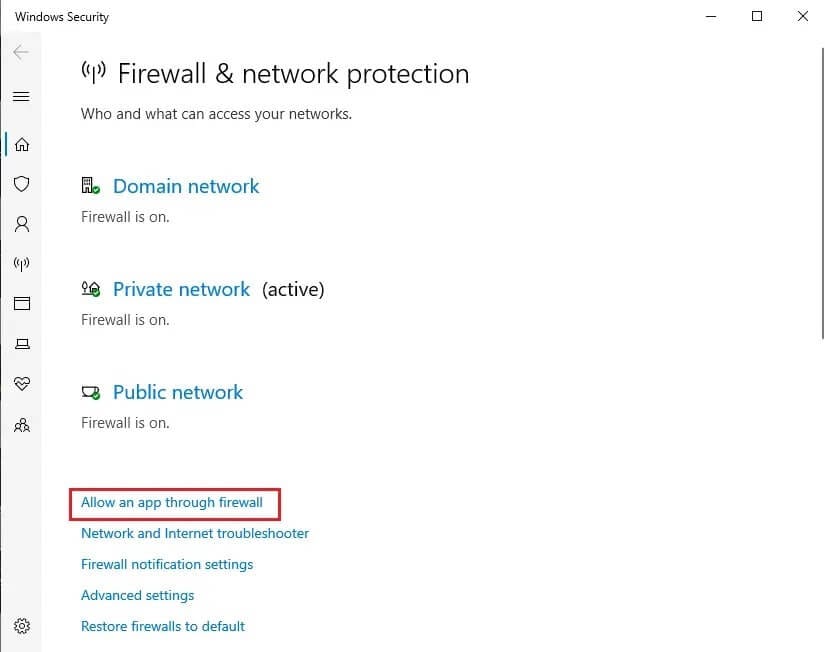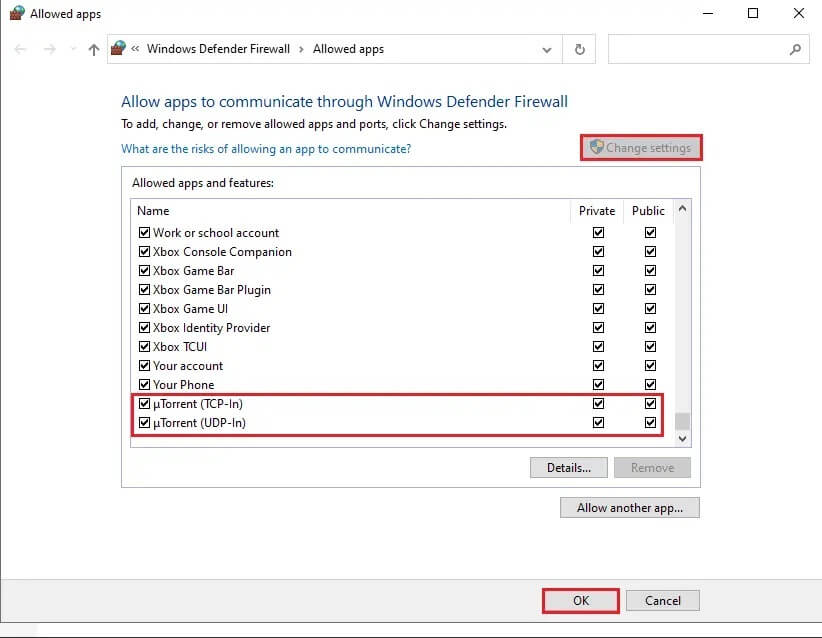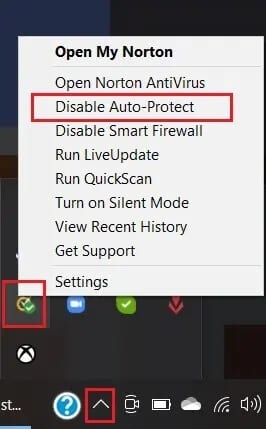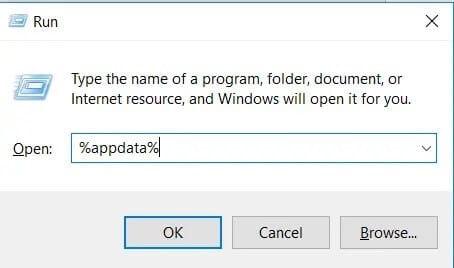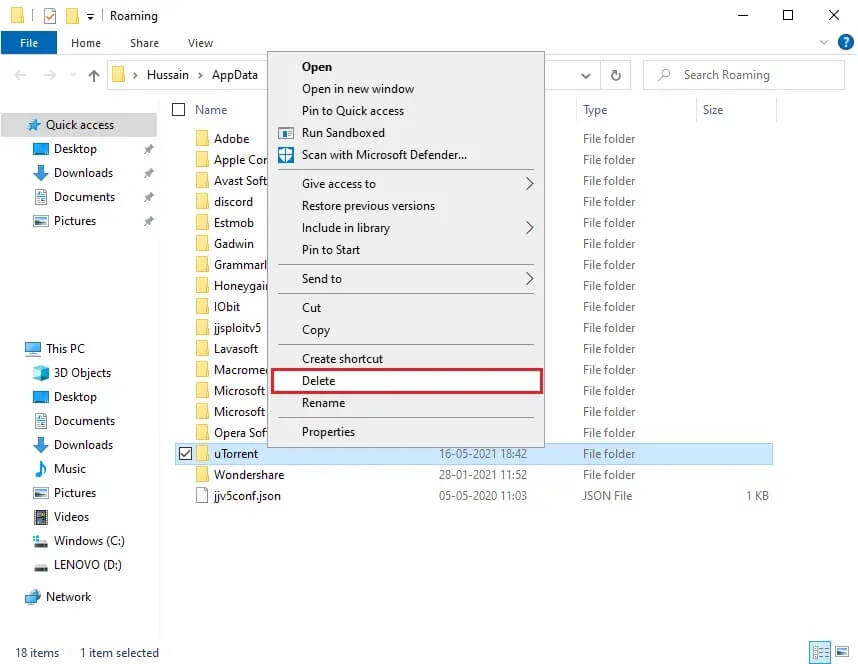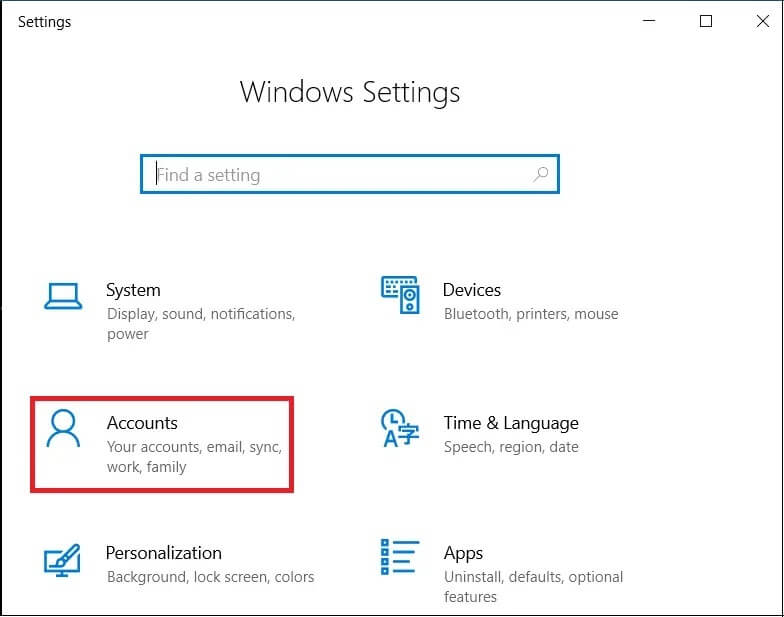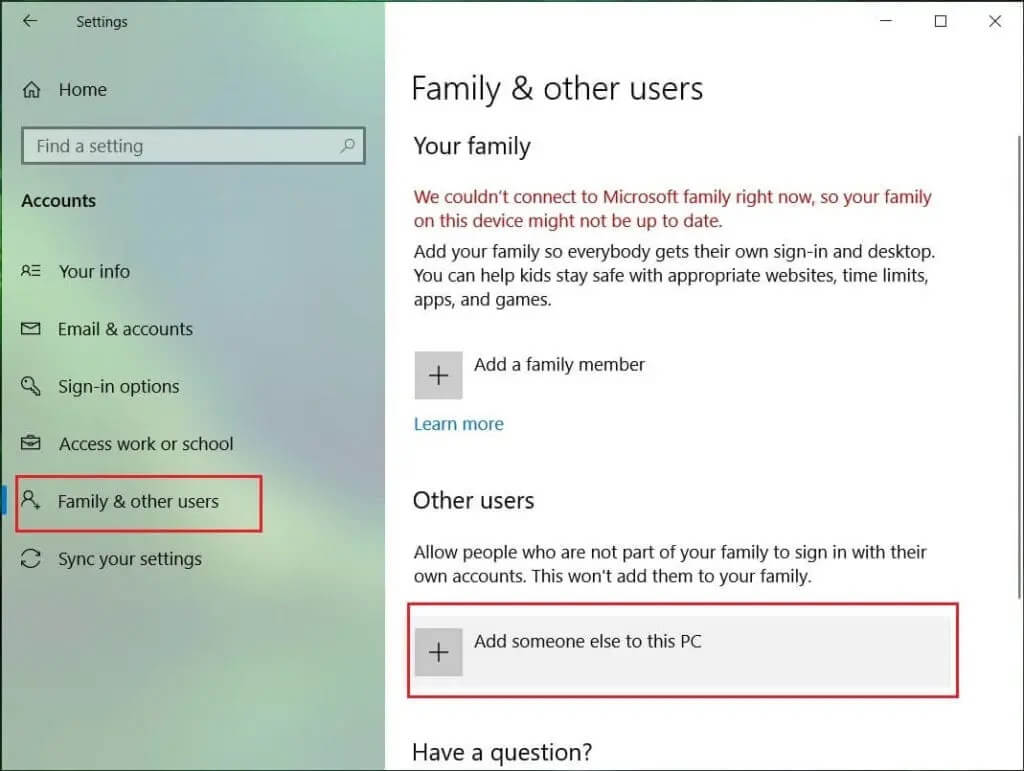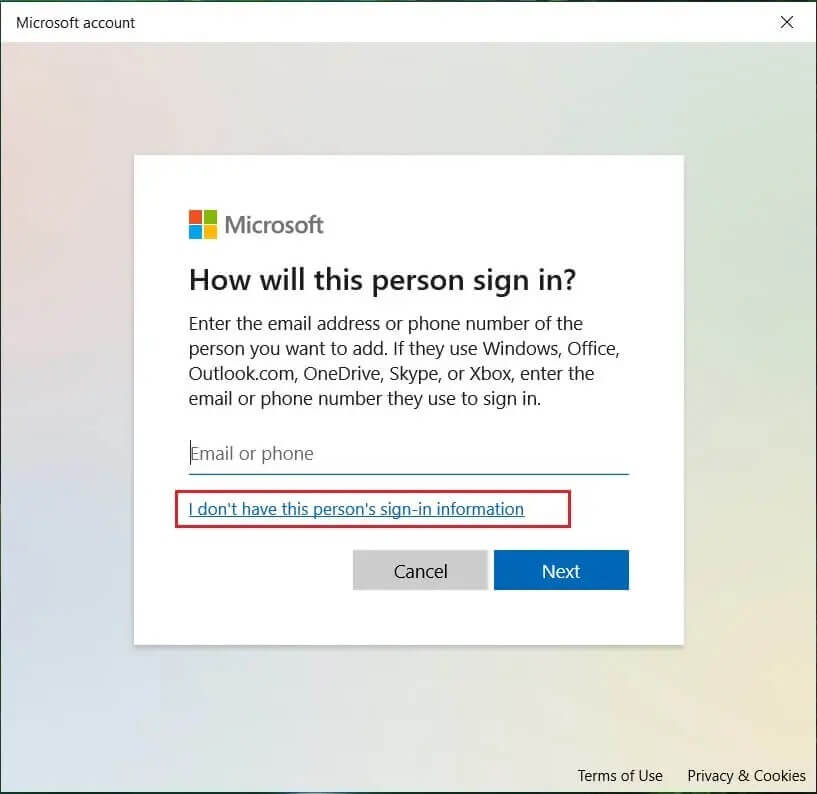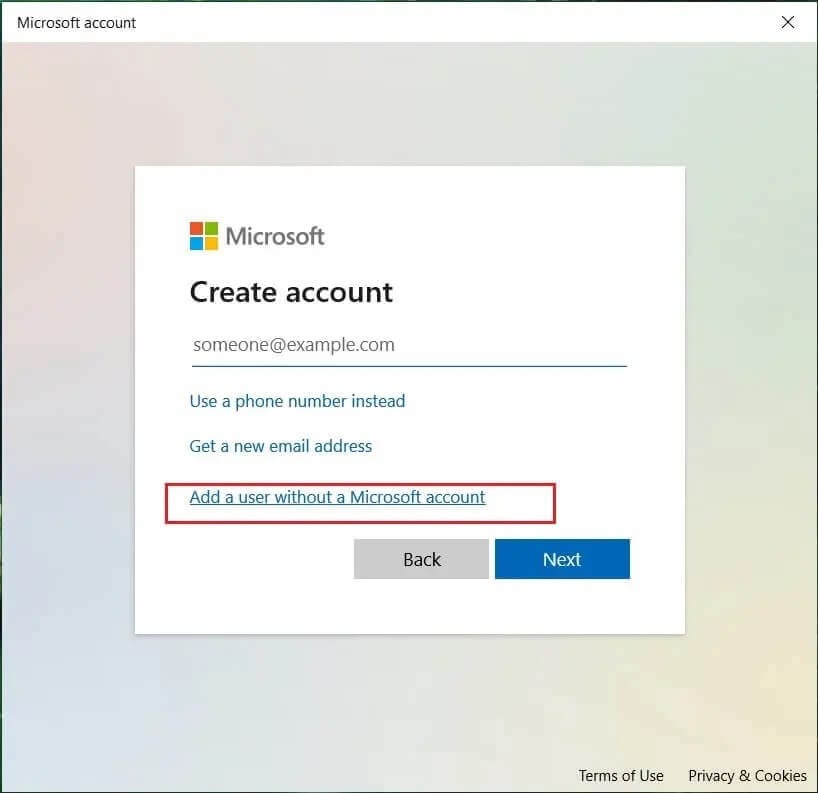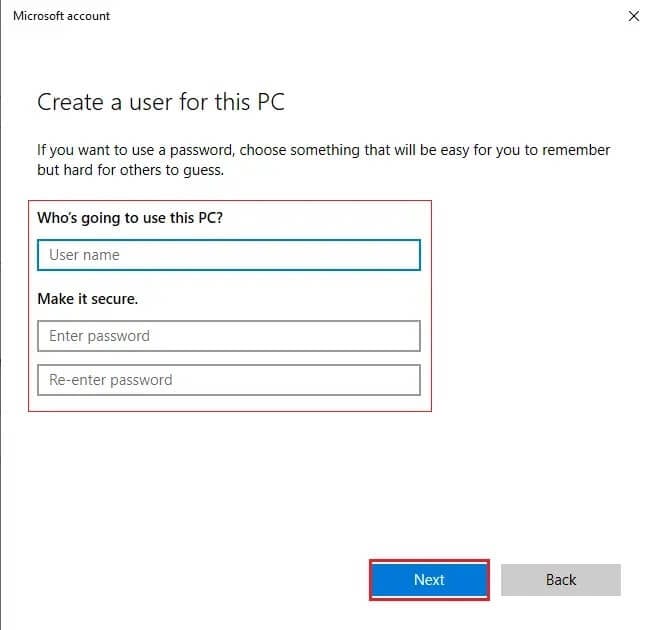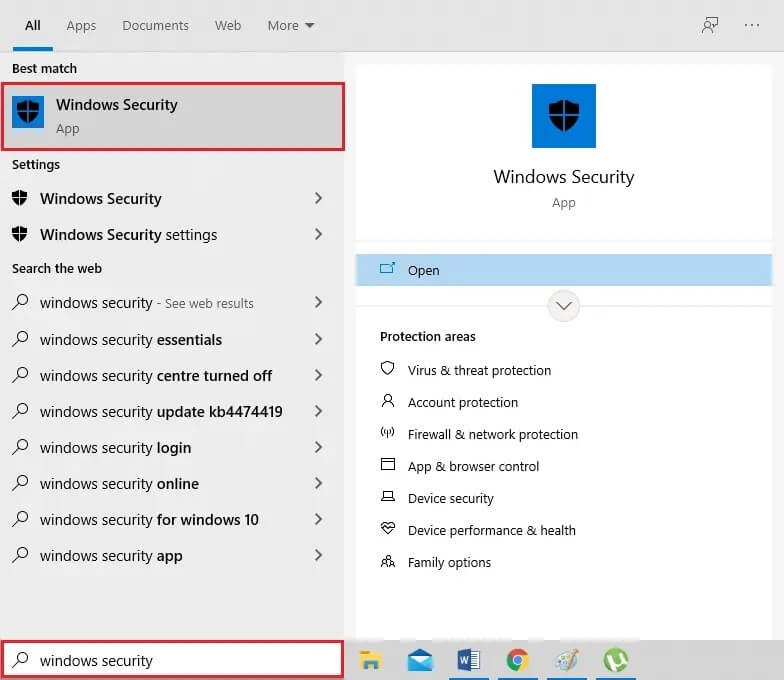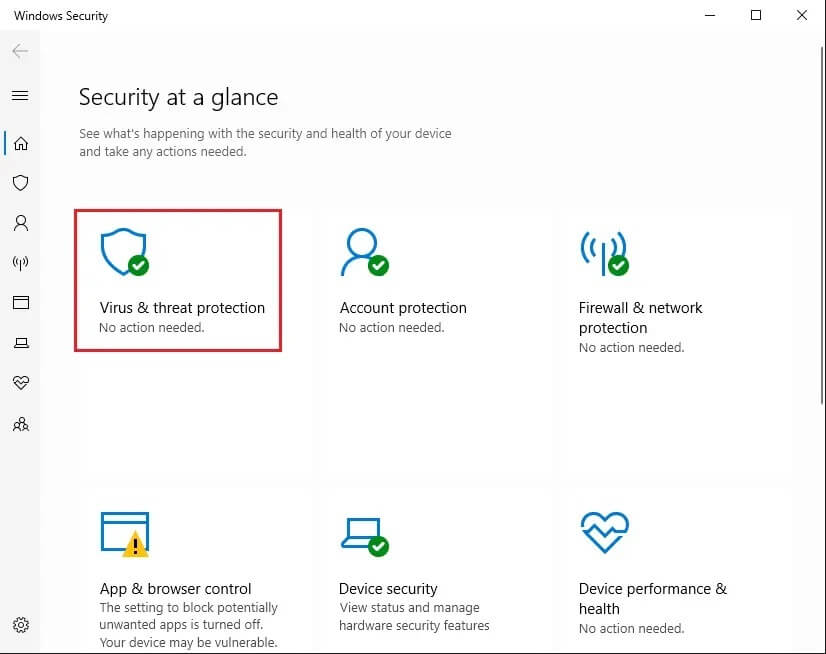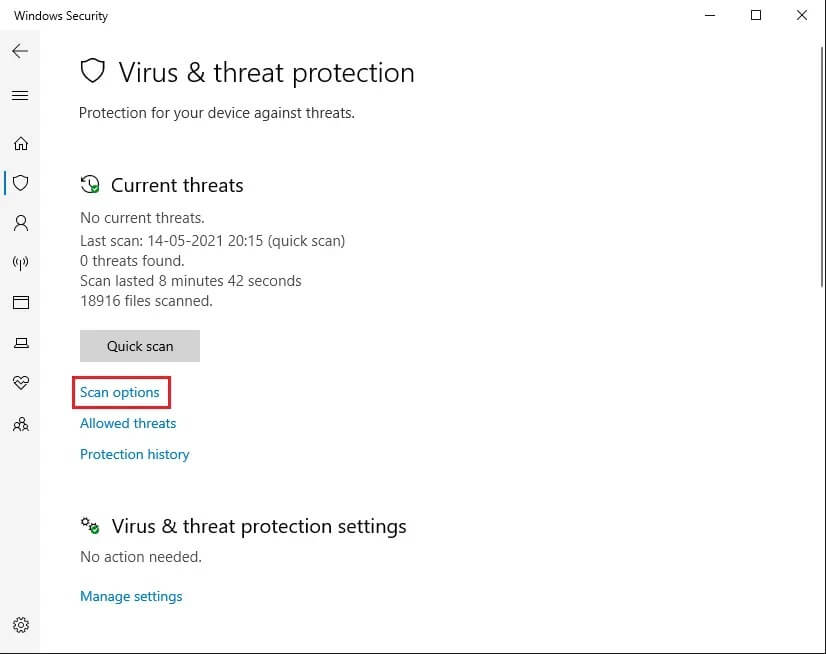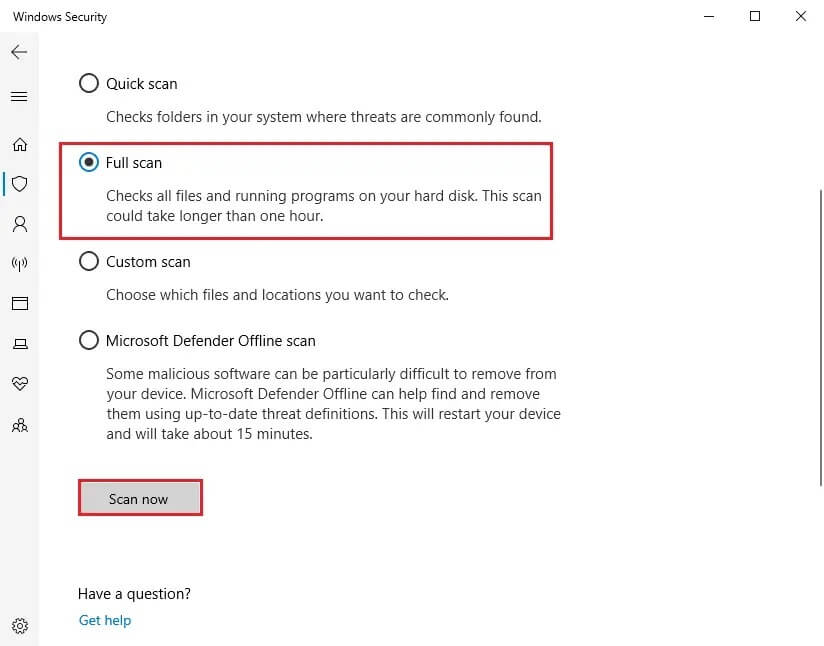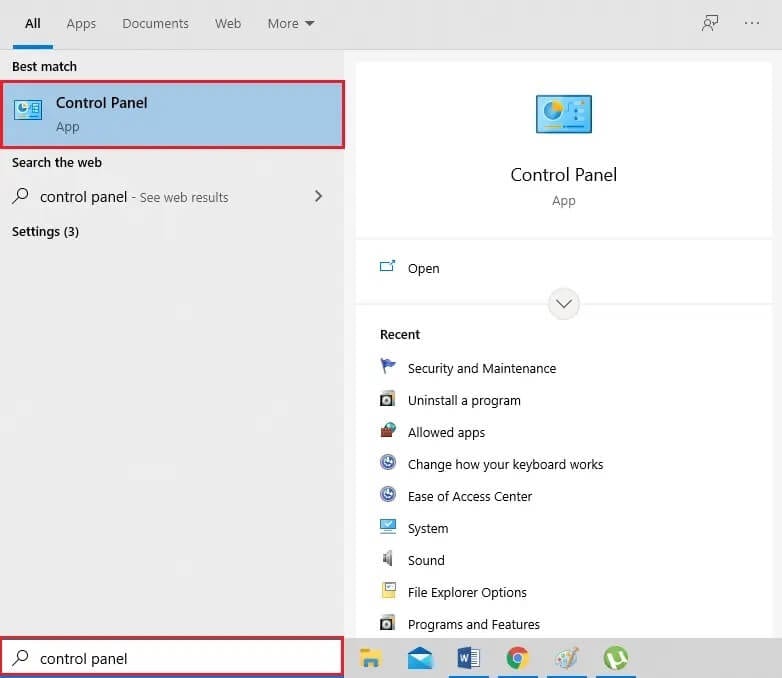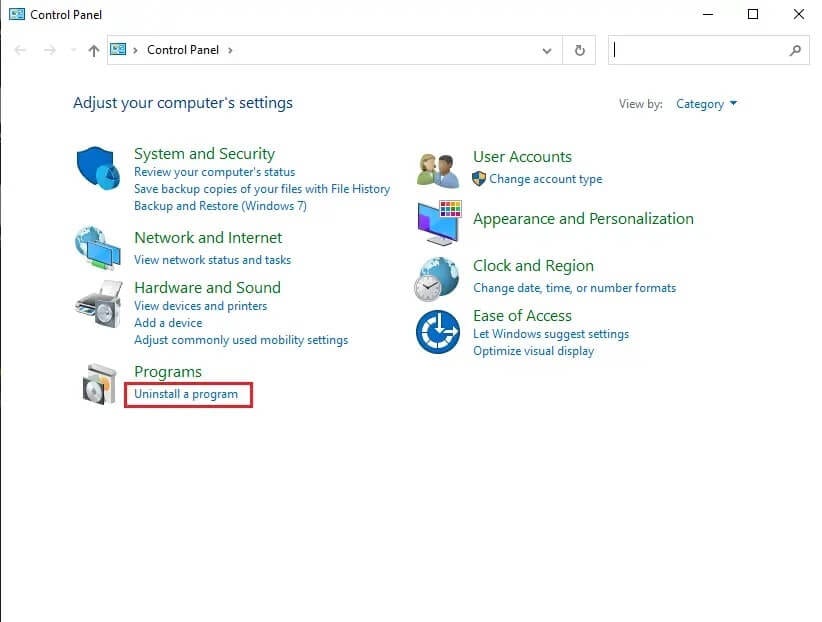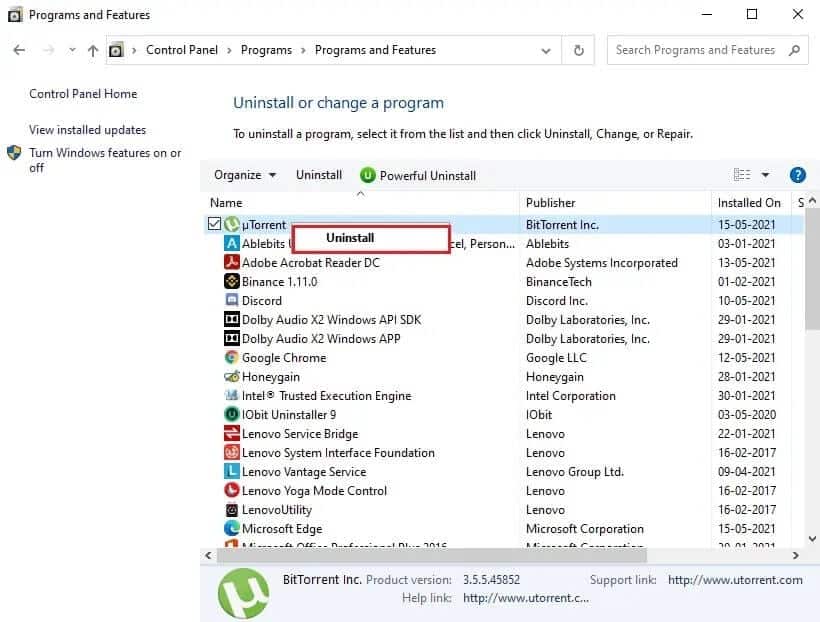10 Möglichkeiten, um zu beheben, dass uTorrent nicht reagiert
Wenn Sie Filme, Spiele, Software und andere Dateien herunterladen möchten, ist uTorrent der beste BitTorrent-Client, den Sie verwenden können. Aber selbst nachdem es die beste Software ist, kann uTorrent hin und wieder mit einigen lästigen Problemen konfrontiert werden. Möglicherweise treten einige Probleme auf, beispielsweise reagiert uTorrent nicht, wenn Sie versuchen, einige Dateien herunterzuladen. Viele Benutzer beschweren sich darüber, dass uTorrent nicht reagiert. Sie könnten einer der Benutzer sein, die mit solchen Problemen bei uTorrent konfrontiert sind.
Heute sind wir hier mit einem Leitfaden, der die Gründe für den nicht reagierenden uTorrent-Status erklärt. Um Ihnen zu helfen, zu beheben, dass uTorrent nicht reagiert, werden wir alle möglichen Lösungen für das Problem auflisten.
10 Möglichkeiten, uTorrent zu reparieren, das in Windows 10 nicht reagiert
Warum reagiert uTorrent nicht?
Es kann mehrere Gründe geben, warum uTorrent beim Herunterladen von Dateien nicht mehr reagiert. Wir werden einige Gründe für diese nicht reagierende Leistung auflisten. Überprüfen Sie die folgenden Gründe:
1. Absolutes Zugriffsrecht
Manchmal kann uTorrent Administratorzugriff erfordern, um die von der Windows-Firewall festgelegten Einschränkungen zu umgehen, um Ihr System vor Malware zu schützen.
2. Instabile Internetverbindung
Eine instabile Internetverbindung ist einer der häufigsten Gründe, warum uTorrent nicht reagiert.
3. Windows-Firewall
Die Windows-Firewall auf Ihrem System blockiert möglicherweise den uTorrent-Datenverkehr, was zu einer nicht reagierenden Leistung beim Herunterladen von Dateien führt.
4. Falsche uTorrent-Datendateien
Manchmal können uTorrent-Konfigurationsdateien beschädigt werden und es kann nicht mehr reagieren. Wenn die Konfigurationsdatendateien von uTorrent beschädigt oder defekt sind, kann uTorrent zuvor gespeicherte Daten nicht laden, was zu einem nicht reagierenden Verhalten führen kann.
5. uTorrent ist blockiert
Meistens liegt das Problem nicht bei uTorrent, sondern bei der Datei, die Sie herunterladen. Wenn Sie fehlerhafte oder beschädigte uTorrent-Dateien herunterladen, kann es sein, dass Sie nicht reagieren.
Wir werden einige Methoden auflisten, die Ihnen helfen können, das nicht reagierende Verhalten von uTorrent unter Windows zu beheben.
Methode 1: uTorrent neu starten
Das erste, was Sie tun sollten, wenn uTorrent nicht reagiert, ist, die uTorrent-App auf Ihrem System neu zu starten. Möglicherweise liegt ein vorübergehender Fehler vor, der das nicht reagierende Verhalten verursachen kann. Um zu beheben, dass uTorrent nicht reagiert, können Sie die Anwendung neu starten. Befolgen Sie diese Schritte, um uTorrent neu zu starten:
1. Klicken Sie auf Windows-Taste , und gehe zu Windows-Suchleiste.
2. Geben Sie Task-Manager in die Suchleiste ein und drücken Sie die Eingabetaste. Alternativ können Sie auf Ihrer Tastatur auf die Tasten Strg + Alt + Entf klicken und dann Task-Manager auf Ihrem Bildschirm auswählen.
3. Jetzt können Sie die Liste der Programme sehen, die im Hintergrund ausgeführt werden. Suchen Sie uTorrent und klicken Sie darauf.
4. Um den uTorrent-Client zu schließen, wählen Sie Beende die Aufgabe Von der unteren rechten Seite des Fensterbildschirms.
5. Kehren Sie schließlich zum Desktop-Bildschirm zurück und starten Sie die uTorrent-App neu.
6. Überprüfen Sie nach dem Neustart, ob uTorrent reagiert und Sie die Dateien herunterladen können. Wenn nicht, versuchen Sie es mit der nächsten Methode.
Methode 2: Als Administrator ausführen
In den meisten Fällen stürzt uTorrent ab oder reagiert nicht mehr, weil es nicht auf Ihre Systemressourcen zugreifen kann. Wenn Sie eine große Datei mit Gigabyte an Daten herunterladen, benötigt uTorrent möglicherweise Administratorrechte, um auf wichtige Systemdateien zuzugreifen und reibungslos zu funktionieren.
Um in diesem Fall zu beheben, dass uTorrent auf dem Computer nicht reagiert, können Sie die uTorrent-App als Administrator ausführen, um alle Einschränkungen Ihres Systems zu umgehen.
1. Schließen uTorrent-App von der Arbeit im Hintergrund.
2. Klicken Sie nun mit der rechten Maustaste auf uTorrent-Symbol.
3. Wählen Sie „Als Administrator ausführenAus dem Menü.
4. Tippen Sie abschließend auf "نعم" Um zu bestätigen, dass das Programm als Administrator ausgeführt wird.
Alternativ können Sie auch eine Option auf Ihrem System aktivieren, um uTorrent dauerhaft als Administrator auszuführen. Das ist wie man es macht:
1. Klicken Sie mit der rechten Maustaste auf die uTorrent-Anwendung und klicken Sie auf „ئصائص".
2. Gehen Sie auf die Registerkarte Kompatibilität von obenstehendes.
3. Aktivieren Sie nun das Kontrollkästchen neben der Option „Führen Sie dieses Programm als Administrator aus".
4. Tippen Sie abschließend auf „Anwendungum die neuen Änderungen zu speichern.
Das ist; Starten Sie Ihren Computer neu und starten Sie uTorrent, um zu überprüfen, ob Sie das nicht reagierende Problem lösen konnten.
Methode 3: Starten Sie Ihren Computer neu
Wenn bei den auf Ihrem System installierten Programmen Leistungsprobleme auftreten, besteht die Möglichkeit, dass Ihr Betriebssystem nicht richtig funktioniert. Ihr Betriebssystem kann auch auf einen Fehler oder Fehler stoßen, der beim Versuch, Dateien auf uTorrent herunterzuladen, zu nicht reagierendem Verhalten führen kann. Um zu beheben, dass uTorrent nicht reagiert, starten Sie Ihren Computer neu und starten Sie uTorrent neu, um zu überprüfen, ob das Problem behoben ist.
Methode 4: Deaktivieren Sie Proxy-Server
Büros oder öffentliche Netzwerke verwenden Proxyserver, um Konnektivität mit dem Internet bereitzustellen. Wenn Sie also ein öffentliches Netzwerk verwenden, um Dateien auf uTorrent herunterzuladen, besteht die Möglichkeit, dass die Proxy-Server einige der Ports blockieren, die uTorrent für den Zugriff auf die Netzwerkverbindung verwendet. Und wenn Proxy-Server einige Ports blockieren, können Sie beim Versuch, Dateien auf uTorrent herunterzuladen, nicht reagieren. Um das Problem zu beheben, können Sie die Proxy-Einstellungen auf Ihrem Windows-PC deaktivieren:
1. Öffnen Sie die Schachtel Führen Sie den Befehl aus Durch Drücken der .-Taste Windows-+ R auf der Tastatur.
2. Sobald eine Box erscheint Dialog ausführen, Art inetcpl.cpl Und drücke Enter.
3. Ein Fenster wird erscheinen Internet-Eigenschaften Tippen Sie auf Ihrem Bildschirm auf die Registerkarte Anschlüsse Von oben.
4. Klicken Sie auf die SchaltflächeLAN-EinstellungenUnter LAN-Einstellungen.
5. Schließlich müssen Sie das Kontrollkästchen neben der Option „Proxyserver für Ihr LAN verwenden“ deaktivieren und auf „OK".
6. Nachdem Sie die Proxyserver auf Ihrem System deaktiviert haben, gehen Sie zurück zu uTorrent und versuchen Sie, eine Datei herunterzuladen, um zu überprüfen, ob Sie den nicht reagierenden Fehler beheben können.
Methode 5: uTorrent durch die Windows-Firewall zulassen
Manchmal kann es bei uTorrent auch zu nicht reagierendem Verhalten aufgrund einer falschen Konfiguration der Windows-Firewall-Einstellungen kommen. Die Einstellungen der Windows-Firewall schützen Ihr System vor Viren oder Malware.
Wenn Sie also uTorrent-Dateien herunterladen, die viel Netzwerkbandbreite erfordern, kann Ihre Windows-Firewall sie als potenzielle Bedrohung für Ihr System erkennen und einschränken. Um jedoch zu beheben, dass uTorrent in Windows 10 nicht reagiert, können Sie uTorrent durch Ihre Windows-Firewall zulassen.
1. Klicken Sie auf Suchsymbol Über die Taskleiste und geben Sie ein Firewall in der Suchleiste.
2. Öffnen Schutzeinstellungen Firewall- und Netzwerksuchergebnisse.
3. Klicken Sie auf den Link „Eine Anwendung durch die Firewall zulassenUnten im Fenster.
4. erscheint Ein neues Fenster, Wo müssen Sie auf die Schaltfläche "Einstellungen ändern".
5. Lokalisieren uTorrent aus der Liste und stellen Sie sicher, dass beide Kontrollkästchen aktiviert sind Neben uTorrent.
6. Abschließend Änderungen speichern und schließen Einstellungen der Windows-Firewall.
Das ist; Führen Sie uTorrent aus, um zu überprüfen, ob Sie Dateien ohne Unterbrechung herunterladen können.
Methode 6: Deaktivieren Sie Antivirus von Drittanbietern
Wenn Sie Antivirensoftware von Drittanbietern auf Ihrem Computer installieren, kann dies der Grund dafür sein, dass Ihr uTorrent-Client nicht reagiert.
Meistens erkennt dieses Antivirenprogramm Ihre uTorrent-Aktivitäten als potenzielle Bedrohung für Ihr System, was beim Herunterladen einiger Dateien zu Problemen führt, die nicht reagieren. Um jedoch zu beheben, dass uTorrent nicht reagiert, können Sie das Antivirenprogramm auf Ihrem System vorübergehend deaktivieren, bis Sie das Herunterladen der Datei auf uTorrent abgeschlossen haben. Nachdem Sie Ihr Antivirenprogramm deaktiviert haben, starten Sie uTorrent und prüfen Sie, ob das Problem, das nicht reagiert, weiterhin besteht.
Methode 7: App-Daten löschen
Manchmal kann das Löschen von uTorrent-App-Daten Ihnen helfen, das Problem zu lösen, dass uTorrent nicht reagiert. Da uTorrent Datendateien auf Ihrem Computer speichert, die Details zu den Dateien enthalten, laden Sie über uTorrent herunter. Diese Datendateien können im Laufe der Zeit beschädigt werden und beim Herunterladen einer Datei auf uTorrent nicht mehr reagieren.
In diesem Fall können Sie die uTorrent-App-Daten von Ihrem System löschen und dann den Dateidownloadvorgang starten:
1. Öffnen Sie „Play“, indem Sie drücken Windows-Taste + R auf der Tastatur.
2. Sobald der Ausführen-Dialog erscheint, geben Sie%Anwendungsdaten% Und drücke Enter.
3. Ein neues Fenster mit allen Anwendungsdatenordnern auf Ihrem Computer wird geöffnet. Suchen Sie den Ordner uTorrent Data, klicken Sie mit der rechten Maustaste darauf und wählen Sie Löschen.
4. Endlich, nach Anwendungsdaten löschen Starten Sie die uTorrent-App und beginnen Sie mit dem Herunterladen von Dateien.
Wenn diese Methode das Problem „uTorrent reagiert nicht“ lösen kann, sind die Daten der uTorrent-App der Grund für das Problem. Wenn diese Methode jedoch bei Ihnen nicht funktioniert hat und Sie beim Herunterladen von Dateien immer noch nicht reagieren, können Sie die nächste Methode überprüfen.
Methode 8: Erstellen Sie ein neues Benutzerkonto
Ihr Benutzerkonto kann beschädigt werden und die Apps auf Ihrem System können Fehler erhalten. Das Erstellen eines neuen Benutzerkontos kann Ihnen jedoch helfen, zu beheben, dass uTorrent nicht reagiert, wenn Sie eine Datei herunterladen.
In einem solchen Fall können Sie ein neues Benutzerkonto erstellen und prüfen, ob das Problem beim Herunterladen von Dateien auf uTorrent behoben ist. Wenn die Dateien ohne Unterbrechung auf das neue Benutzerkonto heruntergeladen werden, bedeutet dies, dass Ihr vorheriges Konto beschädigt wurde. Verschieben Sie alle Ihre Daten in Ihr neues Konto und löschen Sie das vorherige Benutzerkonto, wenn Sie möchten. Führen Sie diese Schritte aus, um ein neues Benutzerkonto zu erstellen:
1. Öffnen Windows-Suchleiste Durch Drücken der .-Taste Windows + S.-Taste auf der Tastatur.
2. Schreiben die Einstellungen , und öffnen Die Anwendung aus den Suchergebnissen.
3. Sobald ein Fenster erscheint die Einstellungen Tippen Sie auf dem Bildschirm auf Abschnitt Die Alphabete.
4. Klicken Sie auf „Familie und andere BenutzerVon der Tafel links.
5. Wählen Sie nun unter Andere Benutzer „Eine weitere Person zu diesem Computer hinzufügen".
6. Wenn das neue Fenster auf Ihrem Bildschirm erscheint, müssen Sie auf „Ich habe die Zugangsdaten dieser Person nicht“ klicken.
7. Klicken Sie auf die Option „Hinzufügen eines Benutzers ohne Microsoft-Konto".
8. Jetzt müssen Sie Ihre Zugangsdaten erstellen, indem Sie einen sicheren Benutzernamen und ein sicheres Passwort für Ihr Benutzerkonto erstellen.
9. Klicken Sie auf „der nächste“, und Ihr System erstellt ein neues Benutzerkonto.
10. Melden Sie sich bei Ihrem neuen Benutzerkonto an und starten Sie uTorrent, um zu überprüfen, ob es ordnungsgemäß funktioniert und kein Verhalten zeigt.
Wenn uTorrent auf dem neuen Benutzer ordnungsgemäß funktioniert, können Sie alle Ihre Daten vom vorherigen Konto übertragen.
Methode 9: Scannen Sie das System auf Malware oder Viren
Es ist möglich, dass Ihr System Malware oder einen Virus entdeckt hat, was der Grund für das nicht reagierende Problem bei uTorrent sein könnte. Um das Problem zu beheben, können Sie in diesem Fall Ihren Computer auf Viren oder Malware scannen, die Probleme für die Programme auf Ihrem System verursachen können. Sie können Windows Defender oder eine Antivirensoftware von Drittanbietern verwenden. Einige der von uns empfohlenen Antivirenprogramme sind Bitdefender, McAfee, Norton Antivirus Plus oder Avast.
Wenn Sie jedoch kein Antivirenprogramm von Drittanbietern installieren möchten, können Sie Ihr System mit dem integrierten Windows-Verteidiger scannen:
1. Drücken Sie Windows-Taste + S.-Taste um die Windows-Suchleiste zu öffnen.
2. Schreiben Windows Security Öffnen Sie im Suchfeld die Anwendung aus den Suchergebnissen.
3. Auf Ihrem Bildschirm erscheint ein Fenster, in dem Sie auf Viren- und Bedrohungsschutz klicken müssen.
4. Klicken Sie auf Scan Optionen.
5. Wählen Sie ein kompletter Test von der Liste.
6. Klicken Sie abschließend auf die Schaltfläche Jetzt scannen, um mit dem Scannen Ihres Systems zu beginnen.
Methode 10: uTorrent neu installieren
Wenn keine der oben genannten Methoden das Problem von uTorrent reagiert nicht beheben kann, können Sie als letzte Methode versuchen, uTorrent neu auf Ihrem System zu installieren. Auch hier besteht die Möglichkeit, dass die Dateien der uTorrent-Anwendungen beschädigt sind, was möglicherweise dazu führt, dass beim Versuch, die Dateien herunterzuladen, nicht mehr reagiert.
Daher kann das Löschen von uTorrent und das erneute Installieren der neuesten Version der App Ihnen helfen, das Problem zu lösen.
1. Schreiben Steuerplatine in der Windows-Suchleiste.
2. Öffnen Sie die Systemsteuerung aus den Suchergebnissen.
3. Klicken Sie nun im Abschnitt Software auf „Ein Programm deinstallieren".
4. Suchen Sie in der Liste der Programme auf Ihrem Bildschirm nach uTorrent und klicken Sie mit der rechten Maustaste auf das uTorrent-Programm.
5. Klicken Sie auf deinstallieren.
6. Schließlich gehe zu Offizielle uTorrent-Website Und laden Sie die neueste Version des uTorrent-Clients auf Ihr System herunter.
Nachdem Sie uTorrent neu installiert haben, starten Sie es und prüfen Sie, ob Sie das nicht reagierende Problem beim Versuch, Dateien herunterzuladen, lösen konnten.
Dies waren also einige der Methoden, mit denen Sie beheben können, dass uTorrent beim Herunterladen von Dateien nicht reagiert. Wir hoffen, dass unser Leitfaden hilfreich war und Sie das Problem lösen konnten. Wenn Ihnen der Artikel gefallen hat, lassen Sie es uns in den Kommentaren unten wissen.