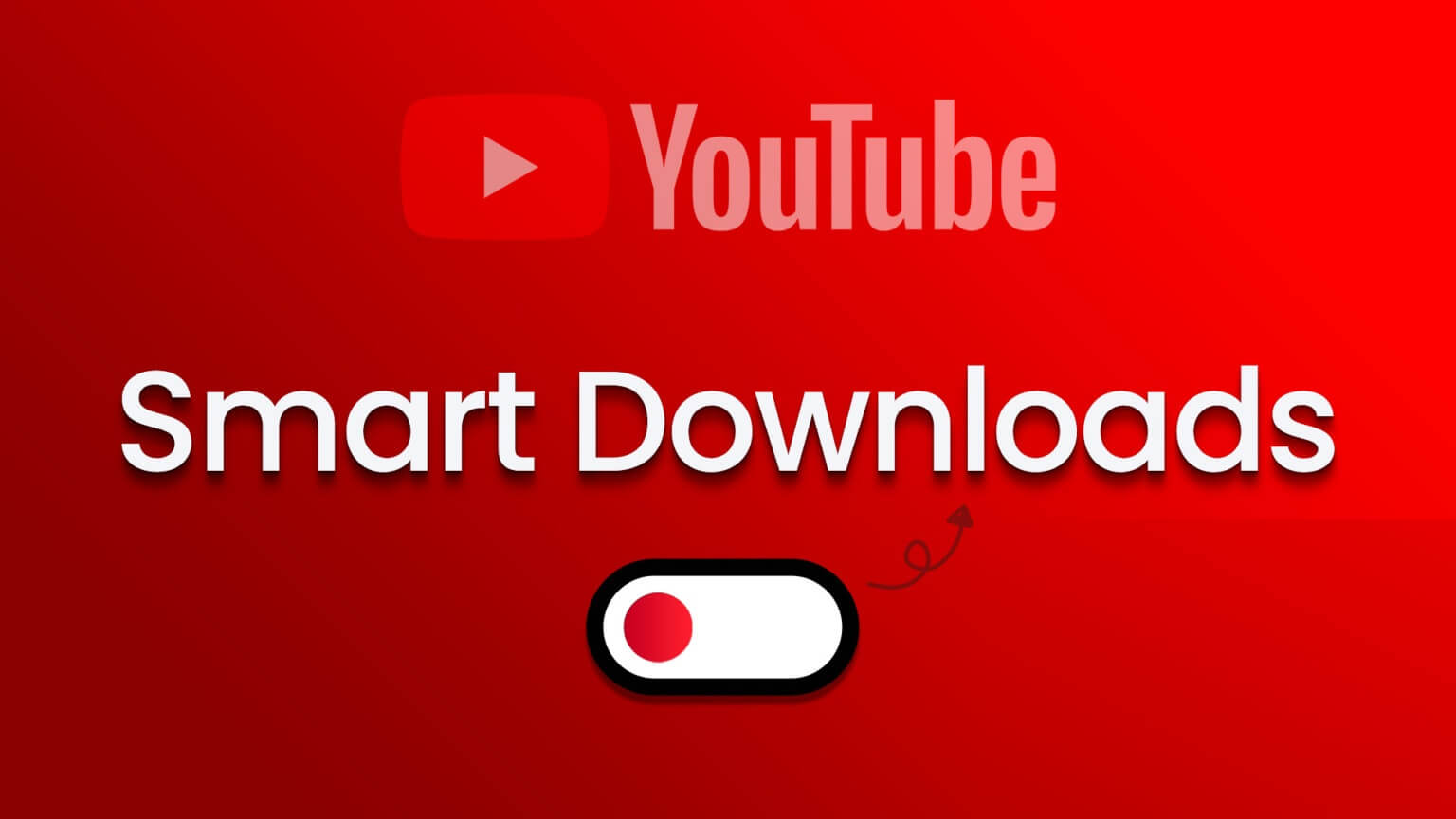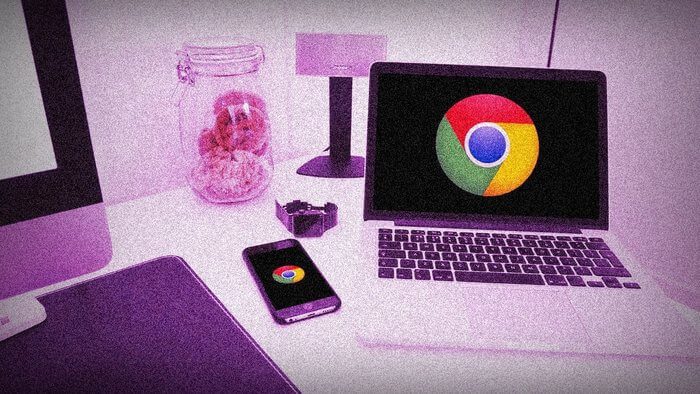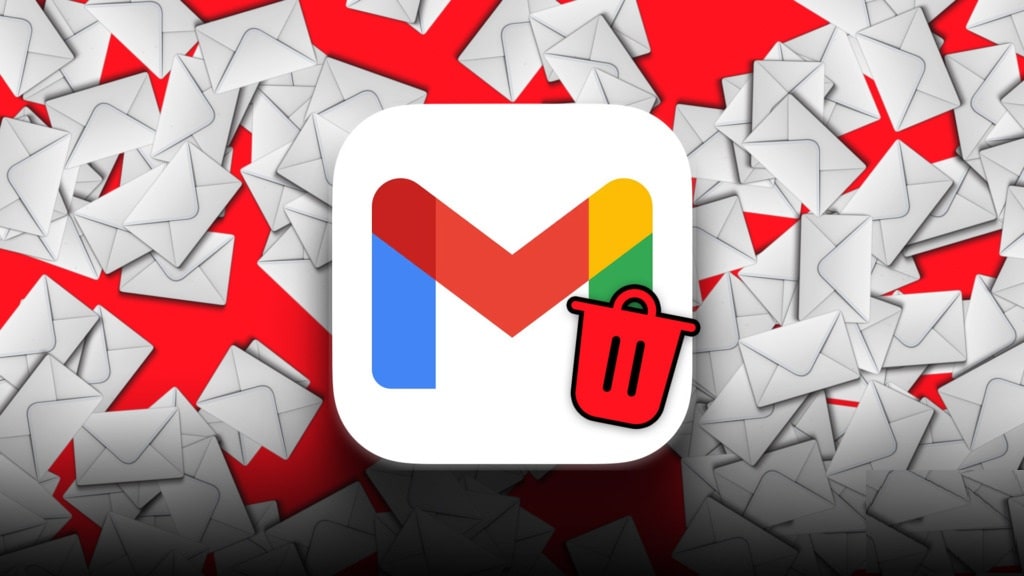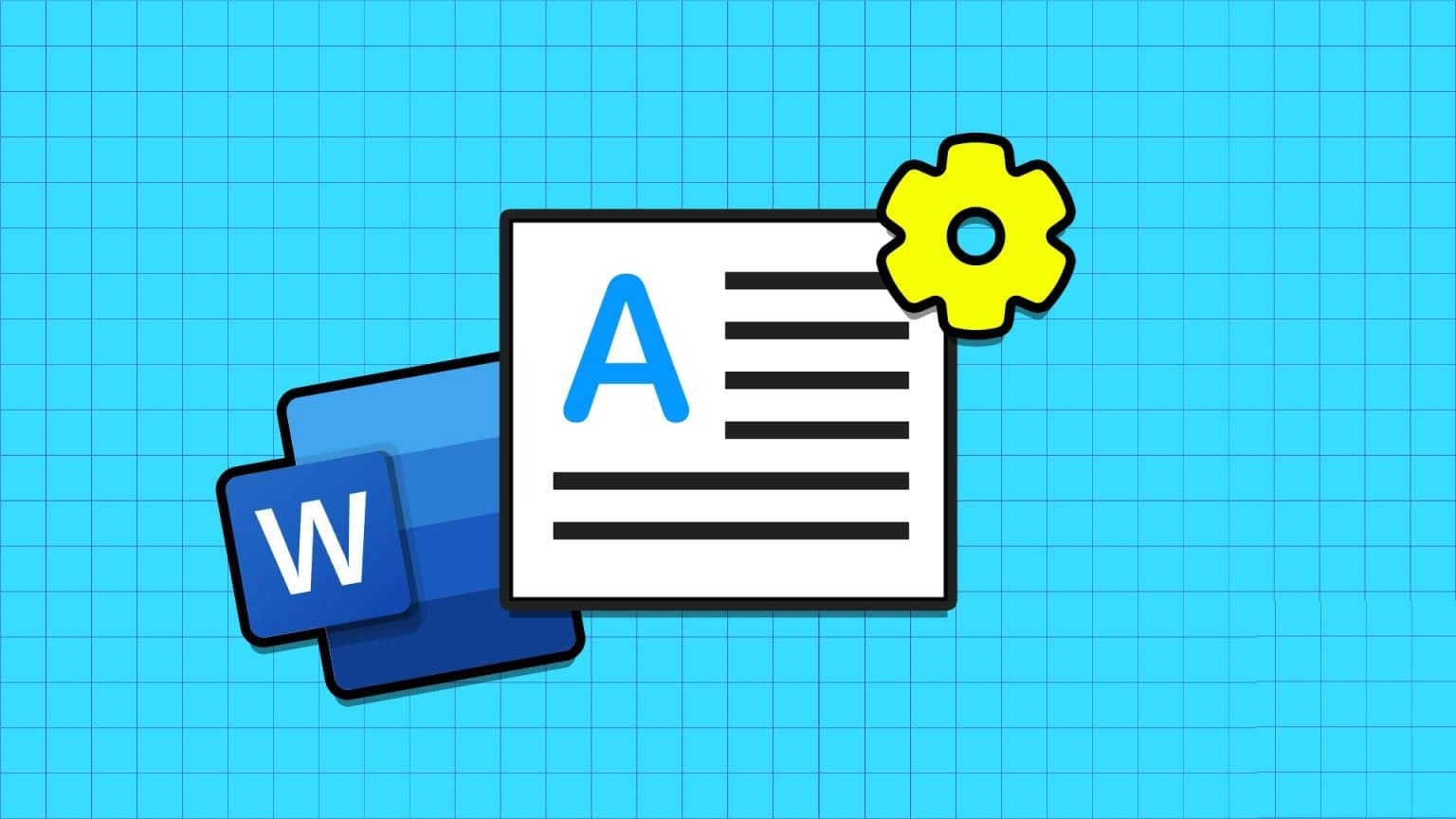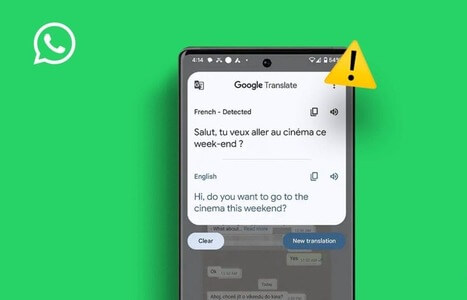Oft durchgeführt Speicherplatz auf Ihrem Computer Ihre Kapazität oder ca. Dies können große Multimediadateien, nicht verwendete Dateien oder eine Reihe von übrig gebliebenen Dateien von einem Programm sein, das Sie vor Monaten deinstalliert haben. Die Suche nach Große Dateien auf dem PC Windows 10 ist leichter gesagt als getan.
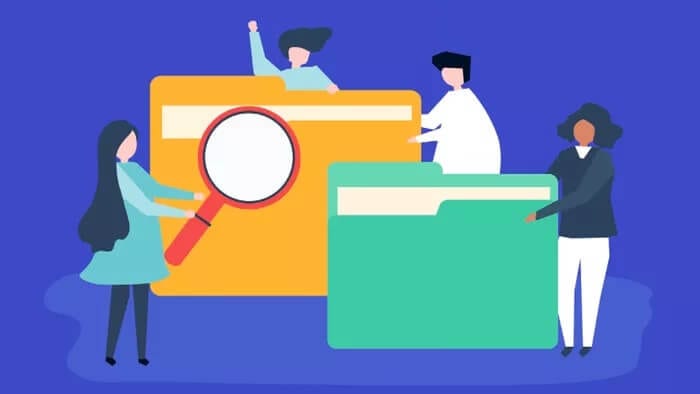
Sie können die in Windows integrierten Tools verwenden oder Optionen von Drittanbietern verwenden, um die großen Dateien zu finden, die Speicherplatz auf Ihrem Windows 10-PC beanspruchen Effiziente Verwaltung großer Dateien.
Lesen Sie weiter, wie Sie mit wenigen Klicks große Dateien unter Windows finden können.
1. Verwenden Sie den Datei-Explorer
Der wahrscheinlich einfachste Weg, große Dateien auf Ihrem Computer zu finden, ist Datei-Explorer verwenden. Sie können mit einigen Sortieroptionen schnell nach großen Dateien in einem bestimmten Laufwerk oder Ordner suchen. So geht's.
Schritt 1: drücken Sie die .-Taste Windows + E Um den Datei-Explorer schnell zu starten. Gehen Sie zu Dieser PC, um Ihren gesamten PC nach großen Dateien zu durchsuchen. Ebenso können Sie zu einem bestimmten Ordner oder Laufwerk navigieren, um Ihre Suche einzugrenzen.
Schritt 2: Um versteckte Dateien in Suchergebnisse einzuschließen, gehen Sie zur Registerkarte Ansicht und aktivieren Sie das Kontrollkästchen mit der Aufschrift „versteckte Gegenstände".
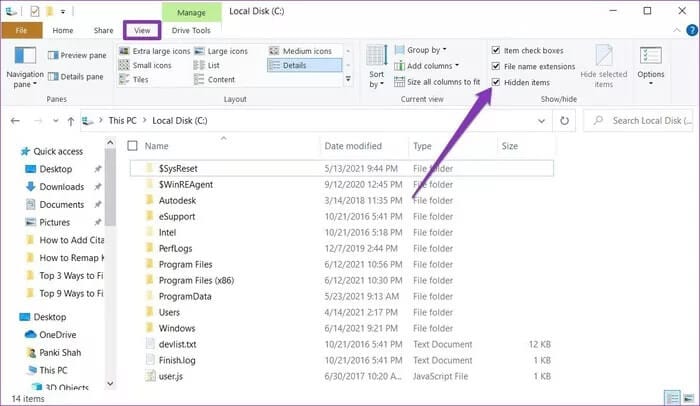
Schritt 3: Gehen Sie nun zur Suchleiste in der oberen rechten Ecke. typ größe: Riese Und drücke Enter. Dadurch werden Dateien angezeigt, die größer als 128 MB sind.
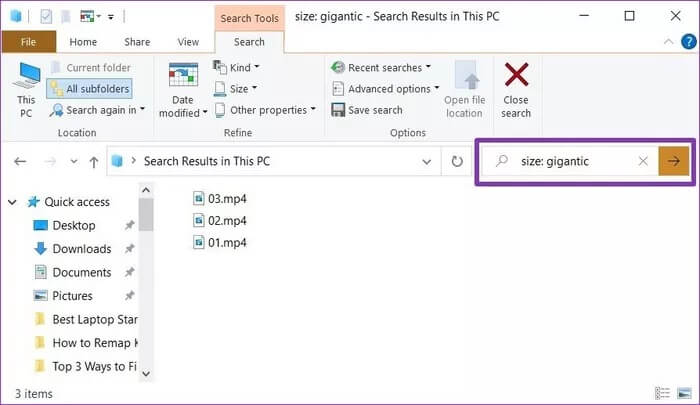
Ebenso können Sie den Riesen im obigen Befehl durch andere Optionen wie ersetzen Leer (0 KB), صغير (0-10 KB), صغير (10-100 KB), متوسط (100 KB - 1 MB), كبير (1 - 16 MB) und Riesig (16 - 128 MB), um die Suche entsprechend zu filtern. Alternativ können Sie auch einen Befehl wie size schreiben:> 250 Megabyte in das Suchfeld ein, um nach Dateien zu suchen, die kleiner oder größer als eine bestimmte Größe sind.
4: Um zusätzliche Informationen zu jedem Element anzuzeigen, gehen Sie oben zur Registerkarte Ansicht und wählen Sie Details im Feld Layout.
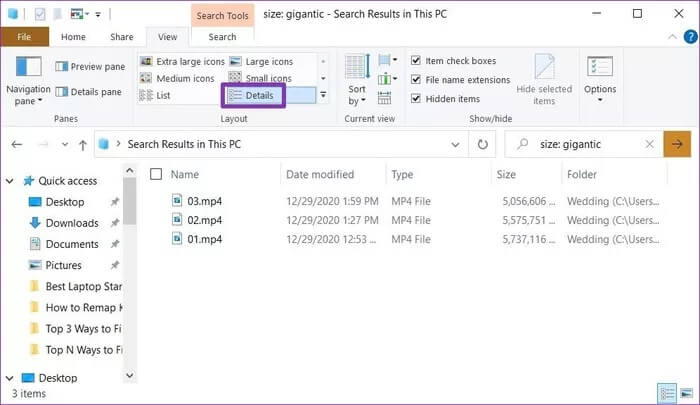
Schritt 5: Wechseln Sie zur RegisterkarteبحثFiltert die Suche nach Dateigröße. Ebenso können Sie die Typoption, das Änderungsdatum und andere Eigenschaftenoptionen verwenden.
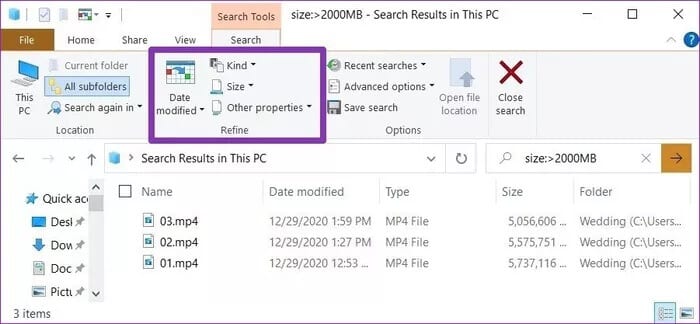
Außerdem können Sie die Suchergebnisse über die „Option“ für später speichern.sichere Suche" oben.
Hinweis: Wenn Sie bei der Suche nach großen Dateien auf eine Datei oder einen Ordner stoßen, die Sie nicht kennen, löschen Sie ihn nicht, ohne es zu wissen, da er ein wesentlicher Bestandteil von . sein kann Fenster.
2. Verwenden Sie die Eingabeaufforderung
Eine andere Möglichkeit, große Dateien unter Windows zu finden, ist durch Eingabeaufforderung. Wenn Sie den Befehl ausführen, wird eine Liste von Dateien abgerufen, die größer als sind Die angegebene Größe gespeichert auf deinem Computer. Hier ist wie.
Schritt 1: Klicke auf Windows-+ R Um das Dialogfeld zu öffnen Führen Sie. Ich schreibe cmd Und drücke Enter.
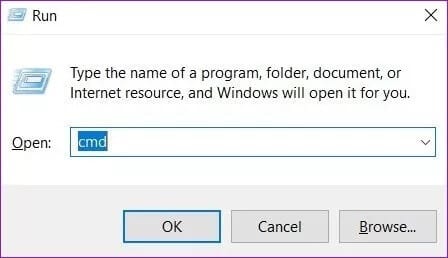
Schritt 2: Geben Sie den unten genannten Befehl ein und drücken Sie Enter.
FORFILES /S /C "cmd /c if @fsize GTR 1048576 echo @path"
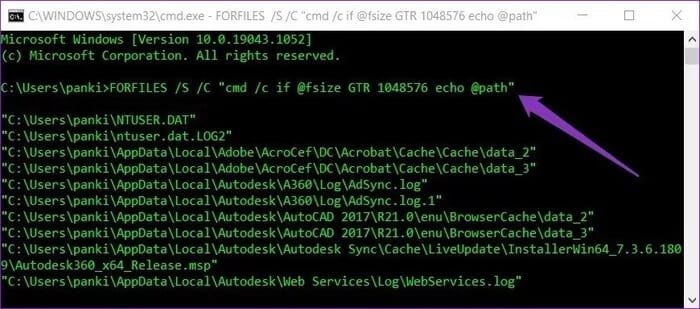
Hinweis: Im obigen Befehl bedeutet 1048576 1 MB (1024 * 1024 = 1048576 Byte). Sie können diese Nummer entsprechend ändern, um nach Dateien zu suchen, die größer als die angegebene Nummer sind.
Wie in der Abbildung gezeigt, zeigt Ihnen die Eingabeaufforderung die Speicherorte von Dateien an, die größer sind als 1 MB.
3. Verwenden Sie ein Drittanbieter-Tool
Während die integrierten Optionen zum Auffinden großer Dateien gut funktionieren, können Sie ein spezielles Drittanbieterprogramm fürSpeicheranalyse Sie haben mehr und finden große Dateien leicht. Ein solches beliebtes Programm ist TreeSize. Mit diesem Tool können Sie den von Dateien und Ordnern belegten Speicherplatz zusammen mit einer Vielzahl anderer Dateiverwaltungsoptionen auf einen Blick anzeigen.
Um TreeSize herunterzuladen, gehen Sie zur Download-Seite (Link unten) und klicken Sie auf die Schaltfläche Kostenloser Download.
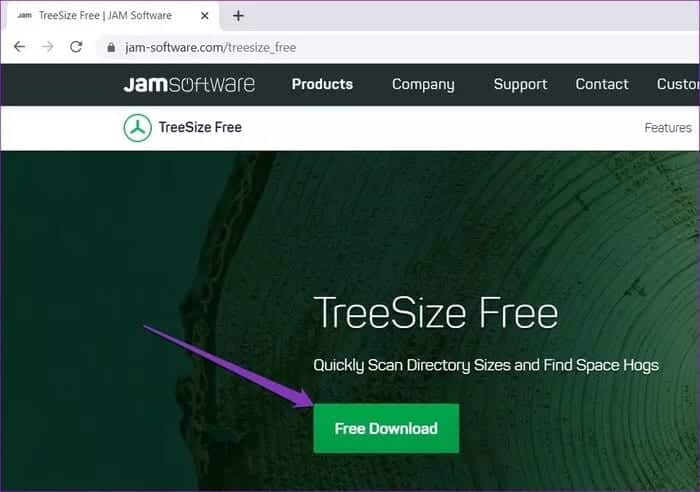
Öffnen Sie nach dem Download die Datei TreeSizeFreeSetup.exe Und befolgen Sie die Anweisungen auf dem Bildschirm, um TreeSize auf Ihrem Computer zu installieren. Stellen Sie sicher, dass Sie TreeSize Administratorberechtigungen erteilen, um alle Ordner nach großen Dateien zu durchsuchen.
Hier zeigt Ihnen der Hauptbildschirm die Ordnerinformationen, einschließlich des Speicherplatzes, den jede Datei oder jeder Ordner einnimmt. Oben erhalten Sie Optionen zum Wechseln des Modus, zum Ändern der Größeneinheiten, zum Sortieren von Optionen und mehr. Darüber hinaus ermöglicht TreeSize auch das Löschen oder Komprimieren von Dateien direkt vom Startbildschirm aus.
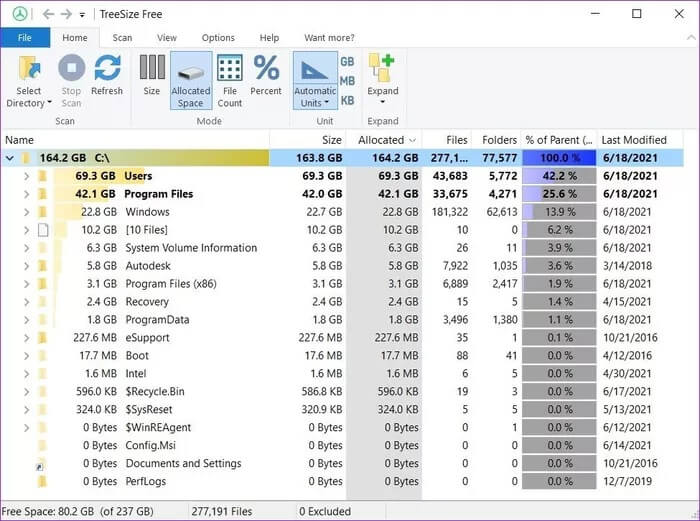
TreeSize bietet außerdem zwei kostenpflichtige Versionen für den persönlichen und professionellen Gebrauch an, die zusätzliche Vorteile wie eine vielseitige Dateisuche, Duplikatsuche, Datendeduplizierung und mehr freischalten.
Große Dateien finden
Dies waren die besten Möglichkeiten, um große Dateien unter Windows zu finden. Die Suche nach großen Dateien ist eine effektive Möglichkeit, nicht verwendete Dateien zu entfernen oder sie in den Cloud-Speicher zu verschieben, um Speicherplatz auf Ihrem Computer freizugeben.
Wenn Sie Speicherplatz freigeben möchten, ohne Ihre wertvollen Daten zu löschen, versuchen Sie, Cache-Dateien unter Windows zu löschen, um wertvollen Speicherplatz freizugeben.