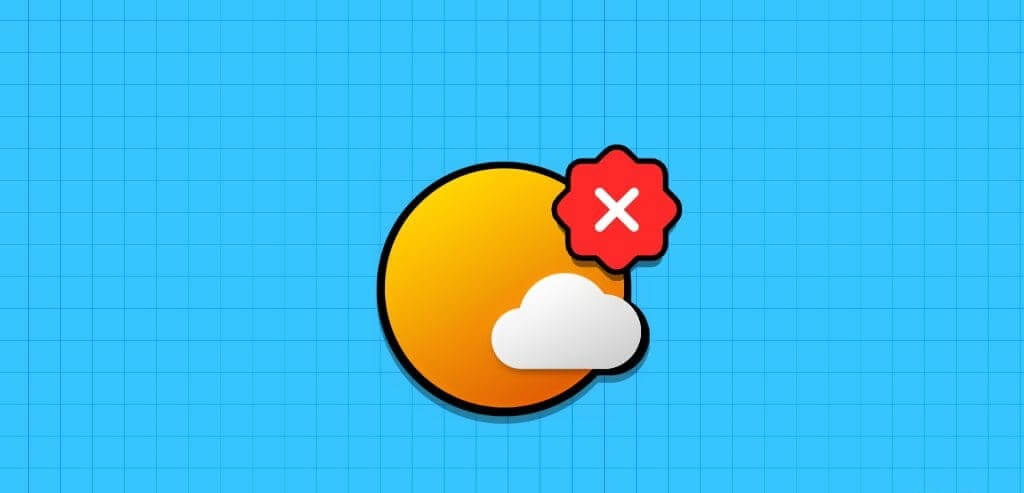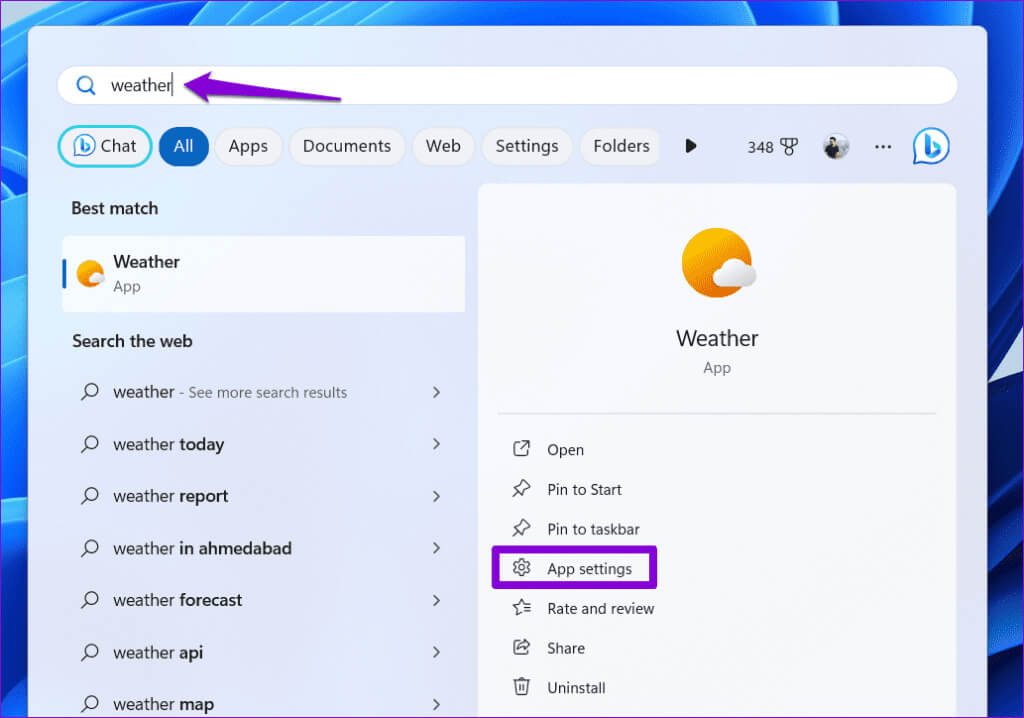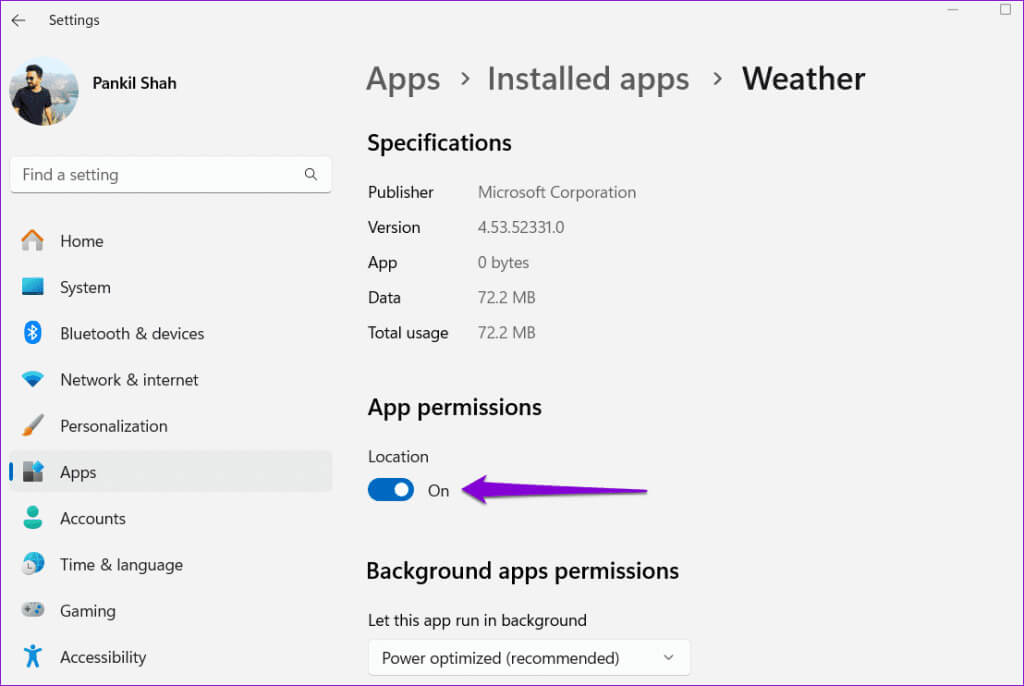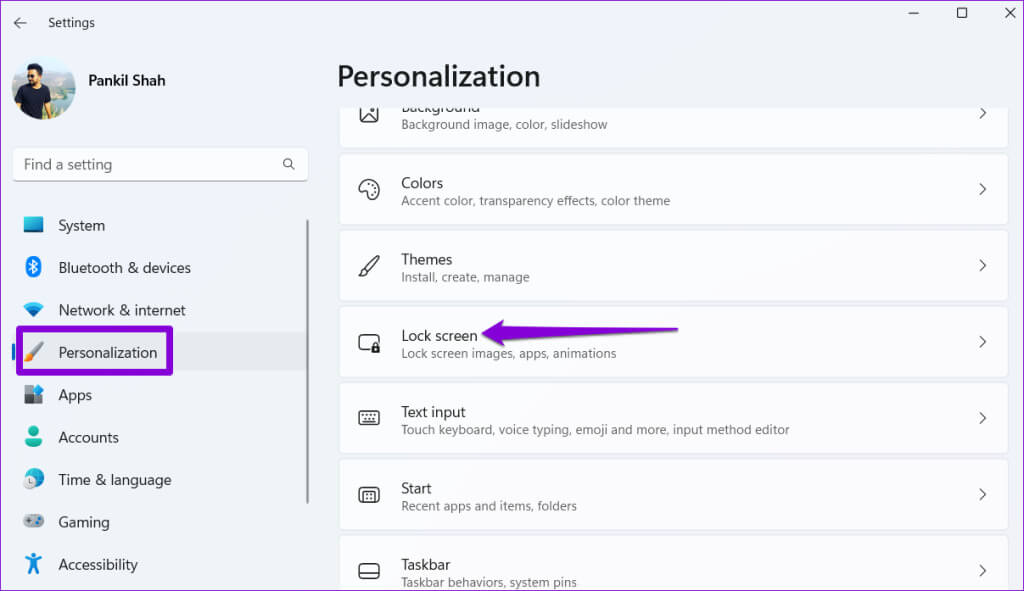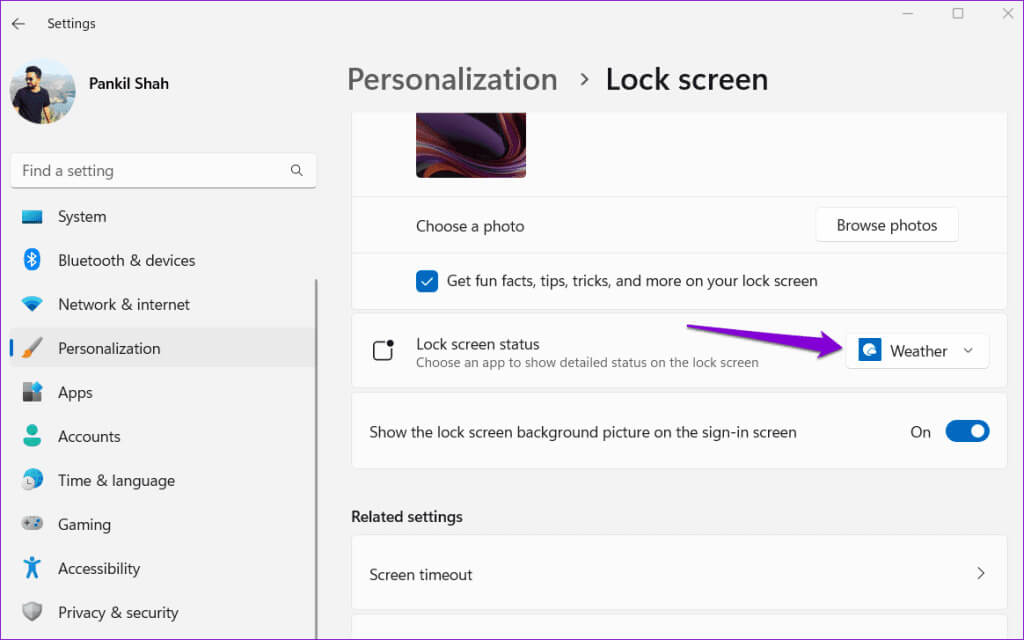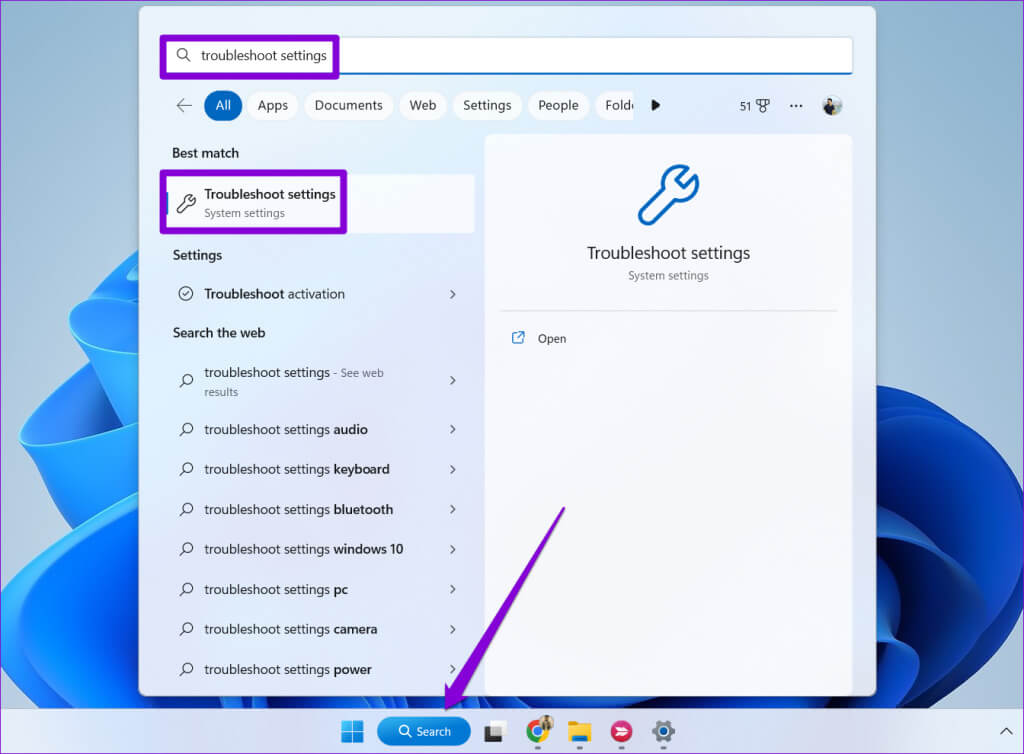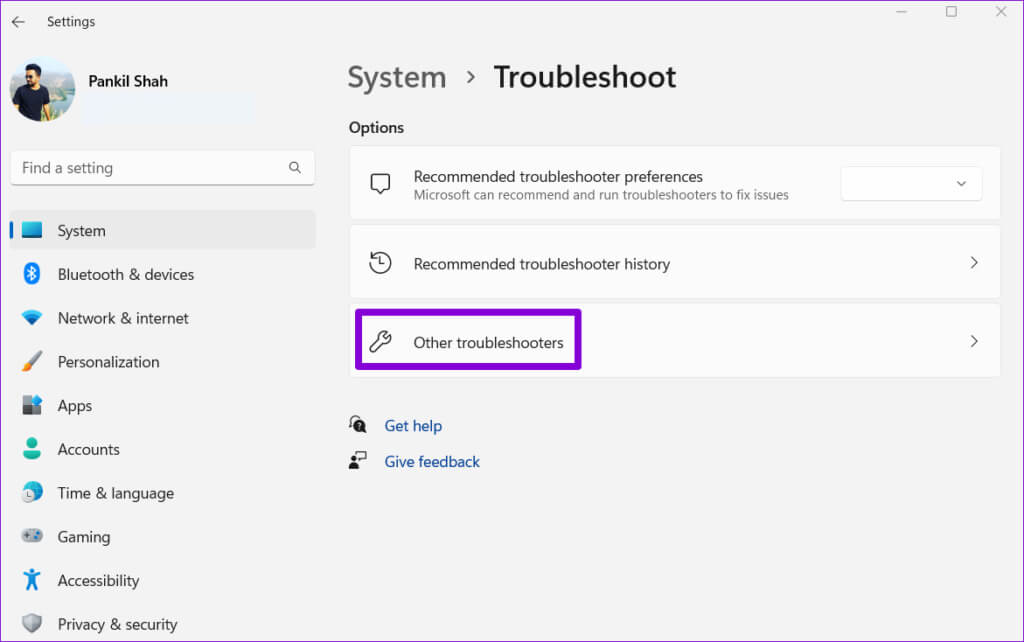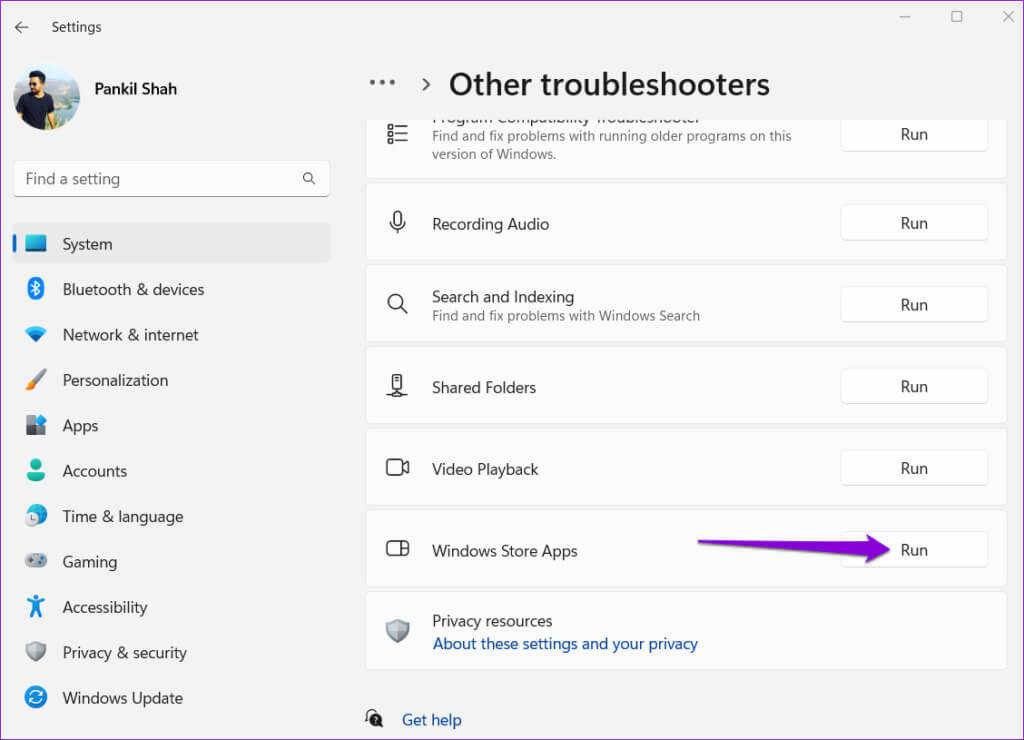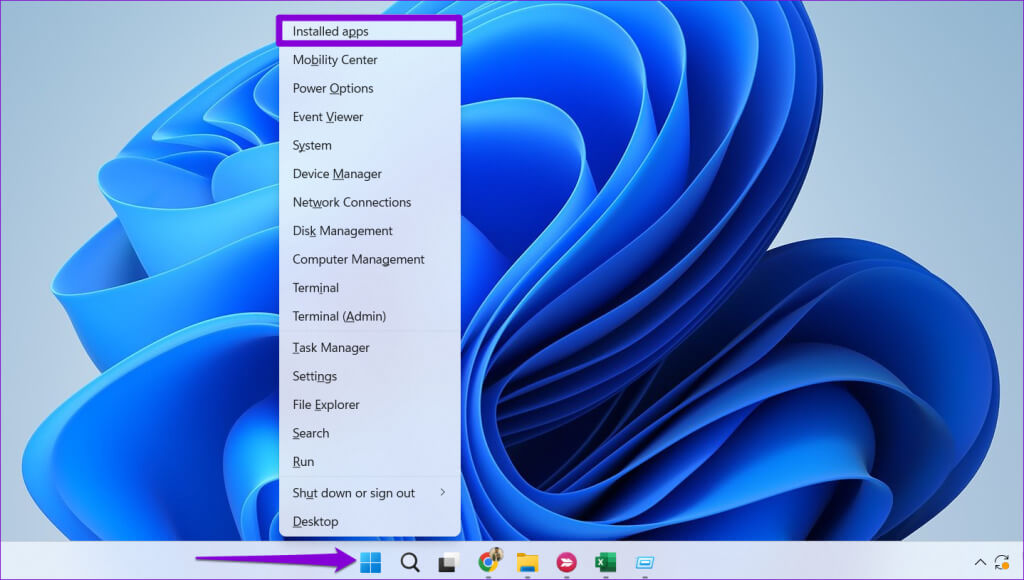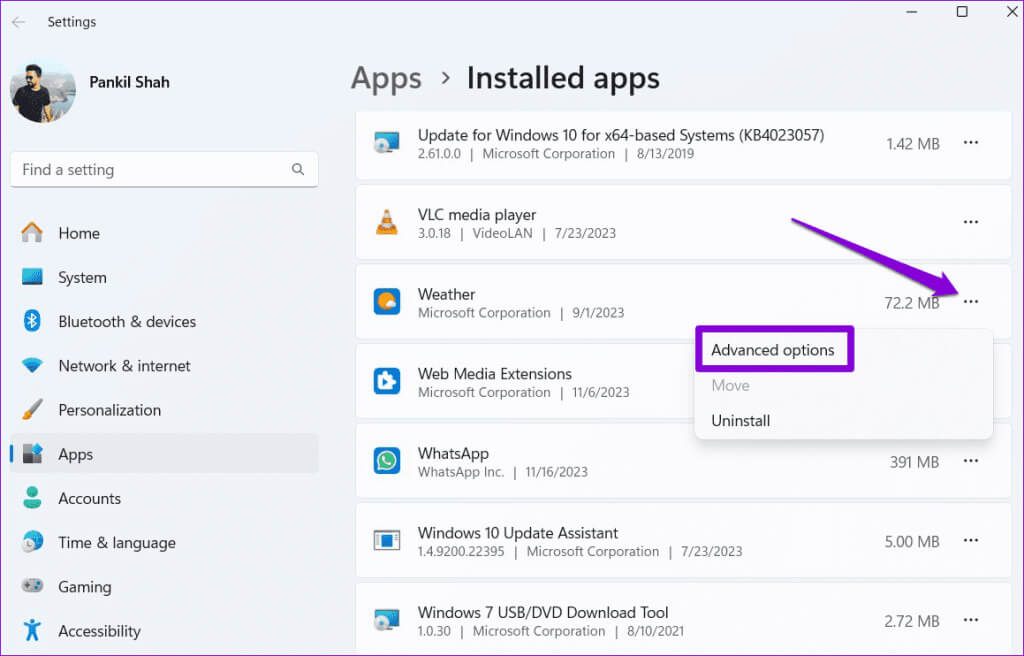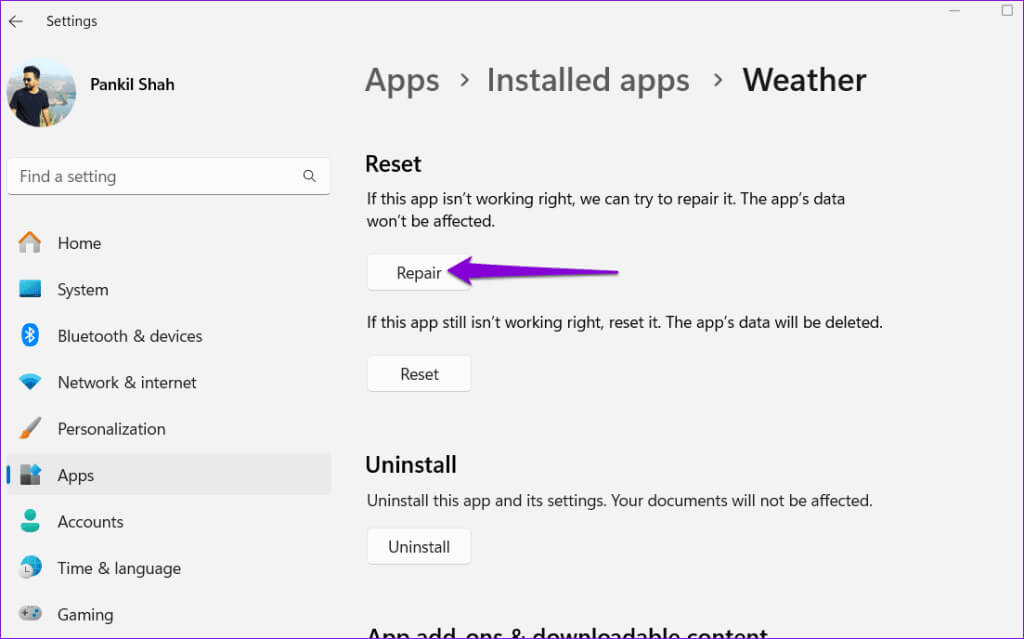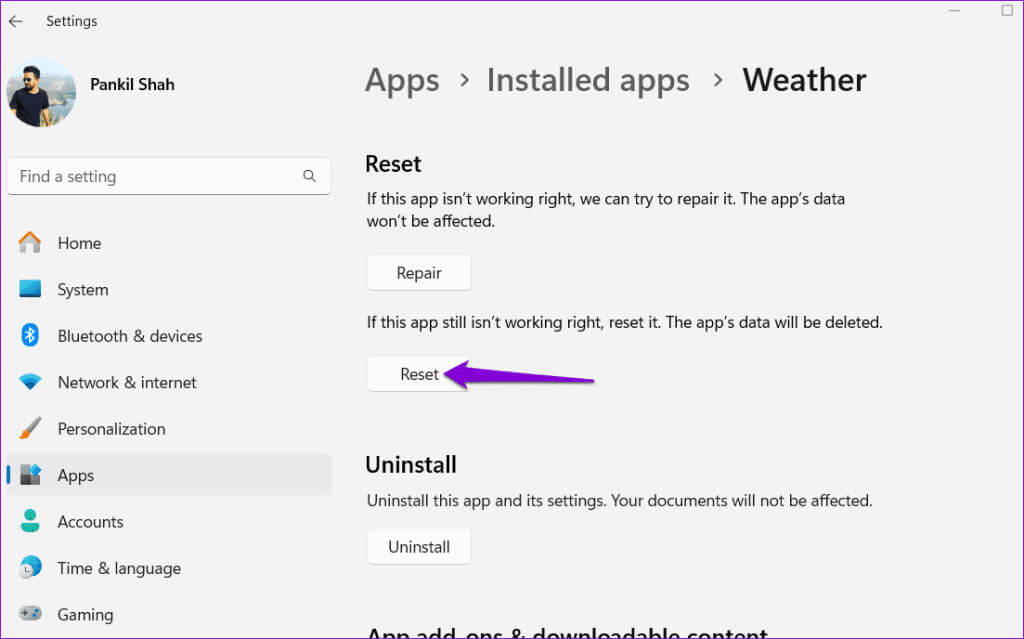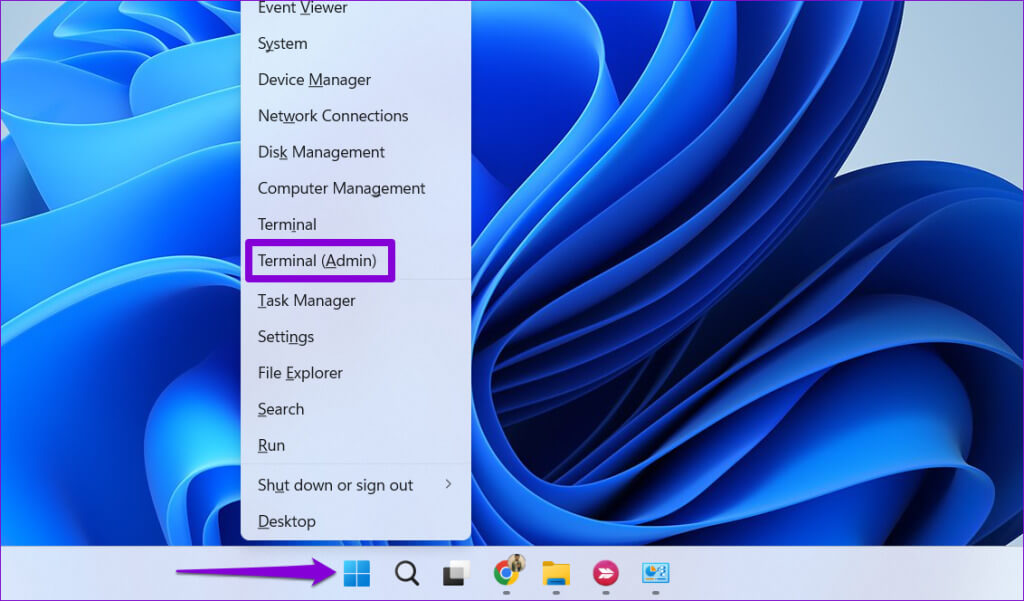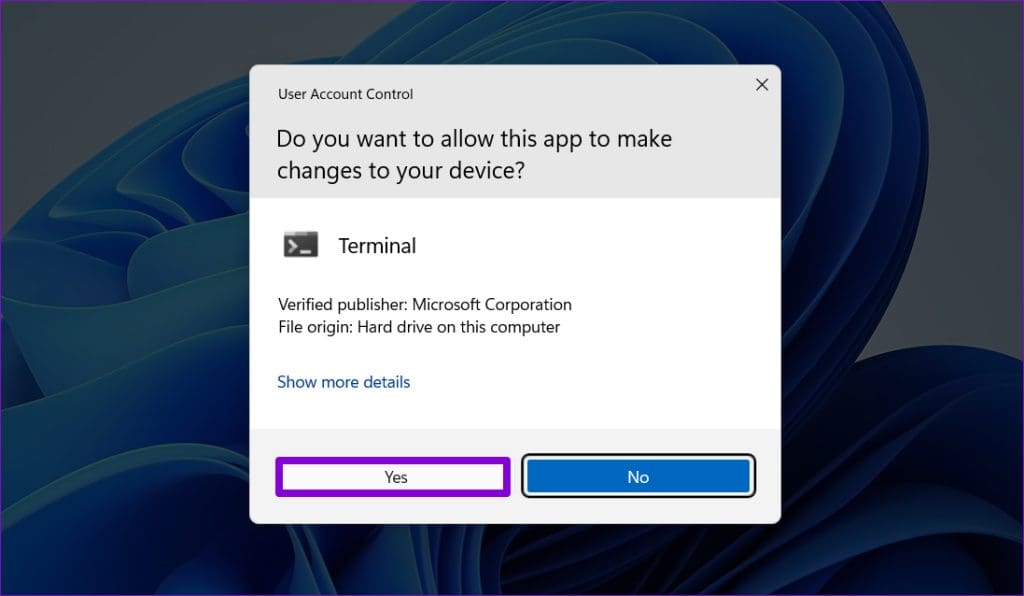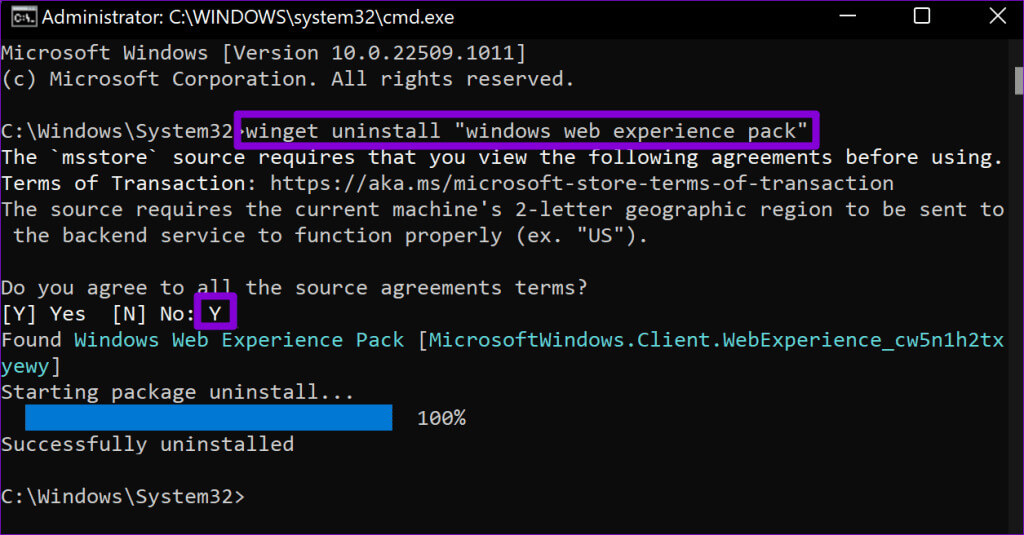Die 6 wichtigsten Fehlerbehebungen für die Wetter-App, die unter Windows 11 nicht funktioniert
Die integrierte Wetter-App auf Ihrem Windows 11-PC liefert Wetteraktualisierungen in Echtzeit direkt auf Ihren Desktop und bietet so einen umfassenden Überblick über die Wetterbedingungen für Standorte auf der ganzen Welt. Obwohl die Wetter-App im Allgemeinen zuverlässig für die Planung Ihrer Tage und Reisen ist, kann es vorkommen, dass sie auf Ihrem Windows 11-PC nicht mehr funktioniert.
Ob Sie damit umgehen Die Wetter-App reagiert nicht, veraltete Informationen oder komplette Fehlfunktionen, kein Grund zur Sorge. Dieser Leitfaden enthält einige nützliche Tipps, die Sie zur schnellen Lösung des Problems benötigen. Schauen wir sie uns also an.
1. Aktivieren Sie die Standortberechtigung für die App
Die Wetter-App unter Windows wird möglicherweise nicht automatisch aktualisiert, wenn Sie den Standortzugriff deaktivieren. Daher ist das erste, was Sie überprüfen müssen.
Schritt 1: Klicke auf Windows-Taste + S Tastenkombination für den Zugriff auf das Suchmenü. Geben Sie „Wetter“ in das Textfeld ein und wählen Sie aus Anwendungseinstellungen.
Schritt 2: innerhalb App-Berechtigungen, aktivieren Sie den Schalter neben Standort.
2. Aktivieren Sie Wetterwarnungen auf dem Sperrbildschirm
Zeigt die Wetter-App keine Daten an? Windows-Sperrbildschirm? Wenn dies der Fall ist, haben Sie möglicherweise zuvor Wetter-App-Benachrichtigungen auf Ihrem Sperrbildschirm ausgeblendet. Hier erfahren Sie, wie Sie es aktivieren.
Schritt 1: Klicke auf Windows-Taste + Tastenkombination I So öffnen Sie eine App Einstellungen. Zur Registerkarte wechseln "Personalisierung" und klicke "Bildschirmsperre".
Schritt 2: Klicken Sie auf das Dropdown-Menü neben Sperrbildschirmstatus und wählen Sie aus das Wetter.
3. Führen Sie die Fehlerbehebung für Windows Store-Apps aus
Durch die Ausführung des Microsoft Store Apps Troubleshooters in Windows werden Probleme mit UWP-Apps (Universal Windows Platform) effektiv behoben. Sie können versuchen, dieses Tool auszuführen, um zu sehen, ob die MSN-Wetter-App dadurch wieder funktioniert.
Führen Sie die folgenden Schritte aus, um die Problembehandlung für Windows Store-Apps auszuführen:
Schritt 1: Klicken Windows-Suchsymbol Geben Sie in der Taskleiste Folgendes ein: Fehlerbehebung bei Einstellungen, und wählen Sie dann das erste angezeigte Ergebnis aus.
Schritt 2: Klicken Andere Fehlerbehebungen und Fixes.
3: Drück den Knopf "Beschäftigung" neben Windows Store Apps, um den Fehlerbehebungsprozess zu starten.
Warten Sie, bis die Fehlerbehebung ausgeführt wird, und prüfen Sie, ob die Wetter-App ordnungsgemäß funktioniert.
4. Reparieren Sie die App oder setzen Sie sie zurück
Wenn die Windows-Problembehandlung keine Probleme findet, können Sie dies tun Nutzen Sie die integrierte Anwendungsreparaturfunktion So reparieren Sie die Wetter-App auf Ihrem Windows 11-PC. Hier sind die Schritte dafür.
Schritt 1: Rechtsklick auf Symbol starten oder drücke Tastenkombination Windows-Taste + X und wählen Sie Anwendungen Von einer Liste installiert Power-User.
Schritt 2: Scrollen Sie durch die Liste oder verwenden Sie das Suchfeld, um die Wetter-App zu finden. tippen Sie auf Konfiguriertes Menüsymbol من drei Punkte daneben und wählen Sie aus Erweiterte Optionen.
3: klicktaste Fix. Sobald der Vorgang abgeschlossen ist, sollte ein Häkchen angezeigt werden.
Wenn das Problem nach der Reparatur der App weiterhin besteht, können Sie versuchen, die Wetter-App zurückzusetzen, indem Sie auf die Schaltfläche „Reparieren“ klicken. Dadurch werden alle App-Daten gelöscht und die App auf ihre Standardeinstellungen zurückgesetzt. Danach sollten Sie damit keine Probleme mehr haben.
5. Installieren Sie das Web Experience-Paket neu
Aktualisiert die Wetter-App die Informationen im Widget nicht? Taskleiste? Wenn dies der Fall ist, liegt möglicherweise ein Problem mit dem auf Ihrem Computer installierten Web Experience Pack vor. Um dieses Problem zu beheben, versuchen Sie, das Web Experience Pack zu deinstallieren und erneut zu installieren. Hier erfahren Sie, wie es geht.
Schritt 1: Rechtsklick auf Symbol starten und wählen Sie Terminal (Administrator) von der Liste.
Schritt 2: Klicken نعم Wenn die Steuerungsaufforderung erscheint Benutzerkonto (UAC).
3: في Steuergerät, fügen Sie den folgenden Befehl ein und drücken Sie Geben Sie ein:
winget deinstallieren "Windows Web Experience Pack"
Schritt 4: Art Y Und drücke Enter Zustimmen Allgemeine Geschäftsbedingungen des Microsoft Store.
Nachdem Winget das Paket „MicrosoftWindows.Client.WebExperience“ entfernt hat, verwenden Sie den folgenden Link, um es aus dem Microsoft Store zu installieren.
Laden Sie das Windows Web Experience Pack herunter
6. Aktualisieren Sie die App
Microsoft aktualisiert die Wetter-App regelmäßig, um bekannte Probleme zu beheben und die Leistung zu verbessern. Es ist möglich, dass die Wetter-App auf Ihrem Windows 11-PC nicht richtig funktioniert, weil sie veraltet ist. Sie können die Wetter-App über den folgenden Link aktualisieren, um zu sehen, ob das Problem dadurch behoben wird.
Keine erwartete Frustration mehr
Probleme mit der Wetter-App unter Windows müssen Sie nicht dazu zwingen, eine alternative App herunterzuladen oder Ihren Browser zu verwenden, um Wetteraktualisierungen abzurufen. Nachdem Sie die oben genannten Tipps angewendet haben, sollte die Wetter-App auf Ihrem Windows 11-PC wie erwartet funktionieren.