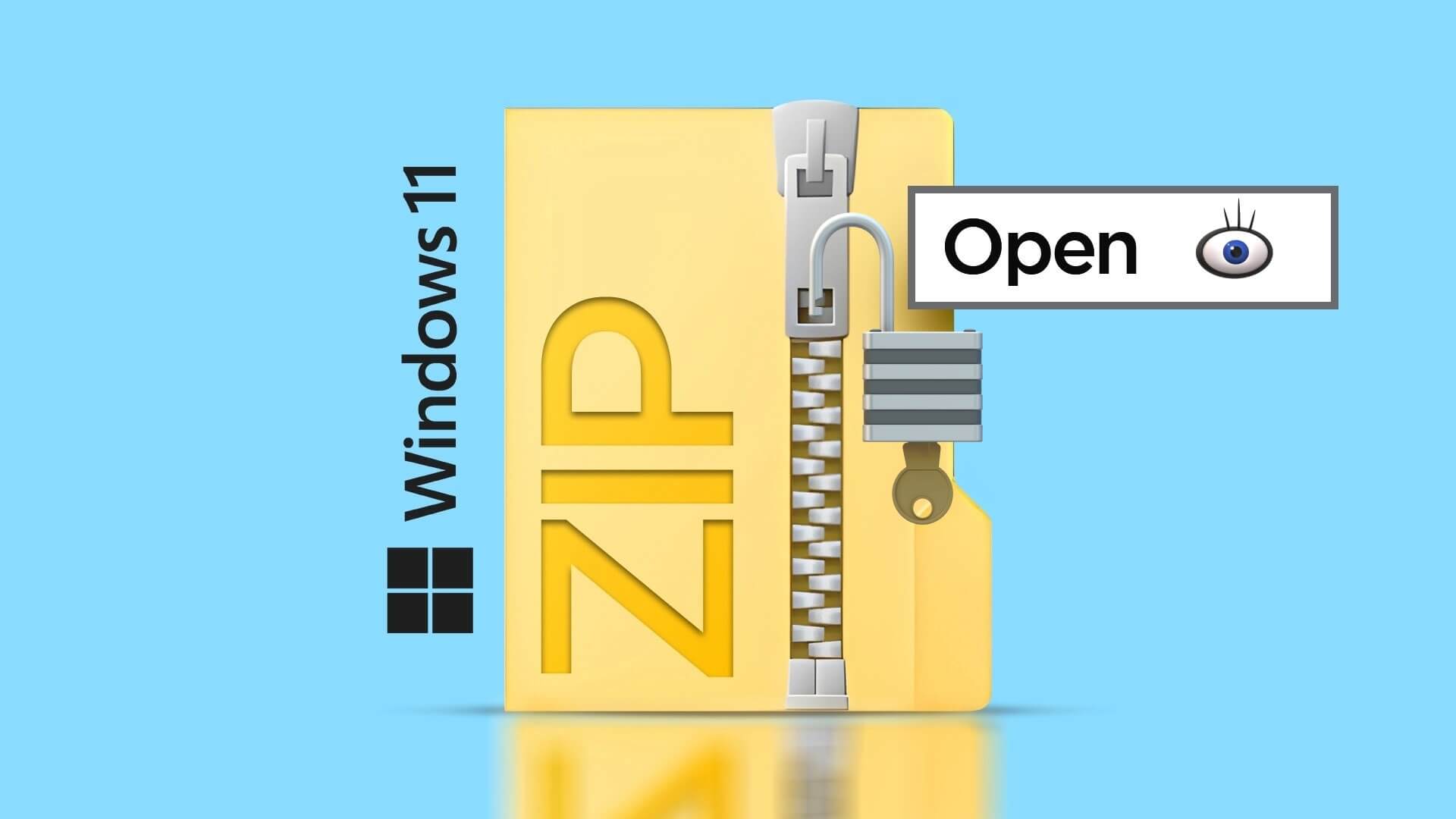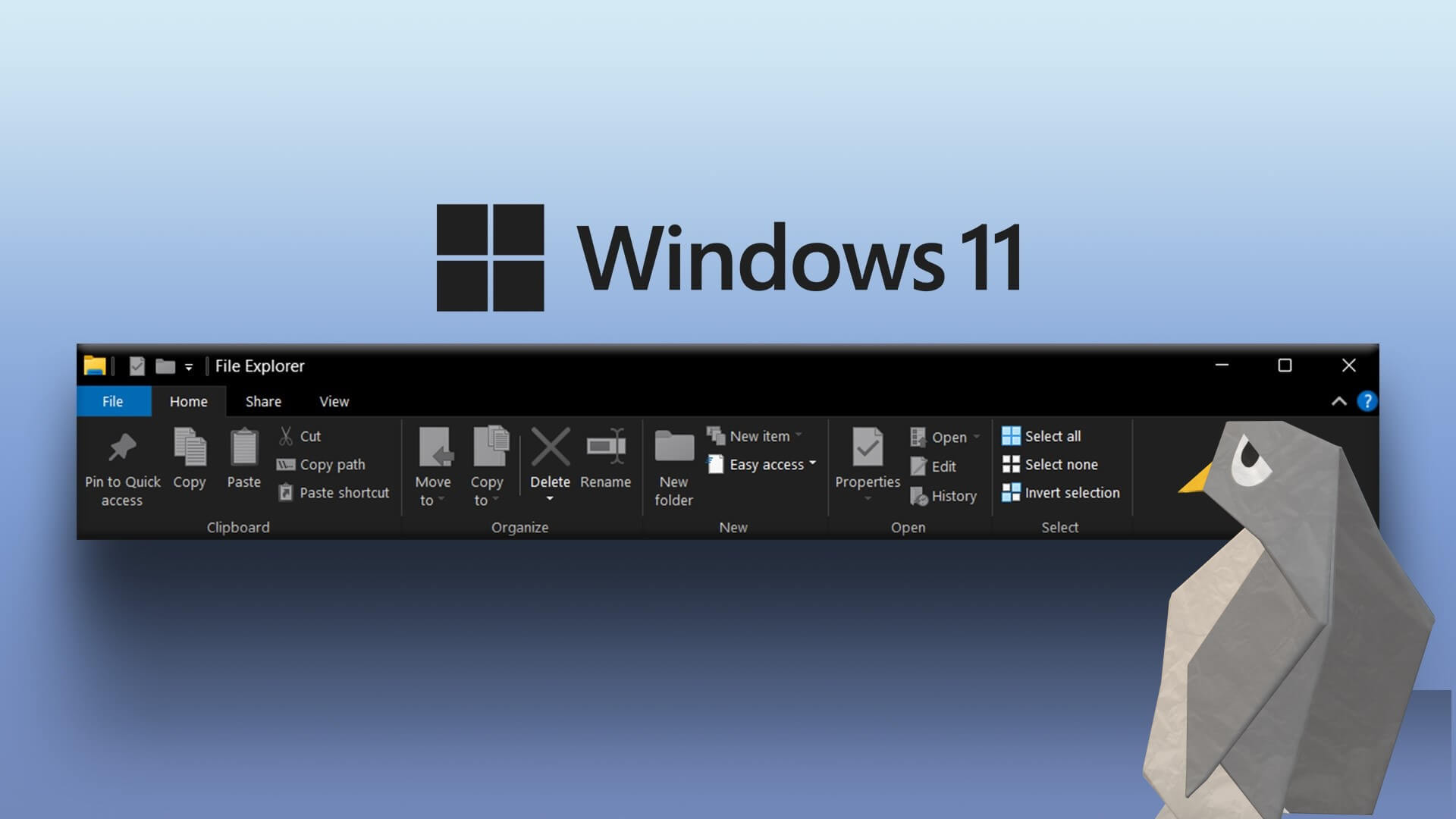Als Windows-Benutzer gibt es nichts Ärgerlicheres als ein Programm, das sich weigert, zu schließen. Wenn Eine Anwendung oder ein Programm reagiert nicht mehr Unter Windows wird es immer schwieriger, es zu schließen. Egal wie sehr Sie versuchen, das Programm mit einem X zu schließen, es wird sich nicht bewegen. Glücklicherweise bietet Windows 11 ähnlich wie frühere Iterationen mehrere verschiedene Möglichkeiten, um das Beenden eines Programms unter Windows 11 zu erzwingen.
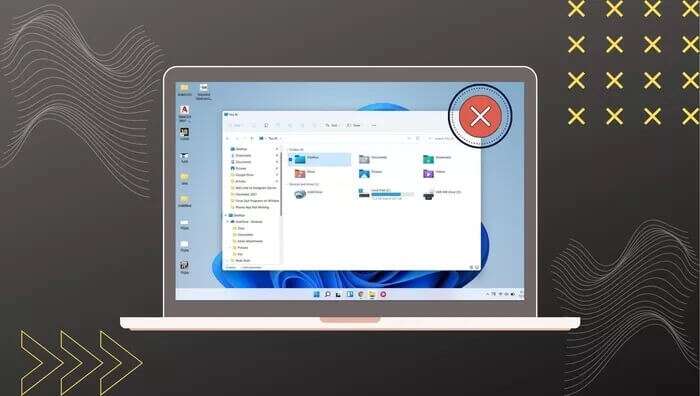
Wenn Sie das Programm nicht auf die übliche Weise schließen können, ist diese Anleitung genau das Richtige für Sie. In diesem Beitrag zeigen wir einige verschiedene Methoden, die Ihnen helfen sollen, das Beenden von Programmen unter Windows 11 zu erzwingen. Schauen wir uns das also an.
1. Verwenden Sie die Verknüpfung
Der einfachste Weg, ein Programm unter Windows zu schließen, ist über eine Verknüpfung Alt + F4. Es war immer. sei das Windows-Verknüpfung Besonders nützlich, wenn sich das Programm im Vollbildmodus befindet oder nicht reagiert.
Bevor Sie diese Verknüpfung verwenden, stellen Sie sicher, dass das Fenster, das Sie erzwingen möchten, aktiv ist. Andernfalls schließen Sie möglicherweise ein anderes Programm. Warten Sie auch nach dem Drücken, bis Windows reagiert, bevor Sie es erneut drücken.
2. Verwenden Sie den Task-Manager
Während die obige Methode hervorragend zum Beenden von Programmen unter Windows funktioniert, benötigen Sie manchmal eine leistungsfähigere Alternative. Hier kommt der Taskmanager ins Spiel. Sie können das Beenden von Anwendungen und Programmen erzwingen, indem Sie ihren Speicherverbrauch analysieren.
So beenden Sie ein Programm unter Windows 11 mit dem Task-Manager.
Schritt 1: Klicke auf Ctrl + Shift + Esc Fenster laufen lassen Aufgabenmanagement. Drück den Knopf "mehr Einzelheiten" es zu erweitern.
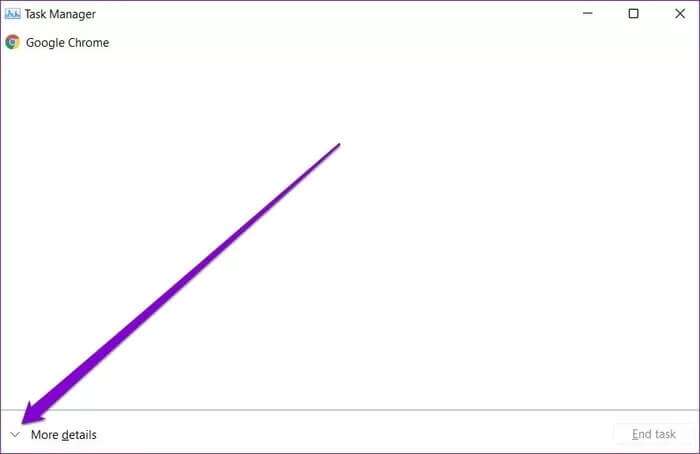
Schritt 2: Unter der Registerkarte "die Operation" , wählen Sie das Programm aus, das Sie schließen möchten, und klicken Sie auf die Schaltfläche "Beende die Aufgabe".
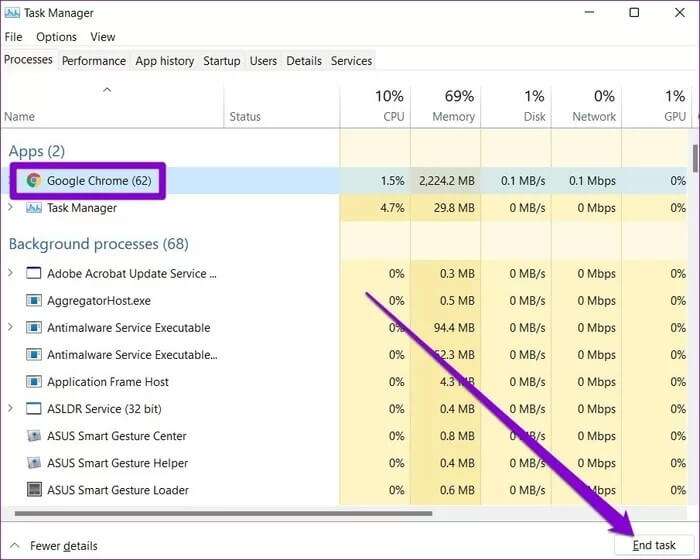
3. Verwenden Sie die Eingabeaufforderung
Erhältlich Eingabeaufforderung In den meisten Windows-Versionen handelt es sich um ein leistungsstarkes Dienstprogramm, das hauptsächlich zum Ausführen von Skripts, zum Ausführen erweiterter Verwaltungsaufgaben und zum Beheben wiederkehrender Windows-Probleme verwendet wird. Abgesehen davon können Sie die Eingabeaufforderung auch verwenden, um das Beenden eines Programms oder Prozesses unter Windows 11 zu erzwingen. So geht's.
Schritt 1: Klicken Sie auf das Symbol البحث Geben Sie in der Taskleiste ein cmd , Und drücke Enter.
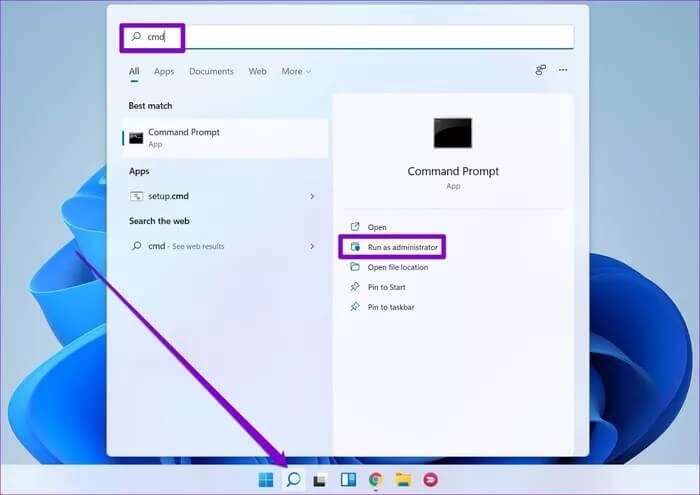
Schritt 2: Geben Sie in der Konsole den folgenden Befehl ein, um eine Liste aller Programme und Prozesse zu erhalten, die auf Ihrem Computer ausgeführt werden.
tasklist
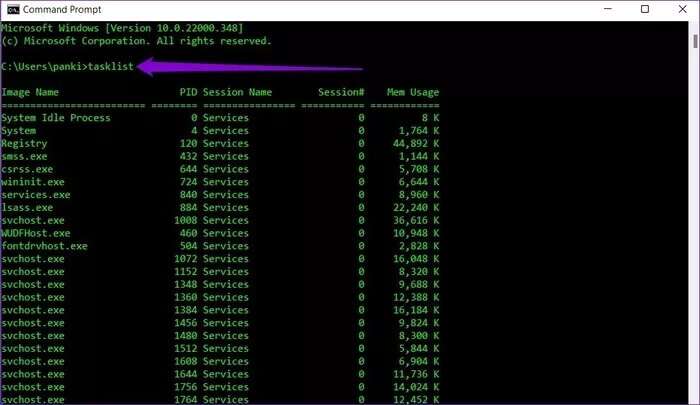
3: Blättern Sie durch die Liste, um den Namen des Programms oder Prozesses zu notieren, dessen Beendigung Sie erzwingen möchten.
Schritt 4: Geben Sie als nächstes den folgenden Befehl in die Konsole ein und drücken Sie Enter.
taskkill /im Programmname.exe /t /f
ersetzen "Programmname" im obigen Befehl mit dem tatsächlichen Namen des zuvor genannten Programms. Sobald Sie fertig sind, wird eine Erfolgsmeldung auf der Konsole angezeigt.
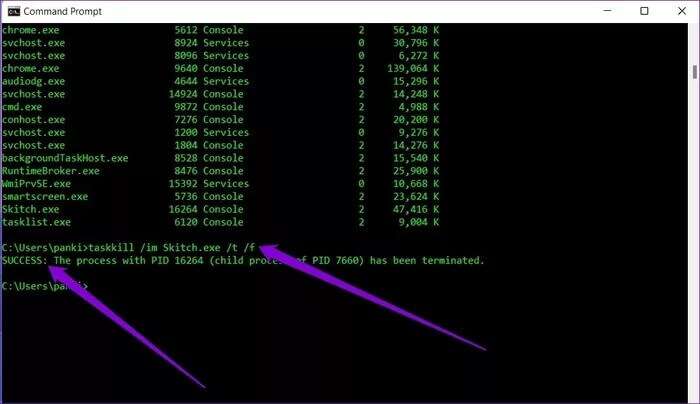
Alternativ können Sie auch ein Programm mit der Produkt-ID (oder Prozess-ID) schließen. Die Prozess-ID eines Programms finden Sie neben seinem Namen in der Aufgabenliste.
Sobald du PID Verwenden Sie den folgenden Befehl, um das Schließen zu erzwingen.
taskkill /pid ProzessID /t /f
ersetzen "Prozess ID" im obigen Befehl mit der tatsächlichen Nummer des Prozesses neben seinem Namen.
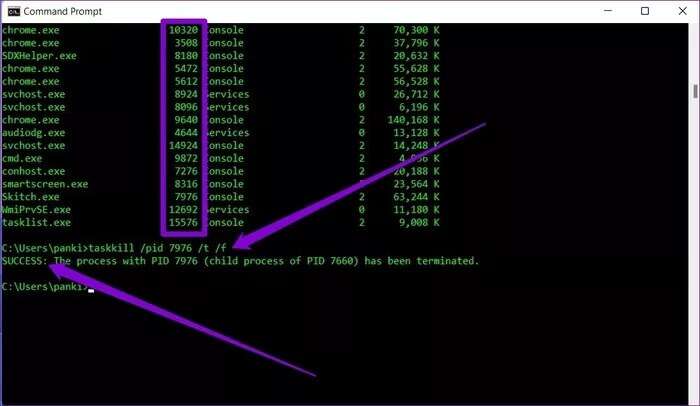
Bonus: Erstellen Sie eine Verknüpfung für nicht reagierende Apps zum Checkout unter Windows 11
Wie wir gerade gesehen haben, sind die oben genannten Methoden sehr mächtig, um Programme unter Windows 11 zu beenden. Manchmal kann es etwas verwirrend erscheinen, besonders wenn Sie nicht mit Dienstprogrammen wie Task-Manager und Eingabeaufforderung vertraut sind.
Glücklicherweise können Sie den gesamten Vorgang vereinfachen, indem Sie eine Verknüpfung einrichten, die solche nicht reagierenden Programme unter Windows schließt. Hier ist wie.
Schritt 1: Klicken Sie mit der rechten Maustaste auf eine beliebige Stelle auf dem Desktop und gehen Sie zu جديد und wähle eine Option aus Abkürzung aus dem Untermenü.
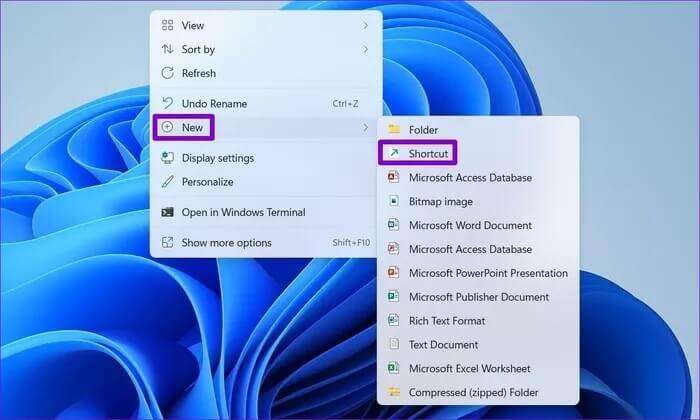
Schritt 2: Fügen Sie den folgenden Befehl in das Feld ein الموقع Und drücke nächster.
taskkill /f /fi „status eq antwortet nicht“
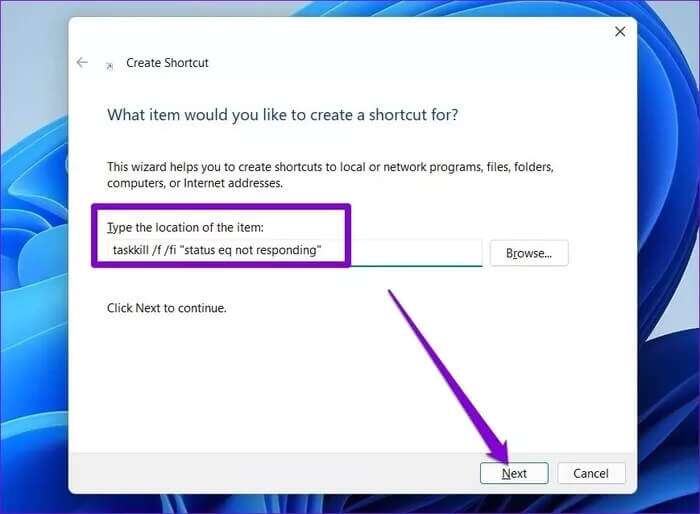
3: Geben Sie der Verknüpfung einen geeigneten Namen und tippen Sie auf "Ende".
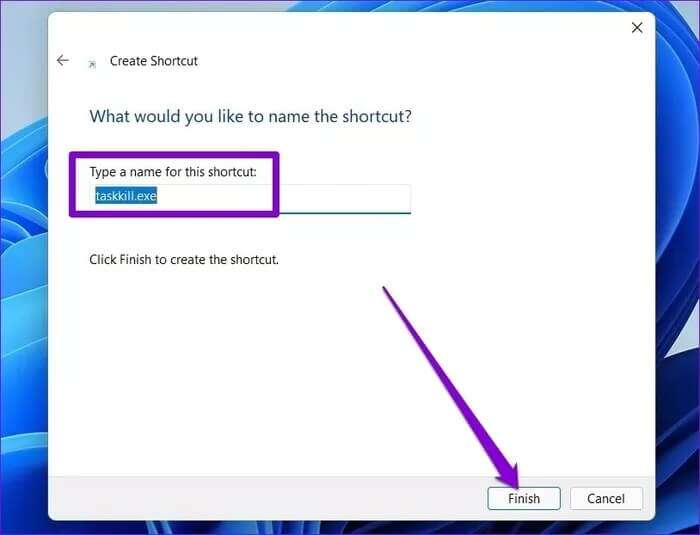
Das ist alles. Sie können jetzt das Beenden nicht reagierender Programme erzwingen, indem Sie auf diese Verknüpfung doppelklicken. Optional können Sie dem obigen Vorgang auch eine benutzerdefinierte Tastenkombination zuweisen, wenn Sie möchten.
Möge die Macht mit dir sein
Abgesehen von den oben genannten Methoden, um das Beenden von Software unter Windows 11 zu erzwingen, wird Software von Drittanbietern wie z SuperF4 Sie dienen auch einem Zweck für Raucherentwöhnungsprogramme. Darüber hinaus können Sie verschiedene Task-Manager-Alternativen erkunden, um dasselbe zu erreichen.
Haben Sie Schwierigkeiten, eine Datei von Ihrem Computer zu löschen? Sehen Sie sich diese Möglichkeiten an, umLöschen von Dateien oder Ordnern unter Windows erzwingen.