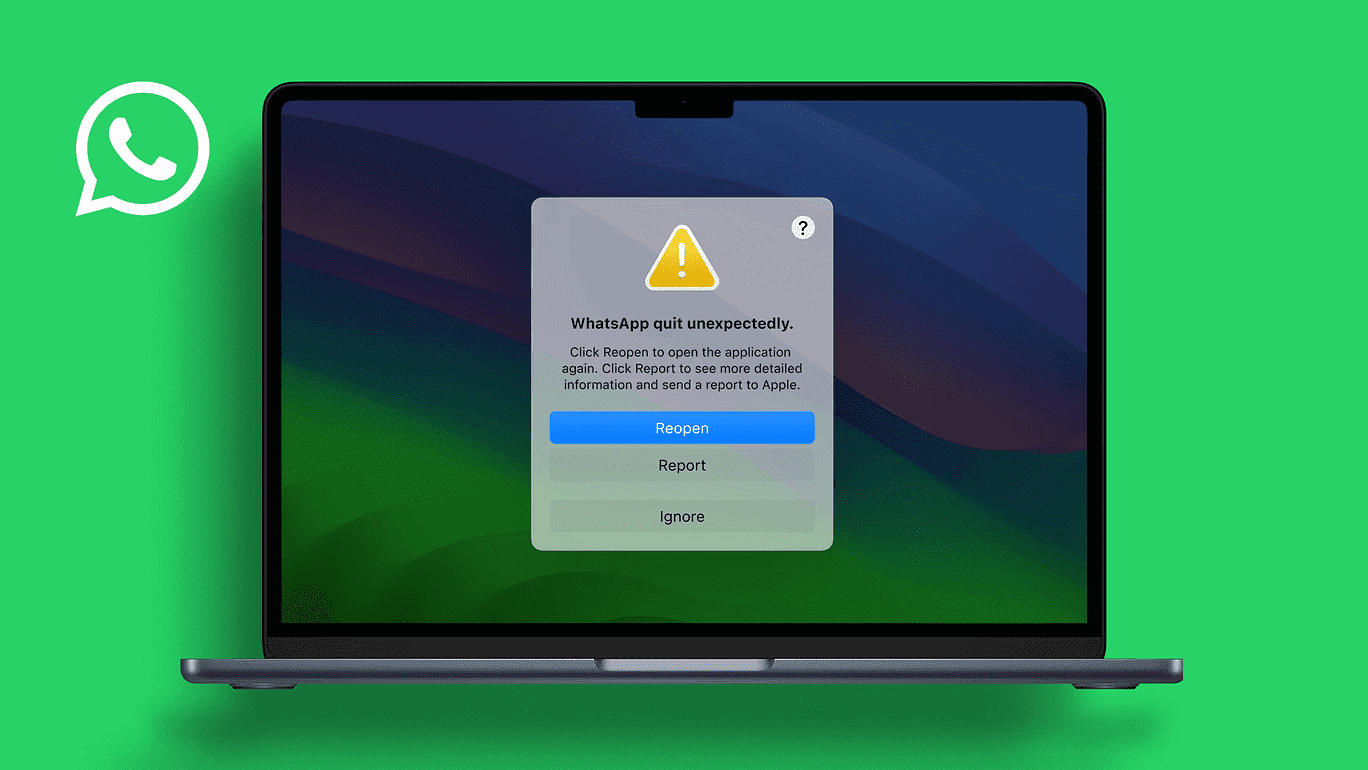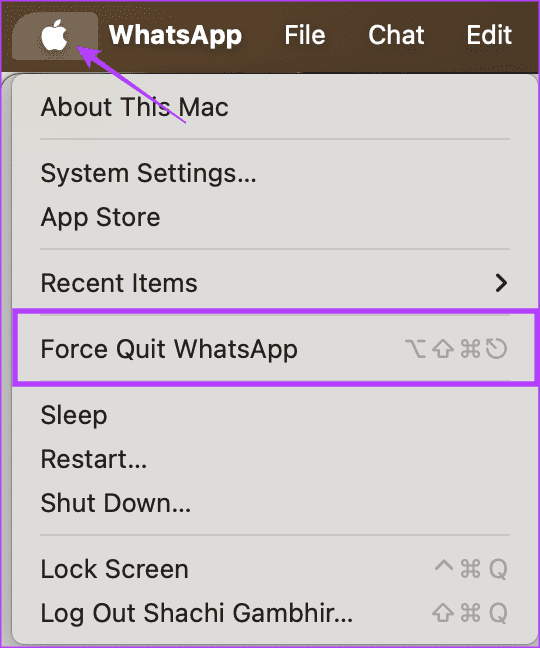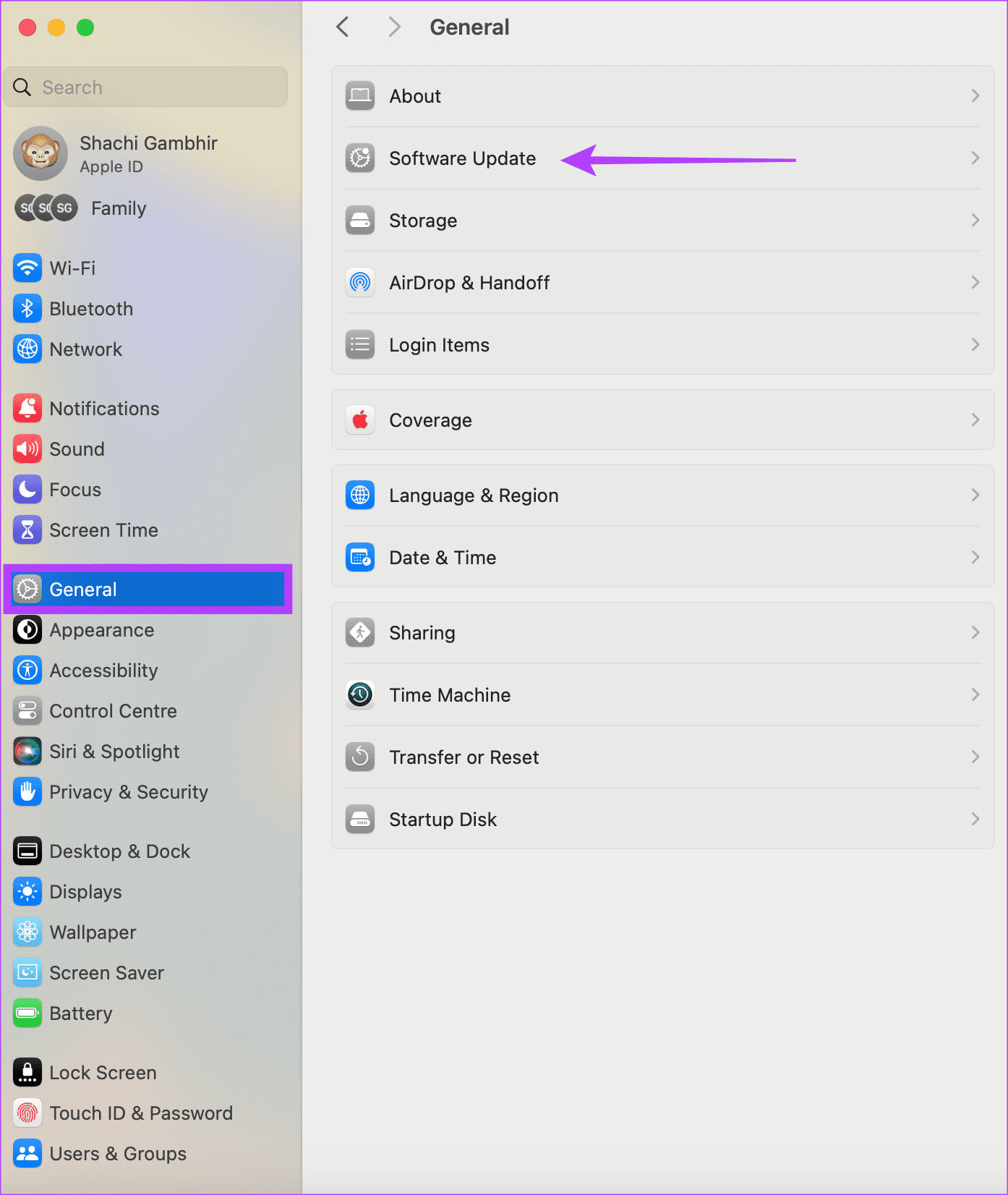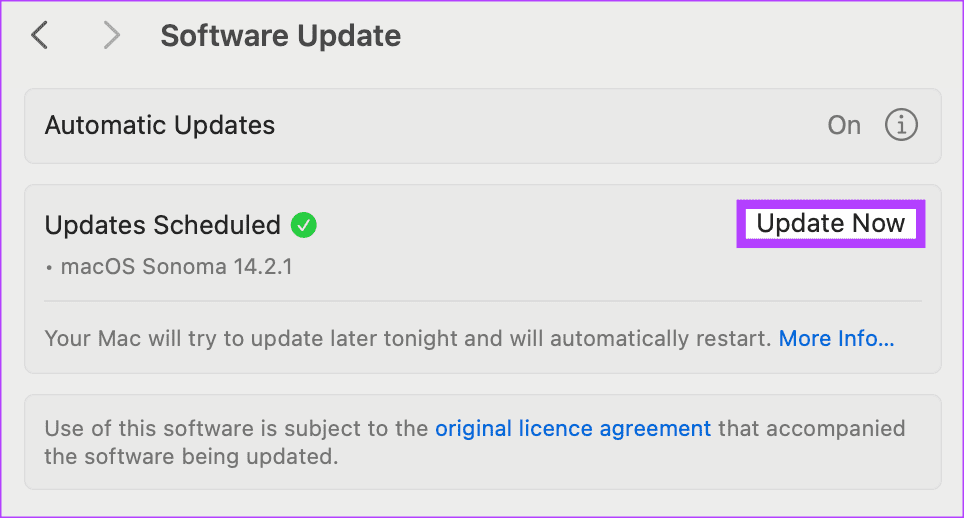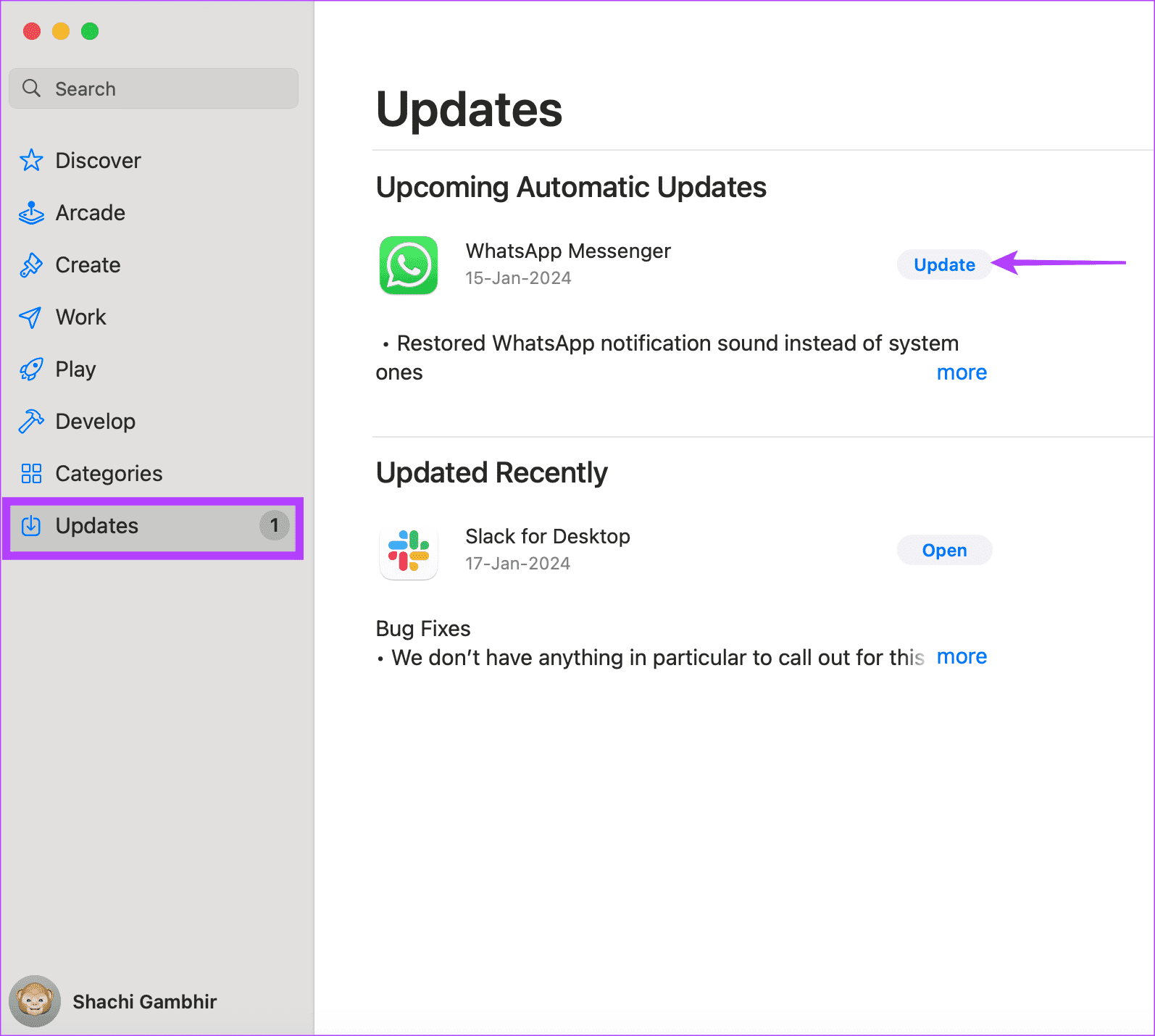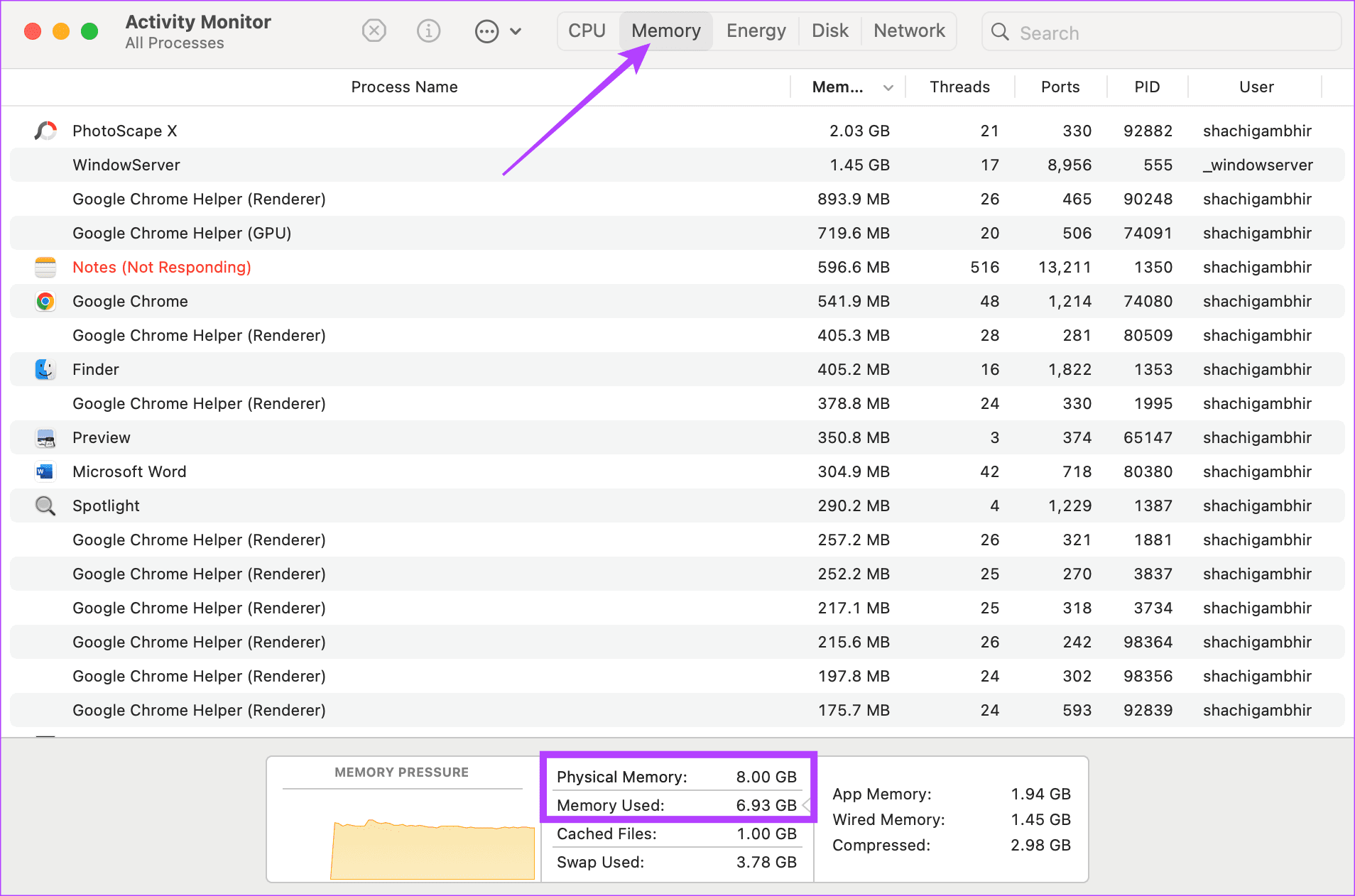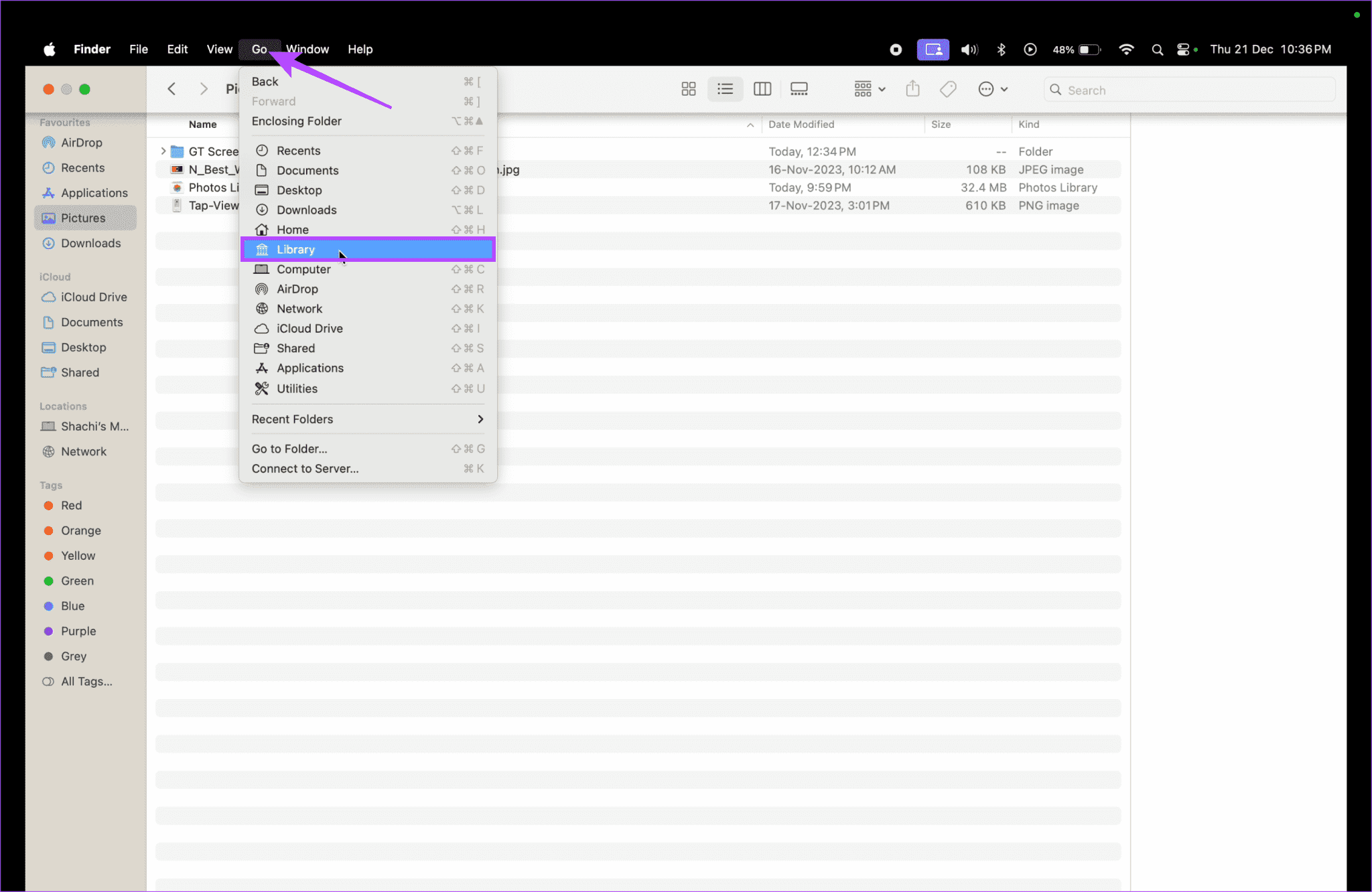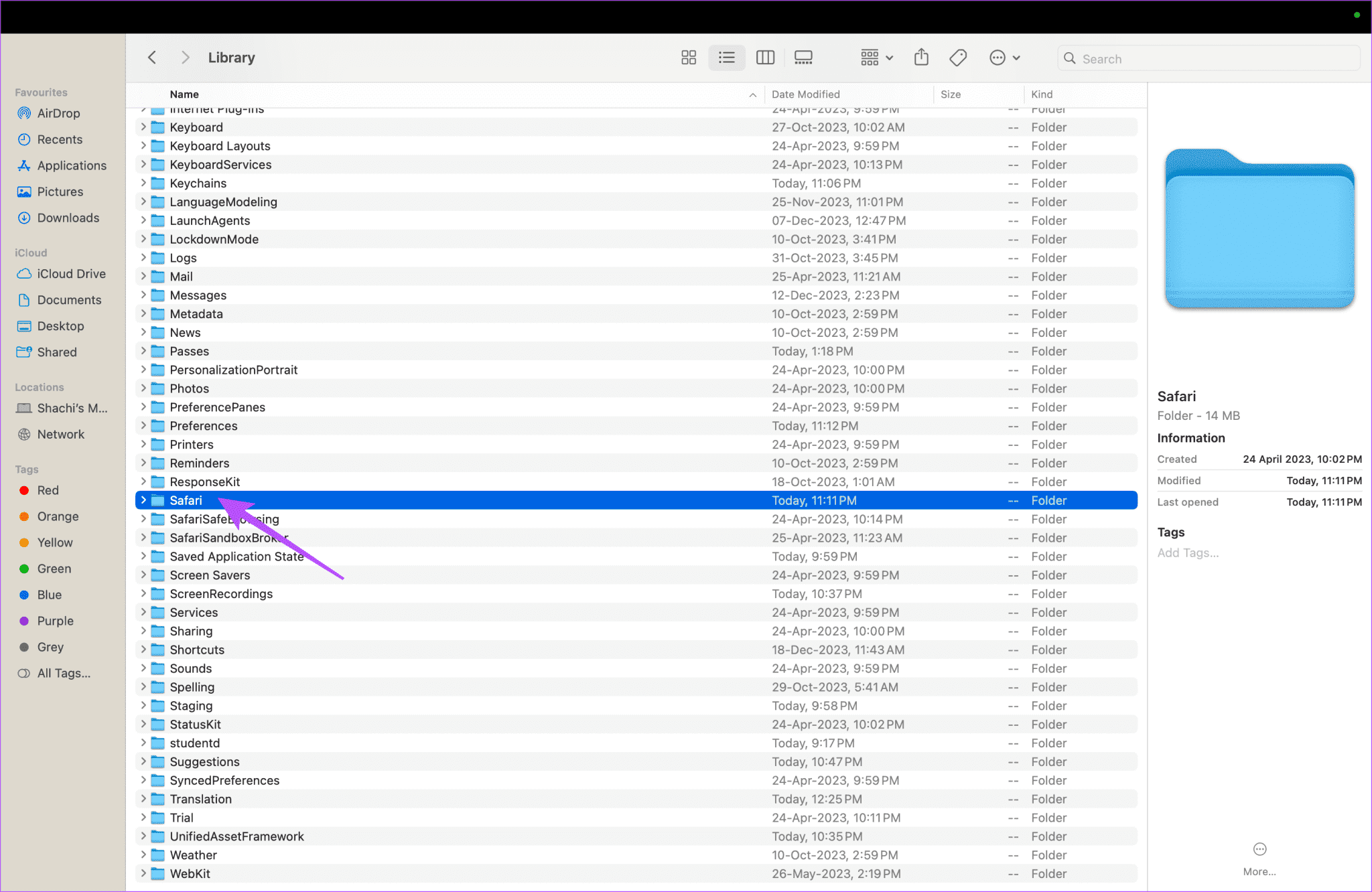6 Möglichkeiten, das Problem zu beheben, dass WhatsApp auf dem Mac unerwartet beendet wird
WhatsApp ist zu einer Notwendigkeit geworden. Allerdings kann es fehlerhaft sein. Beginnend mit damit verbundenen Beschwerden WhatsApp-Anrufe funktionieren auf dem Mac nicht Und selbst WhatsApp funktioniert nicht, Der Antrag enthält viele Fehler. Kürzlich haben sich Benutzer darüber beschwert, dass ihre WhatsApp-App auf dem Mac unerwartet gestoppt wurde. Wenn Sie Teil der Bande sind, lesen Sie weiter.
Da WhatsApp ein unverzichtbares Kommunikationstool ist, ist eine optimale Leistung der App unerlässlich. Dieser Leitfaden hilft Ihnen, das Problem einfach zu lösen. Von Optionen zur Fehlerbehebung und Behebung von Fehlern auf der Anwendungsseite bis hin zu Hindernissen auf der Mac-Seite haben wir alles abgedeckt. Wir hoffen, dass Sie Ihr WhatsApp mit unseren Lösungen zum Laufen bringen können.
1. Beenden Sie die WhatsApp-Anwendung
Wenn eine Anwendung ausgeführt wird, ist die erzwungene Beendigung praktisch. Tatsächlich wirkt das erzwungene Beenden einer App Wunder, wenn sie nicht mehr reagiert. Wenn WhatsApp auf Ihrem Mac immer wieder abstürzt, öffnen Sie WhatsApp. Tippen Sie dann auf das Apple-Symbol und wählen Sie „Beenden von WhatsApp erzwingen“.
Sobald Sie fertig sind, können Sie die App neu starten, um zu prüfen, ob der WhatsApp-Beendigungsfehler unerwartet auftritt.
2. MACOS aktualisieren
Ein aktualisierter Mac ist ein fehlerfreier Mac. Updates tragen dazu bei, ein zweigleisiges Ziel zu erreichen. Die erste besteht darin, Programmierfehler zu beseitigen. Zweitens, um die Sicherheit zu aktualisieren. Wenn Ihr Mac Probleme beim Öffnen von WhatsApp verursacht, stellen Sie sicher, dass Ihr Mac auf dem neuesten Stand ist. Für viele BenutzerDas Update hat dazu beigetragen, dass WhatsApp problemlos neu gestartet werden konnte. Hier erfahren Sie, wie es geht.
Schritt 1: Öffnen Systemkonfiguration auf Ihrem Mac. Gehen Sie außerdem zu Allgemein > Software-Update.
Schritt 2: wenn es so wäre Ausstehende Aktualisierung, klopfen Jetzt aktualisieren.
3. Aktualisieren Sie WhatsApp
Durch die Aktualisierung der Anwendung wird sichergestellt, dass problematische Fehler in Schach gehalten werden. Wenn Ihre WhatsApp-App unerwartet geschlossen wurde, prüfen Sie, ob Sie eine aktualisierte Version von WhatsApp verwenden. Wenn nicht, sollten Sie über eine Aktualisierung der App nachdenken. Um WhatsApp auf dem Mac zu aktualisieren, öffnen Sie den App Store. Gehen Sie zu Updates. Wenn neben WhatsApp ein Update angezeigt wird, tippen Sie auf die Schaltfläche „Aktualisieren“.
4. Deinstallieren Sie WhatsApp und installieren Sie es erneut
Wenn eine Anwendung trotz zahlreicher Fehlerbehebungsmaßnahmen nicht reagiert, deinstallieren Sie sie am besten und installieren Sie sie erneut. Sollte WhatsApp also auf Ihrem Mac immer wieder abstürzen, empfehlen wir Ihnen, die App zu deinstallieren. Jedes anwendungsspezifische Problem sollte idealerweise durch eine einfache Deinstallations- und Neuinstallationsprozedur gelöst werden.
Also, worauf wartest Du? Machen Sie weiter und deinstallieren Sie WhatsApp. Installieren Sie es dann erneut, um zu sehen, ob die App ausgeführt wird oder nicht.
5. Stellen Sie sicher, dass Sie über genügend RAM verfügen
Random Access Memory (RAM) oder Random Access Memory (RAM) ist unerlässlich, um das reibungslose Funktionieren Ihres Mac zu gewährleisten. Vom schnellen Laden von Anwendungen oder Dateien bis hin zur Ausführung mehrerer Anwendungen im Hintergrund ermöglicht der freie RAM die schnelle Ausführung aller Vorgänge.
Wenn jedoch nur wenig freier RAM auf Ihrem Mac vorhanden ist, werden möglicherweise einige im Hintergrund geöffnete Anwendungen angehalten, um Speicher freizugeben. In Ihrem Fall könnte es sich dabei um WhatsApp handeln. Überprüfen Sie zur Sicherheit, ob Ihr Mac über genügend RAM verfügt. Hier ist wie.
Öffnen Sie den Aktivitätsmonitor auf Ihrem Mac. Gehen Sie zur Registerkarte „Speicher“. Der Unterschied zwischen physischem und genutztem Speicher sollte Ihnen eine Vorstellung davon geben, ob auf Ihrem Mac freier RAM vorhanden ist.
Wenn Ihr Mac nicht über genügend freien RAM verfügt, schließen Sie nicht verwendete Hintergrund-Apps. Darüber hinaus können Sie alle Browser-Registerkarten deaktivieren, z. B. integrierte Google Chrome- oder Safari-Registerkarten.
6. Scannen Sie PLIST-Dateien nach WHATSAPP
Mit Plist-Dateien auf einem Mac können Sie Einstellungen speichern. Diese Dateien sorgen für eine schnellere Benutzererfahrung. Wenn es sich jedoch aufbaut, kann es ein Rückschlag sein. Wie? Nun, die Anhäufung dieser Plist-Dateien kann die Anwendung verlangsamen. Wenn Ihre WhatsApp-App also unerwartet geschlossen wird, empfehlen wir Ihnen, die Plist-Dateien von WhatsApp zu löschen.
Sie können die folgenden Schritte ausführen, um Plist-Dateien von WhatsApp auf Ihrem Mac zu löschen.
Schritt 1: Öffnen Sie Finder und drücken Go in der Menüleiste.
Schritt 2: Halten Sie nun die Wahltaste auf Ihrer Tastatur gedrückt. In der Dropdown-Liste wird „Bibliothek“ angezeigt. Klick es an.
Weiter zu Schritt 3: In der Liste Bewerbungen, Scrollen Sie und tippen Sie auf WhatsApp. Wir haben Safari als Beispiel verwendet, wo wir die Plist-Datei von WhatsApp bereits gelöscht haben. Verwenden Sie daher die gleichen Schritte für Whatsapp.
Schritt 4: Stellen Sie fest, ob auf Ihrem Mac eine Datei mit dem Namen „net.whatsapp.WhatsApp.plist“. Wenn ja, löschen Sie die Datei.
Was geht, WhatsApp?
Ob beruflich oder privat, wir alle brauchen WhatsApp. Wenn WhatsApp auf Ihrem Mac unerwartet beendet wird oder die App ständig abstürzt, sollten Ihnen die oben genannten Tricks helfen, das Problem zu beheben.