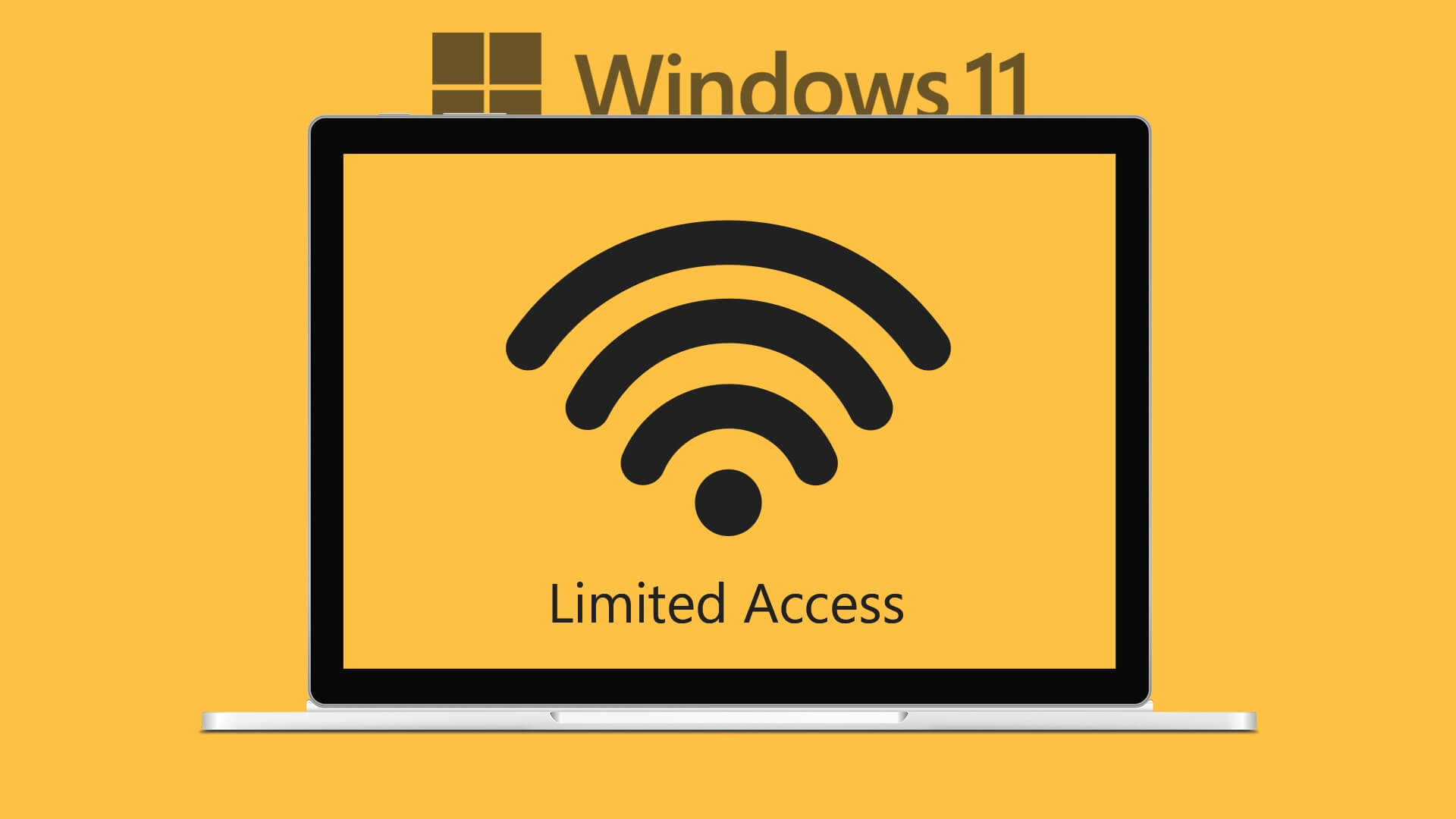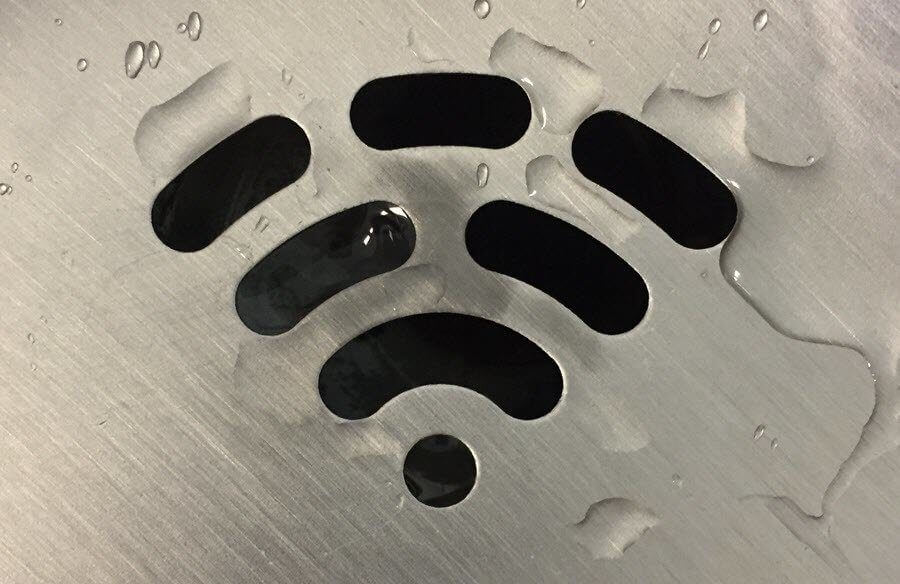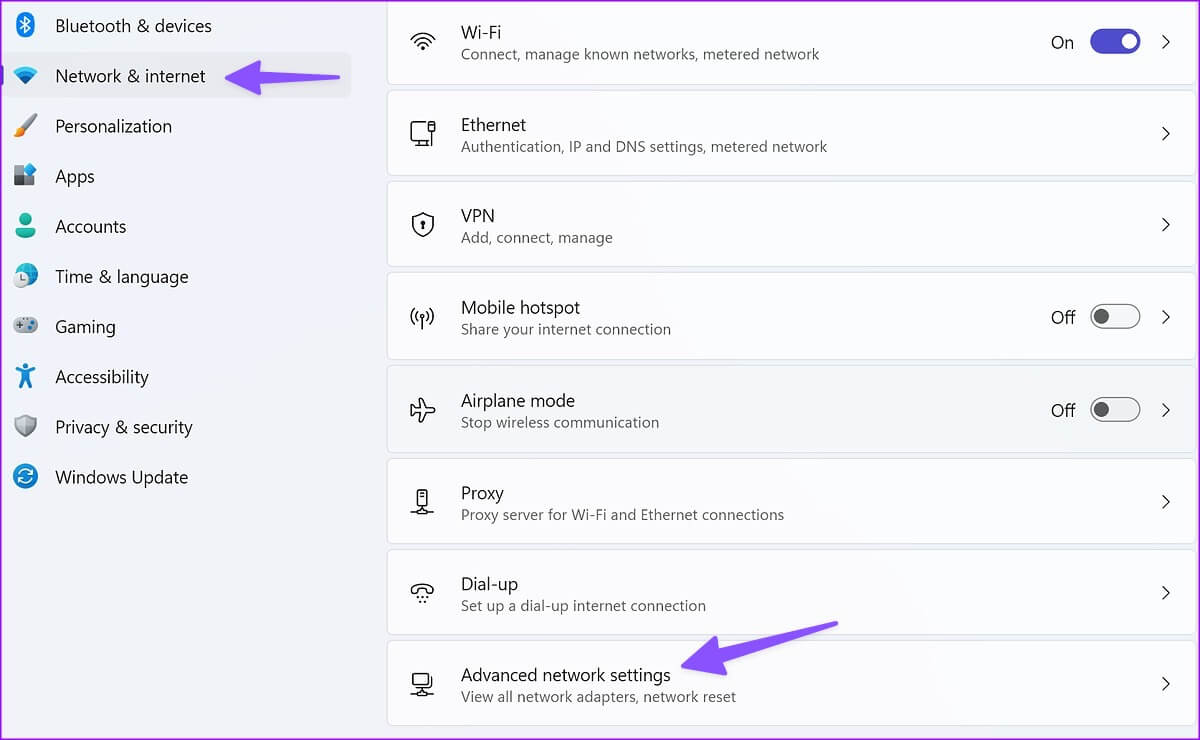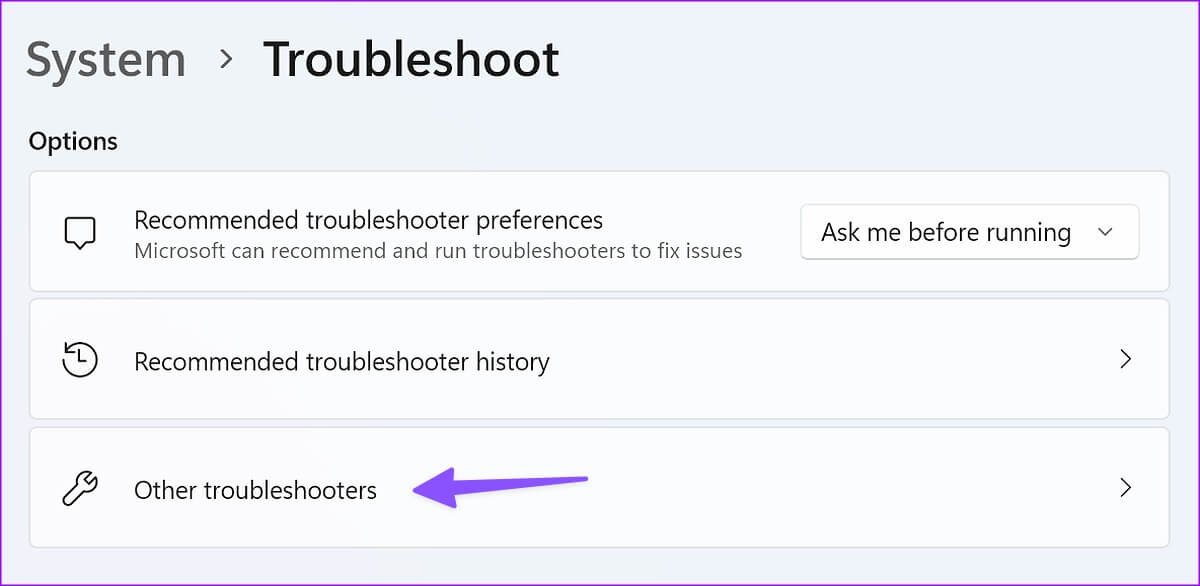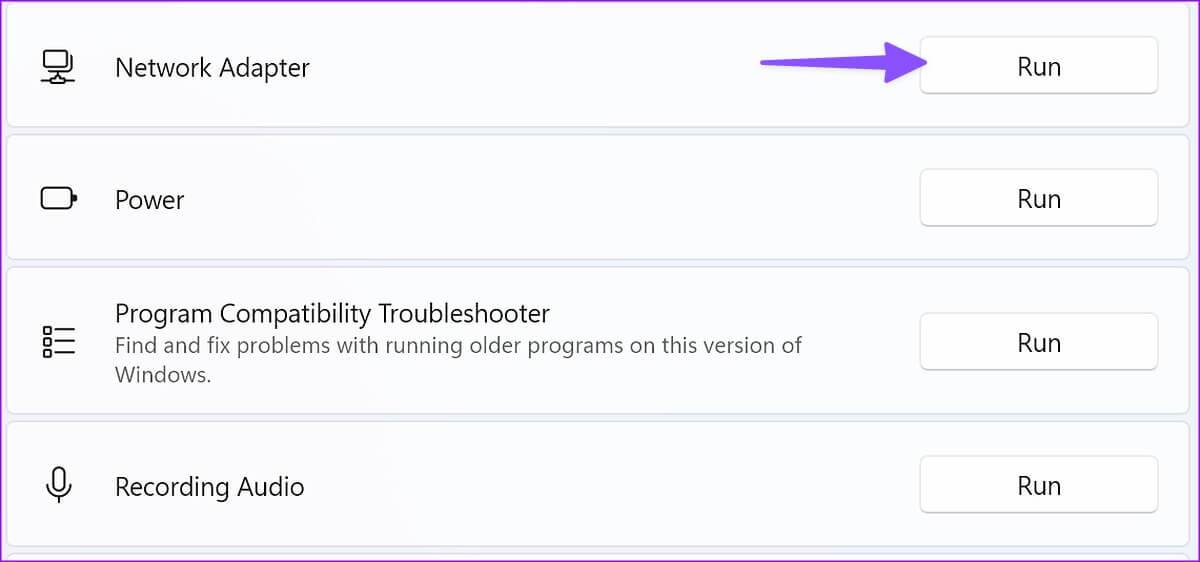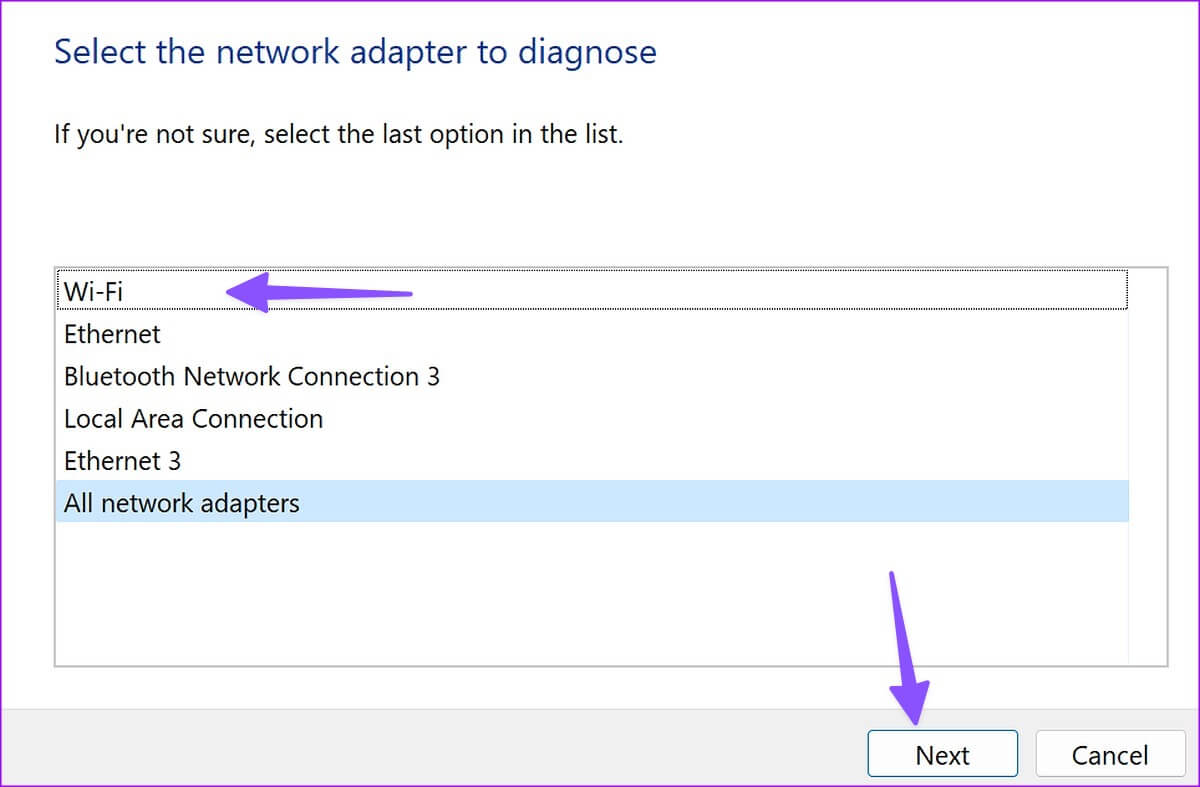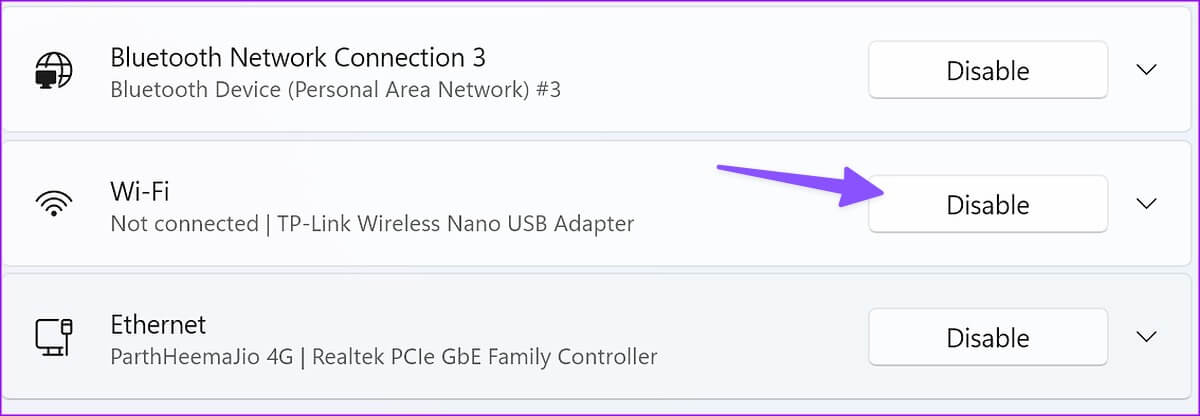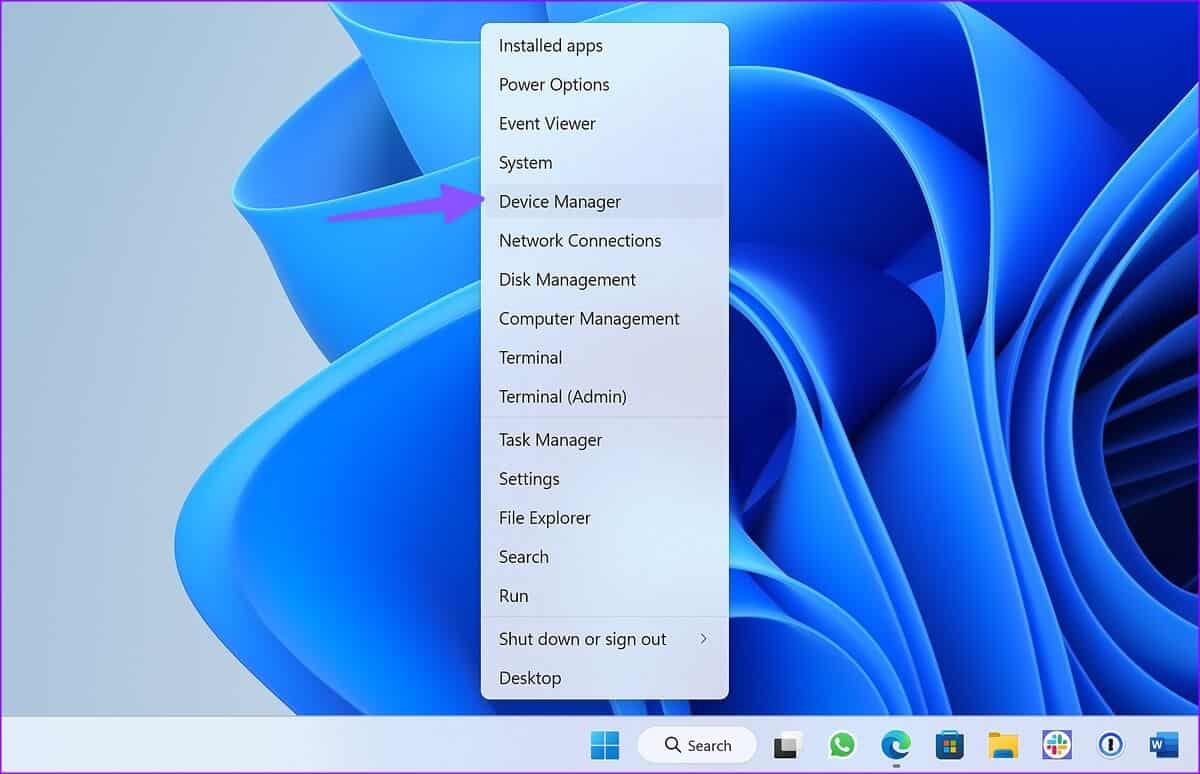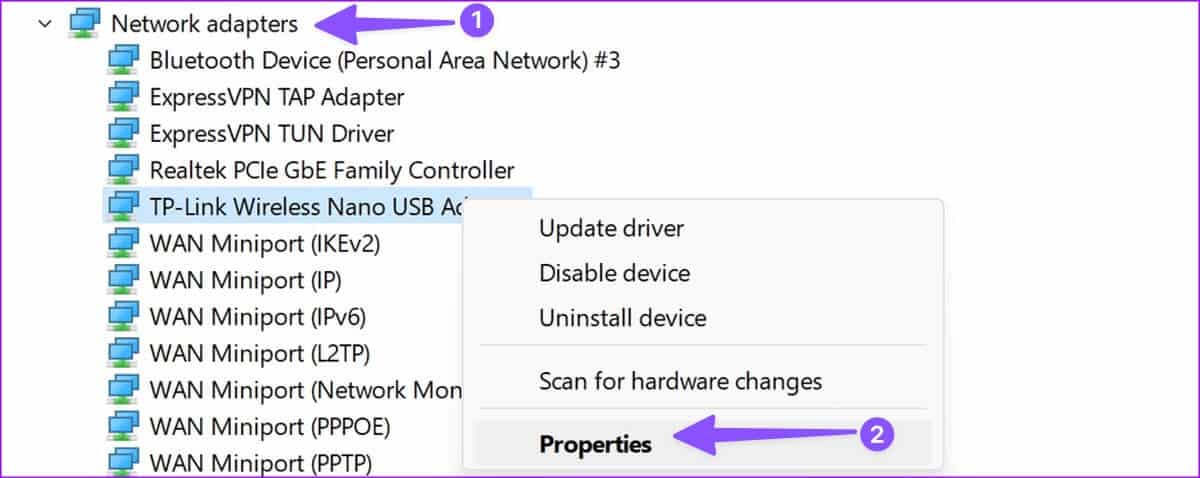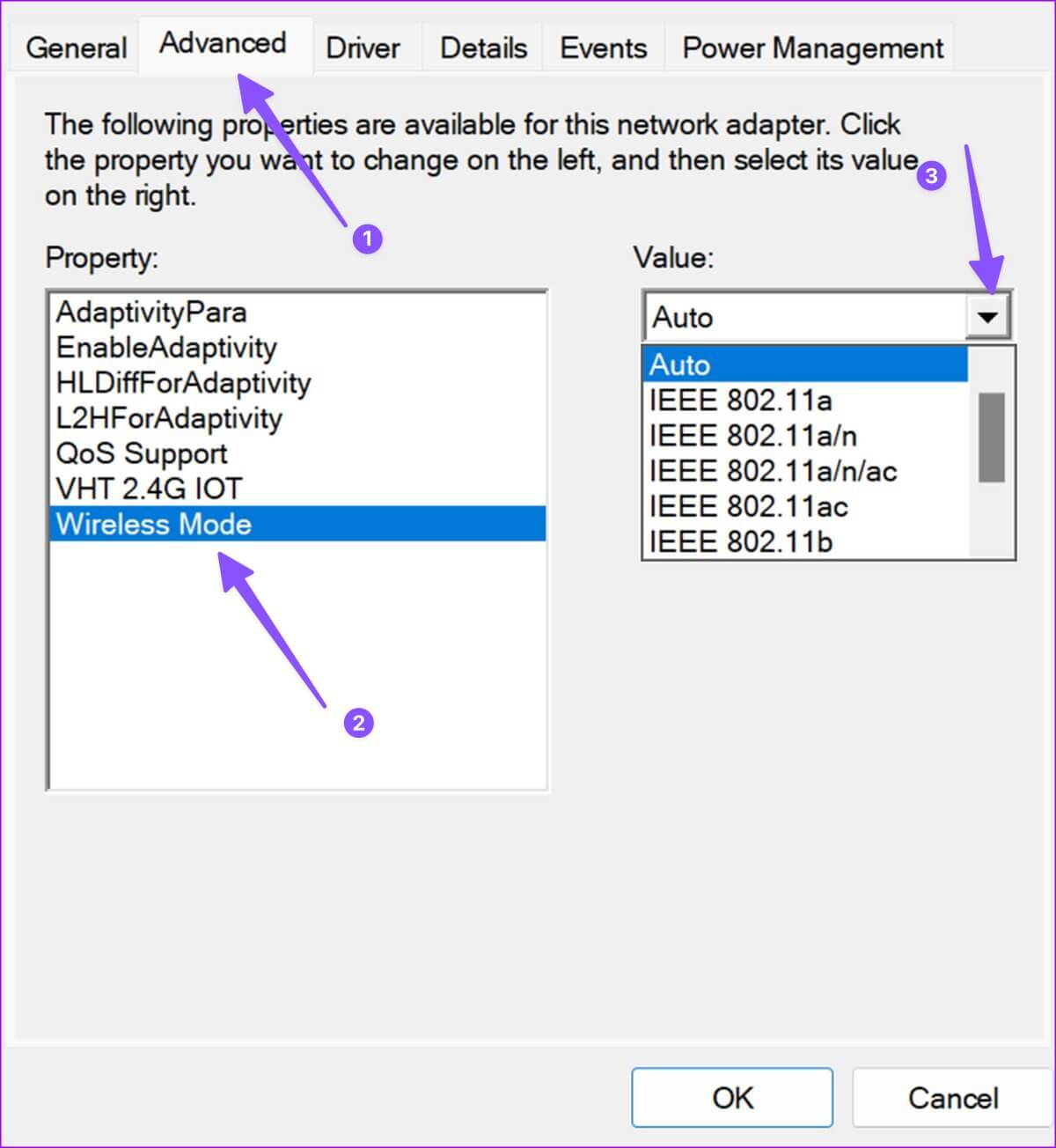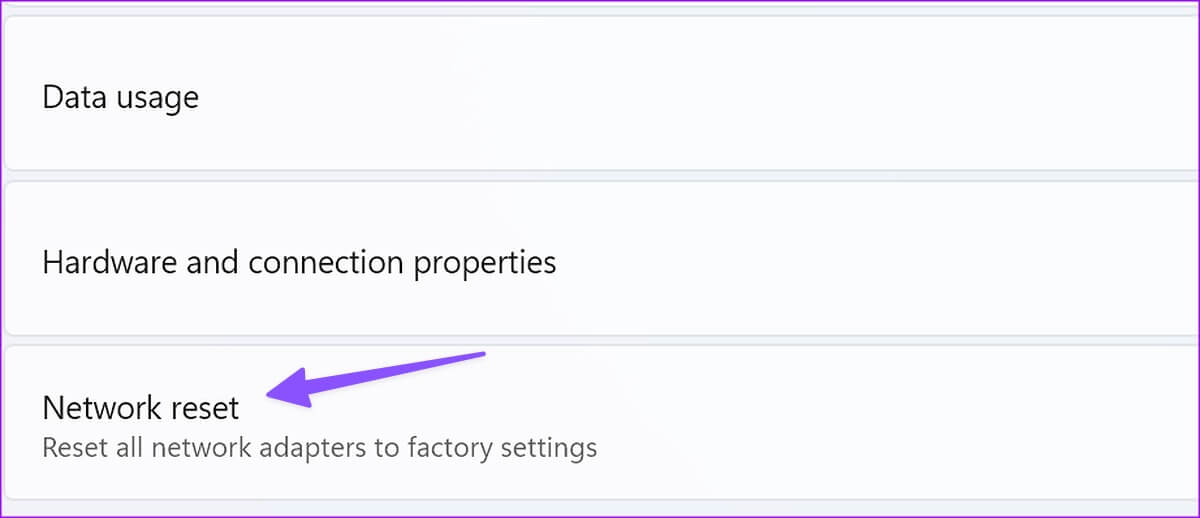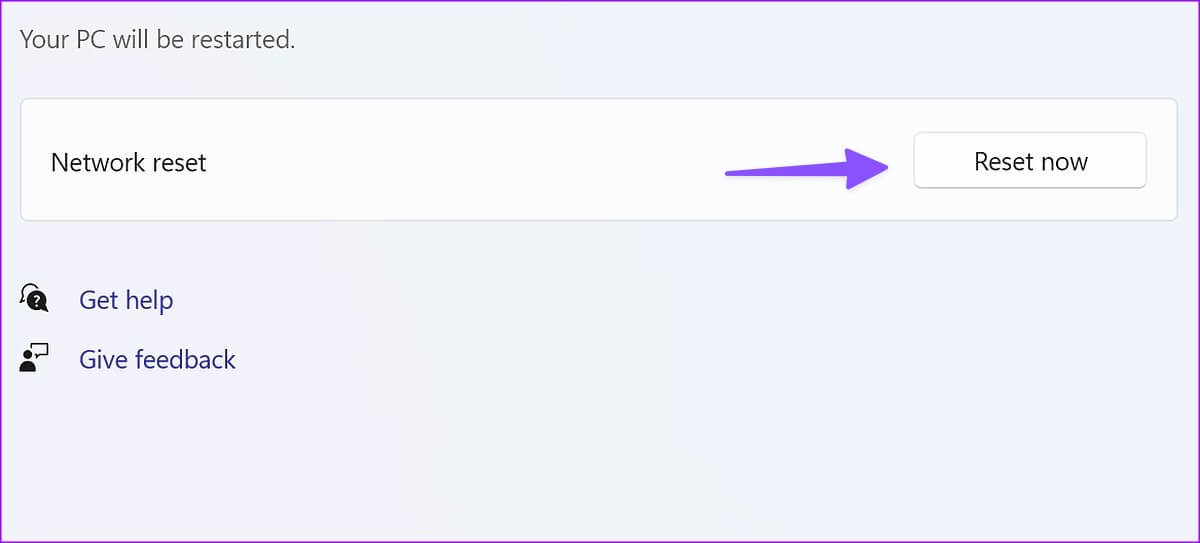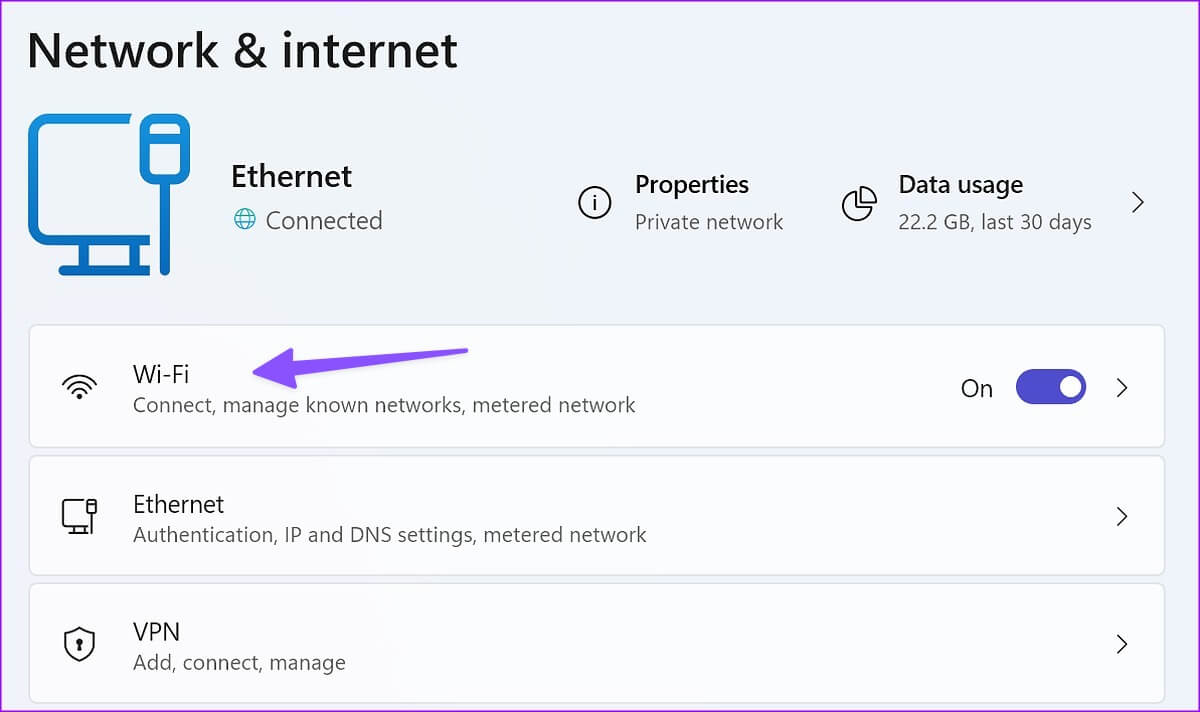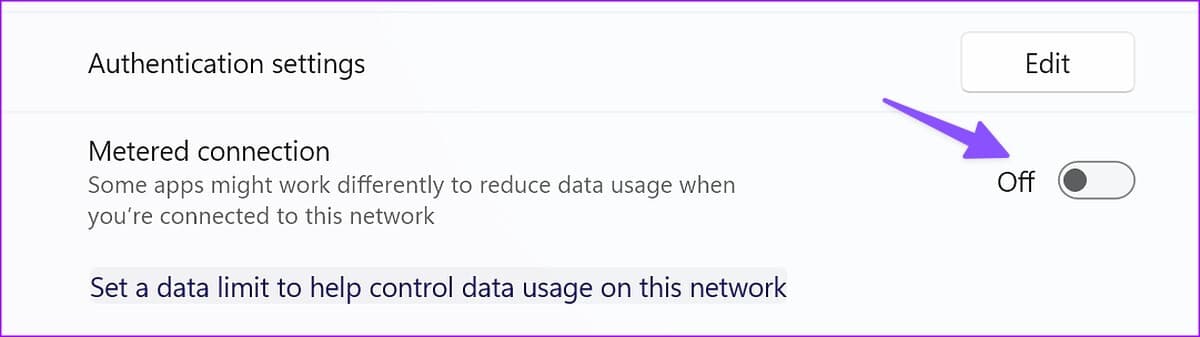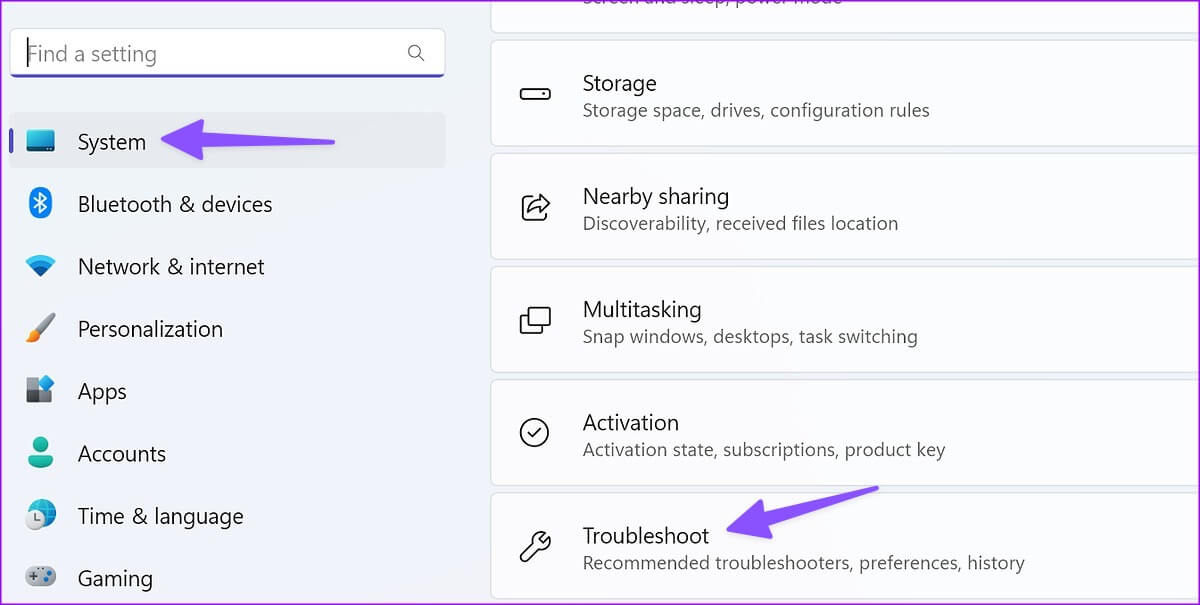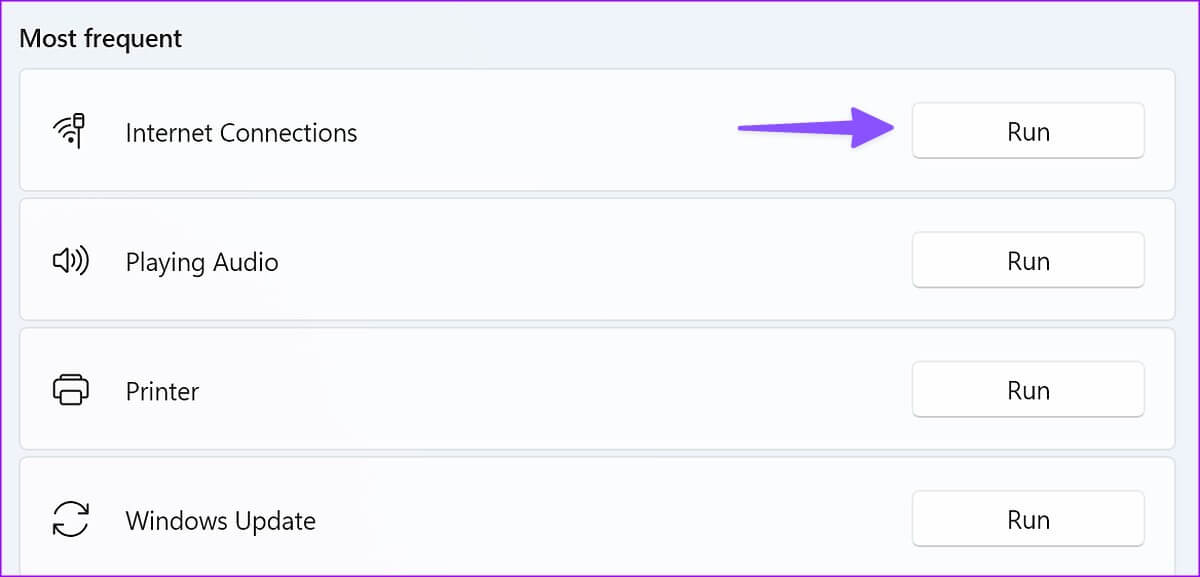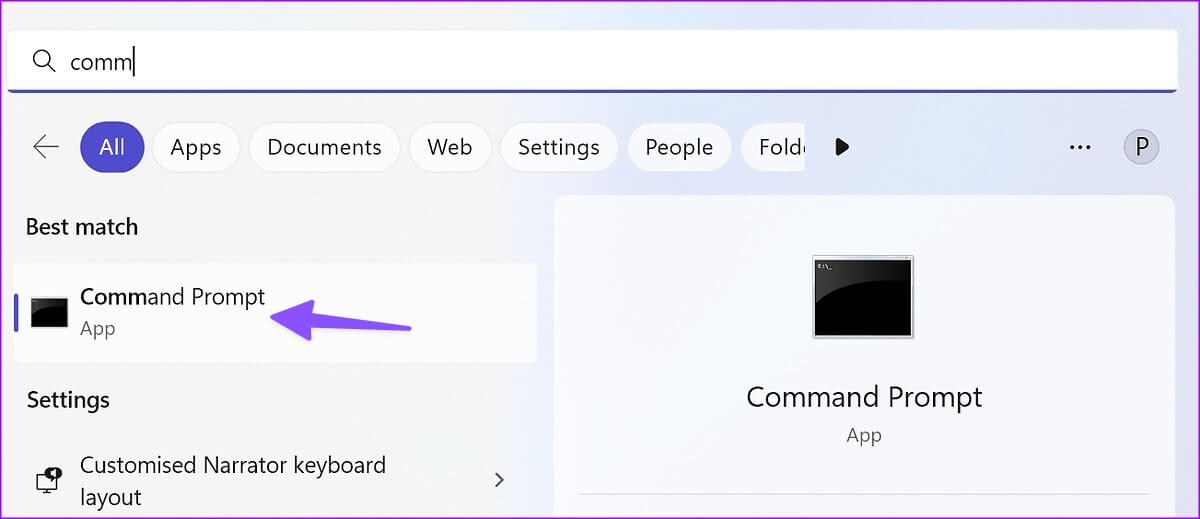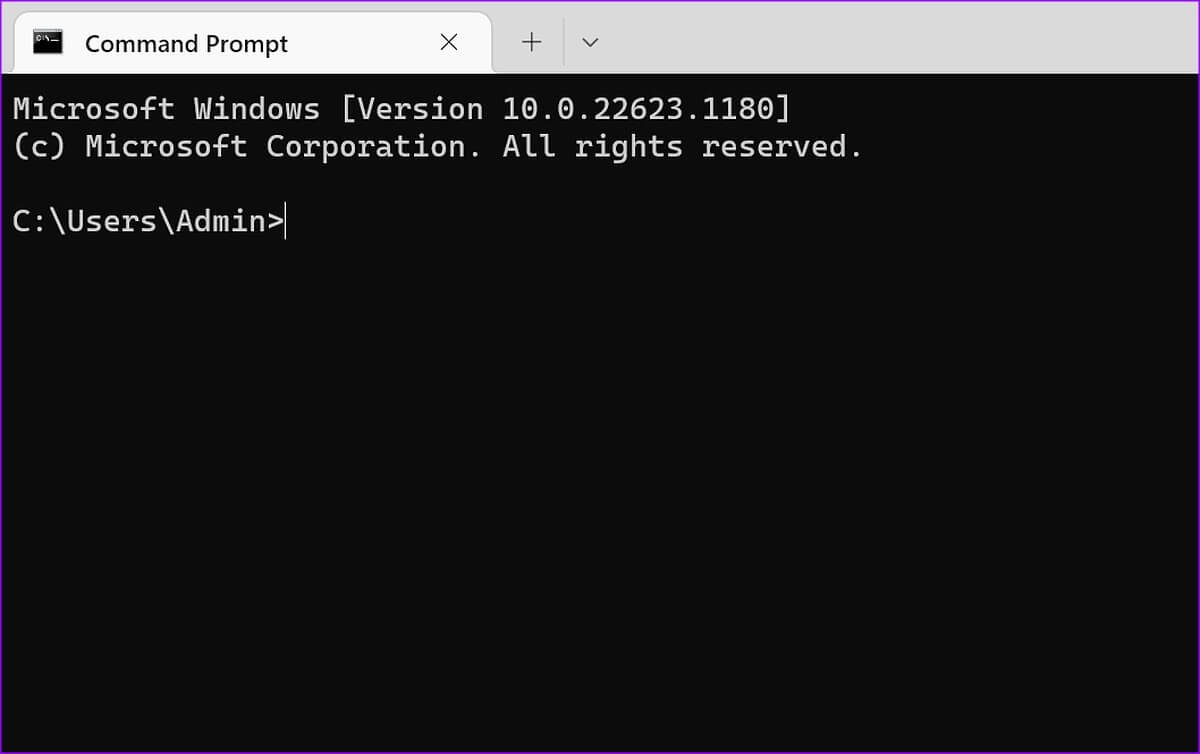Die 10 besten Möglichkeiten, den eingeschränkten WLAN-Zugriff unter Windows 11 zu beheben
Wenn Ihr Windows-Laptop oder -PC kein eingehendes Signal mehr vom drahtlosen Netzwerk empfängt, zeigt er eingeschränkten Zugriff auf das verbundene Wi-Fi-Netzwerk an. kann dazu führen Desktop-Nutzung ohne Internetverbindung bis zu Stunden unproduktiv. Lesen Sie weiter, um herauszufinden, wie Sie am besten ein Wi-Fi-Netzwerk reparieren können, das unter Windows 11 eingeschränkten Zugriff zeigt.
Ihr Windows-Rechner eignet sich nur zum Abspielen lokaler Dateien, wenn das WLAN nur eingeschränkten Zugriff hat. Dies bedeutet, dass Windows den Router kontaktiert, dem Computer jedoch keine gültige IP-Adresse zugewiesen hat. Eine Ethernet-Verbindung kommt nicht in Frage, da die meisten modernen Laptops nicht mit solchen Anschlüssen ausgestattet sind.
1. Starten Sie den Router neu
Wenn Ihr Heim- oder Büro-WLAN auf allen verbundenen Geräten eingeschränkten Zugriff zeigt, müssen Sie Ihren Router neu starten. Sie können den Router ausschalten und nach ein oder zwei Minuten wieder einschalten.
2. Ersetzen Sie den WI-FI-Adapter
Die meisten Benutzer von Windows-Desktops bevorzugen einen Wi-Fi-Adapter, um eine Internetverbindung herzustellen. Wenn der USB-Anschluss an Ihrem Computer beschädigt ist, zeigt Ihr Wi-Fi möglicherweise eingeschränkten Zugriff. Die meisten Windows-Computer verfügen über mehrere USB-Anschlüsse, die Sie nutzen können. Sie können den Wi-Fi-Adapter vom vorhandenen Port entfernen und mit einem anderen verbinden.
3. Überprüfen Sie Ihren WI-FI-Plan bei Ihrem lokalen ISP
Nicht jeder lokale ISP (Internet Service Provider) bietet unbegrenzte Daten an. Einige ISPs können die Datennutzung auf bestimmte Pläne beschränken. Wenn Sie die Datennutzung Ihres ausgewählten Plans überschritten haben, zeigt Wi-Fi möglicherweise einen eingeschränkten Zugriff auf Ihrem Computer an. Sie können entweder Ihren lokalen Internetdienstanbieter anrufen oder die mobile App verwenden, um Ihre Datennutzung zu überprüfen. Sie müssen ein weiteres Datenpaket erwerben, um die Internetverbindung wieder zu aktivieren.
4. Führen Sie das Netzwerk-Fehlerbehebungstool aus
Windows 11 verfügt über eine integrierte Fehlerbehebung, um Netzwerkprobleme im Handumdrehen zu beheben. Führen Sie die folgenden Schritte aus, um die Netzwerkproblembehandlung auszuführen und den eingeschränkten WLAN-Zugriff zu beheben.
Schritt 1: drücke meine Taste Windows + I So führen Sie eine Anwendung aus die Einstellungen Auf Ihrem Windows 11-PC.
Schritt 2: Offen Finde die Fehler und behebe sie innerhalb des Systems.
Schritt 3: Lokalisieren "Andere Fehlerbehebungen".
Schritt 4: einschalten Problembehandlung für Netzwerkadapter.
Schritt 5: Lokalisieren Wi-Fi aus der folgenden Liste und befolgen Sie die Anweisungen auf dem Bildschirm erscheinen.
5. Deaktivieren und aktivieren Sie den WLAN-Adapter
Sie können den Wi-Fi-Adapter im Windows 11-Einstellungsmenü deaktivieren und aktivieren und es erneut versuchen. Das müssen Sie tun.
Schritt 1: drücke meine Taste Windows + I So öffnen Sie eine App die Einstellungen Auf Ihrem Windows 11-PC.
Schritt 2: Lokalisieren Netzwerk und Internet in der linken Seitenleiste und klicken Sie auf Erweiterte Netzwerkeinstellungen vom rechten Teil.
Schritt 3: deaktivieren Wi-Fi unter Netzwerkadapter.
Schritt 4: Aktivieren Sie es erneut und verbinden Sie sich zu einem Wi-Fi-Netzwerk.
6. Ändern Sie die Eigenschaften des WLAN-Adapters
Falsche Eigenschaften Ihres Wi-Fi-Adapters können zu Problemen wie eingeschränktem Zugriff unter Windows 11 führen. Sie müssen das Geräte-Manager-Menü verwenden, um die Eigenschaften Ihres Wi-Fi-Adapters zu ändern.
Schritt 1: Drücken Sie die Tasten Windows + X ein Menü öffnen Power User und wählen Sie Gerätemanager.
Schritt 2: Beim Öffnen eines Fensters Geräte-Manager , erweitern Sie die Liste Netzwerkadapter Und klicke mit der rechten Maustaste auf Wi-Fi-Adapter.
Schritt 3: Öffnen Eigenschaften.
Schritt 4: Gehe zu Tab Erweiterte Optionen.
Schritt 5: Lokalisieren kabelloser Modus und ändern sein Wert von automatisch zu einer anderen Option.
Schritt 6: Klicke auf OK und starten Sie den Computer neu.
7. Starten Sie das Netzwerk neu
Wenn das verbundene Wi-Fi-Netzwerk unter Windows immer noch eingeschränkten Zugriff zeigt, ist es an der Zeit, die Netzwerkeinstellungen zurückzusetzen. Es wird alle Ihre Netzwerkadapter entfernen und neu installieren und andere Netzwerkkomponenten in ihren ursprünglichen Zustand versetzen. Möglicherweise müssen Sie die VPN-Software oder die Standardadapter neu installieren.
Schritt 1: Klicke auf Windows-Taste + I So führen Sie eine Anwendung aus die Einstellungen Auf Ihrem Windows 11-PC.
Schritt 2: Klicken Netzwerk und Internet aus der linken Seitenleiste und klicken Sie auf „Erweiterte Netzwerkeinstellungen“ vom rechten Teil.
Schritt 3: Lokalisieren Netzwerk zurückgesetzt innerhalb von mehr als die Einstellungen.
Schritt 4: Drück den Knopf "Jetzt zurücksetzen" wieder Netzwerkeinstellungen festlegen Warten Sie ein paar Sekunden, bevor Sie fortfahren.
8. Deaktivieren Sie die getaktete Verbindung
Es können Probleme mit Wi-Fi bei einer eingeschränkten aktiven Verbindung auftreten. Sie müssen die gemessene Verbindung deaktivieren, indem Sie die folgenden Schritte ausführen.
Schritt 1: Klicke auf Windows-Taste + I ein Menü öffnen die Einstellungen und wählen Sie Netzwerk und Internet aus der linken Seitenleiste.
Schritt 2: Lokalisieren Wi-Fi vom rechten Teil.
Schritt 3: schalte aus Der Schalter befindet sich neben dem Nennanschluss aus der folgenden Liste.
9. Führen Sie die Problembehandlung für Internetverbindungen aus
Das Ausführen der Problembehandlung für Internetverbindungen ist der letzte Ausweg, um das Wi-Fi-Netzwerk zu reparieren, das unter Windows 11 eingeschränkten Zugriff anzeigt.
Schritt 1: drücke meine Taste Windows + I So führen Sie eine Anwendung aus die Einstellungen Auf Ihrem Windows 11-PC.
Schritt 2: Öffnen Finde die Fehler und behebe sie innerhalb Das System.
Schritt 3: Lokalisieren "Andere Fehlerbehebungen".
Schritt 4: einschalten Fehlerbehebung für Internetverbindungen Und befolgen Sie die Anweisungen.
10. Verwenden Sie die Eingabeaufforderung
Sie können verwenden Eingabeaufforderungstool Führen Sie die genannten Befehle aus und setzen Sie Windows TCP/IP zurück. Der Trick behebt netzwerkbezogene Probleme im Handumdrehen.
Schritt 1: Klicke auf Windows-Taste , Und geben Sie ein Eingabeaufforderung und drücken Sie die Eingabetaste.
Schritt 2: Tun Befehle ausführen Folgendes und drücken Sie nach jedem die Eingabetaste:
netsh int ip reset C:\logreset.txt
netsh int TCP setzt Heuristik deaktiviert netsh int
tcp set global autotuninglevel=disablednetsh int
TCP-Set global rss=aktiviert
ERHALTEN SIE DRAHTLOSEN INTERNETVERBINDUNG UND UNTER WINDOWS
Wi-Fi mit eingeschränktem Zugriff auf Windows 11 kann Ihren Arbeitsablauf stören. Welcher Trick hat bei dir funktioniert? Teilen Sie Ihre Ergebnisse in den Kommentaren unten.