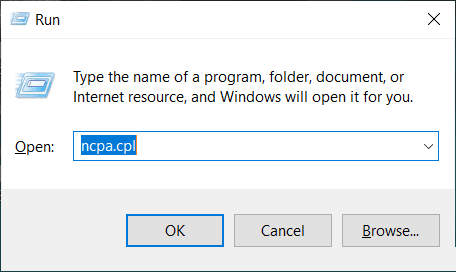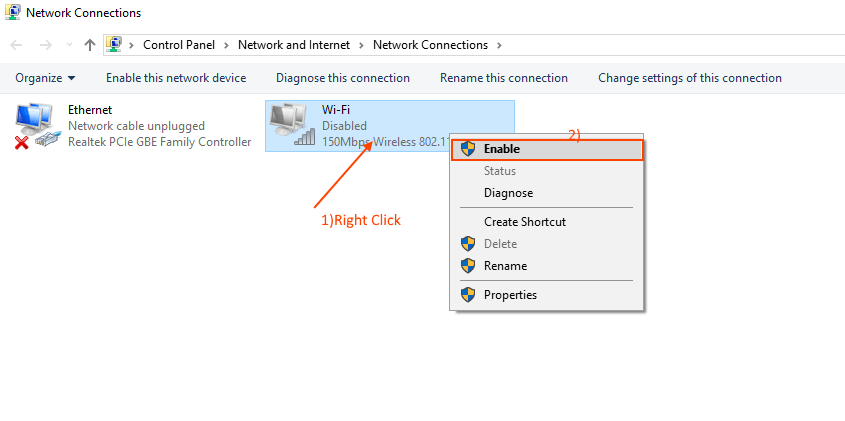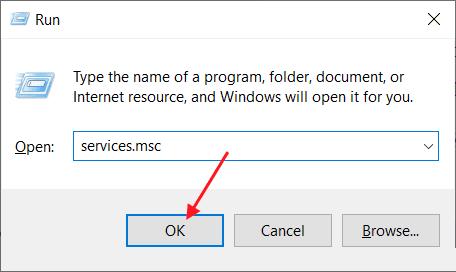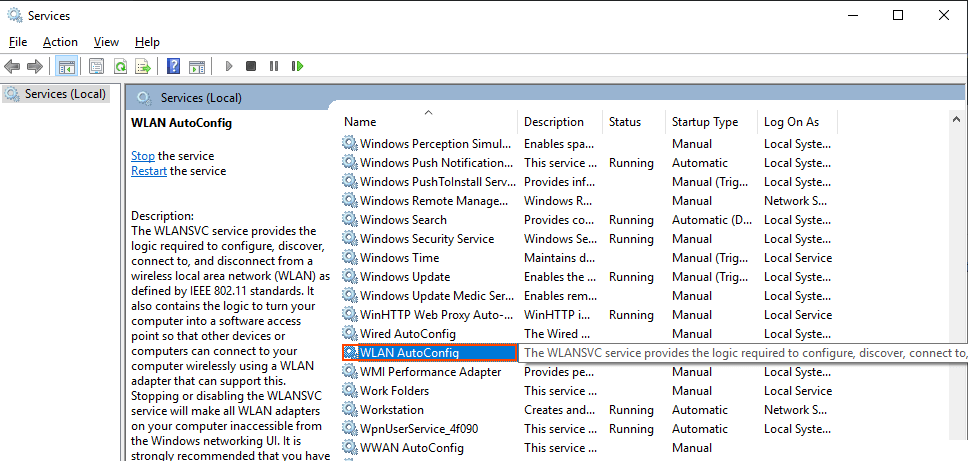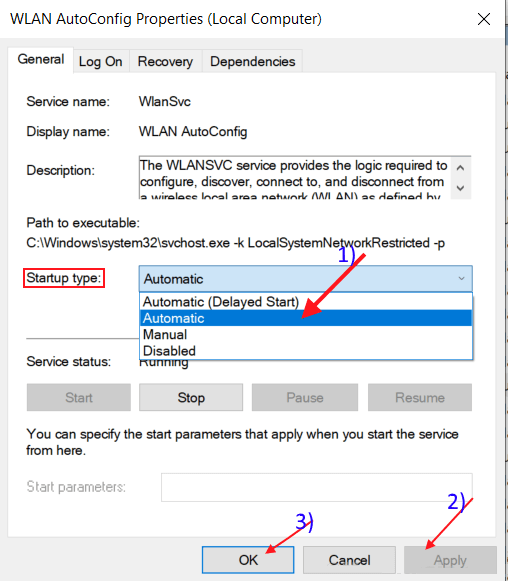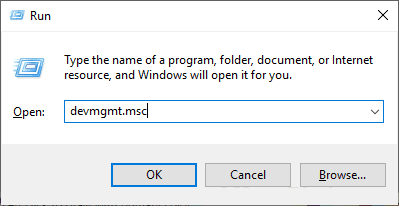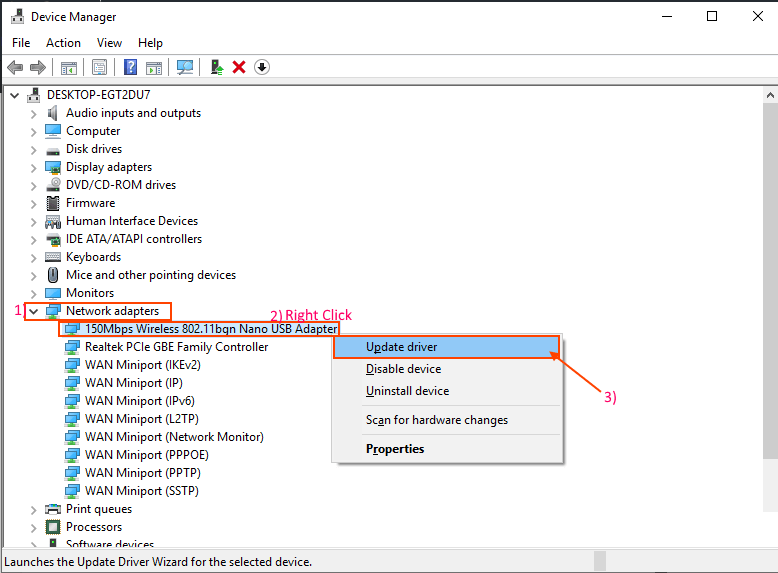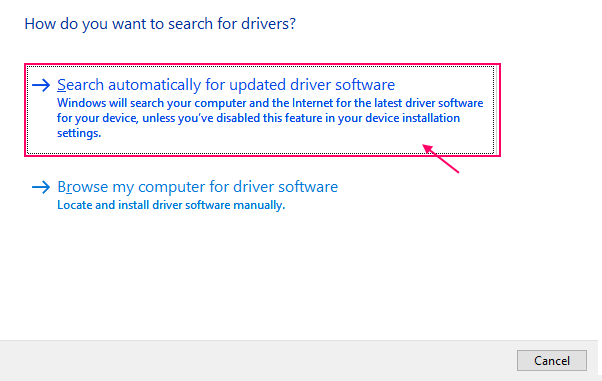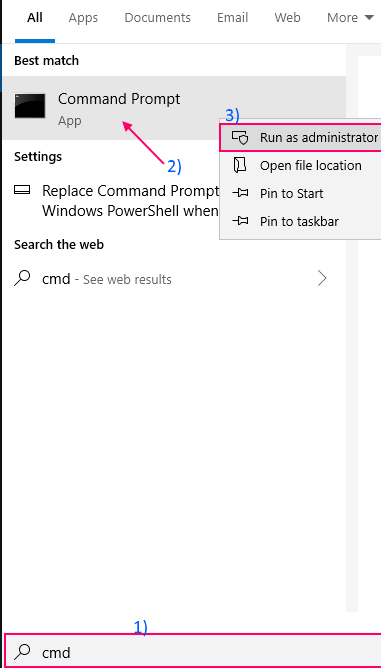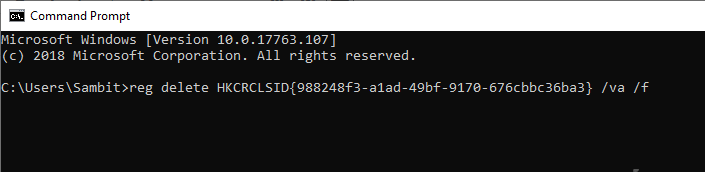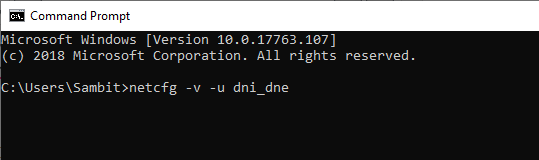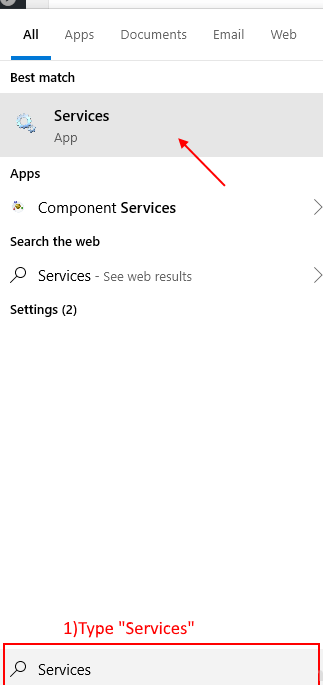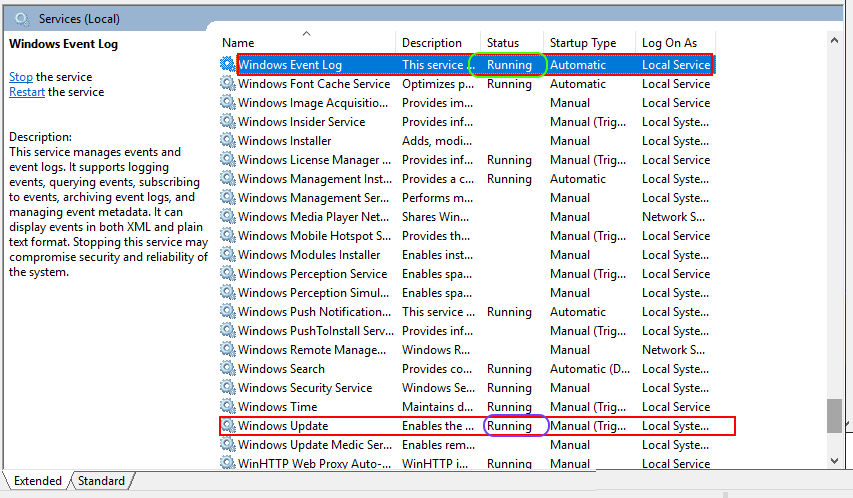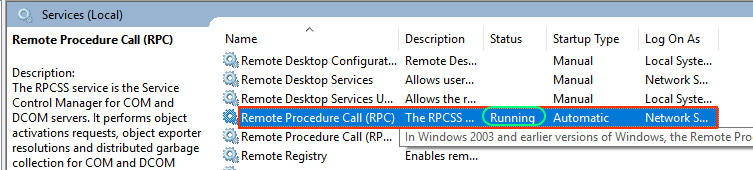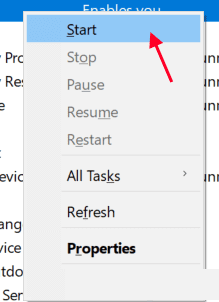Unsichtbares WLAN unter Windows 10 reparieren
Einige informieren Benutzer von Windows 10 über ein Problem mit WLAN wird nicht angezeigt Unter Windows 10. Nun kann dieser Fehler aus vielen Gründen auftreten, von einem veralteten/inkompatiblen WLAN-Treiber bis hin zu einer Reihe fehlerhafter Registrierungen. Das Problem kann zwei Ursachen haben: Hardware Computer / WLAN-Geräte Entweder wird das Problem verursacht oder das Problem wird durch einen Softwarefehler verursacht. Lassen Sie uns die Ursache beiseite lassen und uns auf die Fehlerbehebungen für dieses Problem konzentrieren.
Bevor Sie mit den Reparaturen fortfahren, können Sie Ihren Computer neu starten und sehen, ob das WLAN-Netzwerk angezeigt wird. Wenn der Fehler immer noch vorhanden ist, versuchen Sie diese Korrekturen:
Fix-1 Netzwerktreiber aktivieren
wenn es war Unsichtbares WLAN Unter Windows 10 kann dies passieren, weil ein Programm deaktiviert ist WLAN einschalten auf deinem Computer. Das Aktivieren des Netzwerktreibers kann Ihr Problem lösen. Befolgen Sie diese Schritte, damit der Netzwerktreiber aktiviert werden kann:
1. Drücken Sie Windows-Taste + R Öffnen Führen Sie , Und tippe "ncpa.cplund drücke Enter. Dies führt zu Öffnen Sie die Systemsteuerung Netzwerkverbindungen.
2. Rechtsklick auf Betriebsprogramm W-Lan du verwendest und klicke aufAktivieren. Der WLAN-Treiber wird rechtzeitig aktiviert.
Schließen Sie die Netzwerkverbindungen und starten Sie Ihren Computer neu. Sehen Sie nach, ob Ihr Computer WLAN anzeigt. Wenn Sie immer noch kein WLAN sehen können, gehen Sie zum nächsten Fix.
Fix-2 Automatisieren Sie den WLAN AutoConfig-Dienst
WLAN AutoConfig Ein Windows-Dienst, der ein drahtloses Netzwerk erkennt und eine Verbindung dazu herstellt. Nun, vielleicht startete dieser Dienst irgendwann nicht mehr automatisch, wodurch der Fehler auftreten konnte. Befolgen Sie diese Schritte, um den WLAN AutoC0nfig-Dienst zu automatisieren.
1. Drücken Sie Windows-Taste + R Öffnen "تشغيل" , Und tippe "services.mscund klicke aufOK. Das Fenster Dienste wird geöffnet.
2. Scrollen Sie nach unten, um "Service" zu findenWLAN AutoConfig. Nun doppelklicken Sie darauf und ein Fenster öffnet sich.Eigenschaften von WLAN AutoConfig".
3. Klicken Sie nun auf das Dropdown-Menü neben der Option „Starttyp:und wählen Sieautomatisch. Klicken "Anwendung" Dann "OK".
4. Starten Sie Ihren Computer neu und versuchen Sie, eine Verbindung zu Ihrem WLAN herzustellen. Wenn es immer noch da ist, gehen Sie zum nächsten Fix.
Fix-3 Aktualisieren Sie den WLAN-Netzwerktreiber
Erscheint nicht W-Lan Ihr Netzwerktreiber ist auf eine veraltete/inkompatible Netzwerktreiberinstallation zurückzuführen. Das Aktualisieren des WLAN-Treibers könnte das Problem beheben. Befolgen Sie diese Schritte, um Ihr WLAN-Netzwerk zu aktualisieren
1. Drücken Sie die .-Taste Windows-+ R Öffnen "تشغيل. Geben Sie nun "devmgmt.mscund drücke Enter. Das Geräte-Manager-Tool wird geöffnet.
2. Im Fenster“Gerätemanager" , Ich suche nach "Netzwerkadapteraus dem Menü und klicken Sie darauf, um es zu erweitern. Wählen Sie nun aus der Dropdown-Liste den von Ihnen verwendeten Treiber aus. Klicken Sie mit der rechten Maustaste darauf und klicken Sie auf "Treiber-Update".
3. Sie werden gefragt.“Wie möchten Sie nach Treibern suchen?. Option wählenAutomatisch nach aktualisierter Treibersoftware suchen".
Warte bis Windows . sucht Finden Sie einen kompatiblen Treiber für den WiFi-Treiber, laden Sie ihn herunter und installieren Sie ihn. Starten Sie dann Ihren Computer neu.
Überprüfen Sie, ob Sie eine Verbindung zum WLAN herstellen können.
Fix-4 Schalten Sie Ihren Router aus und wieder ein
Oft kann es neu gestartet werden Router Ihre Hilfe bei der Verbindung mit Ihrem Netzwerk. Ihr ISP weist Ihrem Router eine temporäre IP-Adresse zu, die sich in regelmäßigen Abständen ändert. Wenn Ihr Router die geänderte IP-Adresse nicht verarbeitet, kann er keine Verbindung zum Internet herstellen und wird nicht auf dem Computer angezeigt. Das Herunterfahren und Einschalten des Routers kann diesen Prozess unterstützen.
1. Ausschalten Schalten Sie den Router ein mit Ihrem Manueller Schalter.
2. Trennen Sie den Stecker Router für Steckdose.
3. Warten Sie einen Moment oder eine Minute.
4. Stecken Sie den Stecker in Ihren Router.
5. Schalten Sie den Router ein.
Überprüfen Sie, ob Ihr Windows das Netzwerk erkennen kann. Wenn das Problem weiterhin besteht, gehen Sie zum nächsten Fix.
Fix 5 Löschen Sie Registrierungseinträge mit der Eingabeaufforderung
Einige beschädigte Registrierungseinträge können der Grund dafür sein, dass WLAN auf Ihrem Computer nicht gefunden wird. Das Löschen dieser Registrierungsschlüssel über die Eingabeaufforderung kann Ihr Problem lösen.
1. Geben Sie „cmdim Suchfeld neben dem Windows-Symbol. Rechtsklick auf „Eingabeaufforderungund klicke aufAls Administrator ausführen. Die Eingabeaufforderung wird als Administrator geöffnet.
2. Kopieren Sie diesen Befehl und fügen Sie ihn in die Eingabeaufforderung ein –“reg delete HKCRCLSID {988248f3-a1ad-49bf-9170-676cbbc36ba3} / va / fund drücke Enter.
3. Kopieren Sie dies und fügen Sie es in die Eingabeaufforderung ein – „netcfg -v -u dni_dneund drücke Enter. Warten Sie, bis der Vorgang abgeschlossen ist. Eingabeaufforderung schließen.
4. Starten Sie Ihren Computer neu und prüfen Sie, ob WLAN für Sie sichtbar ist. Wenn das gleiche Problem immer noch auftritt, gehen Sie zum nächsten Fix.
Fix-6 Überprüfen Sie, ob die erforderlichen Dienste ausgeführt werden
Für die WLAN-Erkennung auf Ihrem Computer müssen einige grundlegende Dienste ausgeführt werden. Wenn diese Basisdienste nicht ausgeführt werden, können Sie WLAN auf Ihrem Computer nicht erkennen. Führen Sie die folgenden Schritte aus, um zu überprüfen, ob wesentliche Dienste ausgeführt werden:
1. Geben Sie „DienstleistungenIm Suchfeld neben Windows-Symbol. Klicken Sie auf Dienste.
2. Suchen Sie nach diesen beiden Diensten.“Windows-Ereignisprotokoll" Und der "Windows Updateund prüfe, ob ihr Zustand istLaufen".
3. Überprüfen Sie auch, ob der „Laufstatus“ aktiviert ist.Remoteprozeduraufruf (RPC) Remoteprozeduraufruf (RPC).
4. Wenn fertig Aus/Deaktivieren/Nicht einschalten Klicken Sie mit der rechten Maustaste auf einen dieser drei Dienste und klicken Sie auf "Start".
5. Herunterfahrenالخدمات“ und starten Sie den Computer neu.
Überprüfen Sie, ob Sie WLAN auf Ihrem Computer erkennen können.