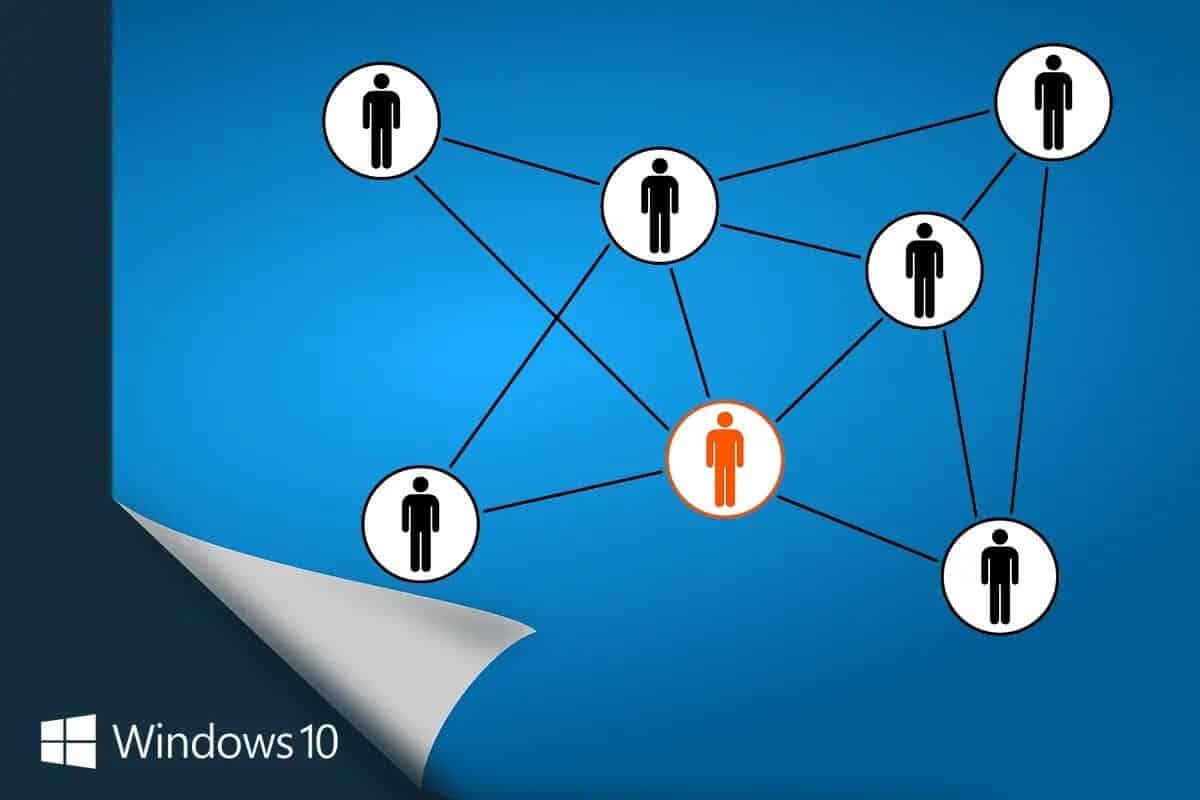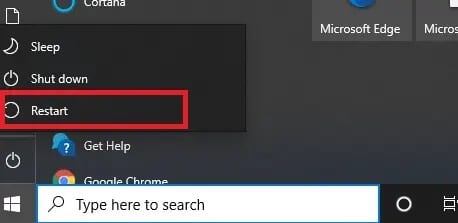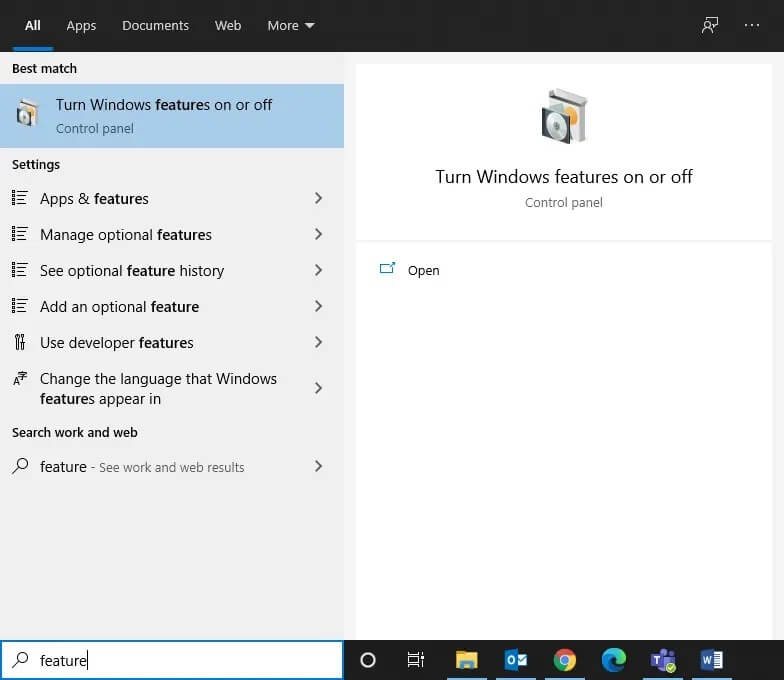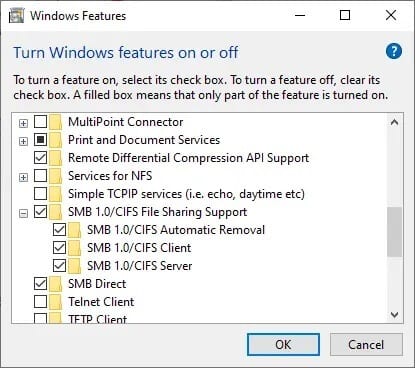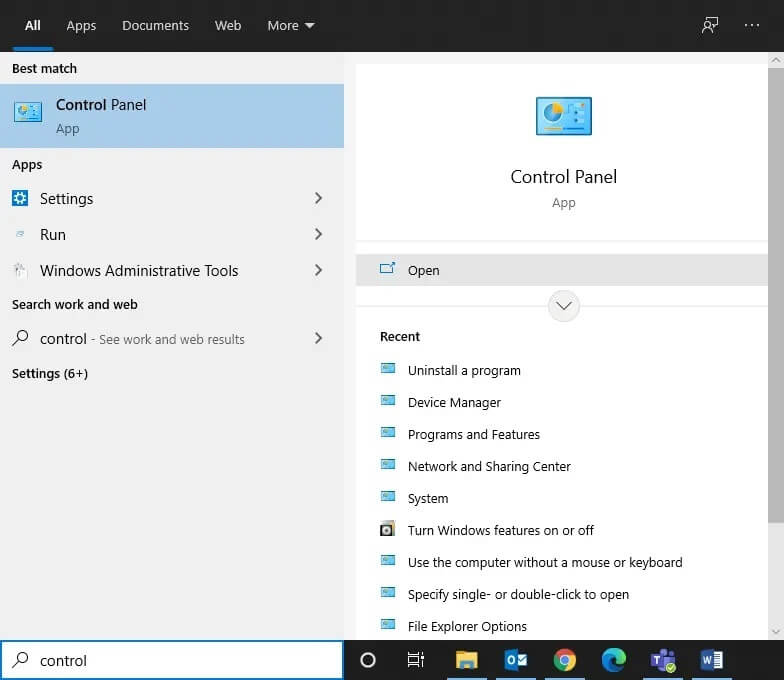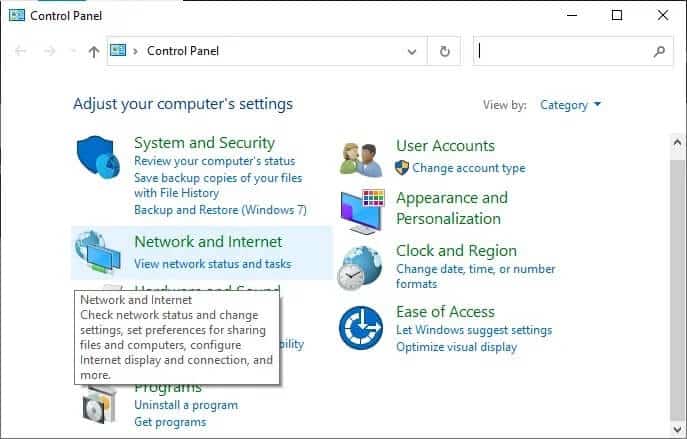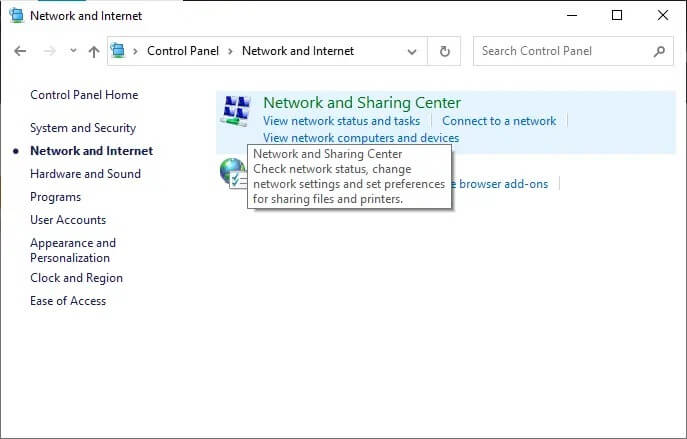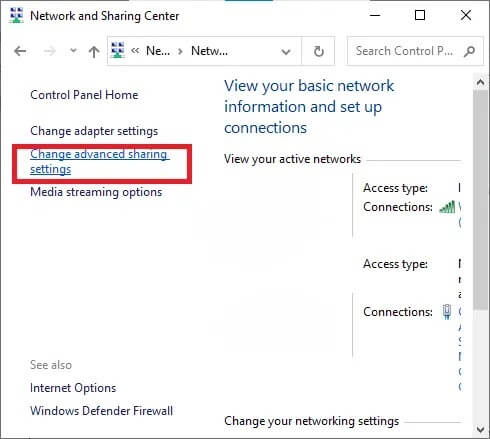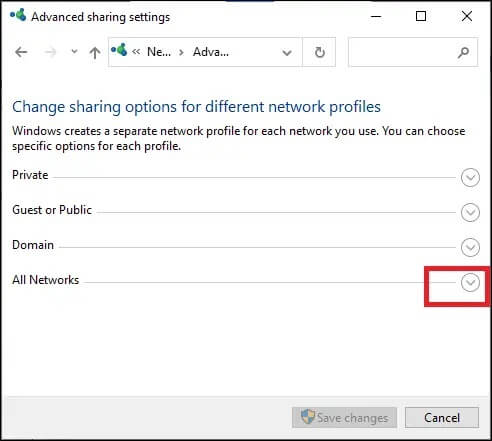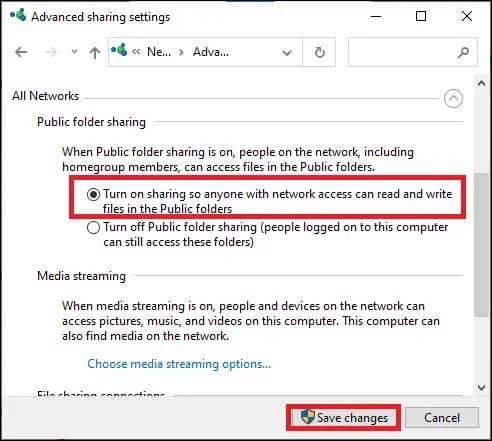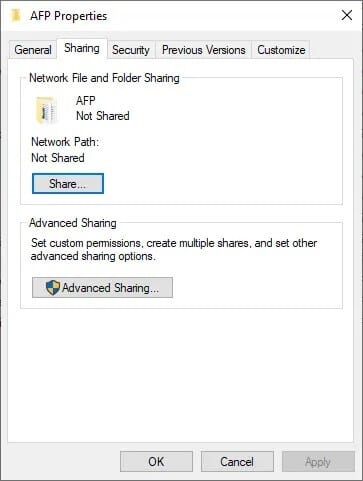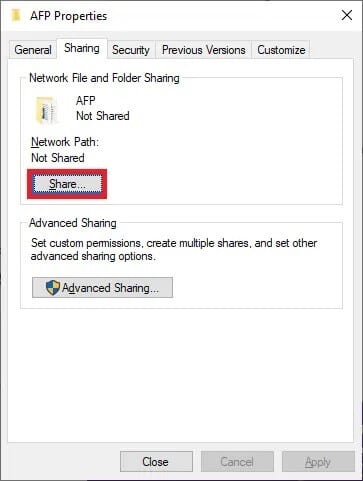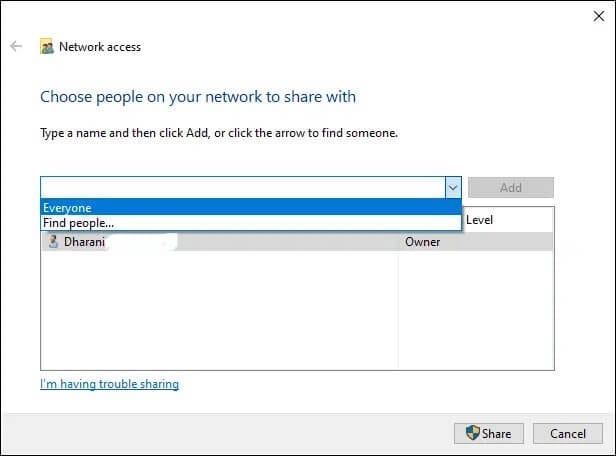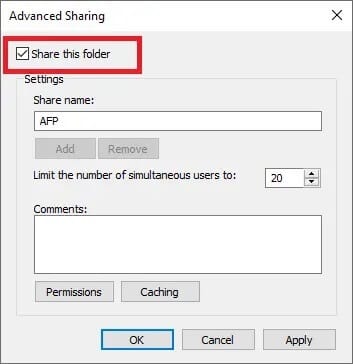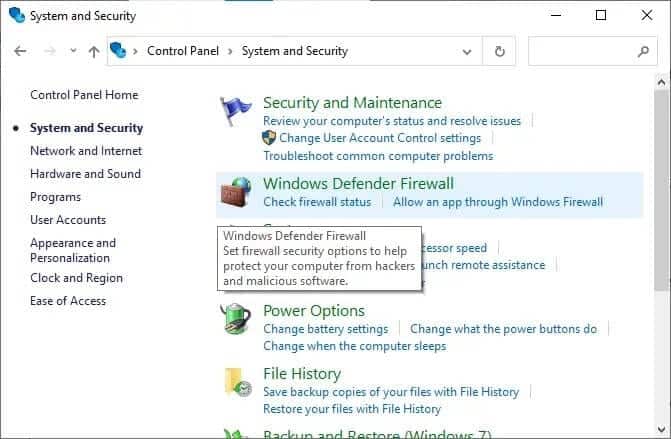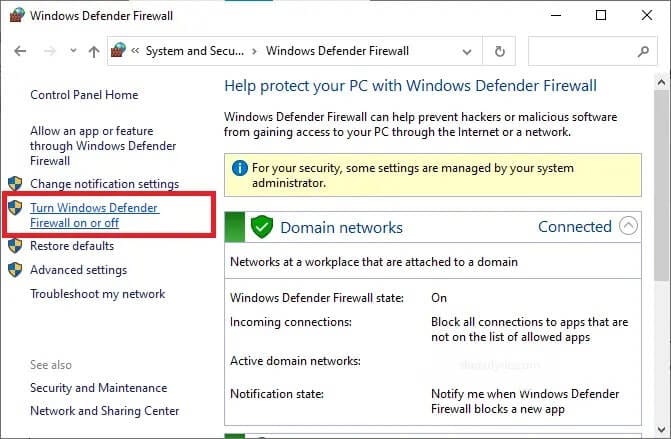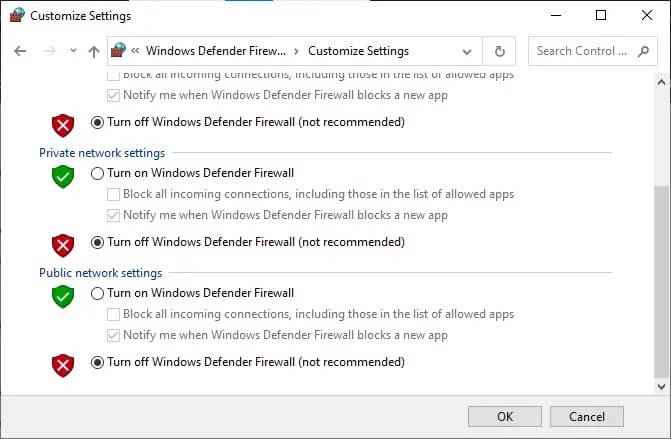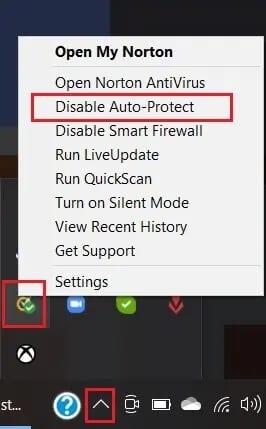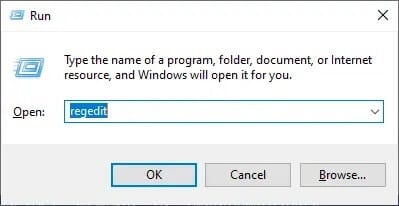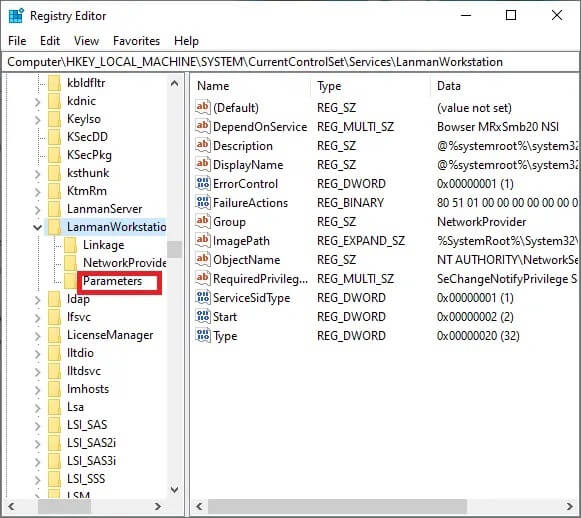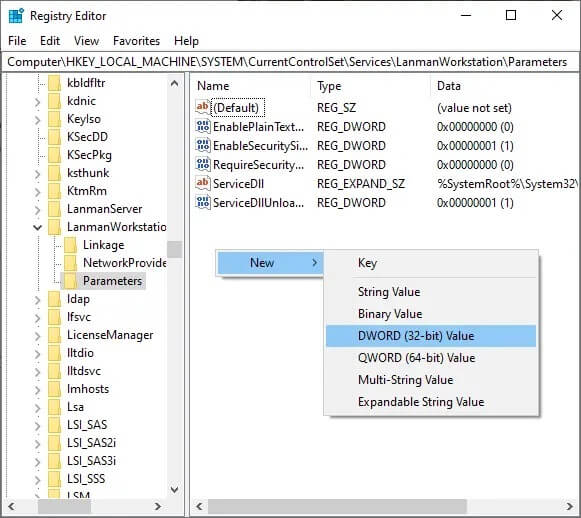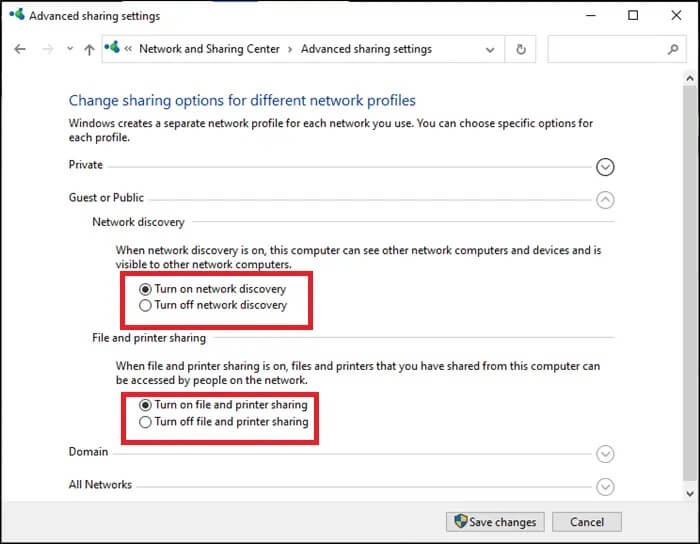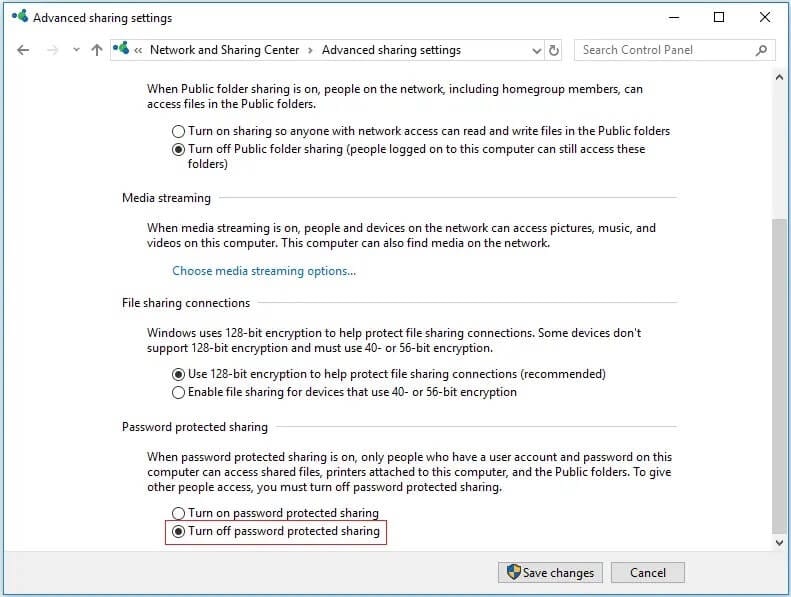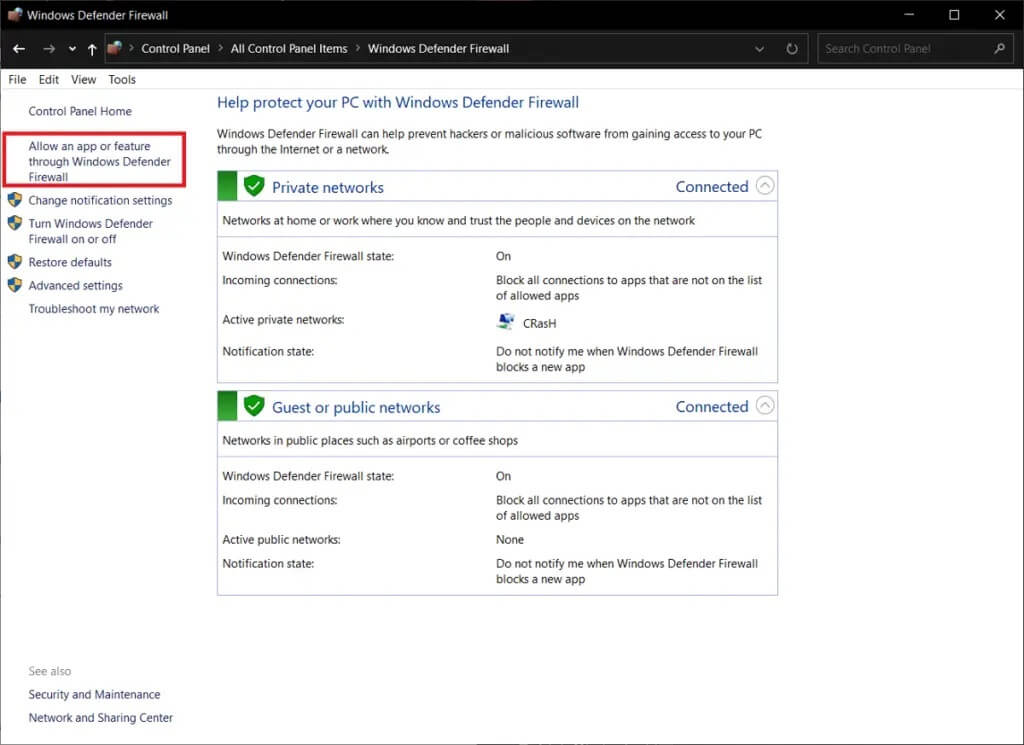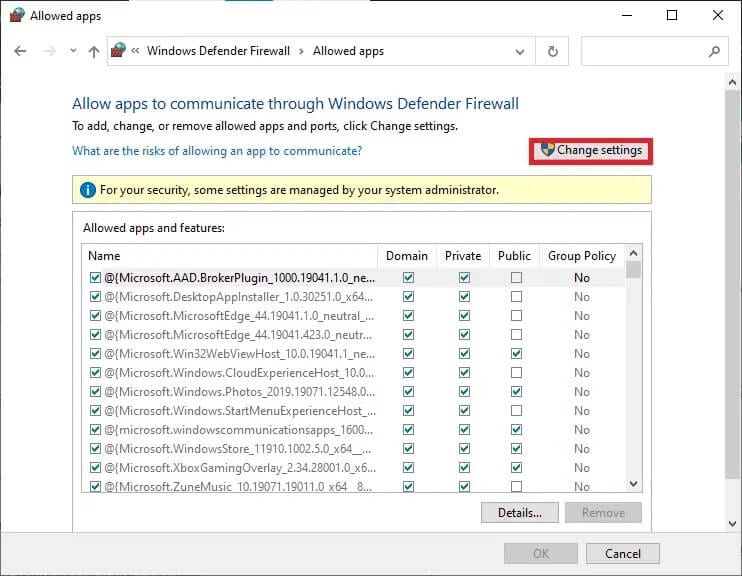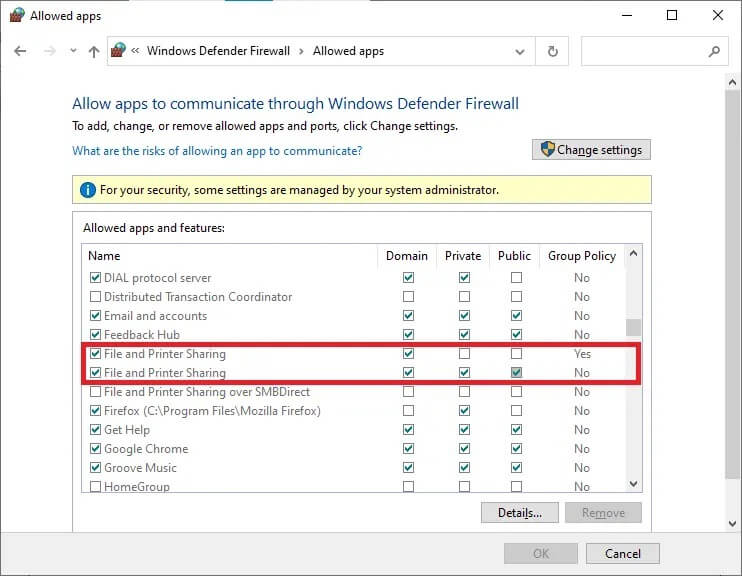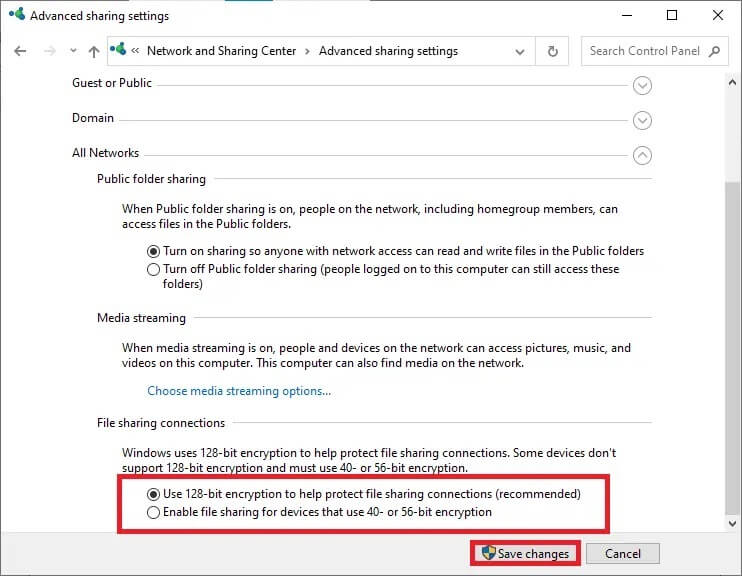Fix Windows 10 File Sharing funktioniert nicht
Mithilfe der Netzwerkfreigabefunktion von Windows 10 können die Dateien in Ihrem System mit anderen Benutzern geteilt werden, die über dieselbe LAN-Verbindung verbunden sind. Sie können dies einfach tun, indem Sie auf eine oder zwei Schaltflächen klicken, da Microsoft diesen Prozess im Laufe der Jahre vereinfacht hat. Der Endbenutzer kann die freigegebenen Dateien auch auf seinen Android-Handys anzeigen! Mehrere Benutzer haben jedoch ein Problem mit der Netzwerkfreigabe von Windows 10 gemeldet, die auf ihrem System nicht funktioniert. Wenn Sie auch mit dem gleichen Problem zu tun haben, hilft Ihnen diese Anleitung dabei, das Problem mit der Windows 10-Dateifreigabe zu beheben, das nicht funktioniert.
Lesen Sie bis zum Ende, um verschiedene Tricks zu lernen, die Ihnen helfen, solche Situationen zu meistern.
Fix Windows 10 File Sharing funktioniert nicht
Methode 1: Starten Sie Ihren Computer neu
Die Leistung Ihres Systems hängt davon ab, wie Sie es pflegen. Wenn Sie Ihr System über einen längeren Zeitraum aktiv halten, wirkt sich dies auf die Leistung aus. Es wird oft empfohlen, den Computer herunterzufahren, wenn er nicht verwendet wird.
Alle kleineren technischen Fehler werden beim Neustart/Neustart behoben. Ein ordnungsgemäßer Neustart ist erforderlich, um ein fehlerhaftes Verhalten des Systems zu vermeiden.
Bevor Sie eine der unten aufgeführten Fehlerbehebungsmethoden ausprobieren, versuchen Sie, Ihr System neu zu starten. Dies könnte nur beheben, dass die Windows 10-Dateifreigabe bei Netzwerkproblemen ohne komplizierte technische Verfahren nicht funktioniert. Hier sind einige Möglichkeiten So starten Sie Ihren Windows 10-PC neu.
Methode 2: Verwenden Sie die richtigen Zugangsdaten
1. Denken Sie immer daran, den richtigen Benutzernamen und das richtige Kennwort einzugeben, um sich bei Ihrem Microsoft-Konto anzumelden.
2. Sie müssen auch Ihren lokalen Benutzernamen und Ihr Kennwort eingeben, wenn der Kennwortschutz in Ihrem Netzwerk aktiviert ist.
3. Wenn Sie den korrekten lokalen Benutzernamen bestätigen möchten, gehen Sie zu Laufwerk C und dann zu Benutzer.
4. Alle Benutzer werden in Ordnern angezeigt. Hier können Sie Ihre auswählen.
Methode 3: Stellen Sie sicher, dass alle Computer dasselbe Freigabeprotokoll verwenden
Um Kompatibilitätsprobleme zu vermeiden, besteht der erste Schritt zur Behebung des Fehlers Windows kann nicht auf freigegebene Ordner zugreifen darin, sicherzustellen, dass alle Computer im Netzwerk dasselbe Netzwerkfreigabeprotokoll verwenden.
1. Drücken Sie die Windows-Taste + S, um die Suche aufzurufen, geben Sie dann Funktion ein und klicken Sie im Suchergebnis auf Windows-Funktion aktivieren oder deaktivieren.
2. Gehen Sie jetzt zu Unterstützung für SMB 1.0 / CIFS-Dateifreigabe und erweitern Sie es.
3. Aktivieren Sie hier die folgenden Kontrollkästchen, um sicherzustellen, dass alle Computer die gleichen Netzwerkfreigabeprotokolle verwenden:
- Automatisches Entfernen von SMB 1.0/CIFS
- SMB1.0/CIFS-Client
- SMB 1.0/CIFS-Server
4. Klicken Sie abschließend auf OK, um die Änderungen zu speichern und Ihr System neu zu starten.
Methode 4: Aktivieren Sie die öffentliche Freigabefunktion auf einem Windows-PC
Wenn die öffentliche Freigabefunktion auf Ihrem System nicht aktiviert ist, werden Sie feststellen, dass die Dateifreigabe unter Windows 10 nicht funktioniert.Befolgen Sie die unten aufgeführten Schritte, um die öffentliche Freigabefunktion auf Ihrem PC zuzulassen:
1. Öffnen Sie die Windows-Suche erneut und geben Sie Systemsteuerung in die Suchleiste ein.
2. Öffnen Sie die Systemsteuerungs-App aus den Suchergebnissen wie unten gezeigt.
3. Klicken Sie nun in der angezeigten Liste auf Netzwerk & Internet, wie hier gezeigt.
4. Klicken Sie hier wie abgebildet auf Netzwerk- und Freigabecenter.
5. Klicken Sie im linken Menü auf Erweiterte Freigabeeinstellungen ändern, wie in der Abbildung gezeigt.
6. Klicken Sie hier auf den Abwärtspfeil neben All Networks, um ihn zu erweitern.
7. Erweitern Sie die Option Öffentliche Ordnerfreigabe und aktivieren Sie das Kontrollkästchen Freigabe aktivieren, damit jeder mit Netzwerkzugriff Dateien in öffentlichen Ordnern lesen und schreiben kann. Siehe das Bild unten.
8. Klicken Sie abschließend auf Änderungen speichern und starten Sie das System neu.
Methode 5: Datei- und Ordnerberechtigungen aus dem Eigenschaftenfenster freigeben
Um das Problem zu beheben, dass die Netzwerkfreigabe von Windows 10 nicht funktioniert, müssen Sie sicherstellen, dass die Einstellungen für die Ordnerfreigabe aktiviert sind. Sie können Folgendes überprüfen:
1. Navigieren Sie zu dem Ordner, den Sie im Netzwerk freigeben möchten, und klicken Sie mit der rechten Maustaste darauf.
2. Klicken Sie nun auf Eigenschaften und gehen Sie wie gezeigt auf die Registerkarte Teilen.
3. Klicken Sie als nächstes auf die Schaltfläche Teilen…, wie in der Abbildung unten gezeigt.
4. Wählen Sie nun aus der Dropdown-Liste die Personen in Ihrem Netzwerk aus, mit denen die Freigabe erfolgen soll. Klicken Sie auf das Pfeilsymbol und wählen Sie Alle aus, wie hier gezeigt.
5. Wechseln Sie erneut in das Eigenschaftenfenster und klicken Sie auf Erweiterte Freigabe.
6. Aktivieren Sie im nächsten Fenster das Kontrollkästchen Diesen Ordner freigeben, wie unten gezeigt.
7. Klicken Sie nun auf die Schaltfläche Berechtigungen. Stellen Sie sicher, dass die Freigabeberechtigungen auf Jeder festgelegt sind.
Hinweis: Um die Berechtigungen für die Gäste festzulegen, tippen Sie auf Berechtigungen und legen Sie die Freigabeberechtigungen für die Gäste fest.
8. Klicken Sie abschließend auf OK, um die vorgenommenen Änderungen zu speichern.
Hinweis: Wenn Sie die Schaltfläche Berechtigungen im erweiterten Freigabefenster nicht finden können, klicken Sie auf die Option Hinzufügen. Klicken Sie nun auf Erweitert >> Jetzt suchen. Hier werden alle Benutzer wie gezeigt aufgelistet. Wählen Sie alle aus, um Probleme bei der Netzwerkfreigabe zu lösen.
Wenn das Problem mit der Dateifreigabe unter Windows 10 weiterhin besteht, versuchen Sie andere erfolgreiche Methoden.
Methode 6: Deaktivieren Sie die Windows Defender-Firewall
Einige Benutzer berichteten, dass der Fehler bei der Windows 10-Netzwerkfreigabe nicht funktioniert, wenn die Windows Defender-Firewall deaktiviert wurde. Führen Sie diese Schritte aus, um die Windows Defender-Firewall zu deaktivieren:
1. Starten Sie die Systemsteuerung wie in den vorherigen Methoden beschrieben und klicken Sie auf System und Sicherheit.
2. Klicken Sie nun auf Windows Defender Firewall, wie in der Abbildung unten gezeigt.
3. Wählen Sie im linken Menü die Option zum Aktivieren oder Deaktivieren der Windows Defender-Firewall. Siehe das Bild unten.
4. Aktivieren Sie nun die Kontrollkästchen neben der Option Windows Defender Firewall deaktivieren (nicht empfohlen), sofern auf diesem Bildschirm verfügbar. Siehe das angegebene Bild.
5. Starten Sie Ihr System neu. Überprüfen Sie, ob Sie die Windows 10-Dateifreigabe über ein Netzwerk beheben konnten, die nicht funktioniert.
Methode 7: Deaktivieren Sie Antivirus
Einige File-Sharing-Funktionen funktionieren auf Ihrem System aufgrund von Software möglicherweise nicht richtig Antivirus von Drittanbietern.
1. Deaktivieren Sie vorübergehend das Antivirenprogramm auf Ihrem System und prüfen Sie, ob Sie das Problem der Netzwerkfreigabe unter Windows 10 beheben können.Wenn Sie das Problem nach dem Deaktivieren des Antivirenprogramms beheben können, ist das von Ihnen verwendete Antivirenprogramm inkompatibel.
2. Überprüfen Sie, ob das Antivirenprogramm auf die neueste Version aktualisiert wurde; Wenn nicht, suchen Sie nach einem Update.
3. Wenn Ihr Antivirenprogramm die neueste Version ausführt und der Fehler immer noch verursacht wird, ist es besser, ein anderes Antivirenprogramm zu installieren.
Methode 8: LanMan Workstation über die Registrierung aktivieren
1. Öffnen Sie das Dialogfeld Ausführen, indem Sie die Tasten Windows + R gleichzeitig drücken.
2. Geben Sie nun regedit ein und klicken Sie auf OK, um den Registrierungseditor zu öffnen.
3. Gehen Sie zu folgendem Pfad:
HKEY_LOCATE_MACHINE\SYSTEM\CurrentControlSet\Services\LanmanWorkstation\Parameters
4. Doppelklicken Sie auf den Schlüssel AllowInsecureGuestAuth.
5. Wenn der Schlüssel AllowInsecureGuestAuth nicht auf dem Bildschirm angezeigt wird, müssen Sie einen Schlüssel erstellen, wie unten gezeigt.
6. Klicken Sie mit der rechten Maustaste auf eine leere Stelle auf dem Bildschirm und wählen Sie Neu > DWORD (32-Bit) Wert.
7. Um die LanMan-Workstation zu aktivieren, doppelklicken Sie auf den Schlüssel AllowInsecureGuestAuth.
8. Setzen Sie den Wert von AllowInsecureGuestAuth auf 1.
9. Starten Sie das System neu und prüfen Sie, ob Windows nicht auf den Fehler des freigegebenen Ordners zugreifen kann.
Methode 9: Aktivieren Sie die Netzwerkerkennung und die Datei- und Druckerfreigabe
1. Öffnen Sie die Systemsteuerung wie zuvor beschrieben. Siehe das Bild unten.
2. Gehen Sie zu Netzwerk und Internet > Netzwerk- und Freigabecenter, wie in der zweiten Methode gezeigt.
3. Klicken Sie wie unten gezeigt auf Erweiterte Freigabeeinstellungen ändern.
4. Erweitern Sie hier die Gast- oder allgemeine Option und überprüfen Sie, ob die Netzwerkerkennung aktiviert ist und die Optionen für die Datei- und Druckerfreigabe aktiviert sind.
5. Klicken Sie auf Speichern die Änderungen.
Hinweis: Wenn die Netzwerkerkennung aktiviert ist, kann Ihr Computer mit anderen Computern und Geräten im Netzwerk interagieren. Wenn Sie die Datei- und Druckerfreigabe aktivieren, können Personen in Ihrem Netzwerk auf die Dateien und Drucker zugreifen, die Sie von Ihrem Computer aus freigegeben haben.
6. Klicken Sie mit der rechten Maustaste auf den Ordner, den Sie im Netzwerk freigeben möchten.
7. Gehen Sie zu Eigenschaften > Freigabe > Erweiterte Freigabe.
8. Aktivieren Sie im nächsten Fenster das Kontrollkästchen Diesen Ordner freigeben, wie unten gezeigt.
9. Klicken Sie auf „Anwendung" Dann "OK".
10. Zum Einstellen Berechtigungen Gast , tippen Sie auf Berechtigungen und legen Sie Freigabeberechtigungen für Gäste fest.
11. Tippen Sie abschließend auf „OKum die Änderungen zu speichern.
Methode 10: Deaktivieren Sie die passwortgeschützte Freigabe
1. Starten Sie die Systemsteuerung und gehen Sie wie bei der vorherigen Methode zum Netzwerk- und Freigabecenter.
2. Klicken Sie nun auf Erweiterte Freigabeeinstellungen ändern und erweitern Sie Alle Netzwerke.
3. Wählen Sie hier die Option Passwortgeschützte Freigabe deaktivieren, wie in der Abbildung unten gezeigt.
4. Klicken Sie abschließend auf Änderungen speichern und starten Sie das System neu.
Methode 11: Zulassen, dass Apps eine Verbindung über die Windows Defender-Firewall herstellen
1. Start Steuerplatine und wählen Sie Ordnung und Sicherheit.
2. Tippen Sie nun auf Windows Defender-Firewall gefolgt von Zulassen einer App oder Funktion durch die Windows Defender-Firewall.
3. Klicken Sie hier auf die Schaltfläche Ändern die Einstellungen Wie nachfolgend dargestellt.
4. Aktivieren Sie nun Datei- und Druckerfreigabe in der Liste der zulässigen Apps und Funktionen. Klicken Sie auf OK, um die Änderungen zu speichern.
Methode 12: Ändern Sie die Freigabeoptionen für verschiedene Netzwerkprofile
Obwohl die empfohlene Freigabeoption eine 128-Bit-Verschlüsselung ist, unterstützen einige Systeme möglicherweise eine 40- oder 56-Bit-Verschlüsselung. Versuchen Sie, die Dateifreigabeverbindung zu wechseln, und Sie sollten in der Lage sein, das Problem mit der Netzwerkfreigabe unter Windows 10 zu beheben.
1. Öffnen Steuerplatine und gehe zu Netzwerk und Internet.
2. Gehe zu Netzwerk- und Freigabecenter > Erweiterte Freigabeeinstellungen ändern.
3. Erweitern Sie alle Netzwerke, indem Sie auf den entsprechenden Abwärtspfeil klicken.
4. Wechseln Sie hier zur Registerkarte „Dateifreigabeverbindungen“ und aktivieren Sie das Kontrollkästchen „Dateifreigabe für Geräte mit 40- oder 56-Bit-Verschlüsselung aktivieren, wie unten gezeigt.
Hinweis: Windows verwendet standardmäßig eine 128-Bit-Verschlüsselung, um die Dateifreigabeverbindungen zu schützen. Einige Geräte unterstützen keine 128-Bit-Verschlüsselung, daher müssen Sie die 40- oder 56-Bit-Verschlüsselung verwenden, um Dateien im Netzwerk freizugeben.
5. Klicken Sie abschließend auf Änderungen speichern und starten Sie das System neu.
Wo finden Sie freigegebene Ordner auf Ihrem System?
Sie können freigegebene Dateien und Ordner auf Ihrem Computer suchen und finden mit:
Methode 1: Eingabe von \\ localhost im Datei-Explorer
1. Drücken Sie die Windows-Taste und geben Sie Datei-Explorer in die Suchleiste ein.
2. Öffnen Sie den Datei-Explorer aus den Suchergebnissen.
3. Geben Sie \\ localhost in die Adressleiste ein und drücken Sie die Eingabetaste.
Jetzt werden alle freigegebenen Dateien und Ordner auf dem Bildschirm angezeigt.
Methode 2: Verwenden des Netzwerkordners im Datei-Explorer
1. Klicken Sie ganz links in der Windows 10-Taskleiste auf das Suchsymbol.
2. Geben Sie Datei-Explorer als Sucheintrag ein, um ihn zu öffnen.
3. Klicken Sie im linken Bereich auf Netzwerk.
4. Klicken Sie nun in der angezeigten Liste aller angeschlossenen Geräte auf den Namen Ihres Computers.
Alle freigegebenen Ordner und Dateien werden unter Ihrem Computernamen angezeigt.
Wir hoffen, dass diese Anleitung hilfreich war und Sie das Problem mit der Windows 10-Dateifreigabe beheben konnten, das nicht funktioniert. Lassen Sie uns wissen, welche Methode für Sie am besten geeignet ist. Wenn Sie Fragen / Kommentare zu diesem Artikel haben, können Sie diese gerne im Kommentarbereich hinterlassen.